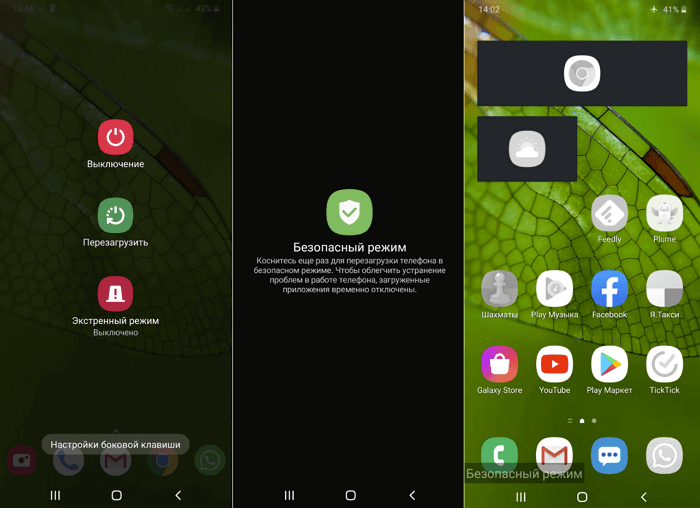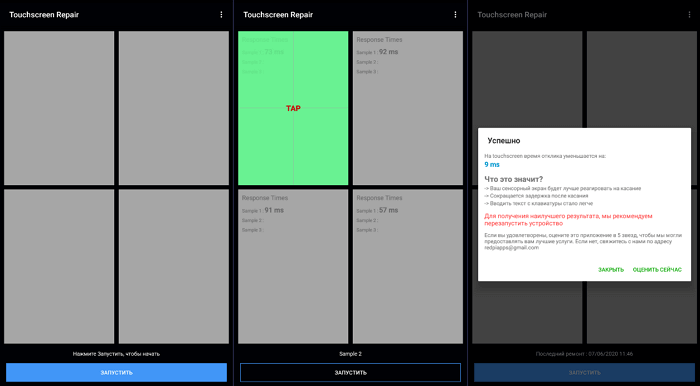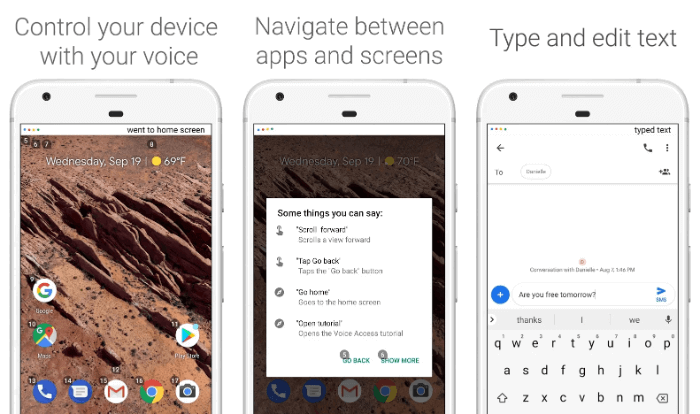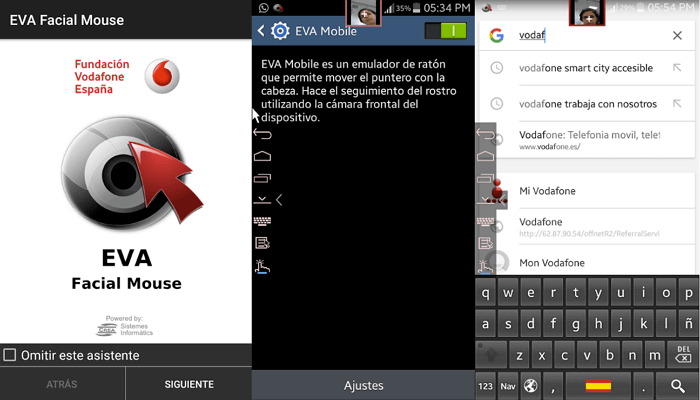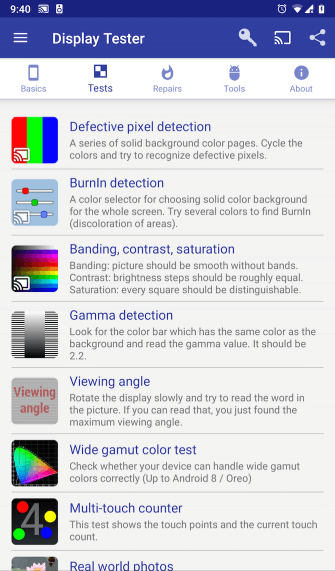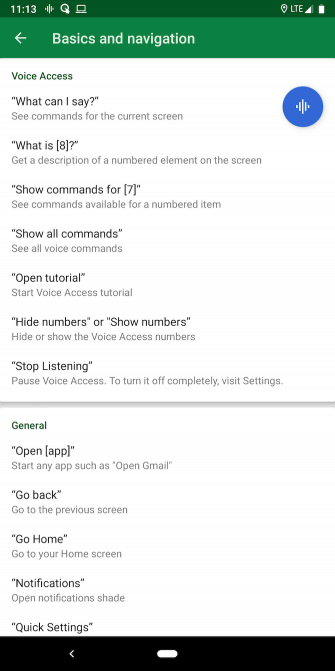отказал сенсор на телефоне что можно сделать
Не работает сенсор на телефоне что делать
Современные сенсорные мобильные телефоны – общепризнанный атрибут нашей жизни. Их богатый функционал и широкие возможности позволяют использовать их для решения множества задач, которые не ограничиваются классическими телефонными звонками. Богатство вариантов использования таких девайсов приводит к их постепенному выходу их из строя, и одним из распространённых вариантов поломки является дисфункция сенсора на телефоне, когда последний попросту перестаёт реагировать на нажатия (или реагирует крайне плохо). В этом материале я расскажу, каковы причины такой дисфункции, и что делать, если не функционирует сенсор на смартфоне.
Причины поломки сенсора телефона
Рассмотрим часто встречающиеся причины выхода сенсора телефона из строя. Они могут быть следующими:
Не реагирует сенсор на телефоне что делать
Для восстановления нормального функционала сенсора вашего телефона выполните следующее:
*#7353# — для большинства телефонов на «Андроид», особенно «Самсунг»;
*#*#3424#*#* — для большинства телефонов «HTC»;
*#*#7378423#*#* — для большинства телефонов «Sony Xperia»;
*#0*# — для большинства телефонов «Моторола».
В появившемся меню выберите, к примеру, «TSP Dot Mode», и, путём нажатия в разных областях экрана, просмотрите, какие части сенсора не опрашиваются, это может помочь устранить проблему, при которой не работает тачскрин.
Восстанавливаем работу сенсора через безопасный режим
Чтобы загрузиться в безопасном режиме полностью выключите телефон (в том числе путём изъятия аккумулятора). Затем выполните продолжительное нажатие на кнопку питания (Power) для включения гаджета. Когда на экране появится логотип Samsung, Nexus, LG и др., отожмите кнопку питания, а затем зажмите кнопку «Громкость вниз» (Volume Down). Отожмите данную кнопку, когда ваш девайс загрузится, и вы увидите слева внизу экрана надпись «Safe mode».
Выберите «Wipe data/factory reset» для сброса вашего телефона до заводских значений
Заключение
Если у вас на телефоне не действует сенсор, тогда рекомендую воспользоваться советами, перечисленными мной выше. При невозможности выявить конкретную причину поломки рекомендую обратиться с вашим гаджетом в сервисный центр – вполне возможно, что вашему девайсу понадобится полная замена сенсорной панели.
6 способов починить нерабочий сенсорный экран телефона
Пользователь обычно прикасается к сенсорному экрану телефона сотни раз за день. Учитывая хрупкость конструкции с тонкой стеклянной панелью, нет ничего удивительного, что выход из строя тачскрина – одна из самых распространенных неисправностей смартфонов и планшетов.
Однако проблемы с экраном далеко не всегда связаны с выходом из строя электронных компонентов. Если тачскрин часто не откликается или полностью потерял работоспособность, можно попытаться исправить проблему самостоятельно, прежде чем обращаться за помощью к специалистам сервисного центра. Рассмотрим несколько способов возможного решения проблемы.
Действительно ли поврежден экран?
В первую очередь нужно выяснить, имеем мы дело с программным сбоем или аппаратной поломкой. Чтобы исключить проблемы с ПО, попробуйте выполнить описанные ниже действия.
Проведите диагностику
В магазине Play Store вы найдете немало приложений для диагностики дисплея. С их помощью во многих случаях можно выяснить, что именно не так с сенсорным экраном. Рекомендуем попробовать приложение Display Tester, достаточно простой и эффективный инструмент диагностики программных сбоев и аппаратных неисправностей дисплея в целом и сенсорного экрана в частности.
Скачайте и запустите приложение Display Tester, затем перейдите на вкладку Tests. Здесь можно проверить целый ряд аспектов, включая наличие или отсутствие битых пикселей и выгорания на экранах OLED, корректность применения параметров цветопередачи, состояние сенсорных панелей и многое другое.
Если результаты всех тестов положительные, то скорей всего проблема заключается в программном обеспечении от сторонних разработчиков. Проверьте недавно установленные приложения. Если не поможет, попытайтесь сбросить телефон до заводских настроек.
Перезагрузите телефон
Может показаться, что перезагрузкой не решится столь сложная задача. Однако этот способ зачастую эффективнее, чем обычно принято думать. При перезагрузке все фоновые службы останавливаются, а затем запускаются заново. Если сенсорный экран телефона или планшета не работает из-за программного сбоя, вероятность полного восстановления работоспособности после перезагрузки достаточно велика.
Нажмите и удерживайте кнопку питания. В появившемся меню выберите пункт «Перезагрузить», если у вас есть такая возможность. Если сенсор совсем не реагирует на прикосновения, и выбрать опцию перезагрузки не получается, удерживайте кнопку Power несколько секунд, чтобы полностью выключить смартфон, после чего включите его нажатием на ту же кнопку Power.
Загрузитесь в безопасном режиме
В безопасном режиме запускаются только приложения, которые были изначально установлены на телефоне изготовителем. Установленные вами сервисы и приложения работать не будут. Если дисплей устройства нормально функционирует в безопасном режиме, то скорей всего проблема заключается в приложении от сторонних разработчиков.
Чтобы войти в безопасный режим, на большинстве новых мобильных устройств с Android нужно нажать и удерживать кнопку питания до появления меню выключения. При удерживании пальца на пункте «Отключить питание» появится приглашение входа в безопасный режим.
Чтобы выйти из безопасного режима, повторите процедуру до появления меню выключения, после чего нажмите «Перезагрузить». Если сенсорный экран полностью не работоспособен, у вас может не получиться ни выбрать соответствующий пункт меню, ни загрузить устройство в безопасном режиме. В этом случае есть смысл подключить к телефону внешнюю клавиатуру и мышь, хотя бы в качестве временной меры до обращения в сервисный центр.
Удалите защитную пленку
Да, защитная пленка может предохранить дисплей от царапин и других незначительных механических повреждений, однако защитный пластик или стекло также могут и препятствовать передаче сигнала на сенсорную панель при прикосновении. В результате сенсоры могут либо реагировать на прикосновения с большой задержкой, либо, если сигнал не проходит, не реагировать вообще.
Если до недавнего времени сенсор работал нормально, то удалите защитный экран. Конечно, далеко не факт, что проблема устранится, однако попробовать стоит. В любом случае чувствительность экрана наверняка повысится.
Оптимизируйте время отклика
Если сенсорный экран работает, но медленно реагирует на прикосновения, проблему можно попытаться решить с помощью приложения Touchscreen Repair.
Это приложение может сделать калибровку экрана и уменьшить время отклика. Программа попросит вас прикоснуться к экрану в нескольких местах, после чего выставит оптимальную задержку, учитывая особенности телефона.
Эффективность Touchscreen Repair зависит от модели телефона и производителя. У некоторых изготовителей настройки чувствительности по умолчанию уже близки к оптимальным значениям. В этом случае эффект будет минимальным. Однако попытаться все равно стоит, особенно если не помогло ничего из выше перечисленного.
Управляйте телефоном с помощью голоса
Управлять смартфоном можно и без сенсорного экрана. Технологии управления мобильными устройствами с помощью голоса, жестов и мимики изначально разрабатывались для пользователей с ограниченными возможностями, но они могут стать и временной альтернативой сенсорному вводу.
Для Android разработано немало приложений, позволяющих полноценно осуществлять навигацию по устройству с помощью голоса, жестов и мимики. Правда, возможность установки этих приложений напрямую зависит от работоспособности сенсорного экрана. Если получится установить соответствующее ПО напрямую или через веб-интерфейс Google Play, можете временно отключить сенсорный экран, пока не найдете причину проблемы.
Voice Access
Voice Access – приложение от Google, понимающее голосовые команды пользователя и умеющее выполнять команды почти всем действиям, которые можно выполнить на экране. Например, вместо того чтобы прикасаться к иконке для запуска приложения, вам понадобится только назвать соответствующую цифру.
Voice Access сопоставляет определенные действия определенным фразам. Например, достаточно сказать «screen down», чтобы прокрутить страницу вниз, или «go back», чтобы вернуться назад.
Eva Facial Mouse
Eva Facial Mouse добавляет в систему виртуальный курсор, управляемый движениями головы. Чтобы переместить курсор, достаточно просто повернуть голову в нужную сторону. Когда курсор окажется у элемента, который вам нужен, остановите его движение на пару секунд, и приложение предложит на выбор два варианта: клик по нему или долгое нажатие. Есть также опция переключения в док для быстрого и удобного доступа к частым действиям, включая переход на главный экран. В приложении настраиваются различные параметры, включая чувствительность и скорость перемещения курсора.
Подключите внешнюю клавиатуру и мышь
Если не можете установить ни одно приложение, то подключите к мобильному устройству внешнюю клавиатуру и мышь. В этом нет ничего сложного. Вам понадобится только подключить соответствующий кабель или настроить подключение по Bluetooth.
Учтите, что на телефонах и планшетах обычно один разъем USB, поэтому для одновременного подключения клавиатуры и мыши через USB-интерфейс может понадобиться разветвитель (USB-хаб).
В телефон попала вода?
Попадание воды внутрь телефона может привести к частичной или полной потере работоспособности мобильного устройства и выходу из строя его электронных компонентов. Даже если количество влаги незначительно, нужно сразу же выключить смартфон, по возможности отсоединить аккумуляторную батарею и не включать устройство, пока оно полностью не высохнет.
Есть несколько способов ускорить просушку гаджета, внутрь которого попала вода. Пострадавший от влаги смартфон рекомендуется как можно быстрее отнести в сервисный центр.
10 способов заставить сенсор снова работать
Если экран смартфона перестал адекватно работать, можно попытаться самостоятельно решить проблему. Сначала стоит выяснить, что же стало причиной поломки и какие есть варианты исправления неполадки.
Почему может не работать тачскрин или сенсорные кнопки
Если на смартфоне перестал работать сенсор, причиной может быть физическое воздействие или программный сбой.
Варианты вредоносного физического воздействия:
Варианты программных сбоев:
5 программных способов исправить проблемы
Перезагрузка
Если сенсор не работает частично, скачайте приложение Rebooter, которое поможет быстро перезагрузить устройство. Если сенсор полностью не отвечает, а в смартфоне съемный аккумулятор, просто извлеките батарею на пару минут.
С устройствами, у которых установлен несъёмный аккумулятор, нужно поступить немного иначе.
Владельцы устройств Xiaomi, Meizu или Digma могут удерживать кнопку включения/выключения в течение 20 секунд или дольше, и смартфон перезагрузится или выключится. Если у вас Samsung или Sony, одновременно нажмите и удерживайте 7-10 секунд кнопки включения/блокировки и громкости. Если это не помогло с первого раза, попробуйте снова, но удерживайте кнопки дольше. Владельцам устройств других брендов со встроенной батареей также стоит попробовать вышеописанные варианты.
Если нажатие кнопок не дало никакого результат, подождите, когда аккумулятор разрядится полностью и отнесите устройство в ремонт.
Извлечение карты памяти и SIM-карты
Иногда в неисправности тачскрина виновата карта памяти или SIM-карта. Чтобы это проверить, выключите смартфон, выньте обе карты. После перезагрузки проверьте, не исчезла ли проблема.
Через безопасный режим
Полностью отключите устройство. Затем нажмите на кнопку питания, и не отпускайте её, пока на экране не появится логотип смартфона. После этого отпустите и нажмите кнопку уменьшения громкости. Отпустите её, когда устройство загрузится, и на левой нижней части экрана появится надпись «Safe mode».
Если в безопасном режиме никаких проблем с сенсором не будет обнаружено, значит дело в одном из приложений, которое необходимо удалить или обновить до последней версии.
Hard Reset
Это полный сброс настроек устройства до заводских.
Прежде, чем сбрасывать настройки телефона до заводских, не забудьте сделать резервную копию всех важных данных, хранящихся на устройстве.
Калибровка дисплея сторонними программами
В Play Market есть приложения, которыми можно откалибровать сенсорный дисплей, улучшив его работу. Обзор всех приложений займёт слишком много времени, поэтому мы остановимся на одном из них, которое получило самый высокий балл от пользователей.
TouchScreenRepair
Это приложение для Android выполняет две функции:
Приложение обладает дополнительной функцией — позволяет изменить ориентиры экрана. Вы можете выбрать область, при нажатии которой ответная реакция будет происходить в другой части дисплея.
Как исправить, если устройство физически повреждено
Далее мы разберём способы тестирования работы экрана и её восстановления.
Тесты TSP Dot Mode и TSP Grid Mode
Чтобы провести это тестирование, Вам необходимо попасть в инженерное меню. Для этого наберите сервисный код. Для разных производителей и моделей телефонов он может быть разным, попробуйте эти варианты:
В инженерном меню найдите две позиции:
Это тестирование подскажет, в какой части экрана появилась проблема.
Пытаться чинить телефон самостоятельно разработчики не советуют, так как для этого нужны определённые знания и опыт.
«Простукивание» по периметру экрана
Это самый простой способ тестирования дисплея, который не требует установки программ или прочих сложных манипуляций. Просто аккуратно нажимайте пальцем по всей поверхности дисплея, особенно в проблемных зонах. Начинайте с небольшого давления и постепенно усиливайте. Затем плавно уменьшайте нажатие.
Запустите клавиатуру и нажмите на каждую клавишу. Пробуйте перемещать ярлыки приложений через весь экран. При этом обратите внимание на чувствительность каждого участка дисплея. Задержитесь на углах дисплея, делая акцент на нижней части. Такое тестирование даст вам всю информацию о чувствительности тачскрина.
Просушить после попадания влаги
Если в смартфон попала влага, следуйте этой инструкции:
Если процедура с рисом не даст должного эффекта, обратитесь в сервисный центр.
Проверить шлейфы
Неполадку со шлейфом можно определить даже не разбирая телефон. Сбои в работе сенсора – один из признаков появления такой неполадки. Обратите внимание и на следующие признаки:
Если помимо проблем с сенсором появились и вышеперечисленные, значит со шлейфом точно неполадки. Но чинить его самостоятельно не стоит, так как для этого необходимо хорошо разбираться в устройстве смартфона.
Замена сенсора
Если в Вашем смартфоне не используется технология OGS, можете попробовать заменить сенсор самостоятельно. Для этого понадобятся следующие инструменты и приспособления:
Если Вы не уверены, что справитесь самостоятельно с заменой сенсора, сдайте телефон в сервисный центр. При самостоятельной починке устройства гарантия на смартфон прекращает действовать.
Как сохранить данные при неработающем дисплее
Если экран смартфона перестал работать окончательно и вы хотите сохранить файлы, имеющиеся на телефоне, Вам придётся использовать обычный ПК и специальную программу.
Broken Android Data Extraction
iSkysoft разработали программу, которая позволяет сохранить или восстановить необходимую информацию со сломанных телефонов. Для этого установите приложение Android Data Extraction на компьютер и следуйте инструкции.
Инструкция
Сенсорный экран современных смартфонов довольно хрупкий, поэтому в его работе легко может произойти сбой. Вы всегда можете попробовать восстановить работу тачскрина самостоятельно или сдать его в ремонт, если поломка окажется сложной.
Что делать, если тачскирин смартфона перестал работать
Сенсорный экран телефона (или, проще говоря, тачскрин) — это, пожалуй, та часть устройства, которая подвержена наибольшему износу. Ведь это основной элемент управления смартфоном, к которому мы прикасаемся несколько сотен раз в день. При этом чем более красивую картинку выдает ваш дисплей, тем более сложно он устроен. А значит выше и вероятность поломки. Но что делать, если ваш экран перестал отвечать на прикосновения? Давайте разбираться.
Сломанный экран смартфона — это большая проблема
Неполадки в работе операционной системы
Во-первых, вы должны исключить вероятноять ошибки программного обеспечения. Есть несколько способов того, как это сделать. Во-первых, перезагрузите смартфон. Старая добрая перезагрузка может показаться бесполезной, тем не менее, это часто намного эффективнее, чем вы думаете. Перезагрузка телефона завершает работу и обновляет все фоновые службы, которые могли бы вызвать программный сбой.
Если это не помогло, то попробуйте загрузиться в безопасный режим. Тут логика примерно такая же, как и в предыдущем пункте с той лишь разницей, что в безопасном режиме будут работать лишь самые «жизненно важные» для смартфона сервисы. И если в этом случае экран «вернется к жизни», вам придется выгрузить из памяти все сторонние приложения для того, чтобы вычислить то, которое вызывает неполадки.
Диагностика работы дисплея смартфона
Иметь программу для диагностики полезно даже если с вашим дисплеем все в порядке
На просторах магазина Play Store существует масса программ для диагностики самых разных параметров вашего смартфона. Одной из, пожалуй, самый популярных является Display Tester. Она позволит вам не только определить состояние тачскирина, но и даст возможность обнаружить битые пиксели, выгорание элементов OLED-дисплеев, найти «мертвые зоны» и так далее. Ко всему прочему, базовая версия приложения абсолютно бесплатна.
Что делать, если тачскрин не работает
У вас мог возникнуть вопрос: «А как я установлю приложение Display Tester, если тачскрин не работает?». Для этого можно подключить клавиатуру или мышь при помощи Bluetooth или OTG-кабеля, о чем мы вам уже рассказывали в соответствующей статье. Так что подписывайтесь на наш новостной Телеграм-канал для того, чтобы ничего не пропустить. Существуют также способы управления смартфоном без нажатия на экран. Однако для того, чтобы ими воспользоваться, вам нужно подстраховаться заранее. Так что даже если с вашим смартфоном сейчас все в порядке, рекомендуем заранее произвести настройку и установить нужные программы.
Первый способ заключается в использовании Google Ассистента. Если вы искусственно не ограничивали его функциональность, то он должен откликаться на команду «Окей, Google». После этого вы можете попросить Ассистента найти приложение в магазине и скачать его.
Voice Access — очень удобное средство для управления смартфоном голосом
Другим вариантом будет специальная программа Voice Access. Приложение голосового доступа Google разработано для лиц с ограниченными возможностями. Но в данном случае оно может помочь вам управлять экраном без использования жестов. Voice Access имеет определенные запрограммированные действия. Например, «экран вправо» перемещает вас на следующий экран рабочего стола. Но эти действия можно настраивать и самостоятельно, присваивая им другие команды.
Если никакие из вышеперечисленных действий вам не помогли, а Voice Access вернул хоть какую-то возможность управления смартфоном, остается только одно — посещение сервисного центра. Скорее всего, проблему в этом случае своими силами уже, увы, не решить.
Перестал работать тачскрин на Android? Пробуем починить
Многие проблемы с Android можно устранить своими силами, не прибегая к услугам мастеров. И неполадки с тачскрином тоже.
Сенсорный экран – главный элемент управления смартфоном. От его состояния зависит многое: скорость выполнения операций, точность и даже наше настроение.
Каждый день тачскрину приходится распознавать сотни касаний. Было бы чудесно, если бы он был отказоустойчивым. Но увы – его конструкция уязвима. Тонкое покрытие из стекла остается хрупким даже с дополнительной защитой. Добавим сюда сложную электронику и кучу микроскопических деталей. В общем, нет ничего удивительного в том, что жалобы на тач – типичная ситуация для специалистов по ремонту техники.
Не всегда неполадки с дисплеем являются результатом аппаратных сбоев. И это хорошо: у вас появляется шанс устранить проблему самостоятельно. В ваших силах предпринять следующее.
1. Убедитесь, что экран действительно вышел из строя
Для начала необходимо исключить ошибки программного обеспечения.
Перезагрузите телефон
Эта мера поможет, если в отказе тачскрина виновата какая-то из работающих программ. При перезагрузке телефон выключается, оперативная память очищается, все фоновые процессы запускаются по новой, а вместе с ними и тот, что был виноват в проблеме.
Перезагрузка будет неэффективной, если неполадка вызвана аппаратной частью: физическим повреждением тачскрина, шлейфа, потерей контакта и пр.
Чтобы перезагрузить смартфон на Android, зажмите кнопку питания и удерживайте до тех пор, пока на экране не появится меню питания. Если экран откликается, выберите опцию «Перезагрузить». В противном случае продолжайте удерживать кнопку питания, пока телефон не уйдет в перезагрузку. На некоторых моделях принудительная перезагрузка вызывается одновременным удерживанием кнопки питания и клавиши увеличения громкости.
Загрузите телефон в безопасном режиме
Если тачскрин работает с перебоями и полностью функциональность не потерял, возможно вам удастся попасть в безопасный режим. Safe Mode в операционной системе Android подразумевает использование телефона только с исходным программным обеспечением, то есть с теми приложениями, которые стояли в нем на момент покупки.
Нормальная работа сенсорного экрана в безопасном режиме говорит о том, что в неполадке виновато одно из приложений.
Чтобы попасть в безопасный режим на большинстве современных Android-устройств, нажмите и удерживайте кнопку питания. Нажмите ОК, когда увидите запрос на переход в безопасный режим. Телефон начнет перезагружаться. Для выхода из Safe Mode еще раз перезагрузите его.
Переход в безопасный режим на вашей модели может происходить иным способом. Уточните этот вопрос у производителя или на форуме пользователей.
Проведите диагностику дисплея
Для диагностики проблем с дисплеем Play Store предлагает многочисленные утилиты. Рекомендуем вооружиться Display Tester.
После запуска перейдите на вкладку «Тесты». Приложение предложит протестировать различные аспекты работы дисплея: наличие битых пикселей, выгоревших областей на OLED, контрастность и насыщенность, мультитач и пр.
Если неполадки не были обнаружены, скорее всего с сенсором все в порядке, просто одно из приложений мешает его корректной работе. Удалите недавно установленные приложения, сделайте сброс до заводских настроек и посмотрите, как изменится поведение сенсора.
2. Снимите защитную пленку или стекло
Полимерные пленки и закаленные стекла нужны для защиты дисплея от царапин и сколов, но эта же самая защита в некоторых случаях мешает распознаванию касаний.
Как правило, пользователи сразу замечают, что после установки новой экранной защиты тач начал работать хуже. Такое и правда сложно пропустить. Попробуйте снять пленку или стекло. Разумеется, если проблема кроется в чем-то другом, то она так просто не решится. Но по крайней мере отклик на поврежденном экране немного улучшится.
3. Сократите время отклика вручную
Это решение подходит для частично функционирующих дисплеев. Сократить задержку при сенсорном вводе поможет приложение Touchscreen Repair.
Touchscreen Repair – легковесный калибратор экрана. Одна из его функций – изменение времени отклика тачскрина. Приложение попросит последовательно коснуться разных участков экрана. После этого произойдет принудительное сокращение времени отклика с учетом аппаратной составляющей телефона.
Эффективность зависит от модели телефона. Многие производители и так устанавливают минимальное время отклика. В таких случаях Touchscreen Repair мало чем может помочь. Но попробовать все равно есть смысл.
4. Управляйте телефоном с помощью голосовых команд или движений головы
Сенсорный ввод – не единственный способ управлять смартфоном. Есть еще и специальные возможности: голосовое управление и взаимодействие с системой с помощью движений головы и лица.
Команды настраиваются в специальном приложении. А чтобы его скачать, от экрана требуется хотя бы минимальная функциональность. Если установка и настройка прошли успешно, отключите сенсорный ввод до тех пор, пока не найдете время и средства на починку тача.
Голосовое управление
Приложение Google Voice Access записывает голосовые команды и присваивает номер каждому действию, доступному на экране. Вместо того, чтобы касаться пальцем значка приложения или элемента меню, вам нужно просто озвучить его цифру.
Также Voice Access заменяет основные способы взаимодействия с экраном на фразы. Например, для пролистывания длинной страницы вы можете сказать «Screen down», а для возврата к предыдущему экрану достаточно озвучить команду «Go back».
Поддерживаются только команды на английском.
EVA Facial Mouse
Функциональность приложения полностью соответствует его названию. EVA Facial Mouse добавляет на экран виртуальный курсор, которым можно управлять при помощи движений головы. Для перемещения указателя нужно просто повернуть голову в нужном направлении.
Когда курсор будет наведен на нужный элемент, подождите пару секунд, сработает команда «одиночный тап». Для быстрого доступа к важным действиям можно подключить док-станцию.
5. Подключите внешнюю клавиатуру и мышь
Полный отказ тачкрина не даст установить нужную утилиту привычным способом. В этом случае на помощь придет внешняя периферия. Но толк от нее будет, только если информация на дисплее отображается корректно.
Управлять телефоном Android с помощью внешней клавиатуры и мыши очень просто. Все, что требуется – это найти подходящий кабель и подключить к нему аксессуары. Поскольку у телефона всего один разъем USB, для одновременного подключения проводной мышки и клавиатуры понадобится разветвитель. Для подключения беспроводных аксессуаров необходим USB-ключ.
6. Телефон искупался? Просушите его
Некоторым телефонам свойственна влагозащита (которую люди ошибочно принимают за полную водонепроницаемость), а она вовсе не гарантирует, что телефон останется работоспособным после контакта с водой.
Чем дольше мокрый телефон пробудет во включенном состоянии, тем серьезнее могут быть повреждения. Как можно быстрее отключите его и дождитесь высыхания.
Не надо в срочном порядке искать силикагель или другой суперэффективный абсорбент. Оставьте телефон на ночь в герметичном контейнере с рисом – дешево, сердито и очень эффективно.
7. Ничего не помогает? Отправляйтесь в сервисный центр
Очень надеемся, что проблема с дисплеем была не слишком серьезной и одно из предложенных решений помогло оживить тачскрин. Но если это не так, придется прибегнуть к услугам мастерских.
Стоит признать, что даже гуру ремонта не всегда в состоянии восстановить сенсорные функции. Если тасчкрин – не единственное, что отказало в телефоне, а ремонт влетает в копеечку, есть смысл купить новый телефон. А какой именно, можете присмотреть в одной из подборок ниже.