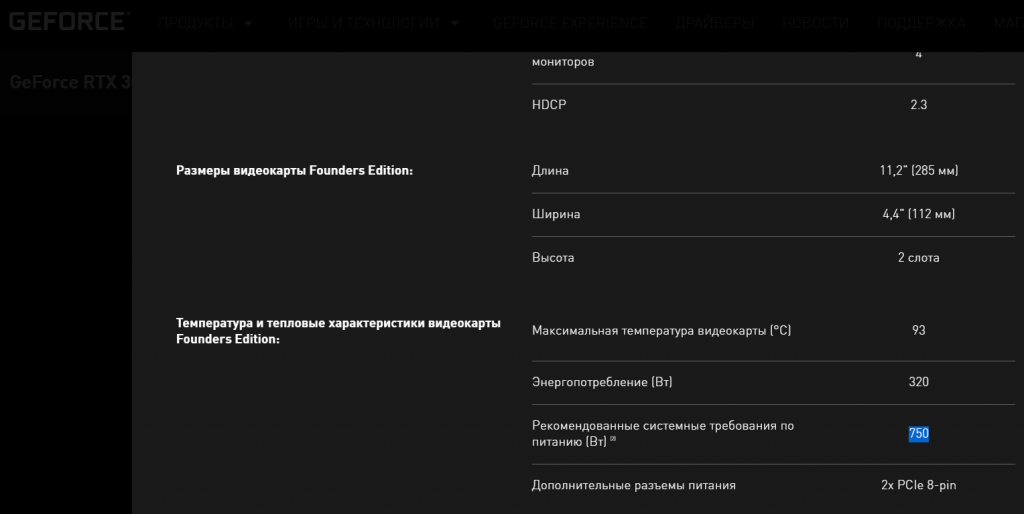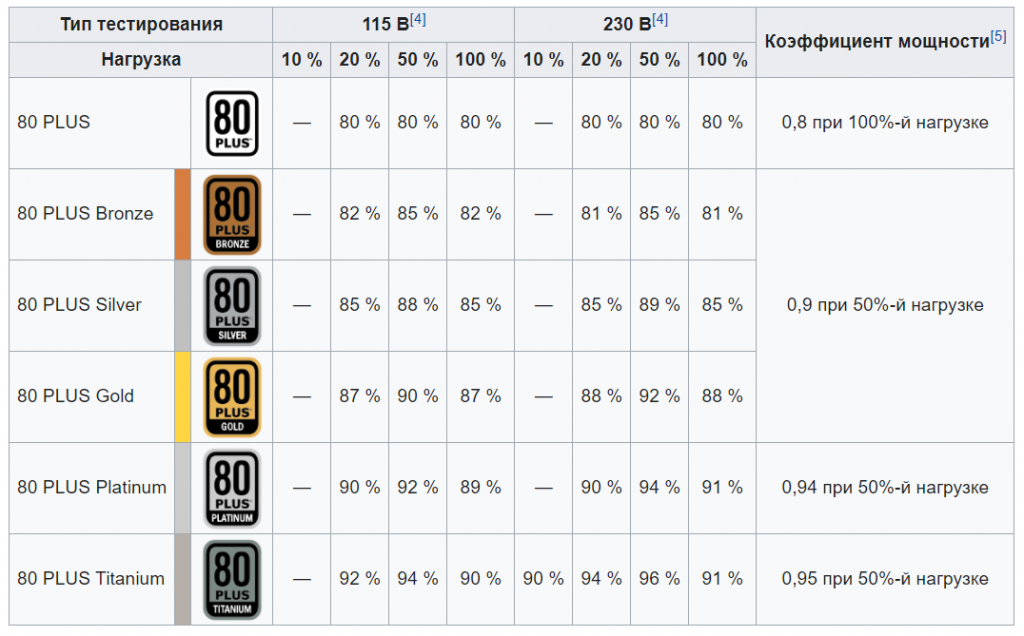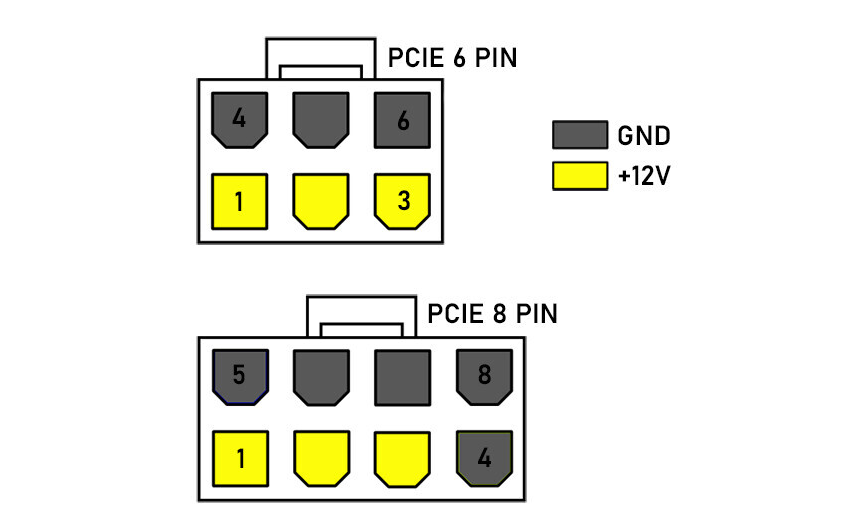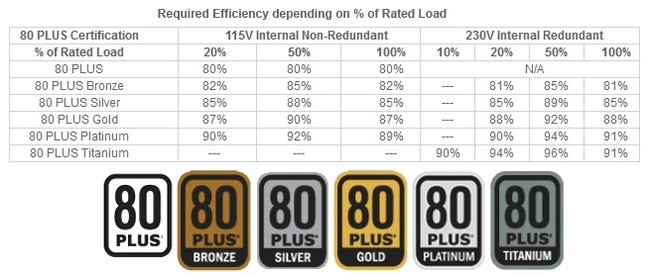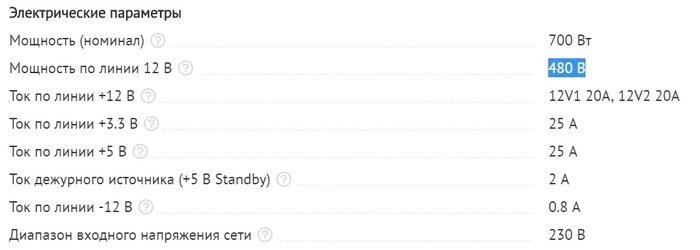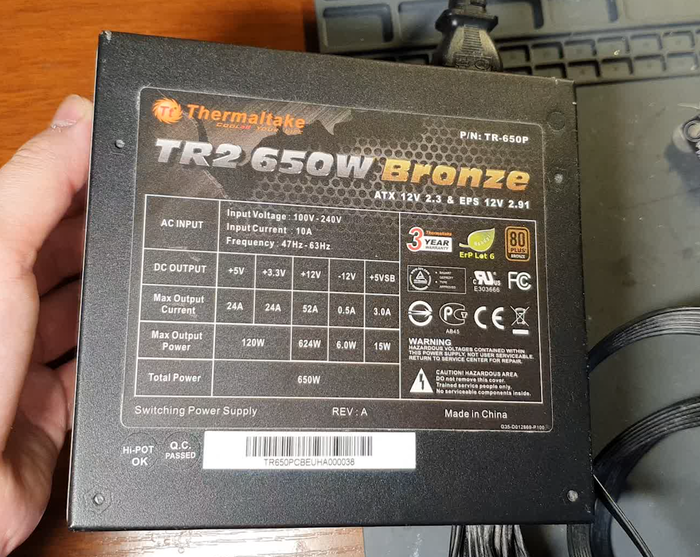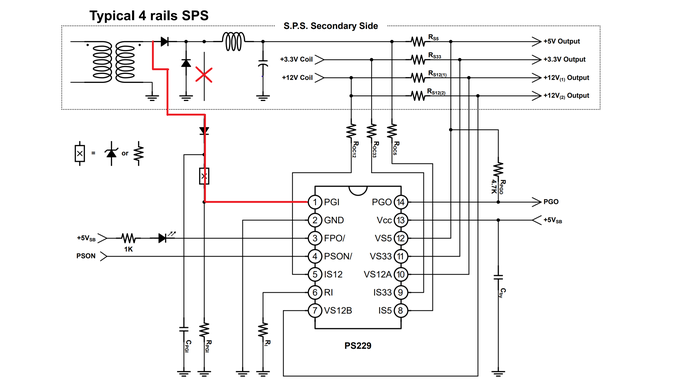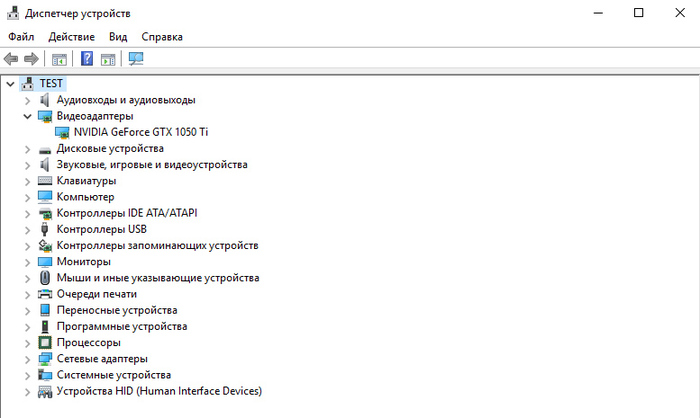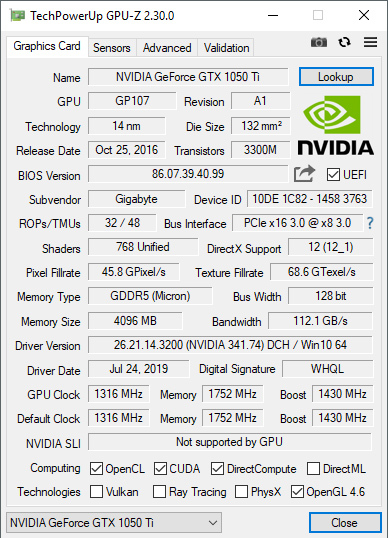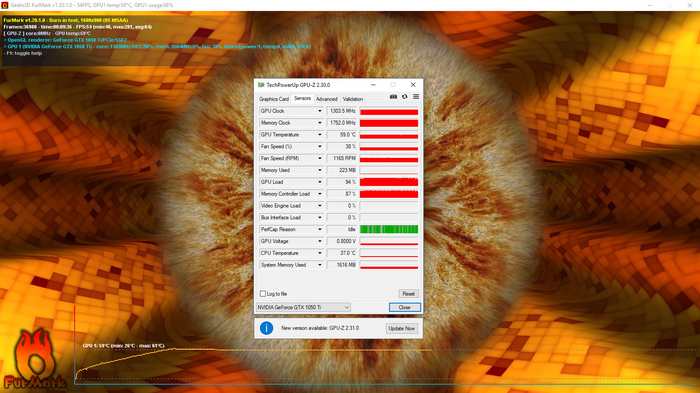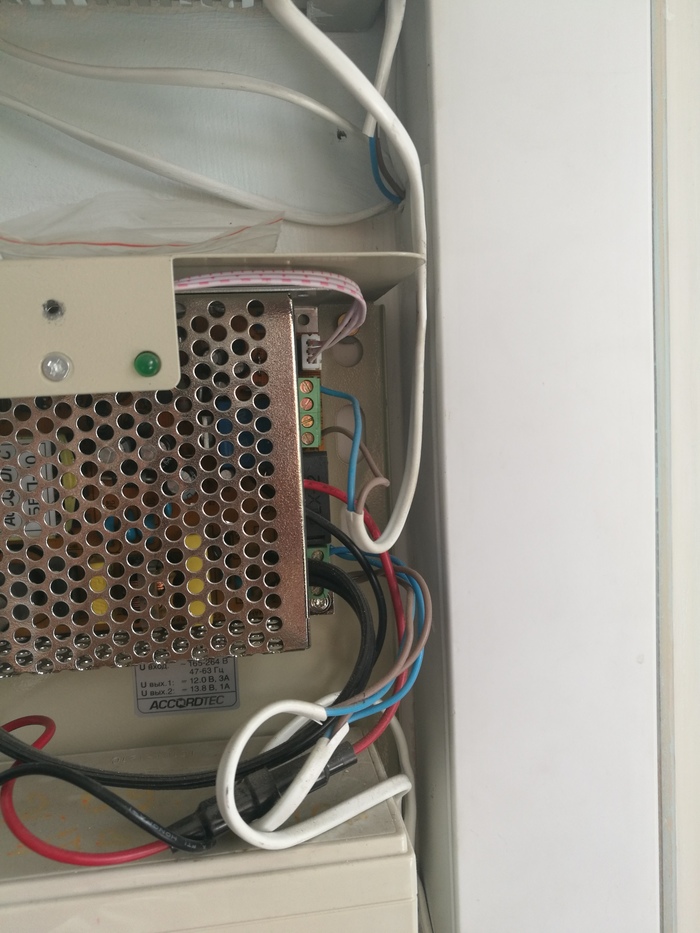на сколько можно нагружать блок питания
12 мифов о блоках питания, про которые пора забыть
Блоки питания, пожалуй, самый непонятный для обычного пользователя элемент ПК. Какие-то ватты, по каким-то линиям, сечения проводов, кучи разных коннекторов — это вам не процессор для определенного сокета подобрать. И, разумеется, все малопонятное частенько обрастает множеством мифов, и блоки питания исключением не являются. Поэтому в этой статье я разберу самые популярные «сказки» о них, а также дам некоторые советы по их выбору.
Миф №1: блок питания нужно брать с запасом — для офисного ПК на киловатт, для игрового на полтора
Разумеется, брать комплектующие про запас — благое дело, которое упростит дальнейший апгрейд. Но увлекаться в данном процессе точно не стоит. Вот, например, счет, который выставили моему коллеге на компьютер в одном из крупных магазинов:
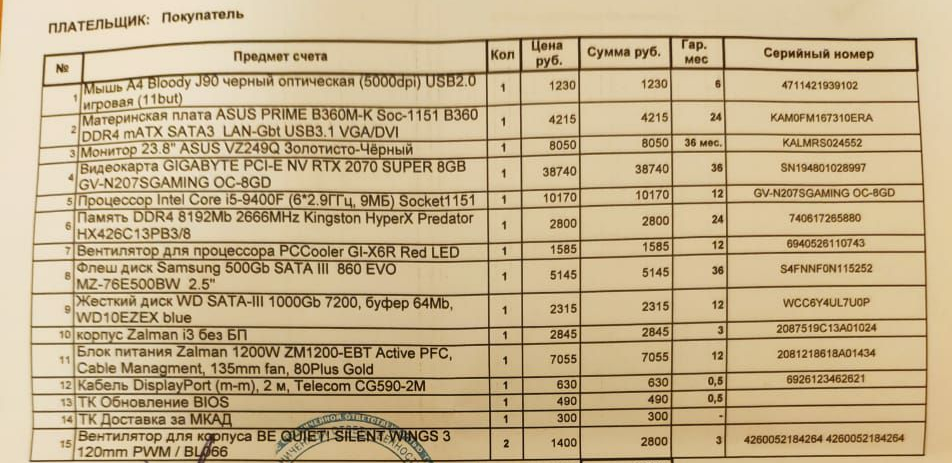
Тут «великолепно» многое, начиная от обновления BIOS за 490 рулей и заканчивая одноканальной ОЗУ. А ведь это достаточно крупный магазин.
К 65-ваттному Core i5 и 200-ваттной Nvidia RTX 2070 добрые менеджеры поставили. блок питания аж на 1200 Вт. То есть на деле запас тут получается в 3-4 раза, что просто никогда в жизни не пригодится: даже если установить на эту плату мощный 127 Вт Core i9-9900KS и Nvidia RTX 3090 (чего владелец делать не планирует никогда), то блок питания все еще будет в полтора раза мощнее, поэтому такой запас просто бессмысленен, более того — откровенно вреден.
Почему? Все просто: не нужно быть гением в схемотехнике, чтобы понять, что 600-ваттный блок питания за те же деньги в среднем будет куда лучше 1200-ваттного: производитель банально сможет поставить пусть и менее емкие, но более качественные конденсаторы и диоды Шоттки, дроссель с нормальной намоткой, обеспечить все защиты и так далее. Вот и получается, что оба блока питания более чем справятся с ПК выше, однако первый будет более надежным.
Но тогда появляется вопрос — а как узнать, сколько потребляет компьютер, чтобы подобрать нужный блок питания? Все просто — есть различные калькуляторы (например, один и два), где можно указать свои комплектующие с учетом разгона и времени использования, и они скажут, сколько ватт ваше «железо» потребляет. Далее прибавьте к этой цифре 100-200 Вт и ищите блок питания с получившейся мощностью.
Миф №2: чем блок питания тяжелее, тем он лучше
О, этот миф настолько популярен, что ушлые китайцы в своих блоках питания Aigo нередко устанавливают внутри специальные емкости с металлическим мусором, чтобы увеличить вес своих обычно низкокачественных решений. Собственно, сам миф пошел из 90-ых и в принципе имеет под собой здравую основу: что нормальный радиатор, что дроссели, что большое количество конденсаторов и прочие элементы весят достаточно много, и если производитель БП решил сэкономить и поставить простенькие радиаторы и перемычки, это будет банально заметно на вес.

Один из блоков питания без вентилятора. Разумеется достаточно легкий по весу, но крайне качественный (и дорогой).
Однако нужно понимать, что с современным развитием схемотехники вес уже давно не показатель: так, например, существуют блоки питания с «титановым» сертификатом 80 PLUS, то есть их эффективность при 50% нагрузке составляет аж 96%. И в таком случае нередко не нужен даже вентилятор для охлаждения, да и можно обойтись простенькими радиаторами. И на вес такой блок питания будет легким, но при этом очень и очень качественным.
Миф №3: табличка с мощностью на блоке питания — это правда в последней инстанции
Мы все привыкли, что если на самом товаре написаны определенные характеристики, то мы их точно получим. Однако с блоками питания, особенно дешевыми, это и близко не так. Возьмем, например, блок питания ECO 500W от известной компании AeroCool. Стоит сие решение около 1500 рублей, при этом по самой нагруженной линии — 12 В, по которой питаются и процессор, и видеокарта, он может отдать целых 456 Вт, чего хватит даже на мощный игровой ПК.
Но давайте считать. Для питания CPU у него есть только один коннектор 4 pin, что позволяет передать плате 144 Вт. Для питания видеокарты — только 6 pin, то есть 75 Вт. И. все. Остаются лишь Molex и SATA — первые вообще практически не используются с современным железом, а получающие питание через вторые коннекторы жесткие диски и SSD потребляют лишь единицы ватт. И да, остается питание платы, 24 pin — в среднем еще около 50-100 Вт. Вот и получается, что на деле с 500-ваттного блока питания вы сможете получить. лишь около 300 Вт. И это не удивительно, потому что по-хорошему по схемотехнике этот БП и есть честный 300-350-ваттник, имеющий гордую наклейку «500 Вт».
Миф №4: если на коробке с видеокартой написано, что она требует блок питания на 1000 Вт — значит, решения с меньшей мощностью не подойдут
Собственно, такой миф приобрел вторую (или уже третью?) жизнь после выхода новых видеокарт от Nvidia, RTX 3000. Они отличаются зверским аппетитом, имея теплопакеты более 300 Вт. Поэтому, например, для RTX 3080 компания рекомендует использовать блок питания на 750 Вт.
Но опять же, давайте посчитаем. Видеокарте нужно 320 Вт, достаточно мощному Core i7 или Ryzen 7 — еще около 100; плата, ОЗУ, вентиляторы и прочие SSD потребуют еще не больше 100 Вт. Получаем около 520 Вт, то есть блока питания на 600 Вт должно хватить, так почему Nvidia рекомендует использовать 750 Вт?
Все просто — компании лучше подстраховаться, потому что она не знает, какие блоки питания стоят у конечного потребителя. Поэтому Nvidia указывает такую мощность, чтобы даже простенькие решения с таким номиналом смогли запитать новинку. Так что если вы имеете крутой блок питания от той же Seasonic на, например, 650 Вт — вам не о чем беспокоиться, та же RTX 3080 будет у вас отлично работать.
Миф №5: «все эти дорогие блоки питания — пустая трата денег. Я запитал свою Nvidia RTX 3090 от блока питания, купленного на сдачу от мышки, и все отлично работает».
Миф №6: наличие сертификата 80 PLUS гарантирует качественность блока питания
Это абсолютно неверно, и на этом AeroCool и подловила покупателей их «оружия массового поражения» — блоков питания линейки KCAS. Сертификат всего лишь гарантирует, что при определенных нагрузках КПД блока питания будет выше определенных значений, от 80 до 96%. И если вы думаете, что высокой эффективности можно добиться использованием только качественных элементов — увы, буду вынужден вас разочаровать.
Можно взять самую дешевую платформу, напихать в нее самые дешевые подвальные китайские конденсаторы, но при этом сделать более-менее нормальную высоковольтную часть. Как итог, вы получите КПД выше 80%, но при этом 2/3 блока питания будет сделано откровенно из мусора, так что при покупке уж точно обращать внимание только на сертификат 80 PLUS не стоит. Тут нужно понимать, что качественный блок питания скорее всего будет иметь высокий КПД и сертификат, например, 80 PLUS Gold, но при этом наличие этого сертификата абсолютно не означает, что БП будет качественным.
Миф №7: у блока питания не хватает коннекторов для запитывания быстрой видеокарты? Не беда, используйте переходники с Molex

Условно безопасный переходник.
Как итог, при использовании переходника что сама колодка, что провода могут очень сильно нагреться вплоть до оплавления и короткого замыкания, или же будет срабатывать защита от перегрузки на самом БП. Поэтому если в вашем блоке нет необходимых для видеокарты пинов, то это явный знак к его замене. Ну и уж если совсем нет возможности менять БП — используйте хотя бы относительно безопасные переходники с двух Molex на 6 pin: уж по 35 Вт эти старые коннекторы отдать скорее всего смогут без проблем.
Миф №8: виртуальные 12-вольтовые линии в блоке питания — это плохо, линия должна быть только одна
Забавно, что никто из сторонников этого мифа на форумах мне так и не смог объяснить, чем же так плохи виртуальные линии. Потому что тут ответ прост — да ничем. В 99% БП используется одна физическая линия 12 В, которая потом при помощи шунтов разбивается на несколько виртуальных.
Зачем так делать? Это своеобразная подстраховка производителей блоков питания: на каждую виртуальную линию 12 В можно выставить ограничение по току, при превышении которого БП уходит в защиту. При этом, разумеется, лимит тока выше, чем можно безопасно снять с коннекторов, находящихся на каждой из линий, так что обычным пользователям эта «виртуальность» абсолютно никак не мешает и не заметна в работе. Так что при выборе БП можно не обращать на это никакого внимания — что одна линия 12 В, что несколько никак не отразятся на работе ПК.
Миф №9. Используете источник бесперебойного питания? Берите самый дешевый блок питания
Не самый популярный у нас миф из-за того, что все же ИБП в наших домах — редкость, но все еще он существует и лучше о нем написать, чем не написать. Да, разумеется бесперебойник убережет ваш ПК от внешних проблем сети, например скачков напряжения. Но нужно понимать, что за проблемы внутри корпуса ответственен блок питания и только он. Например, наличие ИБП никак не спасет от короткого замыкания по одной из линий, если в вашем БП нет защиты от него. Поэтому не считайте бесперебойник панацеей от всех проблем и не экономьте при его наличии на блоке питания.
Миф №10. А вы знали, что 6 pin для видеокарты можно превратить в 8 pin при помощи одной скрепки?
Вот люблю я такие «шахидские» советы. Да, на самом деле 6 pin для питания видеокарты отличается от 8 pin лишь наличием двух дополнительных «земель» (которые обычно берутся от той же 6 pin колодки), а их мощность отличается аж вдвое, 75 vs 150 Вт. Отсюда и рождается сие замечательное предложение для тех, кто купил видеокарту с 8 pin, а у БП есть только 6 — взять да и замкнуть обе «лишние земли» на видеокарте скрепкой.
И да, скорее всего после такого замыкания видеокарта работать будет, но не факт что долго. Причина в том, что если блок питания может выдать 75 Вт по 6 pin, никто не гарантирует, что он сможет по сути по ним же отдать 150 Вт, и опять же никто не гарантирует, что дешевые тонкие провода выдержат вдвое более высокий ток. Поэтому опять же если на блоке питания не хватает нужных пинов — это явный сигнал к его замене.
Миф №11. Использование «японской элементной базы» означает надежность блока питания
Еще один миф, ставший популярным в последнее время. Его «ноги» растут из того факта, что лучшие конденсаторы на рынке производятся японскими компаниями (например, Nichicon), и они действительно качественнее даже массового фабричного китая типа Teapo. Отсюда и родилась у производителей отличная рекламная идея: а давайте мы поставим в блок питания пару японских конденсаторов, остальные будут подвальным китаем и гордо напишем на коробке «японская элементная база». Говорить о надежности такого БП, я думаю, не стоит.
Миф №12. «А я в Китае купил игровой блок питания, с подсветкой, всего полторы тысячи за 500 Вт вышло».
Да, сумрачные инженеры из Поднебесной действительно освоили производство блоков питания. И, как это обычно бывает, они сильно отличаются по качеству — так, например, дешевый ширпотреб от Aigo (которая вообще кулерами занимается) брать точно не стоит, нередко они оказываются даже хуже продающихся в России БП за те же деньги. С другой стороны, есть компания 1STPLAYER, которая в основном ориентирована на внутренний Китай, и у них есть в наличие хорошие модульные 500-600 Вт блоки питания.
Проблема в том, что обзоры на такие БП найти в сети очень и очень трудно, и нередко их совсем нет. А отзывы на AliExpress в стиле «поставил такой блок питания в пару к huanan и rx 570 после майнинга — все работает», очевидно, несут мало пользы. Поэтому мой совет — лучше вообще обходить китайские блоки питания стороной.
Итоговый совет — не экономьте на БП
Как бы вам не хотелось взять простенький блок питания, идущий вместе с корпусом, гоните эту мысль прочь: нередко такая экономия в пару тысяч рублей приводит к тому, что через пару месяцев у вас сгорит железо на в десять раз большую сумму. Уж лучше сэкономить и взять на первое время меньше ОЗУ, проще SSD или вообще обойтись без корпуса, чем вновь идти в магазин и собирать ПК с нуля и уже с нормальным блоком питания. Но, конечно, как поступать решать вам и только вам.
Подборка мифов о блоках питания
Текстовую версию добавил ниже, кому так удобнее.
Чем блок питания тяжелее — тем он лучше
Миф идет еще из бородатых 90-ых, и он действительно имеет под собой разумное объяснение: в те времена (да и сейчас) зачастую чтобы сэкономить на элементах внутри БП вместо них ставили перемычки и убирали оказавшиеся «ненужными» радиаторы. Очевидно, что это снижало вес конечного продукта, поэтому чем тяжелее были блоки — тем меньше на них экономили производители, распаивая больше CMD-компонентов и ставя больше радиаторов.
Но, очевидно, сейчас это уже не так: во-первых, сильно различаются сами корпуса БП как по длине (±2 см), так и по весу. Во-вторых, появились сертификации 80+, самые лучшие из которых имеют настолько высокий КПД, что могут обходиться вообще без вентиляторов и с минимумом радиаторов — а это опять же существенно влияет на вес. Поэтому сейчас обращать внимание на вес не стоит — только на реальные обзоры и тесты.
Блок питания нужно брать с большим запасом
К сожалению, достаточно распространенный и вредный миф: в пару к какому-нибудь Core i3 и GTX 1050 могут поставить блок питания ватт на 700. Причем так как денег на такую сборку обычно выделено мало — блок берется самый дешевый. Итог — он не нагружен и на половину, зато вполне может сгореть от пары перепадов напряжения в сети, ибо производитель сэкономил на всех возможных защитах.
Поэтому лучше всего воспользоваться специальными калькуляторами для расчета мощности блока питания — в них можно указать свои комплектующие, наличие разгона, как активно будет эксплуатироваться ПК, и в результате вы получите приблизительную потребляемую мощность всех компонентов. После этого достаточно прибавить ватт 100-150 и выбирать блок питания с полученным значением мощности.
Сертификат 80+ гарантирует качество
Очень распространенный миф: дескать, если блок имеет высокий КПД, то он сделан из качественных комплектующих. К сожалению, на деле все работает наоборот: качественные комплектующие, конечно, дадут высокий КПД, но его можно получить и куда более простым способом — сделать хорошую высоковольтную часть и пару необходимых защит, и вуаля — ваш блок питания имеет КПД выше 80% и получает сертификат Bronze.
Так, например, и сделала Aerocool в печально известных блоках KSAS: да, они действительно имеют КПД и защиты, необходимые для получения данного стандарта, но элементная база там оставляет желать лучшего.
Поэтому, опять же, выбирать БП нужно по обзорам: вполне может быть, что FSP без сертификата 80+ будет иметь куда более качественную элементную базу, чем распиаренные блоки с Bronze-сертификатом, ну а что касается разницы в КПД — вам действительно экономия в 30-40 Вт важнее качества? Думаю, едва ли.
Сколько ватт написано на блоке — столько он и выдаст
Возможно, многие встречали в магазинах блоки питания за 2.5-3 тысячи рублей с мощностью аж в 700 Вт. Возникает вопрос — а как такое может быть? Да очень просто: во-первых, общая мощность блока питания не значит абсолютно ничего. Да, именно так — основные потребители работают по линии 12 В, поэтому именно на максимальный ток (и, следовательно, мощность) по ней и нужно смотреть — и, сюрприз, там мы получаем обычно ватт 600-650.
Во-вторых, зачастую при нагрузках уже выше 400-500 Вт напряжение по линии 12 В на таких БП «провалится» ниже допустимых 11.4 В — разумеется, это не значит, что у вас резко перестанет работать видеокарта или процессор, но все же это будет работа за пределами официально допустимого диапазона. И, что хуже всего — обычно такие блоки используют групповую стабилизацию, так что, пытаясь поднять напряжение по 12 В линии, БП сильно задерет напряжения и по 5 и 3.3 В, которые нагружены в современных ПК куда слабее — это опять же нехорошо.
В итоге вы никого не обманете, покупая такой блок питания — скорее только сделаете себе хуже. Так что при выборе БП не обращаем внимание на красивые большие циферки мощности на коробке, а идем и читаем обзоры с реальными тестами.
Использование японской элементной базы — не всегда хорошо
Пожалуй, все знают, что японская электроника — это круто, и радиолюбители очень высоко отзываются о японских конденсаторах. Казалось бы — в чем миф тогда? А в том, что хватает производителей, которые пишут про использование японских CMD-компонентов, и на деле действительно распаивают на плате парочку конденсаторов от Nichicon. А вот все остальные элементы используются китайские, в лучшем случае среднего качества, и в итоге общее качество блока питания оказывается такое себе.
Поэтому уж если решили себе брать качественный блок питания — следите за тем, чтобы абсолютно все его конденсаторы имели высокое качество, ибо выход из строя всего одного из них вполне может привести к поломке всего БП.
Если вы используете ИБП — можно экономить на блоке питания
На деле это не совсем так: да, ИБП убережет от внешних проблем типа скачка напряжения в сети, но не стоит забывать и о внутренних: так, на плате вполне может произойти короткое замыкание, и если блок не имеет защиты от него, вы вполне сможете своими глазами наблюдать, как плавится оплетка проводов — и это в лучшем случае. Поэтому рассматривайте ИБП только как возможность корректно выключить ПК при исчезновении электричества и не более того — блок питания в любом случае должен быть «нафарширован» защитами по максимуму.
Чем больше линий 12 В, тем лучше
Достаточно свежий миф, причем имеющий сторонников по разные стороны баррикад: одни говорят, что хорошо иметь только одну линию 12 В, другие говорят, что чем больше — тем лучше.
На практике, как обычно, неправы ни те, ни те — в подавляющем большинстве блоков питания линии 12 В — виртуальные. Что это значит? Допустим, ваш блок питания может выдать ток в 40 А по 12 В линии. Что может сделать производитель? Он может вывести их одной линией, а может разбить, например, на две по 20 А. Как происходит разбиение? Да установкой обычного шунта на каждую из линий, который не даст увеличить ток выше 20 А. Зачем это делать? Все просто — например, чтобы не перегрузить провода. Поэтому на практике количество линий ни на что не влияет, и обращать внимания на него не стоит.
Не хватает или нет нужных пинов у блока питания? Не проблема, юзаем переходники, скрепки и т.д.
Знакомая ситуация — обновили материнскую плату или видеокарту, а у блока питания нет нужных пинов для их запитывания? Не беда — на выбор есть переходники с дополнительными 4, 6 или даже 8 pin с питанием от Molex, скрепки для замыкания двух пинов на видеокарте, дабы они думали, что установлен 8 pin штекер и брали 150 Вт, а не 75, и другие «кастомные» решения проблемы с недостатком пинов.
Как вы уже догадались, так делать категорически не рекомендуется: во-первых, сам блок питания может банально не выдать нужную мощность при использовании таких переходников, что в лучшем случае вызовет просадки по 12 В линии. Во-вторых, могут не выдержать не рассчитанные на это провода и коннекторы — они будут греться и даже плавиться.
Что же делать, если вы попали в такую ситуацию? Увы — выход только один: идти и брать блок питания со всеми нужными пинами. А если такой возможности нет и вы вынуждены использовать переходники — старайтесь не нагружать сильно процессор и видеокарту, ибо в противном случае вам придется брать не только новый блок питания.
Как видите, мифов про блоки питания хватает. Знаете какие-нибудь еще? Пишите об этом в комментариях. Источник МК.
Боже! Кто это писал?
Когда это японские высоковольтные и не очень конденсаторы стали элементами поверхностного монтажа?
Почему ничего нет про платину, голду?
Что за высер школьника?
технически Безграмотная копипаста.
И девятый миф: качество БП можно оценить по обзорам.
Слава богу, они недорогие.
Лет шесть назад собирал делал сборку, Core i5 4440, 8gb озу, видяха 760 GTX, ну и по совету друга взял термалтейк на 600w, крутой, провода в оплетке. Отдал денег тогда за него немало. Особых перепадов напряжения у нас в доме не было, но через год с небольшим крутость этого БП погасла вместе с ним. С деньгами на тот момент напряг был, пошел, взял самый недорогой FSP 500w, с обычными проводами, так с ним этот компьютер и продал недавно. Пять лет. полет нормальный. А мифы, честно первый раз здесь про них прочитал. Насчет переходников дичь полная, Если ампераж позволяет, да ставь переходник, просто порой бывает, что два моллекса задействовал, а на остальное разъемов не хватает.
Отказов KCAS при не хардкорном гейминге ничуть не больше, чем любых других блоков.
Ремонт блока питания Thermaltake TR2 650W за копейки
Для тех, кто предпочитает видеоформат, смонтировал ролик:
Сегодня будем ремонтировать блок питания Thermaltake TR2 650W с бронзовым сертификатом. Неисправность у него следующая. При включении все кулеры на самом БП и на материнской плате начинают вращаться, но компьютер не запускается и картинки не выдает.
Забегая вперед, скажу, что для того, чтобы починить этот блок, нам придется заменить всего лишь одну деталь размером несколько миллиметров и стоимостью несколько копеек.
Разбираем и продуваем от пыли:
После осмотра блока на наличие визуальных дефектов, а также прозвонки силовой части, никаких отклонений найдено не было. Проверив выходные напряжения, обнаружил, что все напряжения в норме, кроме сигнала POWER GOOD. На нем 0.026 В вместо 5 В.
Данный сигнал формируется микросхемой супервизора ST9S429-PG14, которая является аналогом известного PS229. Именно по этому сигналу материнская плата понимает, что блок питания стартовал и стабилизировал все напряжения, и можно начинать запуск. Находится микросхема здесь:
Схема подключения супервизора в данном блоке выглядит следующим образом. Сигнал с 5-вольтовой обмотки трансформатора выпрямляется через диод, фильтруется конденсатором Cpgi и попадает на делитель напряжения, состоящий из двух резисторов, на выходе которого при условии, что с трансформатора пришло достаточное напряжение, получается не менее 1.15 В, необходимых для старта микросхемы. Далее этот сигнал поступает на ее 1 ногу. Проверил фактическое напряжение на этой ноге, и оно оказалось всего 0.4 В.
Обычно такие конденсаторы либо в КЗ, либо работоспособны. Этот не был в КЗ и выглядел хорошим мальчиком, а потому первоначально я признал его исправным. Далее я долго пытался найти причину в низком напряжении на трансформаторе, в нагрузочном резисторе 5-вольтовой линии, в коэффициенте делителя напряжений и неисправности самой микросхемы. А также рассматривал вероятность вмешательства высших сил. Как говорится, в чужом ремонте соринку видим, а в своем бревна не замечаем.
Выпаиваю злополучный конденсатор, и что я вижу:
Одна из ножек отвалилась!
Запаял вместо него другой конденсатор емкостью 1.1 мкФ, и блок успешно заработал. На ноге 1 сигнал POWER GOOD INPUT появился, сигнал POWER GOOD OUTPUT также появился. Компьютер стал стартовать без проблем, а потому ремонт можно считать завершенным.
Желаю всем научиться ремонтировать простые неисправности, чтобы сэкономить кучу вашего времени и денег. Спасибо за внимание!
Старенький Perdoon
Быстрый простой ремонт видеокарты Gigabyte GTX 1050Ti
Тут на праздниках сосед принёс свой ПК, не определяет видеокарту. Даже куллеры на ней не крутятся. На встроенной графике до сих пор всё работало.
Карточку разобрал. Первым делом проверил входные цепи. Дополнительного питания тут нет, 12В берётся только с разъёма PCI-e. Сразу же стоит мелкий предохранитель на 10А, который в обрыве. После него КЗ.
Фильтр питания по 12В, постоянная типовая поломка на видеокартах. Учитывая что в ПК стоит AeroCool VX-400, вполне ожидаемая проблема. Снимаю конденсатор, ставлю исправный и замеряю. Теперь по линии 12В килоомы. Можно ставить предохранитель и возвращать карту в системник.
Изображение есть и видеокарта нормально работает.
Проверяю «бубликом» под нагрузкой. Тоже всё хорошо. Бенчмарки тоже прогнал на всякий случай.
Ремонт на 5 минут. Пока оно работает, но посоветую владельцу поменять этот ущербный блок питания VX-400 на что-то нормальное. Смотреть осциллографом что у этого VX на выходе под нагрузкой лениво, и так знаю что там всё плохо будет.
Не ставьте такой мусор в свой ПК.
Мастер
11 мифов о мониторах
В предыдущих статьях мы рассказали вам о десятках популярных мифов, касающихся процессоров, видеокарт, материнских плат, ОЗУ, блоков питания и SSD. Теперь же поговорим о не менее важном компоненте ПК — о мониторе, про которые за последние пару десятков лет придумали не меньшее число мифов. Как всегда текстовая версия под видео 👇🏻
Миф №1. Мониторы с частотой 100-240 Гц не нужны, так как человеческий глаз не видит больше 24 кадров в секунду.
Миф стар как мир, и идет он от того, что для плавности видео хватает 24 кадров в секунду. Но не стоит забывать, что в видео каждый кадр немного смазан, то есть содержит часть предыдущего, поэтому переход между кадрами заметен меньше. В играх же каждый кадр четкий — это легко понять, делая скриншоты, поэтому тут 24 кадров не хватит, картинка будет казаться дерганной. А вот какая нужна частота обновления монитора (и соответственно FPS), чтобы ощутить плавность, индивидуально для каждого человека, но в общем и целом большинство людей без проблем заметят на глаз разницу между 60 и 144 Гц.
Миф №2. IPS-мониторы лучше, чем MVA/TN.
Очень часто на различных форумах или от консультантов в магазинах электроники можно услышать, что самые лучшие мониторы идут на IPS-матрицах. На деле это не совсем так — все зависит от того, какой смысл вкладывать в слово «лучшие». Так, у IPS действительно лучшие углы обзора и сочнее цвета, но при этом у TN ниже задержка, поэтому киберспортивные 120-240 Гц матрицы с задержкой в 1-3 мс в подавляющем большинстве случаев базируются именно на этой старой технологии. Матрицы MVA по задержкам и цветам находятся между IPS и TN, но зато их плюс — очень высокая контрастность (2000-3000:1), что позволяет добиться глубокого черного цвета. Так что в итоге не нужно всегда брать IPS — лучше проанализировать свой спектр задач и выбрать под него оптимальный тип матрицы.
Миф №3. Мониторы портят глаза.
Это не совсем миф — увы, даже в 2019 году в продаже есть множество мониторов, которые используют для регулировки яркости ШИМ: иными словами, они мерцают. Это может негативно сказываться на людях с чувствительными глазами — они будут быстрее уставать, могут появиться жжение или покраснение. Инженеры решили эту проблему, создав технологию Flicker-Free — она позволяет менять яркость монитора без использования мерцания, тем самым минимизируя нагрузку на глаза.
Но если мы берем не мерцающие матрицы, то ученые не смогли найти вреда от них: скорее, тут виноваты мы сами, часами просиживая за ПК, редко моргая и не меняя расстояние до монитора. Так что если вы вынуждены днями работать за ПК — делайте постоянные перерывы, дабы глаза могли отдыхать.
Миф №4. Монитор можно откалибровать «на глаз».
Ни для кого не секрет, что многие мониторы с завода идут не откалиброванными: где-то белый цвет выглядит серым, где-то много синего цвета, где-то монитор явно отдает в желтизну. Многие ОС, в том числе и Windows, позволяют откалибровать монитор и без профессионального оборудования, но тут есть один подвох: наши глаза — это крутые оптические приборы, которые умеют подстраиваться под обстановку, поэтому буквально за полчаса использования нового монитора вы перестанете замечать, например, его желтизну. И как только вы будете пытаться ее исправить, вам будет казаться, что картинка становится излишне синей.
Поэтому наилучшим выходом будет поиск в интернете цветового профиля для своей матрицы: да, матрицы с одинаковой маркировкой все же будут немного различаться по цветам, но в любом случае такой цветовой профиль приблизит картинку к идеальной. Но а если вы готовы раскошелиться — всегда можно заказать калибровку у профессионалов: в таком случае вы получите самую лучшую возможную картинку именно для вашей матрицы.
Казалось бы — вот оно счастье, больше не нужно переплачивать за G-Sync? Как бы не так: Nvidia решила протестировать доступные на рынке мониторы с «вражеской» технологией, и на деле 100% совместимость (G-Sync Compatible) на данный момент имеют лишь 28 из 503 протестированных решений.
Разумеется, это не значит, что другие мониторы с FreeSync работать не будут — включить его можно для любого решения в настройках графического драйвера от Nvidia, но вот за различные артефакты изображения, небольшой диапазон работы этой технологии, подергивания картинки и прочие проблемы «зеленая» компания ответственности не несет.
Так что если вам говорят, что любой FreeSync-монитор отлично работает с видеокартами Nvidia — не верьте, на деле картинку уровня G-Sync обеспечивают лишь считанные проценты таких мониторов, поэтому перед покупкой внимательно читайте в обзорах, как обстоят дела с поддержкой этой технологии — если она вам, конечно, нужна. Полный список мониторов на сайте Nvidia Статья на hardwareluxx о том, почему только 6% мониторов получают сертификат G-SYNC Compatible
Миф №8. Яркость монитора должна быть максимально высокой.
Пожалуй, это один из самых вредных для глаз мифов — на деле яркость монитора должна быть сравнимой с яркостью окружения, в офисе это обычно около 150-200 кандел на квадратный метр. Очень высокая яркость приведет к дополнительному напряжению мышц глазного яблока, что приведет к более быстрому их утомлению, а это, в свою очередь, негативно скажется на остроте зрения. Пожалуй, единственное исключение — это игры: тут большая яркость поможет лучше различать врагов в темноте, но при обычных задачах ее лучше снижать до указанного выше уровня.
Миф №9. Разные цифровые выходы дают картинку разного качества.
Миф тянется с 90ых годов, когда банально от замены VGA-кабеля качество картинки могло измениться. Разумеется, с цифровым подключением таких проблем нет — разница между HDMI, DVI и DisplayPort заключается только в различных максимальных разрешениях и возможности выводить звук. Поэтому если указанные выше кабели и коннекторы не повреждены, то картинка будет абсолютно идентичной.
Миф №10. Чем шире цветовой охват монитора, тем лучше.
Это не совсем миф, это скорее просто лишняя трата денег. В последнее время стало появляться все больше мониторов с широкими цветовыми охватами: Apple использует DCI-P3, еще одним известным можно считать AdobeRGB. Стоят обычно решения со 100% покрытием этих цветовых пространств дорого, а толку от них для рядового пользователя нет совсем: подавляющее большинство изображений, видео и игр заточены под стандарт sRGB, поэтому можно сэкономить и брать мониторы с максимальным покрытием этого стандарта, разницы в большинстве задач вы не заметите.
Миф №11. Рядом с монитором должен стоять кактус. А желательно парочка. И обязательно защитную пленку на экран наклеить нужно.
О, эти кактусы, которые в 90ых и нулевых встречались чуть ли не в каждом офисе — миф о том, что они нейтрализуют вредное излучение ЭЛТ-мониторов, был невероятно популярен. А в самых запущенных случаях на монитор наклеивали еще и специальную защитную пленку, которая опять же должна была спасти от страшного и опасного излучения кинескопа.
Конечно, на деле оба способа абсолютно не помогали, ибо в «пузатых» мониторах того времени уже была защита от тормозного рентгеновского излучения (например, стекло легировали свинцом, а блоки строчной развертки имели защиту от высокого напряжения). Так что ЭЛТ-мониторы были вредны лишь для глаз, а от этого мифа выиграли только продавцы кактусов. Забавно, но даже с массовым переходом на ЖК-мониторы до сих пор в офисах можно встретить рядом с ними кактусы — так велика сила этого мифа.
Ремонт ББП-30
Здравствуйте уважаемые читатели!
Сегодня попросили отремонтировать блок бесперебойного питания, у нас он питает видеокамеры, поэтому важно и срочно.
Питание подключается стандартно, вверху 12В, внизу 220В. Перед отсоединением проводов отключить питание.
Открываем блок питания.
Предохранители целые, что по 220В, что по 12 В. Меняем вздувшиеся конденсаторы, на фото уже поменяны. Проверяем сопротивление во вторичной цепи, есть кз. Виновником короткого оказался диод Шоттки, SR3100, заменил на диод от блока питания монитора на 5А. Пробуем включить, тишина. Такой ремонт уже начинает нравиться. Проверяем напряжение питания ШИМ контроллера, меньше 7 вольт. Проверим состояние конденсатора в цепи питания ШИМ, он на 47мкФ 50В.
Не очень результаты. Поменяем на новый 47мкФ 63В. После чего напряжение питания ШИМ поднялось до 8,5В, что явно не достаточно.
Смотрим дальше. Замеры элементов показали, что всё исправно. Но что это.
Отошла пайка, площадка под пайкой окисленная. Флюса рядом который может справиться с такой задачей нет, но есть паяльная кислота. Проходимся с паяльником и кислотой по всем подозрительным местам. После чего тщательно отмываем плату.
Отлично. Всё работает. Теперь собираем, используя термопасту КПТ-8.
Вот такой несложный но интересный ремонт получился!Спасибо за внимание! Успехов и хорошего настроения!
10 самых популярных мифов про ССД
Миф №1 — SSD имеют небольшой ресурс
Раньше это действительно было так, но давайте посмотрим, какой ресурс у современных SSD с MLC, TLC или 3D NAND памятью. Конечно, ресурс будет отличаться для накопителей разного объема и цены, но для решений с 240-256 ГБ можно рассчитывать на 100-300 TBW.
Что же это за странное понятие — TBW? Оно показывает, сколько терабайт можно записать на накопитель, прежде чем он может начать выходить из строя. Отсюда же вытекает другой вопрос: а за сколько времени получится записать несколько сотен терабайт? К примеру, я за год достаточно активного пользования ПК смог записать на системный SSD лишь 18 ТБ — отсюда легко высчитать, что при такой нагрузке его хватит как минимум лет на 10. И это при том, что исчерпание ресурса TBW не означает, что диск вот прям сразу после записи последнего бита из 200 TBW начнет умирать — на деле достаточное количество накопителей превышают этот показатель на порядок, оставаясь при этом полностью работоспособными!
А теперь вспомните — есть ли у вас HDD десятилетней давности? Скорее всего едва ли: они или уже умерли, или имеют смешную по современным меркам емкость в 160-250 ГБ и скорее всего просто хранятся где-нибудь в гараже. Так что не стоит беспокоиться о том, что SSD быстро умрет: скорее всего вы куда быстрее смените его на более емкий или быстрый.
Миф №2 — SSD крайне дорогиеПожалуй, так говорят только те, кто не смотрел цены на твердотельные накопители последние пару лет. Цена за гигабайт постоянно падает, и сейчас можно найти 120 ГБ SSD всего за полторы тысяч рублей — это достаточно незначительная сумма даже для бюджетной сборки.
Конечно, жесткие диски по все той же цене за гигабайт остаются выгоднее: так, накопитель на 1 ТБ будет стоить 3 тысячи рублей. Но никто не мешает взять под систему и онлайн-игры небольшой SSD, а под все другое — жесткий диск: так вы получите баланс скорости и производительности за минимальную доплату.
Миф №3 — система требует дальнейшей настройки после установки на SSD
Это все же не совсем миф: так, например, Windows 7 из коробки не умеет работать с быстрыми NVMe SSD, так что даже для ее установки на такой накопитель нужно интегрировать в образ специальный драйвер.
Но если мы берем современную Windows 10 или последние версии macOS или Linux, то они по умолчанию из коробки умеют работать с SSD и поддерживают различные функции типа TRIM для поддержания накопителя «в форме».
Миф №4 — SSD никак не влияет на скорость работы устройства
Да, есть и такое: хватает людей, которые пытаются доказать, что на скорость работы ПК влияет только процессор, ОЗУ да видеокарта. Конечно, если мы берем серьезную нагрузку типа игр, то тут SSD действительно лишь уменьшит время их запуска и практически никак не повлияет на FPS.
Однако в большинстве повседневных задач профит от твердотельного накопителя виден невооруженным глазом: система стартует за считанные секунды, копирование файлов происходит влет, а одновременная работы с несколькими программами не вгоняет компьютер в состояние крайней задумчивости.Миф №5 — SSD требует постоянного обслуживанияТут скорее наоборот: как раз жесткий диск следует время от времени дефрагментировать, чтобы он работал быстрее, а вот для SSD такие оптимизации будут скорее даже вредны, ибо постоянная перезапись файлов будет с каждым разом приближать вас к пределу ресурса TBW.Вместо этого современные системы могут послать накопителю команду TRIM — получив ее, контроллер SSD сам будет оптимизировать хранящиеся на диске данные в моменты его простоя, что в итоге позволяет поддерживать ему максимальную скорость работы.Миф №6 — SSD следует использовать только в современных устройствахЭтот миф следует из того, что большая часть SATA SSD подключаются по третьей версии этого протокола и имеют скорости в 500+ МБ/c. Соответственно, подключение по SATA 1 или SATA 2 даст скорости в 150 или 300 МБ/с, то есть накопители не будут работать с полной скоростью, что лишает смысла их покупку для старых устройств, где нет SATA3.
Однако это не совсем так: скорости в полтысячи мегабайт в секунду вы увидите лишь при последовательном чтении или записи огромных файлов (например, при копировании видео), и то обычно от силы секунд на 10-15. При работе с более мелкими файлами, которыми являются повседневные данные, скорость падает на порядок, и зачастую составляет всего 30-50 МБ/с, что ощутимо меньше, чем лимит даже SATA 1. Поэтому даже десятилетний ПК при обычной работе ощутимо ускорится от установки SSD — при этом, разумеется, можно сэкономить и не брать очень быстрые твердотельные накопители.
Миф №7 — для гарантированного удаления данных с SSD требуется использовать полное форматирование
Что такое полное форматирование? По сути это запись во все ячейки накопителя нулей — очевидно, что в таком случае восстановить записанные данные практически нереально (для магнитных накопителей есть нюансы, но если вы не храните на HDD тайны государственной важности, то полного его форматирования вполне хватит, чтобы ваши данные не смогли восстановить в обычном сервисе).
Но вот для твердотельного накопителя это абсолютно лишняя и даже вредная процедура: так, для его быстрого форматирования используется команда TRIM — получив ее, контроллер SSD затирает все данные на накопителе и пересоздает список секторов. То есть для SSD быстрое форматирование выполняет по сути то же самое, что для HDD — полное. Поэтому при быстром форматировании SSD о восстановлении данных можно забыть.
Выполнять полное форматирование SSD поэтому, во-первых, становится не нужным (так как быстрое и так все стирает), а, во-вторых, это может даже навредить SSD — он будет работать медленнее. Это происходит из-за того, что принципы работы HDD и SSD сильно различаются: в случае с последними запись во все ячейки нулей будет означать, что ячейки не пусты — они заняты нулями. И для последующей записи чего-либо в эти ячейки контроллеру SSD придется не записывать в них новую информацию, а перезаписывать (то есть сначала удалять нули, а потом уже записывать новую информацию) — это сильно снижает скорость работы SSD, бывает даже до скоростей обычных жестких дисков.
Миф №8 — для продления срока службы SSD следует отключить или перенести с него файл подкачки
Файл подкачки используется системами тогда, когда им не хватает ОЗУ — в таком случае часть данных будет храниться на накопителе. При этом, очевидно, эти данные будут постоянно перезаписываться, что действительно может уменьшить срок работы SSD.
Но тут всплывают две вещи: во-первых, как я уже писал в первом мифе, ваш SSD спокойно проживет десяток лет и скорее всего будет заменен только потому, что станет медленным или слишком маленьким по емкости. Во-вторых, отключение файла подкачки приведет к тому, что система под серьезной нагрузкой может начать работать ощутимо медленнее, что может нивелировать эффект от установки SSD. Собственно, перенос файла подкачки на HDD сделает тоже самое, поэтому лучше все оставить по умолчанию.
Миф №9 — отключение индексации, поиска и сканирование системы на вирусы увеличит время жизни SSDОпять же, это кажется логичным: ведь постоянное сканирование диска тем же Защитником Windows уж точно уменьшит ресурс накопителя. Однако на деле нужно помнить, что оставшийся ресурс уменьшает только перезапись информации, а в данном случае происходит лишь чтение. Поэтому выключение указанных выше функций приведет только к неудобству при работе с системой и ухудшению безопасности, без всякого влияния на накопитель.
Миф №10 — нельзя перенести систему с жесткого диска на SSD, требуется ее переустановка
Опять же это верно лишь в очень специфических условиях: например, вы купили NVMe SSD и хотите перенести Windows 7 на него с жесткого диска — в таком случае ничего не получится, ибо в этой системе по умолчанию нет нужного драйвера.
Но если мы берем современные версии Windows, macOS или Linux, то тут никаких проблем нет — перенос системы с HDD на SSD в том же Acronis происходит ничуть не сложнее, чем с HDD на другой HDD. При этом не стоит бояться, что система будет неправильно работать с твердотельным накопителем — это абсолютно не так, современные системы умеют узнавать тип диска, на котором они установлены, и включать нужные для них функции типа TRIM.
Как видите, современные SSD ничуть не сложнее в использовании, чем жесткие диски, и отлично обслуживают себя сами, при этом живя достаточно долго, чтобы не беспокоиться о сохранности данных. Поэтому если вы все еще сидите на HDD и не уверены, стоит ли брать SSD — берите и не сомневайтесь, работать за компьютером станет куда приятнее.Источник: Мой Компьютер