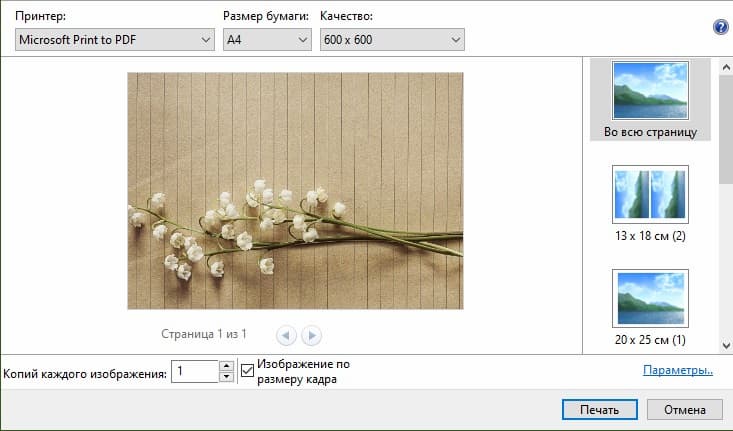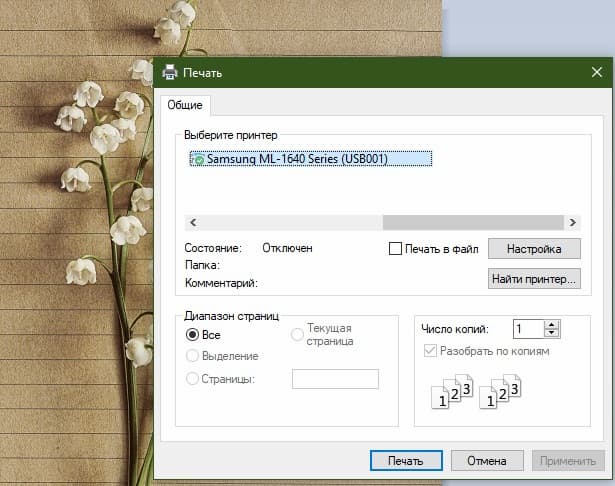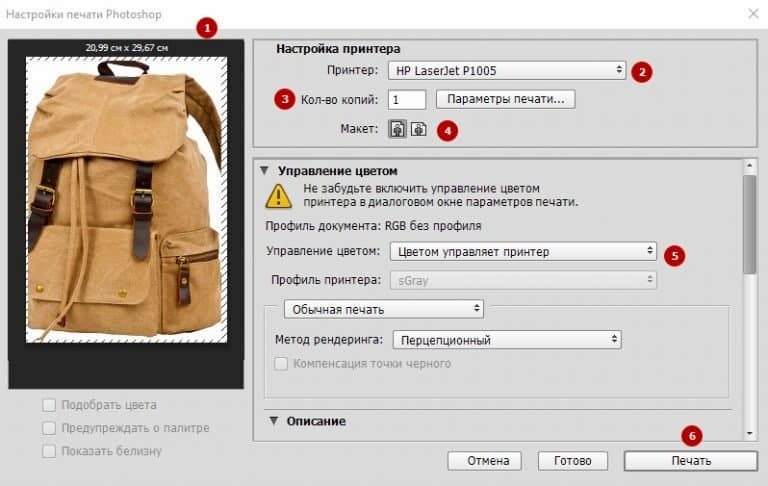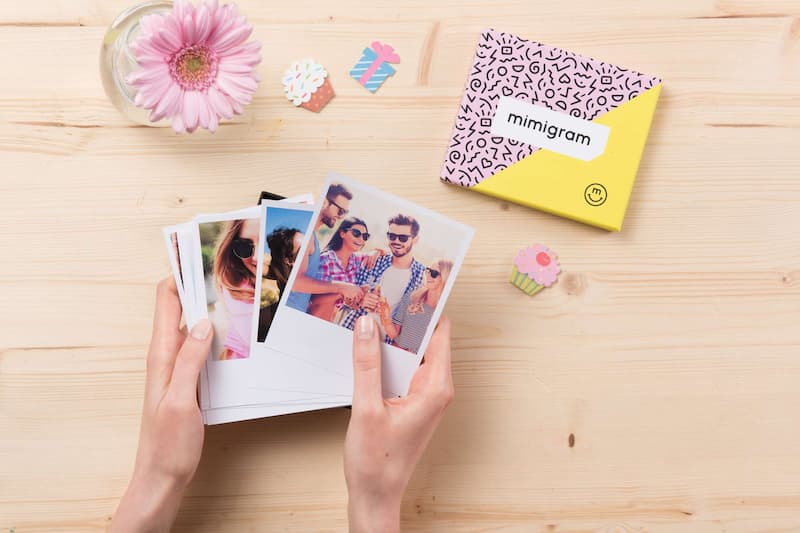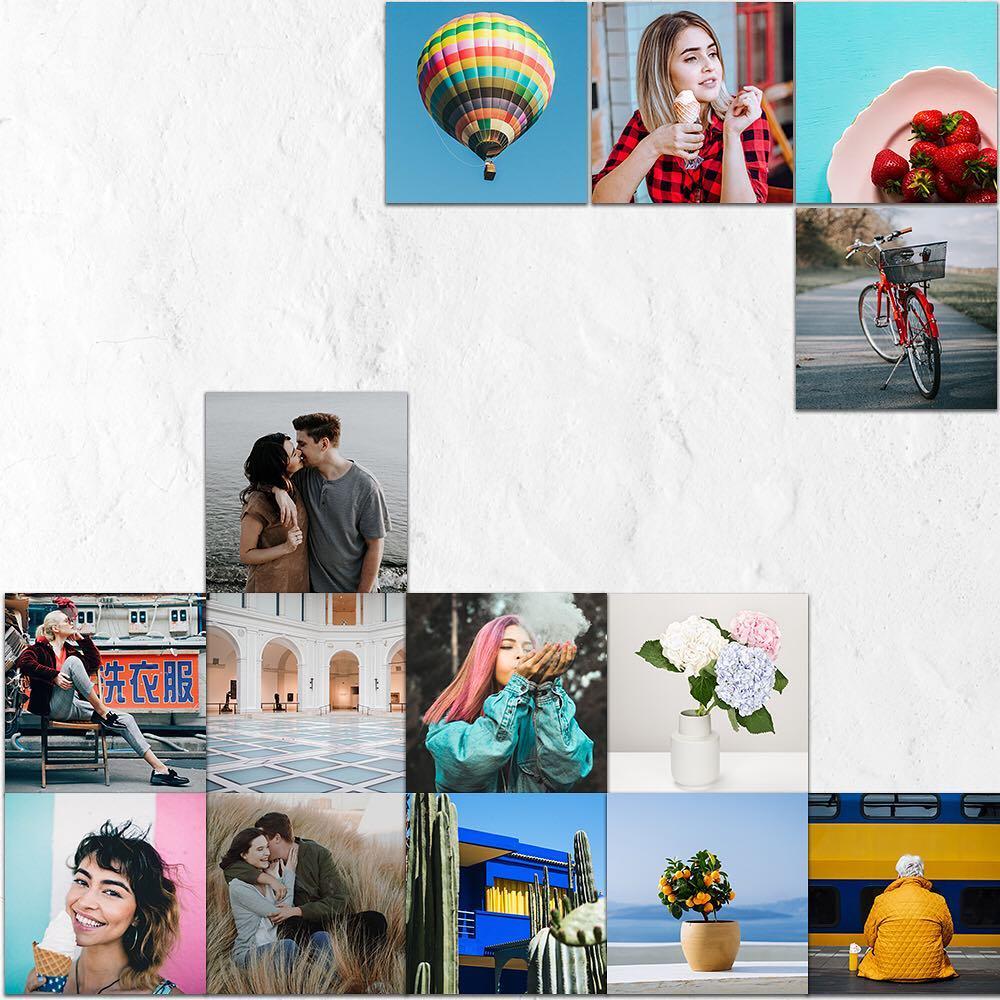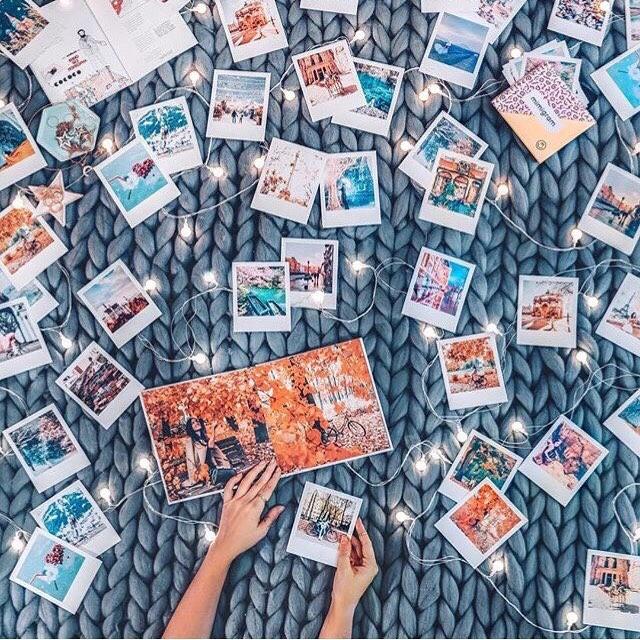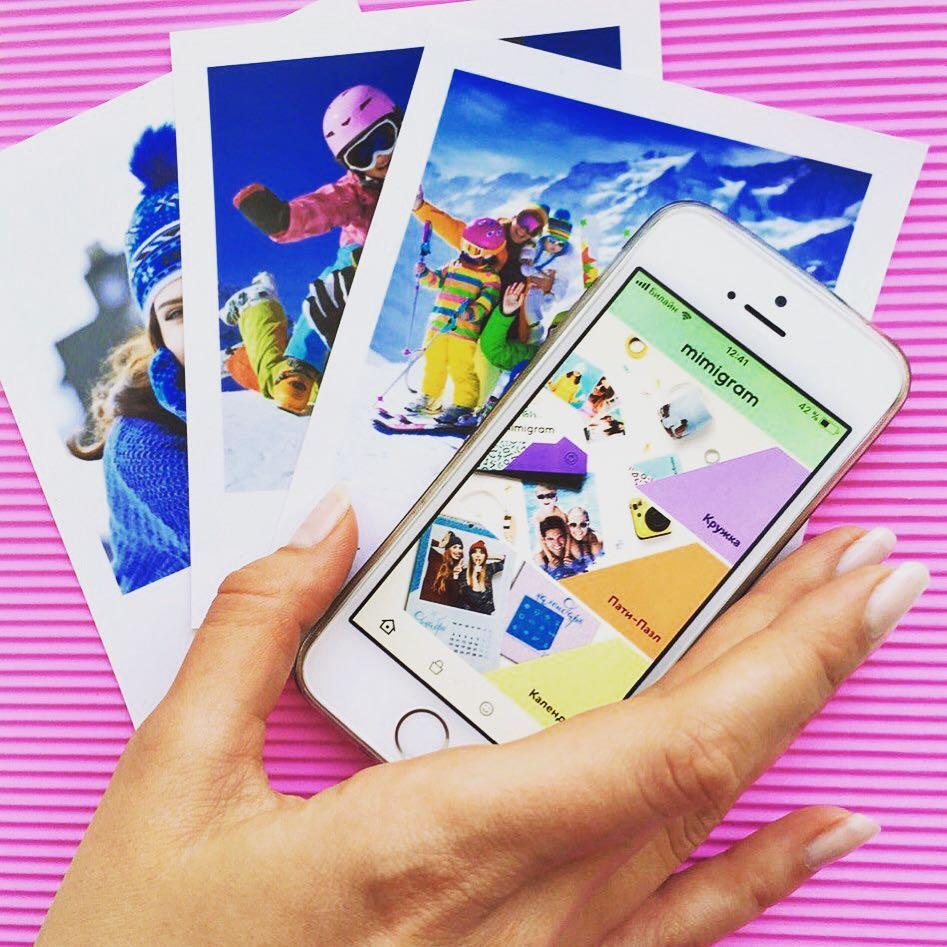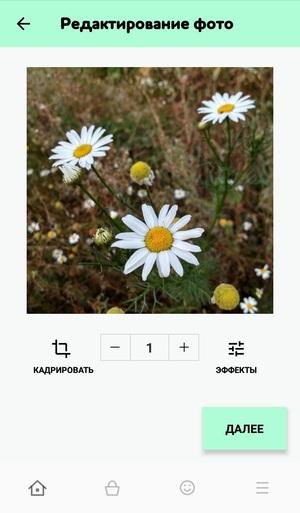на чем можно распечатать изображение
Как распечатать фото с компьютера
Хранение фотографий на компьютере считается одним из самых безопасных и удобных, наряду с переносом снимков в облачные хранилища. Благодаря возможности сортировки файлов по дате или названию найти необходимые изображения проще простого. Но, согласитесь, просматривать фотокарточки на мониторе компьютера не всегда удобно. Да и не способен он в полной мере передать атмосферу и настроение запечатленного момента. Понимая это, многие пользователи вернулись, так сказать, к истокам, а именно печати фотографий и составлению красивых семейных фотоальбомов. Узнайте, как быстро распечатать фото с компьютера, чтобы сделать свой оригинальный альбом.
Это самый простой способ, для реализации которого не нужно иметь специальных знаний. Много времени также не понадобится. Все, что необходимо, — выбрать в папке фотографиями одно или несколько изображений и нажать правую кнопку мыши. В появившемся меню кликнуть на «Печать» и в окошке с настройками выставить необходимые значения. Здесь вы можете выбрать принтер, который собираетесь использовать, размер и ориентацию листа, количество копий, расположение снимка на странице. Если настройки вас устраивают, можете приступать к печати.
Программа хоть и имеет ограниченный функционал, но считается одной из самых универсальных для простой обработки фото. С ее помощью можно добавить на снимок надпись, повернуть в любую сторону, изменить цвет и т.д. Распечатать фотографии с компьютера через Paint не сложнее, чем в случае с первым вариантом. Принцип действия несколько иной, но сложности он не представляет. Выполните следующие шаги:
Adobe Photoshop — один из наиболее популярных инструментов для обработки фотографий. Сервис также позволяет подготовить и распечатать изображение с компьютера. Подготовка включает в себя ретушь, цветокоррекцию, изменение перспективы, размера и т.д. Отправка фото на печать выполняется в несколько этапов.
Распечатать фото можно и с помощью приложения Mimigram. Для этого потребуется перенести снимки с компьютера на смартфон. Далее выполните несколько простых действий: выберите понравившееся креативное решение и фотокарточки из галереи телефона, которые вы перекинули с ПК. При необходимости отредактируйте снимки перед печатью, добавьте интересные эффекты, стикеры или надпись. Следующий шаг — оформление заказа и получение готовых фото.
В приложении Mimigram можно не только распечатать изображения с компьютера или телефона, но и нанести их на кружки, магниты, футболки и т.д. Это открывает широкие возможности для творчества и создания оригинальных подарков.
Как распечатать фото с телефона: обзор популярных способов
Печатные фотографии снова возвращаются в моду. И это неудивительно, ведь они дарят особую атмосферу. Согласитесь, не всегда удобно использовать мобильное устройство для просмотра снимков. Иногда хочется погрузиться в удивительный мир бумажных фотоальбомов, где собраны самые значимые и трепетные моменты. В нашей статье мы поговорим о том, как распечатать фотографии с телефона, чтобы собрать свои уникальные коллекции печатных снимков.
Существует несколько способов превратить виртуальные кадры в осязаемые. Давайте подробнее остановимся на каждом из них.
При наличии принтера с функцией печати фотографий или, еще лучше, фотопринтера, вы можете не беспокоиться о том, как распечатать фотографии со смартфона. Все, что вам потребуется, — это фотобумага и специальные чернила. Также необходимо установить приложение для печати. В Google Play представлено множество самых разных программ. Обратите внимание на Google Cloud Print. Чтобы подключить его к принтеру, следуйте простым инструкциям. После чего достаточно нажать кнопку «Share» при просмотре любой фотографии, и приложение отправит ее на печать. Отправить фото можно и без использования сторонних программ, например с помощью Wi-Fi.
Для тех, кто хочет распечатывать фотографии с телефона быстро и без использования крупной оргтехники, современные производители предлагают альтернативное решение — компактные мобильные принтеры. Среди многообразия гаджетов, представленных на рынке, себя прекрасно зарекомендовали Instax. Автономные устройства, оснащенные аккумулятором и зарядным устройством, просто незаменимы в путешествиях. Гаджеты подключаются к любому смартфону или планшету через USB или по Wi-Fi. Как правило, для получения моментальных снимков современным моделям требуется всего несколько секунд.
Если вы хотите распечатать фото через телефон с помощью мобильного принтера, помните, что формат снимков достаточно небольшой. Однако качество печати настолько высокое, что изображение получается максимально четким, даже при съемке в полный рост. Среди минусов стоит отметить ограниченное количество снимков. Поэтому, если вы захватили мобильный принтер с собой в путешествие, убедитесь, что не забыли дополнительные картриджи.
Если в ваши планы не входит частая печать снимков или вы не имеете фотопринтер хорошего качества, воспользуйтесь услугами фотостудий. За небольшую плату вы получите качественные фотографии любого формата, из которых можно с легкостью составить альбомы.
Распечатать фотографии с андроида можно и не выходя из дома. Для этого необходимо воспользоваться онлайн-услугами Mimigram, уникального приложения для печати фото. Все, что от вас потребуется, — это скачать программу в Google Play или App Store, выбрать понравившийся продукт (помимо изготовления стандартных фотокарточек, вы можете заказать нанесение изображения на футболки, бокалы, календари и т.д.) и загрузить снимки, которые планируете напечатать. При необходимости вы можете их отредактировать, добавить фильтры и другие спецэффекты. Печать фото через андроид займет всего 2-3 дня, после чего готовые изображения в красивой упаковке будут доставлены по указанному вами адресу.


Узнайте больше об уникальной программе печати фотографий для андроида и айфона и ее возможностях в нашем блоге.
Можно ли распечатывать документы с телефона на принтере
Возможности современных смартфонов позволяют создавать, а также редактировать изображения, фотографии и документы. Этим активно пользуются потребители подобных гаджетов. Однако когда возникает необходимость переноса данных из цифрового носителя на бумажный, многие пользователи часто задаются вопросом, как распечатать с телефона. В этой статье мы расскажем Вам о всевозможных методах печати с телефона, способах подключения смартфона к принтеру, а также предоставим подробные инструкции к каждому из описанных решений.
Способы печати фотографий и документов с телефона
Возможность печати документов и фото на принтере с телефона существует уже достаточно давно. При этом печатающему аппарату необязательно иметь подключение к сети по Wi-Fi или Ethernet. Просто нужно правильно настроить оргтехнику, а также скачать и установить соответствующее программное обеспечение на Android или iOS. Сразу стоит отметить, что способов печати документов и изображений с телефона существует много. Однако все они зависят от метода синхронизации мобильного устройства с принтером. В число самых популярных подключений входит:
Многие слышали, что самым популярным методом распечатывания с телефона является сервис «Виртуальный принтер» от Google. Однако 01.01.2021 года он прекратил свое существование. Поэтому о нем мы рассказывать не будем.
Как распечатать с телефона через компьютер
Это самый распространенный способ печати любых материалов, хранимых как на телефоне, так и на самом компьютере (либо в облачном хранилище). Чтобы его осуществить, нужно установить на компьютер драйвер принтера и подключить печатающее устройство по USB или Wi-Fi каналу. Далее следует передать материалы для печати с телефона на компьютер любым удобным способом:
Теперь просто откройте файл в поддерживаемой его программе (например, если это таблицы, то их можно открыть и отпечатать через Ms. Exel) и вызовите функцию печати (обычно комбинация Ctrl+P). В открывшемся окне выберите подключенный принтер, установите нужные значения печати и подтвердите выполненные действия. Еще печатать с компьютера можно при помощи специального ПО, разработанного производителем печатающей техники (скачать программу для печати с компьютера можно на официальном сайте разработчика оргтехники).
Как распечатать с телефона через USB
Услышав о том, что можно распечатать с телефона на принтер через USB, многие потребители сразу думают о печати материалов с помощью компьютера (так как описано в способе выше). Однако мы расскажем Вам, как напрямую подключить смартфон к принтеру и отпечатать необходимый документ. Сразу стоит отметить, что описанные способы (их два) лучше всего подойдут для печатающих устройств, не имеющих функции беспроводной печати.
1. Подключение телефона к принтеру через OTG-кабель
Чтобы отправить файл в печать с телефона на принтер, без подключения его к компьютеру, необходимо купить специальный OTG-кабель (c одной стороны – Micro USB или Type-C, с другой – обычный USB). Одну часть кабеля подсоединяем к мобильному устройству, вторую к USB-кабелю принтера. Далее следует скачать на смартфон специальное приложение (например, СтарПринт, PrintHand или любой модуль печати от производителя принтера). Чтобы распечатать фото с телефона нужно сделать следующее:
Приложение автоматически найдет подключенное печатающее устройство и попросит разрешение на предоставление к нему доступа (в зависимости от программы). Далее нужно будет повторно нажать на кнопочку «Печать» или просто подтвердить выбранные действия. Принтеру понадобится какое-то время на подготовку, после чего он сразу же осуществит печать нужного документа, изображения или фотографии.
2. Подключение телефона к принтеру через Wi-Fi Print Server
Wi-Fi Print Server (сервер печати) – это изделие, которое позволяет подключить к локальной сети любое USB устройство и открыть к нему общий доступ. Иными словами, это оборудование дает возможность беспроводной печати даже тем принтерам, у которых данная функция отсутствует по умолчанию. Для корректной печати со смартфона, Вам потребуется подключить Wireless Print Server к принтеру и настроить его. Далее скачиваем приложение на телефон (лучше всего подходит программа StarPrint) и выполняем несколько нехитрых действий:
Как и в предыдущем способе, принтеру понадобится какое-то время на обработку информации. После чего он отпечатает необходимый документ, изображение или фото.
Можно ли распечатать с телефона на принтере через Wi-Fi
Если принтер поддерживает печать по Wi-Fi, то Вам однозначно повезло. Ведь это самый быстрый и простой способ печати с телефона и любого другого устройства на Android или iOS. Все, что необходимо сделать, это подключить принтер и мобильное устройство к одной Wi-Fi сети. Далее установите на мобильный специальное приложение. Скачать его можно в любом маркете приложений. Желательно скачать и установить приложение для печати от производителя печатающего устройства, но можно и другие программы по типу PrinterShare. Чтобы распечатать с телефона по Wi-Fi Вам нужно:
Приложение откроется и автоматически найдет печатающее устройство. Далее следует задать необходимые параметры печати и нажать кнопку «Печать».
Как распечатать с телефона через Wi-Fi Direct
Функция Wi-Fi Direct позволяет печатать со смартфона даже без наличия активного Интернет-соединения. Однако данной возможностью наделены не все печатающие устройства. Поэтому прежде чем приступить к настройкам печати внимательно изучите руководство пользователя принтером. Обычно во всех современных МФУ эта функция присутствует. Чтобы ее активировать, необходимо сделать следующее:
На дисплее появится имя принтера и пароль (перепишите их). Далее возьмите смартфон, перейдите в настройки, найдите и откройте Wi-Fi. Активируйте функцию и дождитесь обновления списка активных устройств. Здесь Вы обнаружите сеть с именем Вашего принтера (указанным на дисплее). Выберите его и впишите запрашиваемый пароль, который ранее был также указан на дисплее принтера. Как только выполнится подключение можно приступать к печати материалов. Печать осуществляется при помощи любого специального приложения на Android или iOS.
Далее принтер отпечатает информационный лист с именем и паролем принтера. Подключение и печать осуществляется тем же способом, что и для принтеров с дисплеем.
Печать с телефона по Bluetooth
Этот метод печати с телефона используется крайне редко, так как он не очень удобен в подключении, а также имеет достаточно ненадежное соединение (может прерываться). Кроме того, оргтехнику нечасто оснащают Bluetooth. Однако если эта функция есть в Вашем принтере, то ею можно воспользоваться, особенно если никаким другим способом нет возможности распечатать файл с телефона. Чтобы распечатать по Bluetooth с телефона, нужно на принтере открыть настройки сети или подключений и выбрать соответствующее значение. Далее следует скачать приложение PrintShare на Android или iOS. После этого, необходимо включить блютуз на смартфоне, открыть ПО для печати, выбрать файл и в меню выбрать тип соединения по Bluetooth. Выбрав нужное устройство можно отправлять файл в печать.
Как напечатать фото нужного размера на принтере быстро и легко
Подключение принтера
Независимо от модели подключенного принтера и его набора функций, принцип подключения будет одинаковым для проводных устройств.
Подключение принтера к компьютеру
Вопросы от новичков
Выбор подходящего моноблока для домашнего использования может быть невероятно трудным. При поиске необходимо учитывать возможную нагрузку, желаемое качество конечного результата и многие другие параметры. Однако новичков часто интересуют другие вопросы.
Как распечатать картинку?
По сути, вы можете распечатать не только текстовый документ, но и изображение (фотографию). Вы можете распечатать файлы этого типа с помощью контекстного меню, сочетаний клавиш или через панель быстрого доступа.
Печать изображения через контекстное меню
Как распечатать интернет-страницу?
Распечатать веб-страницу с компьютера на принтер тоже несложно. В этом случае можно действовать несколькими способами. Чтобы набрать текст с помощью сочетания клавиш, вам необходимо:
При необходимости вы также можете распечатать через настройки вашего браузера:
Важно: второй вариант, позволяющий распечатать веб-страницу на принтере с компьютера, показан на примере Google Chrome. В других браузерах может быть другой способ печати страницы.
Как сделать двухстороннюю печать?
Используя двустороннюю печать, вы можете сэкономить бумагу и уменьшить объем текстовых документов. Вот почему потребители с большей вероятностью будут покупать принтеры с автоматической двусторонней печатью. Если ваше устройство поддерживает эту опцию, двусторонняя печать не составит труда:
Как видите, напечатать текст на обеих сторонах листа довольно просто. Однако новички могут совершить ошибку, вернув бумагу в лоток. Поэтому лучше сначала потренироваться с небольшими файлами.
Способ №2. Paint
Чуть более сложный метод, хотя его может понять любой пользователь:
Делаем необходимые настройки перед печатью изображения
Подбираем бумагу: матовая или глянцевая, толщина
Качество получаемого изображения напрямую зависит от типа используемой бумаги. Можно, конечно, использовать и обычный, но по-настоящему достойного качества с ним не получить. Для этого лучше приобрести специальную глянцевую или матовую фотобумагу.
Преимущества и недостатки обоих типов приведены в таблице:
| Вид бумаги | «Для» | «Против» |
| Блестящий | насыщенные яркие оттенки, защита от влаги | есть отпечатки пальцев, царапины |
| Непрозрачный | лучшие детали, ударопрочность | не такие насыщенные цвета |
Глянец толще матового. А еще фотобумага делится на брендовую — выпускаемую крупными компаниями (Epson, Canon и др.) Специально для своей оргтехники — и универсальную для любого бренда и типа принтера. Перед покупкой ознакомьтесь с информацией о подходящих типах бумаги на упаковке вашего МФУ или на официальном сайте производителя.
Как увеличить или уменьшить размер
Очень часто возникает проблема уменьшения или увеличения размера изображения перед печатью. Здесь есть несколько вариантов, и все зависит от того, как и в какой программе распечатать изображения. Самый простой вариант, если вы печатаете из Word.
Чтобы изменить размер в этой программе, нужно выделить мышкой желаемое изображение.
Обратите внимание, что по периметру появились специальные маркеры. Они используются для изменения размера и поворота.
просто возьмите один из маркеров мышью и перетащите его в направлении увеличения или уменьшения.
Но часто пресса не выходит из этой программы. Что делать в этих случаях? Считайте Photochop лучшей программой для работы с графическими изображениями. Но не у всех есть это программное обеспечение на своем компьютере, и не все знают, как им пользоваться.
ССЫЛКА! Чтобы изменить размер изображения, вы можете использовать интернет-сервисы.
Это очень удобно, если подготовка к работе осуществляется, например, со смартфона или планшета. Фактически, несмотря на то, что вы находитесь на улице, вы можете не только делать снимки, но и имея доступ к сети, приводить все изображения в едином формате.
Для этого в первую очередь нужно зайти на сайт. В рабочем поле нужно выбрать необходимое изображение.
Обратите внимание, что в сервисе есть несколько вкладок. На вкладке «Пропорционально» с помощью ползунка изменяются все размеры изображения одновременно. На вкладке «Непропорционально» можно отдельно изменять ширину и высоту.
Остальные карты говорят сами за себя. Сервис позволяет загружать несколько изображений одновременно, а размер можно изменять партиями.
Печать фото на принтере с компьютера: пошаговая инструкция
Печать фотографий на принтер с компьютера осуществляется тремя способами:
Печать изображений
это один из самых быстрых способов печати изображений, но с минимальной функциональностью. При выборе одного или нескольких графических файлов нажмите правую кнопку мыши. Появится окно с настройками предварительного просмотра распечатанного изображения. Благодаря этому способу вы можете выбрать:
Печать запускается нажатием кнопки «Печать».
Редактор Paint
Это более сложный метод. Вам необходимо сделать следующее:
Программа для печати текста WordPad в Windows
Wordpad — это программа для создания, редактирования и сохранения текста на компьютере в системе Windows. Он поддерживает следующие форматы текстовых документов: TXT, ODT, RTF. Тексты, созданные в этом текстовом редакторе, могут быть украшены разными шрифтами. Символы могут быть выделены цветом и иметь разные стили. Вы можете вставить изображение или фотографию в текст.
Внешний вид программы WordPad
Текстовый редактор WordPad выглядит как Microsoft® Word, но содержит минимум инструментов. Вверху документа есть линейка. С его помощью можно установить красную линию в абзаце. А функция предварительного просмотра позволит вам увидеть всю страницу.
Как запустить WordPad в Windows
Щелкните меню «Пуск» и введите WordPad в строку поиска программы. Название текстового редактора появится в списке. Щелкните по нему и откройте программу.
Вызов редактора WordPad
Мы видим перед собой чистый лист бумаги. Теперь вы можете ввести свой текст.
Основные приемы набора текста
Как сохранить набранный текст
Нажмите кнопку меню и выберите пункт Сохранить. В открывшемся окне вам нужно дать вашему документу имя и указать место для сохранения. Здесь вы также можете изменить тип файла (по умолчанию — универсальный тип RTF).
Сохранить текстовый файл
Более подробные инструкции по работе с текстом можно найти в справке программы.
Как распечатать сохраненный файл
После сохранения текста вы можете распечатать его на принтере. Если принтер подключен к компьютеру, выполните следующие действия.
В операционной системе Windows 7 нажмите кнопку в верхнем левом углу программы WordPad, как показано. Если у вас другая версия системы, это будет кнопка «Файл». Затем выберите Печать. У вас есть три варианта действий:
Печать документов WordPad
Настройки печати
Как скинуть на флешку
Если вы не можете распечатать файл на принтере, текст необходимо перетащить на USB-накопитель и распечатать на другом ПК или ноутбуке с подключенным принтером. Подключите USB-накопитель к компьютеру.
Отправка файла на флешку
Откройте папку с сохраненным текстовым файлом. Щелкните по нему правой кнопкой мыши. Выберите Отправить. Идем по стрелке вправо, выбираем нашу флешку и щелкаем по ней левой кнопкой мыши.
Внимание! Имя вашей флешки будет отличаться от того, что показано на скриншоте.
Теперь откройте USB-накопитель, чтобы убедиться, что скопированный файл там.
Надеюсь, вы получили исчерпывающий ответ на вопрос: «Как распечатать текст на компьютере, распечатать и загрузить на флешку?» Но если у вас по-прежнему мало функций, попробуйте бесплатный офисный пакет LibreOffice. Функционала хватает для работы с текстом.
В отличие от Wordpad, в него можно добавлять таблицы. Он также содержит программу для создания презентаций и редактор электронных таблиц. Кстати, в редакторе записи этого пакета я создаю заполняемые формы PDF. Попытайся. Если вам это не нравится, установите Microsoft Word. Но учтите, что это платный продукт.
Как распечатать плакат или постер на нескольких листах А4
Если размер фото заметно больше стандартного А4, то нужно воспользоваться хитростью и разделить его на несколько листов. Подробнее об этом мы рассказывали в статье о печати больших чертежей.
Если была произведена чистая установка системы Windows 10
Но если система Windows 10 была установлена «сразу», то в этом случае возникнет указанная выше проблема. Ниже вы можете подробнее узнать о самой проблеме и способах ее решения.
Суть проблемы
Приложение, используемое по умолчанию в предыдущих версиях, отсутствует во всех настройках и не может быть выбрано в качестве основного.
При этом сама программа по-прежнему присутствует в операционной системе. Вся хитрость в том, что приложение для просмотра фотографий Windows полностью интегрировано в систему и просто не входит в число установленных программ. Вы не сможете использовать выбор программы по умолчанию, потому что этого приложения нет в этих списках.
Конечно, при желании можно немного попробовать и поискать в реестре команду, запускающую эту программу, и на ее основе создать специальный ярлык, он запустит просмотрщик фотографий. Это только проблема: окно откроется пустым и выбрать фотографию для просмотра в нем будет невозможно. Ведь там такой возможности нет, есть только возможность открыть через другое приложение.
Вот как выглядит команда для запуска приложения Windows Photo Viewer:
rundll32 «% ProgramFiles% Windows Photo ViewerPhotoViewer.dll», ImageView_Fullscreen
Существует также вариант этой команды, которая позволяет вам открыть это приложение для просмотра фотографий в определенном каталоге на вашем жестком диске или другом носителе. Например, команда может выглядеть так:
rundll32 «% ProgramFiles% Windows Photo ViewerPhotoViewer.dll», ImageView_Fullscreen D: снимки экрана
Но понятно, что, используя такие методы, на особое удобство рассчитывать не стоит. Есть решение, которое поможет вам вернуть «Просмотр фото» на прежнее место.
Какой принтер выбрать
Для домашней фотопечати подходят струйные и сублимационные принтеры. Струйный принтер — самый доступный вариант. Хотя скорость печати довольно низкая, на цветных фотографиях можно получить приличную детализацию. Однако при невысокой стоимости самого принтера придется потратиться на картриджи — они быстро изнашиваются и при длительном простое могут засохнуть. Некоторые картриджи можно заправить самостоятельно с помощью шприца, но эта процедура непростая, опасная и может вызвать неисправность оборудования: цвета будут не такими, какими должны быть, или принтер вообще откажется печатать.
Чтобы расход картриджей был не таким высоким, обратите внимание на систему непрерывной подачи чернил при покупке принтера.
Для печати в сублимационных принтерах используются твердые чернила, которые в нужный момент превращаются в газ, минуя жидкое состояние. Эта технология обеспечивает наилучшее качество изображения и устойчивость к выцветанию, а также позволяет сохранять небольшие размеры устройств — эта технология используется в компактных фотопринтерах. К недостаткам сублимационных принтеров можно отнести более высокую стоимость, чем у струйных принтеров, низкую скорость и ограниченное использование — здесь уже невозможно распечатать текстовый документ формата А4. Кстати, технология сублимации красителя также используется в фотоаппаратах моментальной печати.
Важной особенностью при выборе принтера, помимо прочего, является разрешение печати. Чем выше этот показатель, тем выше качество и детализация напечатанного изображения. Разрешение также зависит от размера распечатки. Для формата 10×15 см разрешение должно быть не менее 300×300 dpi. Для формата А4 подходит 4800х1200dpi. Но если вы любите качество во всем и фотографическое оборудование подходящее, выбирайте максимальное качество.
Азы печати – работа с текстовыми файлами
Прежде всего, чтобы распечатать документы на компьютере, вам необходимо выяснить, поддерживает ли программа печать. Однако суть проста: у большинства утилит есть такая очевидная функция во всех поддерживаемых операционных системах.
Для начала попробуем распечатать задание на принтере. Для этого нужно вставить лист, найти в программе конкретной модели принтера или на его собственной поверхности специальную кнопку и нажать ее. Этот процесс называется тестовой печатью, которая помогает перед началом работы узнать, все ли в порядке с принтером — есть ли ошибки, были ли залиты чернила.
Итак, предположим, у нас есть текст на нашем компьютере. Например, рассмотрим стандартный текстовый редактор Windows Word, поскольку он наиболее популярен и, чаще всего, все другие программы имеют аналогичный интерфейс. Открываем текстовый файл для печати. Это можно сделать с помощью одноименного ключа в разделе «Файл» текстового редактора, поэтому вам нужно найти наш файл и щелкнуть по нему. Затем нажмите «Печать» в контекстном меню «Файл”.
СОВЕТ! Перед печатью на принтере вы должны предварительно просмотреть файл. В этом состоянии текст будет отображаться в том виде, в котором он будет занимать после переноса в просмотр материалов. Внимательно проверяйте все на наличие ошибок, правильного форматирования и т.д.
Теперь вы наконец можете ответить на главный вопрос: как распечатать текст с компьютера на принтере. После нажатия кнопки «Печать» откроется новое окно, в котором вы можете настроить параметры печати. В этом окне вы можете выбрать количество листов, размер листа и многое другое. Для этого нажмите кнопку «Свойства», после чего будет показан принтер, выбранный для печати. Здесь вы можете выбрать размер страницы с точностью до миллиметра. Теперь все готово к печати документов и осталось нажать ОК, чтобы начать процесс. Не забудьте снова вставить листы, когда они исчезнут внутри машины.
Установка драйверов
Когда новое оборудование подключается к ПК или ноутбуку, система начинает сканирование и поиск необходимых драйверов. Windows, скорее всего, найдет подходящее программное обеспечение для вашего принтера, но все же лучше установить специальные драйверы для вашей конкретной модели. Они находятся на диске вместе с устройством, а также могут быть найдены и загружены на сайте производителя. Рассмотрим установку драйверов с диска:
Мастер настройки принтера HP
Способ 3: Дополнительные программы
Некоторые пользователи предпочитают работать в специальных программах для обработки фотографий. Они и другие приложения для печати изображений позволяют настраивать параметры непосредственно перед началом работы. Вы можете найти информацию об этих программах и инструкции по взаимодействию с ними в других статьях на нашем веб-сайте, перейдя по ссылкам ниже.
Дополнительная информация: Печать фотографии на принтере Печать фотографии 3 × 4 на принтере Печать фотографии 10 × 15 на принтере Лучшее программное обеспечение для печати фотографий
Принтер Эпсон не печатает фото 10 на 15 без полей
Почему
Способы решить проблему
Настраиваем Средство просмотра фотографий в Windows 10
1) Пуск — Настройки (или Win + i) — Система — Приложения по умолчанию — Задайте для приложения значения по умолчанию (ссылка ниже).
Если элемент «Приложения» по умолчанию отсутствует в списке, в поле поиска в левом верхнем углу (параметр «Найти») введите «Приложения», и требуемый элемент появится в раскрывающемся списке.
2) Слева в списке программ выберите Windows Photo Viewer и нажмите Выбрать настройки по умолчанию для этой программы.
Если у вас немного другое окно (обычный список программ), найдите в нем средство просмотра фотографий, щелкните один раз и выберите «Управление». Затем выберите нужную программу для всех форматов файлов.
3) Установите все флажки и нажмите Сохранить.
Нижняя линия. Таким нехитрым способом за 5-10 минут можно навсегда установить стандартную программу просмотра фотографий для Windows 10, которая была в Windows 7 и 8.1.
Вместо стандартного приложения Windows Photo Viewer в новой системе Windows 10 используется приложение Photos из Microsoft App Store. Это приложение имеет более продвинутые функции и возможности, чем предыдущая версия.
Но если вы попытаетесь установить программу просмотра фотографий на рабочем столе по умолчанию, вы можете столкнуться с некоторыми трудностями. Этого приложения нет в меню «Открыть с помощью», вы не найдете его в параметрах выбора программы по умолчанию, его даже нет в панели управления. По этой причине никак не получится указать старое приложение в качестве программы по умолчанию для просмотра фотографий. Но, как оказалось, есть еще несколько способов сделать это.
Как печатать данные со смартфона
В зависимости от конкретной модели принтера существует два основных метода. Это зависит от наличия в принтере модуля Wi-Fi.
Первый вариант: предположим, что ваш принтер современный и может подключаться к сети Wi-Fi, к которой ваш смартфон надежно подключен. Затем, чтобы распечатать различные файлы с телефона на принтер, вам просто нужно выбрать нужный файл, долго нажимать и ждать появления контекстного меню, которое предложит распечатать выбранный. Вам необходимо выбрать принтер для печати, настроить функции печати и нажать кнопку «Пуск.
Второй вариант подходит для любого печатающего устройства. Ранее мы научились печатать с компьютера на принтер. Теперь достаточно подключить смартфон с помощью USB-кабеля к компьютеру, передать необходимые файлы и повторить описанные выше манипуляции.
Благодаря особому методу вы обязательно сможете воплотить в жизнь задуманное.
Какие могут возникнуть трудности
Чаще всего аппарат не распечатывает изображение, хотя работает. В большинстве случаев проблема связана с тем, что драйверы отсутствуют или их необходимо переустановить.
Если в устройстве есть ошибки, и вы не можете их определить, попробуйте перейти в «Устройства и принтеры», чтобы проверить наличие ошибок в устройстве. Для этого найдите наш принтер, щелкните правой кнопкой мыши и найдите пункт «Устранение неполадок». Проверка работоспособности займет несколько минут. Если Windows обнаружит какие-либо ошибки, она предложит варианты их исправления, такие как загрузка или обновление драйверов с сайта разработчика.
Ссылка! Вы также можете переустановить драйверы с прилагаемого диска. Вставляем в блок и завершаем установку.
Если переустановка драйверов не помогла, проверьте следующее:
Как Сделать скриншот веб-страницы и распечатать его
Возможно, блуждая по Интернету, вы натолкнулись на защищенные от копирования сайты или блоги. Так авторы сайтов (блогов) защищают свои материалы от краж, например, их пиратское распространение в Интернете без ссылки на исходный сайт.
Что делать в этом случае, если вам нужно распечатать?
Настройка принтера для печати
Непосредственно перед печатью указываются необходимые параметры, которые можно задать в программе, открывающей документ. Но в свойствах принтера есть такие функции, как улучшение качества печати, что повысит четкость текста или изображений, если чернила уже не свежие, оттенки серого, цвет, выбор режима работы, изготовление печати проверка форсунок, чистка.
СЕКРЕТЫ КАЧЕСТВЕННОЙ ПЕЧАТИ
В продолжение предыдущей статьи о выборе домашнего принтера (читайте статью) хочу рассказать, как я подружился со своим принтером Epson L486, некоторые секреты качественной печати.
Пожалуй, начну с выбора бумаги. Некоторые форумы пишут, что можно печатать на струйных принтерах на бумаге для лазерных принтеров. Продавцы бумаги мне тоже сказали, что все можно распечатать, достаточно правильных настроек и качество будет нормальным и так далее.
Бумага для лазерных принтеров
Сразу скажу, можно, но… не нужно.
Если вам нужен качественный, яркий принт, точно нет. Вы можете распечатать отпечаток в черно-белом цвете, но он будет голубовато-серым. Еще написали, что пятна от краски и тд. Ничего не намазал, распечатал на бумаге Color Copi. Я использую его исключительно для черно-белой печати.
А вот печатать на бумаге для струйных принтеров на лазерных принтерах, наоборот, категорически нельзя.
Дело в том, что бумага для струйной печати имеет хорошую впитывающую способность и имеет несколько слоев. Есть очень сложная технология, на которой я не буду останавливаться. А в лазерных принтерах бумага проходит через фотопроводники, которые нагреваются до высокой температуры. То есть «лазерная» бумага имеет специальное покрытие, на котором горячий барабан печатает выходное изображение. Что ж, я объясню это простым языком. А «струйная» бумага просто плавится, не выдерживая высоких температур.
И лучше не гнаться за дрянной бумагой малоизвестных компаний. Эта бумага очень пыльная. Я этого тоже не сразу понял. Я только начал замечать, что бумажная пыль быстро оседает на роликах захвата бумаги, и сопло сразу забивается. О форсунках я писал в предыдущей статье. Когда подбирающие ролики забиваются, подбирать бумагу становится трудно. Об этом я напишу ниже.
Распечатка документа
Пакет Microsoft Office содержит программы, предполагающие наличие функции печати. Самым популярным редактором для работы с текстом является Microsoft Office, имеющий широкий набор инструментов. Давайте посмотрим на его пример того, как печатать на принтере с компьютера. Вы можете перейти к печати с помощью кнопки «Файл», значка принтера в верхней части панели инструментов или нажав горячие клавиши Ctrl + P (это запустит печать без дополнительных настроек).
Когда вы перейдете в меню настроек печати, вы сможете установить необходимые параметры. Определите, какие страницы нужно напечатать, при необходимости измените положение текста по отношению к размеру бумаги и т.д. Вы можете предварительно просмотреть распечатку на экране.
Opera
Этот браузер визуально похож на Google Chrome. Поэтому мы не будем вдаваться в подробности, поскольку уже делали это выше. Если вы планируете печатать страницы из этого браузера, мы рекомендуем вам пойти дальше, где мы рассказали вам, как печатать в браузере Google Chrome. Мы провели полный обзор этой процедуры для этого браузера, и информация, которая там есть, будет для вас очень полезна.
При нажатии клавиш «Ctrl» + «P» появится окно настроек печати. Здесь нужно поставить галочку в поле «Упрощенная страница» (чтобы перед печатью удалить лишние элементы) и выбрать качество «600 600». После этого можно смело нажимать «Печать».
Как распечатать фото с компьютера
Одним из самых безопасных и удобных считается хранение фотографий на компьютере, наряду с переносом изображений в облачное хранилище. Благодаря возможности сортировать файлы по дате или названию, найти нужные изображения очень просто. Но, согласитесь, просмотр фотографий на мониторе компьютера не всегда удобен. И не может полностью передать настроение и настроение запечатленного момента. Понимая это, многие пользователи вернулись, так сказать, к своим истокам, а именно к печати фотографий и составлению красивых семейных фотоальбомов. Узнайте, как быстро распечатать фотографию со своего компьютера, чтобы создать свой оригинальный альбом.
Это самый простой способ, для реализации которого не обязательно иметь специальные знания. Это даже не займет много времени. Все, что вам нужно, это выбрать одно или несколько изображений в папке с фотографиями и нажать правую кнопку мыши. В появившемся меню нажмите «Печать» и установите необходимые значения в окне настроек. Здесь вы можете выбрать принтер, который вы будете использовать, размер и ориентацию листа, количество копий, положение изображения на странице. Если вас устраивают настройки, можно начинать печать.
Читайте также: Лучшие карандаши: раскраска, рисунок, рисование, ТОП-12
Программа хоть и имеет ограниченный функционал, но считается одной из самых универсальных для простой обработки фотографий. С его помощью можно добавить к изображению надпись, повернуть его в любую сторону, изменить цвет и т.д. Распечатать фотографии с компьютера с помощью Paint не сложнее, чем в случае с первым вариантом. Принцип работы немного другой, но это не сложно. Следуй этим шагам:
Adobe Photoshop — один из самых популярных инструментов для редактирования фотографий. Сервис также позволяет подготовить и распечатать изображение с вашего компьютера. Подготовка включает ретушь, цветокоррекцию, изменение перспективы, размера и т.д. Отправка фотографии на печать осуществляется поэтапно.
вы также можете распечатать фотографии с помощью приложения Mimigram. Для этого вам необходимо перенести изображения с компьютера на смартфон. Затем выполните несколько простых шагов: выберите понравившееся креативное решение и фотографии из телефонной галереи, которые вы перенесли со своего компьютера. При необходимости отредактируйте изображения перед печатью, добавьте интересные эффекты, наклейки или надписи. Следующим шагом будет оформление заказа и получение готовых фото.
В приложении Mimigram вы можете не только распечатывать изображения с компьютера или телефона, но и наносить их на кружки, магниты, футболки и т.д. Это открывает широкие возможности для творчества и создания оригинальных подарков.
Подготовка фотографии к печати: основные параметры
предварительно подготовить изображение к передаче на принтер можно с помощью специального программного обеспечения от производителя устройства, а также стандартных бесплатных программ редактирования изображений: XnView, Picasa и т.д. Сначала корректируется само изображение: меняется яркость, контрастность, добавляются эффекты. Второй шаг — установить формат окончательной версии: высоту, ширину, размер и ориентацию бумаги, количество копий..
Как осуществить двустороннюю печать
Многие работы, такие как курсы, требуют, чтобы материал был на обеих сторонах листа. В этих случаях вам нужно научиться печатать на обеих сторонах.
И делается это очень просто. Ранее мы разобрались, как печатать текст на принтере. Здесь мы должны действовать по аналогичным правилам. Делаем все по инструкции, которую узнали ранее, но теперь, прежде чем нажимать кнопку печати, сначала проверим режим работы. Причем режимов может быть несколько, один из которых двусторонний, а по умолчанию — обычная печать.
Теперь вы можете легко распечатать имеющийся текст на компьютере, учитывая все пожелания пользователя. Главное не забыть перевернуть и вставить такой же лист и с лицевой стороны. Для удобства пользователя на машине обычно есть специальные изображения, но если их нет, то нужно думать самостоятельно. Поместите конец текста, который вы только что напечатали, в выходной лоток для бумаги. Тогда мы получим правильную работу. Такой навык может помочь распечатать книгу на принтере, но мы поговорим об этом позже в статье о том, как распечатать документ в виде книги.
Photoshop
В этом руководстве рассматривается случай Adobe Photoshop: 2014.2.0. Способ для опытных пользователей, поскольку он предоставляет гораздо больше типов настройки:
Настройки печати Photoshop
Теперь практически любая программа, позволяющая открывать или редактировать изображения на компьютере, может распечатать их с помощью принтеров, подключенных к системе. Попробуйте сочетание клавиш Ctrl + P, и если откроется окно печати, смело «поиграйте» с настройками, проверьте готовность принтера и распечатайте заветные изображения.