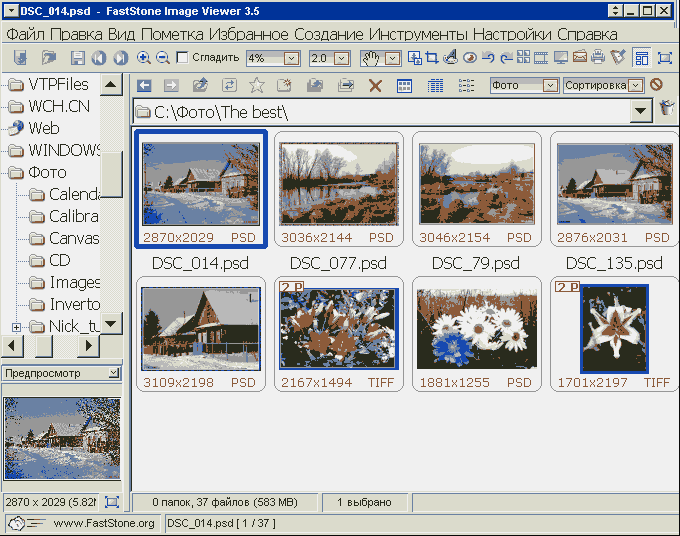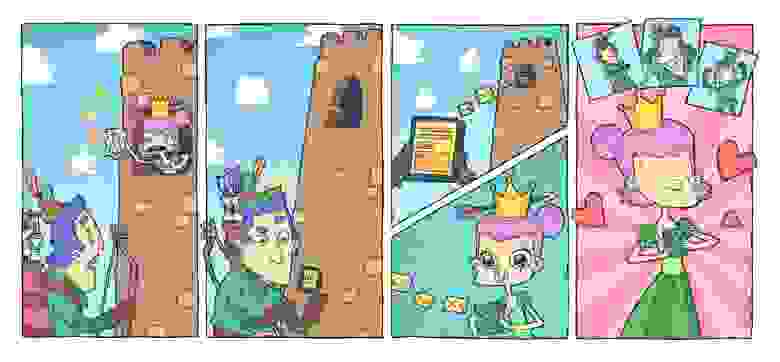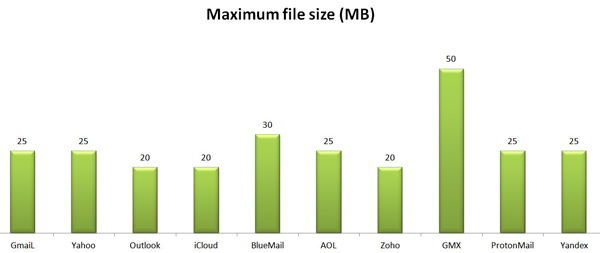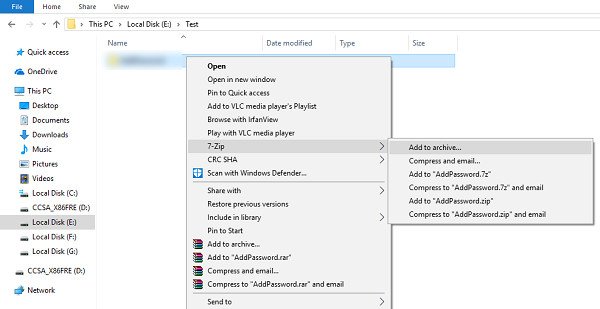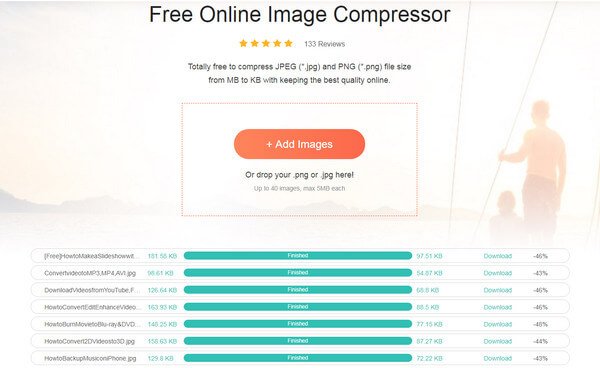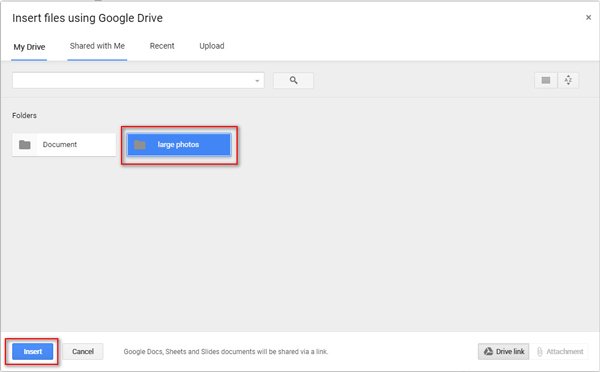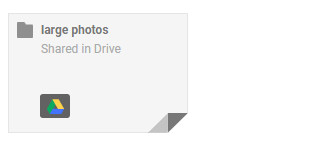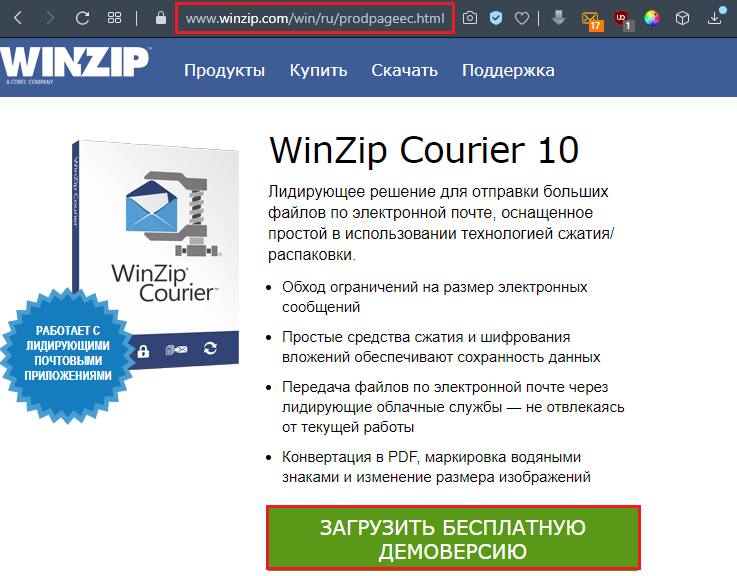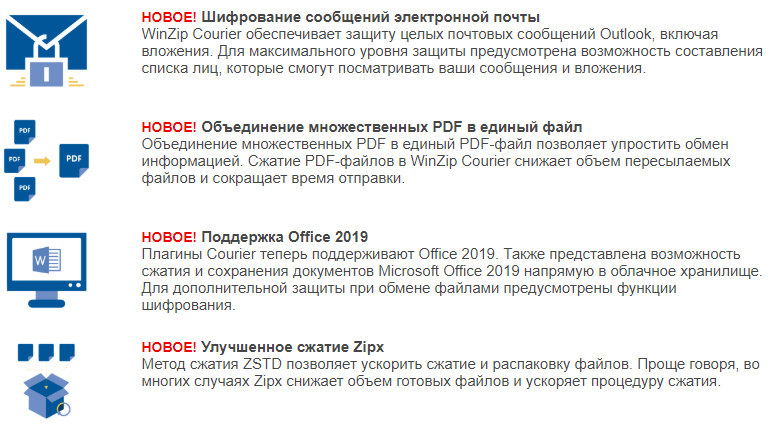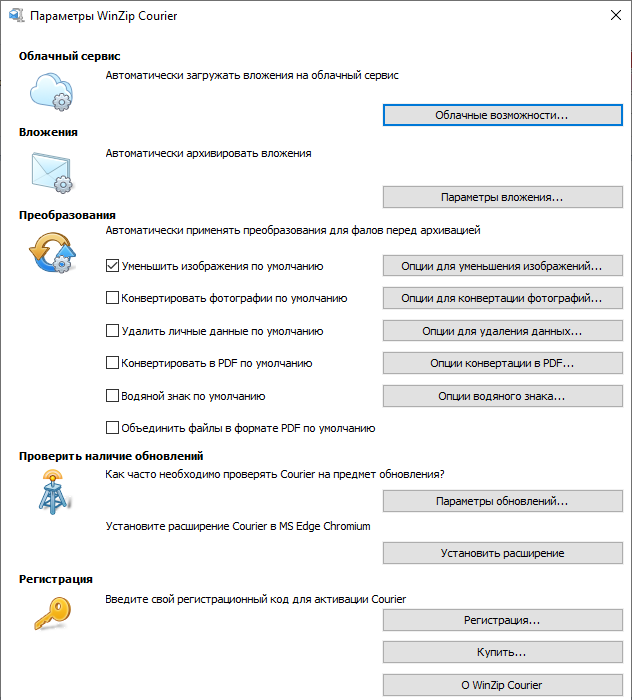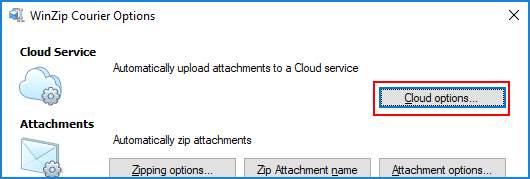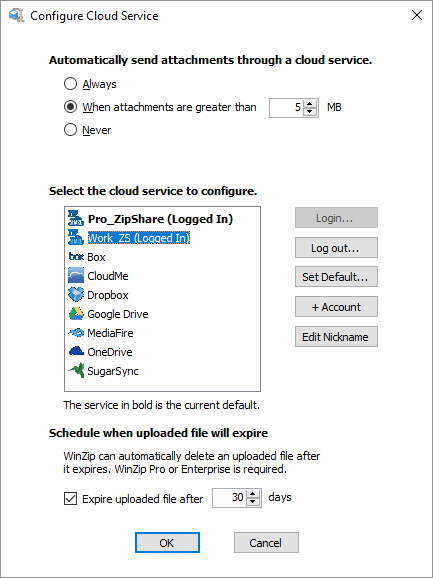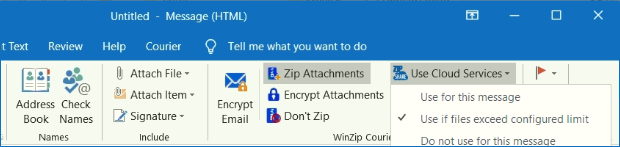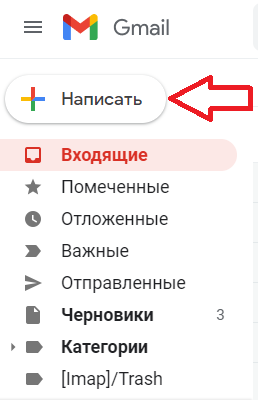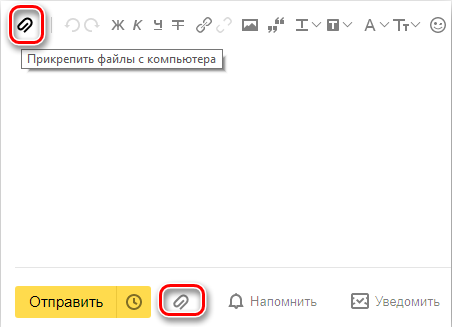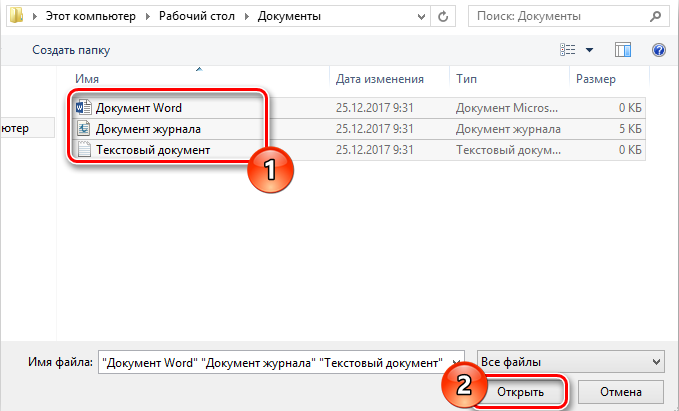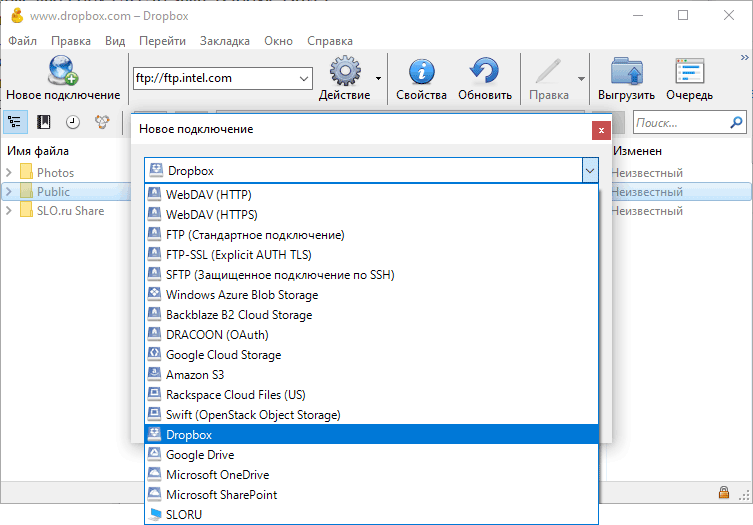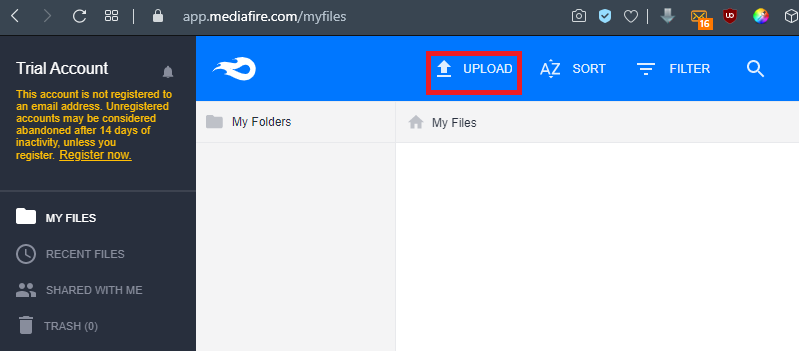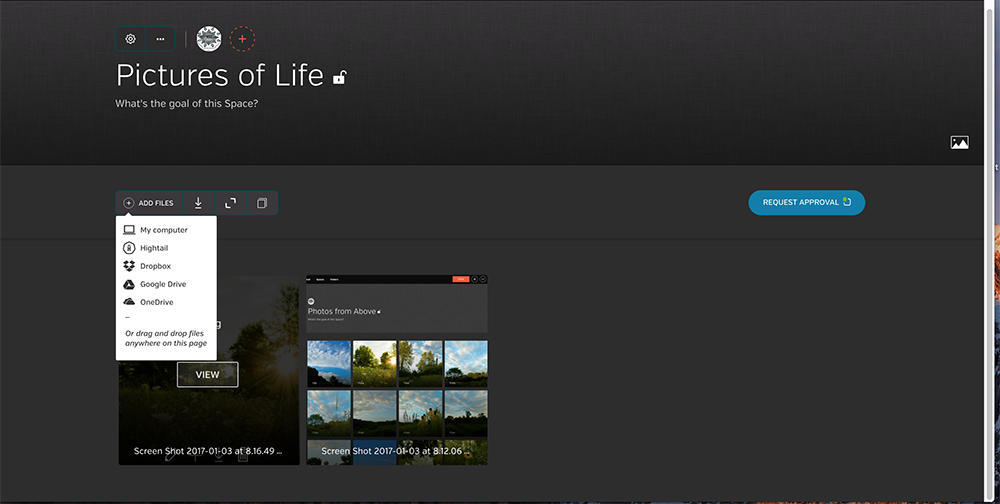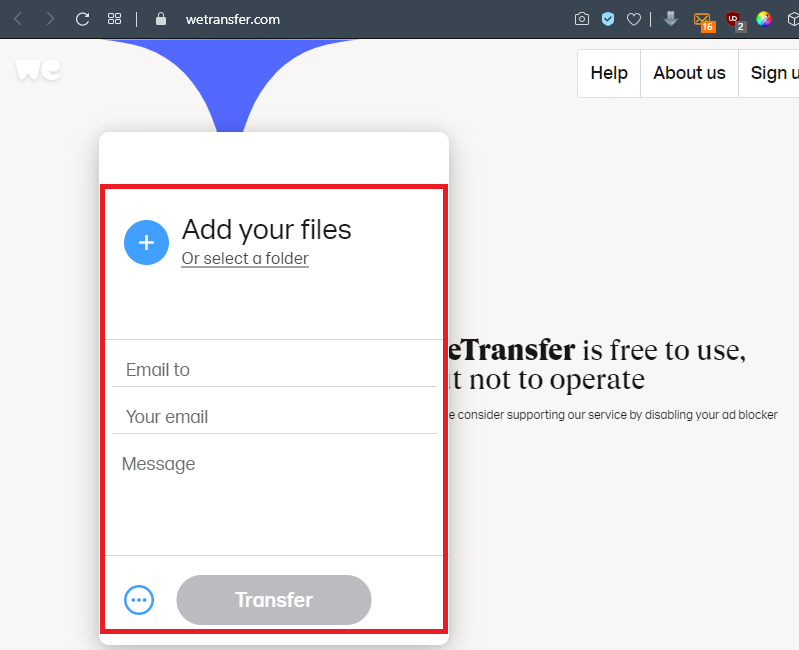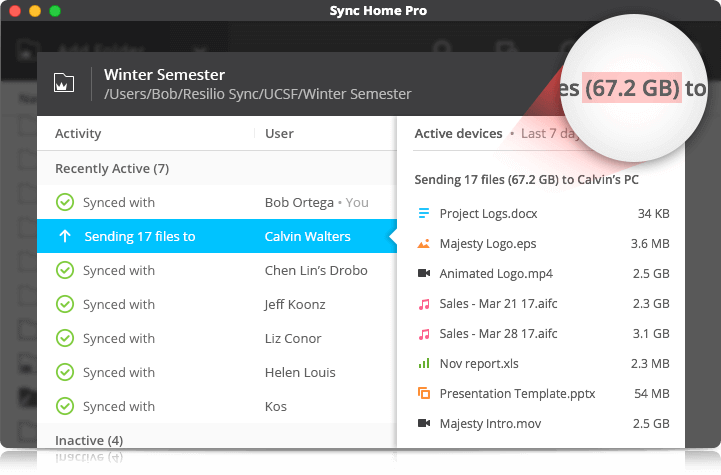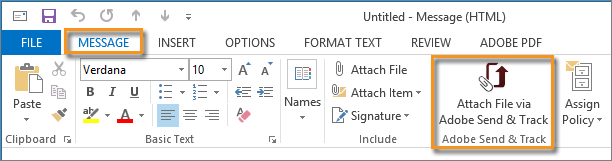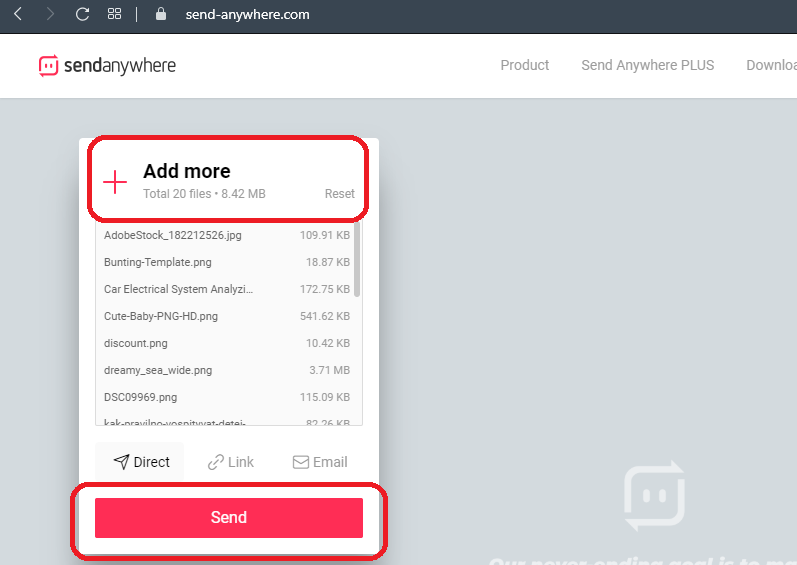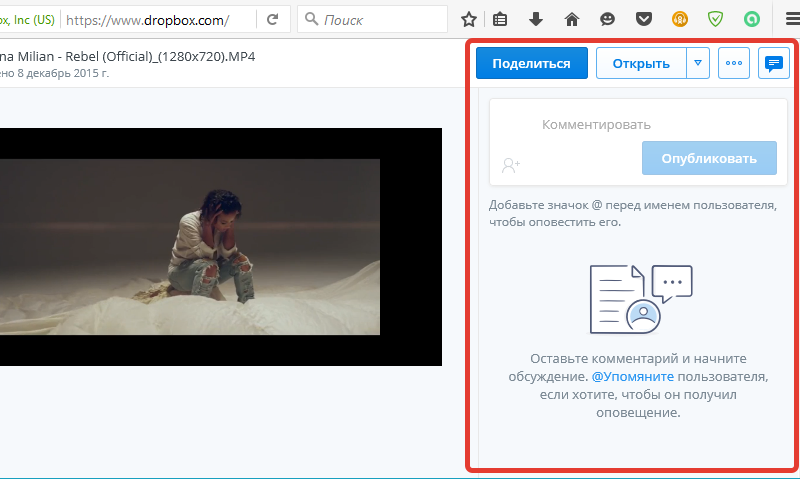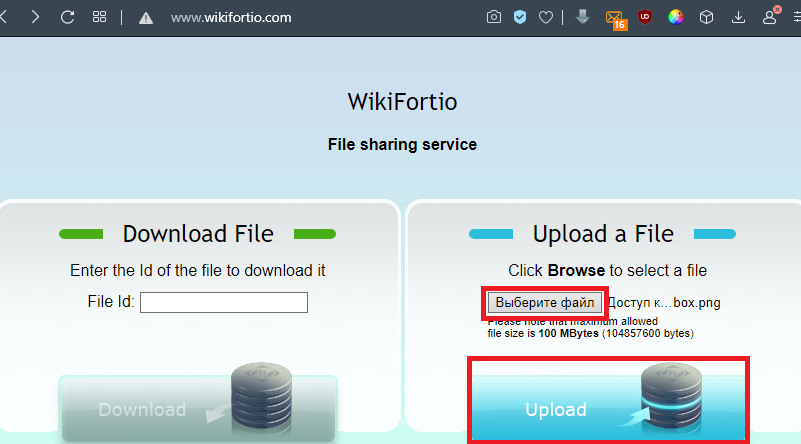какое выбрать сжатие изображений в майл
Фотолаборатория

Сжатие фотографий для интернета и электронной почты
• Оптимизатор фотографий JPEG для WEB
• Сжатие изображений с помощью скриншотов
• Оптимизация изображений для Web. Программа RIOT
• Сжатие фотографий для интернета и электронной почты в программе FastStone Image Viewer
• Сжатие фотографий программой Zoner Photo Studio Free
• Оптимизация изображений для Web
• Уменьшение потерь при изменении размеров изображений
• Фрагментарная оптимизация изображений для Web
• Простые эффекты вывода изображений
При оптимизации фото для интернета необходимо сначала установить разрешение 72 пикс/дюйм и уменьшить число пикселей в изображении, а затем сжать его (обычно в формате JPEG) до минимально приемлемого объема, как правило, не более 200 Кб. Кроме того, при отправке по электронной почте нескольких фотографий удобно упаковать их в один файл для упрощения пересылки.
Рассмотрим, как же оптимизировать изображения для электронной почты наиболее просто, быстро и, конечно, бесплатно. Photoshop сразу же отпадает, так как не удовлетворяет ни одному из этих условий, хотя и позволяет получить наилучший результат.
Сжатие изображений для электронной почты
программой FastStone Image Viewer
Важное замечание: программа FastStone Image Viewer постоянно обновляется и последние версии, естественно, могут отличаться от описанной в статье. Рассматриваемый вариант (русифицированный) можно найти в архиве сайта компании-разработчика или скачать с Google Диска.
Запустив FastStone Image Viewer, открываем папку с нашими фотографиями и выделяем левой кнопкой мыши нужное изображение (рис.2). Можно выбрать сразу несколько фото, удерживая клавишу ALT.

Рис.1. Рабочее окно программы FastStone Image Viewer

Рис.1. Окно установок сжатия фото для электронной почты

После задания всех параметров можно сразу отослать фото по электронной почте (кнопка «Отправить«) или сохранить оптимизированные изображения в отдельной папке. Второй вариант предпочтительнее, так как вы всегда будете иметь под рукой готовые для отправки файлы, занимающие немного места на диске. Для сохранения оптимизированных изображений жмем кнопку «Копировать в«. Программа быстренько подготовит изображения и попросит указать папку для сохранения результатов. Если таковой еще нет, то можете ее здесь же и создать. Затем опять жмем «Копировать«, и файл с оптимизированным изображением или целой кучей фотографий готов для пересылки друзьям и знакомым, а также для размещения в интернете.
В следующей части статьи рассмотрим небольшую бесплатную программу RIOT оптимизации изображений для интернета, отличающуюся простотой, отменной наглядностью, удобством пользования и дающую замечательное качество сжатия в форматах JPEG, GIF и PNG.
Идем на рекорд: как мы оптимизировали прикрепление изображений в Почте Mail.Ru для iOS
По внутренней статистике Почты Mail.Ru, 80% файлов, отправляемых по email — изображения. Мы и сами каждый день шлём десятки макетов, прототипов и скриншотов. Конечно, мы захотели сделать такой распространенный сценарий удобнее, и нам это удалось. В результате отправлять фото и видео из нашего iOS-приложения стало гораздо удобнее и быстрее, чем у конкурентов. Например, чтобы прикрепить к письму три фотографии, в Почте Mail.Ru нужно всего пять нажатий. Это на 10 меньше, чем в Gmail, и на целых 13 — чем в Apple Mail. Под катом рассказ о работе над этой задачей, от возникновения идеи до её воплощения, а также несколько тяжелых гифок.
Выявление пользовательского сценария
Работа над новыми фичами проходит в несколько этапов. Первый — выявление важных пользовательских сценариев. Что пользователи часто делают с помощью нашего приложения? Что можно улучшить? В поисках ответа мы собираем комментарии из обратной связи и App Store, проводим опросы бета-тестеров и анализируем статистику. Именно так выяснилось, что через приложение отправляют больше писем с файлами, чем через веб.

Среднее число файлов, отправляемых через приложение Почты Mail.Ru и через веб-версию Почты: на одного человека, на одно письмо. Внутренняя статистика Mail.Ru, май 2015
И что со смартфонов чаще всего шлют изображения — 80,5% от общего числа файлов.

Типы файлов, прикрепляемых к письмам в приложении Почты Mail.Ru для iOS. Внутренняя статистика Mail.Ru, август 2014
Исходное состояние
Первые улучшения
Опросили пользователей, посмотрели статистику по бета-версиям: практически все фотографии отправляются из альбома Camera Roll («Фотопленка»). У многих пользователей других альбомов и вовсе нет. Логичное изменение — избавиться от шага с выбором альбома. Теперь Camera Roll открывается сразу, а чтобы выбрать другой альбом, пользователь нажимает «Альбомы».
Затем мы сделали удобнее выбор нескольких фото, добавив мультиселект по свайпу. Теперь чтобы выбрать много фото или видео сразу, не нужно тапать по каждому из них — достаточно провести пальцем.
Дизайн
Прикрепление фотографии к письму по-прежнему требовало четырех действий. Мы поставили себе задачу сократить эту цифру до трех, не ухудшая при этом юзабилити остальных сценариев, таких как прикрепление файлов из других приложений. Было подготовленно несколько вариантов (здесь и ниже покажем их на примере макетов для приложения myMail, работа над которым ведется параллельно).
От варианта №1 мы сразу отказались: две иконки рядом сбивают с толку и затрудняют выбор. К тому же, количество действий не уменьшается. У остальных макетов были как плюсы, так и минусы. Например, в варианте №2 иногда приходится долго скроллить миниатюры, чтобы найти нужную фотографию. Зато пользователь не путается, потому что остается в том же контексте — на экране написания письма. Чтобы выбрать лучший вариант, мы провели тестирование.
Прототипирование и проверка
Варианты дизайна полезно показывать ребятам из других отделов, чтобы собрать первые отзывы и комментарии. Мы дали коллегам макеты и проанализировали их реакцию. По результатам опроса выбрали вариант номер два — с миниатюрами в диалоге.
Следующий этап работы над фичей — прототипирование. С прототипом можно пробовать фичу в действии, не тратя время на разработку. Мы используем разные инструменты для прототипирования — в данном случае прототип был собран в приложении POP.
Этот дизайн мы и передали в разработку.
Бета-тестирование
У каждого из наших приложений есть база бета-пользователей, которые получают обновление раньше официального релиза. Часто они помогают выявить баги и недочеты или наталкивают на мысли о том, как можно улучшить фичу. Так было и на этот раз: замечания бета-тестеров подали нам идею — сделать кнопку прикрепления фото еще более заметной и удобной, за что им большое спасибо.
Вот как менялась кнопка прикрепления в процессе тестирования дизайна.
Как отправлять большие фотографии по электронной почте через 25MB (до 15GB) без ограничений
Размещено от Ной Миллер Январь 13, 2021 18: 40
Вы должны признать, что служба электронной почты является одним из величайших изобретений в человеческом общении. Вы можете отправлять электронные письма своим друзьям, начальнику, коллеге, деловому партнеру и даже незнакомцу.
Однако, когда вы правильно составляете сообщения с прикрепленными массивными фотографиями и нажимаете кнопку «Отправить»; Вы можете быть разочарованы всплывающим сообщением:
«Файл, который вы пытаетесь отправить, превышает лимит вложений 25MB».
Довольно неприятно, что вы можете пользоваться всеми бесплатными услугами, но вы поражены общим лимитом файлов 25MB из Gmail.
Остановите ли вы отправку вашего электронного письма на такой лимит
Конечно, вы этого не сделаете, потому что вы здесь читаете этот пост и усердно пытаетесь найти решения для отправки больших фотографий по электронной почте.
Здесь мы собрали лучшие способы 3, чтобы помочь вам отправлять большие изображения по электронной почте, Решения доказали свою эффективность для пользователей 99.9%, и надеемся, что они будут работать и для вас.
Часть 1. Как отправить большие фотографии по электронной почте по Zip-файлу
Каждый почтовый сервис имеет свой ограниченный размер файла вложения или сумму всех вложенных файлов и сообщений.
Мы сделали опрос, что большинство почтовых сервисов установили ограничение размера файла 25MB, как Gmail, Yahoo и т. Д. Такие почтовые сервисы, как iCloud, Outlook сделали размер файла не более 20MB. Тем не менее, другие почтовые службы, например BlueMail, не позволяют отправлять электронные письма до 30MB.
В общем, размер файла вложения в основном не 25MB.
Поэтому, если ваши фотографии немного превышают лимит, самым прямым способом отправки больших фотографий по электронной почте является архивирование папки со всеми прикрепленными фотографиями.
Выберите большие фотографии, которые хотите отправить по электронной почте> Щелкните файлы правой кнопкой мыши и выберите « Отправить >> Сжатая (сжатая) папка Из раскрывающегося меню.
Кроме того, вы можете поместить все фотографии в одну папку, а затем щелкнуть правой кнопкой мыши имя папки, чтобы выбрать « Winzip »Или другое программное обеспечение для сжатия>« Сжатие до «XXX.7z» и электронная почта Введите свой адрес электронной почты, чтобы отправить большие сжатые фотографии.
Вообще говоря, стандартный формат zip обеспечивает сжатие 62%.
Тем не менее, это всегда происходит по-другому.
Я получаю папку со всеми фотографиями в 29.4MB. После сжатия zip я получаю zip-файл с 25.5MB, который составляет всего около 14% степени сжатия.
Для файла немного больше, сжатие почтового индекса в порядке. Однако для больших файлов фотографий вам нужно переместить следующее решение.
Часть 2. Как отправить большие изображения по электронной почте, сжимая фотографии
Вообще говоря, хорошее качество всегда сопровождается большим размером файла на фотографиях. Тем не менее, некоторые программы для сжатия фотографий могут помочь вам получить меньшие фотографии с неплохим качеством.
Apeaksoft Бесплатный онлайн-компрессор изображений это абсолютно бесплатное программное обеспечение для сжатия JPEG или Файлы PNG от МБ до КБ с сохранением лучшего качества.
Для отправки большого количества фотографий по электронной почте, вам лучше сжать
Загрузить изображения онлайн
Пойти в гости страницанажмите « Добавить изображения ”Импортировать один или несколько файлов изображений в это программное обеспечение. Вы можете перетащить фотографии, которые вы хотите отправить по электронной почте. Затем это программное обеспечение будет загружать и сжимать их автоматически.
Хотите загрузить файлы HEIC, которые хотите сжать? Просто конвертировать файлы HEIC в JPEG / PNG в первую очередь.
Скачать сжатые изображения
После сжатия нажмите « Скачать ”Рядом с изображением, чтобы загрузить сжатые фотографии.
Кроме того, вы можете загрузить все сжатые изображения на свой компьютер, нажав кнопку «Загрузить все» внизу.
Здесь вы можете воспользоваться этим бесплатным онлайн-инструментом для сжатия изображений с коэффициентом сжатия от 45% до 48%, который более эффективен, чем ZIP-файл, при отправке больших фотографий по электронной почте.
их уменьшить размер файла.
Получите более 25MB, 100MB или больше изображений, которые хотите отправить через Gmail?
Google Drive будет работать в следующей части.
Часть 3. Как отправить большие фотографии через Google Drive с Gmail
Google Диск хорошо работает с Gmail, поэтому вы можете отправлять большие фотографии, легко вставляя файлы с помощью Диска.
Во-первых, вы должны загрузить огромные большие изображения, которые вы хотите отправить, на Google Drive.
Вставьте файлы, используя диск
Нажмите кнопку «Создать» в Gmail, чтобы создать новое сообщение. Нажмите «Вставить файлы с помощью диска» (изображение в виде треугольника).
Отправить большие фотографии через Gmail с Google Drive
По умолчанию вы входите на вкладку «Мой диск». Выберите папку, в которую вы загружали большие фотографии, и нажмите «Вставить», а затем кнопку «Отправить», чтобы отправить большие фотографии в Gmail через Google Диск.
Примечание: Прежде чем нажать кнопку «Вставить», с правой стороны есть параметры 2: « Ссылка на диск (Основной ключ) и прикрепление ».
Ссылка на диск »Работает с любыми файлами, хранящимися на диске, включая файлы, созданные с помощью Google Docs, Sheets, Slides или Forms, а также« прикрепление »Работает только для файлов, которые не были созданы с использованием документов, листов или слайдов. Здесь опция выбрана по умолчанию как « Ссылка на диск ».
Открывайте большие фотографии с Google Drive
Когда получатель получает фотографии, он будет отображаться в виде эскиза.
Наведите курсор на изображение, чтобы открыть вложения для фотографий через Google Drive на ресивере.
1. Если вы хотите отправить несколько фотографий в папку, просто нажмите на имя папки и используйте клавиши Ctrl или Shift, чтобы выбрать фотографии для отправки. За отправка больших файлов PDF по электронной почтеЭто решение также работает.
2. Не только онлайн-сервис, Google Drive также предлагает приложения для Windows, Mac, Android и iOS, которые позволяют отправлять большие фотографии по электронной почте на iPhone или Android через Google Drive.
Отправка фотографий по электронной почте очень распространена в общении. Однако, ограниченный максимальным размером файла 25MB, вам придется сжимать большие фотографии или использовать почтовый сервис, который поддерживает отправку больших файлов. Сжатие Zip может помочь вам сжать всю папку с небольшой скоростью, тогда как Free Online Image Compressor работает лучше с большей степенью сжатия изображений. Конечно, если у вас есть очень большие фотографии, которые нужно отправить, Google Drive будет работать точно.
Любое хорошее предложение от вас, чтобы отправить большие фотографии по электронной почте?
Дайте мне знать, оставив свои комментарии ниже.
Способы передачи больших файлов по электронной почте
Сколько раз это случилось с вами? Вы пытаетесь отправить большой файл, над которым работали, – например, видео или презентацию, или, может быть, просто фотографию в высоком разрешении – по электронной почте. Но ваши электронные письма продолжают возвращаться неотправленными с сообщением об ошибке «слишком большое вложение». Независимо от того, сколько раз вы пытаетесь, ваш провайдер просто не позволит вам отправлять большие документы. Как же отправить большой файл по электронной почте? Ограничения размера вложений заставили людей проявить творческий подход, и их решения используются и сегодня, причём довольно хорошо. Поэтому в следующий раз, когда вам нужно отправить большие документы, попробуйте один из этих обходных путей.
Как сжать большие файлы для электронной почты
Существует два основных подхода к преодолению ограничений электронной почты: сжатие и сторонний хостинг. Сжатие – более прямой путь. вы по-прежнему отправляете файл, вложенный в электронное письмо, но просто меняете формат файла, чтобы сделать его достаточно маленьким для ограничения размера вложения. Только вы и тот человек, которому вы отправили письмо, будут иметь копии вашего файла. Существует ряд широко используемых форматов сжатия, но наиболее распространёнными являются ZIP- документы. Пользователи могут создавать ZIP-файлы из больших исходных документов и отправлять их по электронной почте. Чтобы «извлечь» сжатый файл обратно в его первоначальную форму без потери качества, получатель ZIP-архива может использовать специальное программное обеспечение.
Для отправки любого сжатого файла по электронной почте процедура более или менее одинакова. Она требует, чтобы отправитель и получатель использовали совместимое программное обеспечение для сжатия и извлечения рассматриваемого файла. Выбор неправильного формата сжатия для отправки по электронной почте заархивированных файлов может в будущем вызвать проблемы. Одним из способов решения этой проблемы является использование многоформатного компрессора/экстрактора. Рассмотрим процесс сжатия и отправки документов по e-mail на примере программы WinZip.
Как сжать и отправить файлы по электронной почте с помощью WinZip
Продукты WinZip предоставляют несколько способов быстро и легко отправлять документы Zip в виде вложений электронной почты или делиться ими в виде ссылки. WinZip предоставляет встроенную почтовую утилиту, которая позволит вам использовать функции электронной почты WinZip, даже если у вас нет почтового приложения MAPI. WinZip Courier предоставляет простой способ сжатия вложений при нажатии кнопки «Отправить» или сразу после прикрепления файлов. Для работы Courier требуется поддерживаемая версия Outlook или поддерживаемая служба веб-почты, используемая с установленным интернет-браузером. С WinZip Courier вы сэкономите время на подготовку и отправку писем с вложениями. Основные возможности программы:
С помощью WinZip Courier вы можете отправлять документы Zip, размер которых превышает размер, допустимый вашим провайдером электронной почты. Сначала вам нужно будет создать учётною запись хотя бы с одним облачным сервисом. Затем вы можете либо разрешить Courier использовать облачную службу, когда размер вашего Zip-файла превысит установленный предел размера, либо вы можете использовать кнопку «Прикрепить большой файл». Последний вариант позволяет избежать вероятности ошибки, которая может возникнуть, если вы используете Microsoft Exchange и имеете ограничение на размер вложенного файла. Используя WinZip Courier с облачными сервисами, вы можете:
С WinZip Courier загрузка в облачный сервис будет работать в фоновом режиме, позволяя вам продолжать работать с другими сообщениями электронной почты, вместо того, чтобы ждать завершения отправки сообщения.
Как сжать и прикрепить файлы или папки из открытого окна папки
Чтобы сжать документы или папки и прикрепить их к новому сообщению электронной почты из окна открытой папки, просто щёлкните правой кнопкой мыши документы или папки и выберите Zip and E-Mail в подменю WinZip в контекстном меню. WinZip сожмёт выбранные элементы во временном Zip-файле, создаст новое сообщение электронной почты и прикрепит к нему Zip-файл. Затем вы можете отправить сообщение как обычно. WinZip автоматически удалит временный файл Zip, когда он больше не понадобится.
Как сжимать вложения при написании сообщений
Описанную здесь методику можно использовать для сжатия вложений при составлении сообщений с использованием Outlook или других программ, которые позволяют прикреплять документы с помощью стандартного диалогового окна «Открытие файла Windows». Этот метод не требует MAPI-совместимой почтовой программы:
Как отправить почтовый Zip-файл напрямую в WinZip
Если используемая по умолчанию программа электронной почты совместима с MAPI или у вас настроен WinZip для использования встроенного почтового ящика, вы можете отправить по почте открытый в данный момент файл Zip, не покидая WinZip. Для этого нажмите «Электронная почта» на панели «Действия». Если ваша программа электронной почты не запущена, она откроется автоматически. Пользователи XP должны выбрать «Отправить получателю по почте» (Zip и E-Mail) из меню «Файл».
Использование облачных сервисов с WinZip для обмена файлами
С WinZip вы можете делиться Zip-файлами как ссылкой на облачный сервис. Сначала вам нужно будет создать учётною запись как минимум с одним облачным сервисом и настроить WinZip для его использования. Затем, когда вы используете одну из функций электронной почты WinZip, например, Zip и E-mail, если Zip-файл достигает установленного порогового размера, он будет загружен в вашу учётною запись облачной службы, и ссылка на ваш Zip-файл будет помещена в сообщение. Если у вас есть WinZip, настроенный для использования встроенного почтового ящика, у вас будет возможность нажать кнопку «Прикрепить». Это позволяет вам обмениваться файлами Zip, размер которых меньше настроенного порога размера. Кроме того, вы можете щёлкнуть правой кнопкой мыши любой самораспаковывающийся Zip-файл и выбрать Email filename.exe из контекстного меню WinZip. Ваш самораспаковывающийся Zip-файл будет загружен в вашу учётную запись облачной службы, когда ваше почтовое сообщение будет отправлено, и получатель вашего сообщения сможет его скачать.
Начиная с WinZip 22.5, для пользователей в Windows 10 также есть возможность поделиться с помощью Windows Charms. У вас должен быть настроен поддерживаемый облачный сервис в WinZip. Затем, когда вы нажмёте Windows Charms, ваш файл будет загружен в облачную службу, а ссылка будет скопирована в буфер обмена. К ним относятся встроенное почтовое приложение, копирование ссылки, Microsoft OneNote и многое другое. Для некоторых выборов может потребоваться установка соответствующего приложения из Магазина Microsoft.
Как передать большой файл через Gmail
Почтовые ящики сегодня без проблем удерживают и принимают сообщения с несколькими ГБ в прикреплённых документах. Электронная почта сама по себе является транспортным средством, она также предназначена для передачи больших файлов через интернет. Однако отправка файлов по электронной почте не очень эффективна, и любой почтовый сервер может отклонить почту, превышающую определённый – возможно, весьма ограниченный – размер.
Электронная почта и сервисы отправки файлов
Службы отправки файлов, которые предлагают документ для загрузки получателям из Интернета (или через FTP), и сайты совместной работы, которые позволяют получателям пересылать файл, редактировать и комментировать их, являются более надёжным средством передачи и совместного использования больших файлов. Как правило, они также более громоздки в использовании, чем просто отправка вложения электронной почты. Google Drive, например, хорошо интегрируется с Gmail. Отправка файлов через Google Drive прямо из Gmail очень похожа на добавление вложения и почти так же проста. Вместо 25 МБ документы могут иметь размер до 10 ГБ, и вы также можете выбрать разрешения для общих файлов. Чтобы загрузить файл (размером до 10 ГБ) на Google Диск и легко поделиться им по электронной почте в Gmail:
Чтобы отправить файл (или файлы) в свой аккаунт Google Диска:
Если один или несколько документов, добавленных в сообщение, ещё не переданы на Google Drive всем получателям электронной почты, после нажатия Отправить:
Gmail позволяет вам пойти и другим путём: сохранение файлов, полученных как обычные почтовые вложения на Google Диске, обычно выполняется одним щелчком мыши.
Как передать большой файл через Yandex
При отправке большого файла по электронной почте вам нужно заботиться о том, чтобы не превышать ограничения по размеру. Однако с Яндекс.Почтой дело обстоит иначе. Несмотря на ограничение размера файла (всего 30 МБ) в одном письме, если вы превысите ограничение размера, Яндекс.Почта автоматически загрузит ваш файл на Яндекс.Диск (встроенное облачное хранилище) и позволит вам поделиться загрузкой с помощью ссылки на документ.
С другой стороны, когда вы получаете вложение файла в своей учётной записи Яндекс.Почты, вы получаете возможность сохранить файл непосредственно на свой Яндекс.Диск. Яндекс.Почта имеет практически всё, что пользователь ожидает от почтовой службы – от мощного веб-доступа, мобильных приложений, до доступа IMAP/POP и неограниченного пространства для хранения.
Почта поставляется со встроенным антивирусным программным обеспечением, которое защищает вашу учётную запись, проверяя входящие электронные письма и фильтруя электронную почту от попадания в ваш почтовый ящик. Сервис также имеет диспетчер задач.
Как передать большой файл через Mail.ru
Отправка файла большого размера через Mail.ru заключается в его загрузке на специальный сервис клиента. Итак, чтобы перекинуть большой документ, выполните следующие действия:
После перехода по ссылке получатель сообщения перейдёт на страницу загрузки вашего большого документа на сервисе files.mail.ru. Готово!
Сторонние сервисы для передачи файлов
В качестве альтернативы вышеперечисленным способам можно воспользоваться одним из сторонних сервисов передачи больших файлов. Рассмотрим самые популярные из них более детально.
Хотя FTP (File Transfer Protocol) может быть довольно старомодным по сравнению с облачными сервисами, такими как Dropbox и Google Drive, это все ещё один из самых надёжных способов загрузки и скачивания файлов. Все операционные системы поддерживают FTP, и существует множество веб-сайтов и надстроек, которые поддерживают загрузку и скачивание из вашего браузера, например, FireFTP. Пользователи Windows и Mac также могут использовать бесплатный ПК FTP-клиент Cyberduck. Единственным недостатком метода является то, что вам нужен доступ к удалённому серверу (например, к веб-хостингу). Многие компании, такие как DriveHQ, предлагают немного свободного места для хранения (1 ГБ), и цены могут очень выгодно отличаться от поставщиков облачных хранилищ.
Mediafire
Зарегистрируйте бесплатный аккаунт, и вы получите 10 ГБ памяти. Соедините свои учётные записи Facebook и Twitter, установите мобильное приложение и пригласите друзей, чтобы получить до 40 ГБ бонусного пространства. Вы можете загружать документы напрямую со своего компьютера или из интернета и создавать ссылку, которая позволит другим пользователям загружать документы с веб-сайта MediaFire. Платные подписки начинаются с 3,75 долл. в месяц и включают в себя 1 ТБ дискового пространства, изрядное ограничение в 20 ГБ на размеры файлов, а также устраняют раздражающие капчи и рекламу. Ещё одна удобная функция премиум-класса – это одноразовые ссылки, которые гарантируют, что, как только получатель загрузит ваши документы, они больше не будут доступны.
Hightail
Hightail (ранее YouSendIt) был создан для бизнес-пользователей. После регистрации вы можете создать специальные образы для различных файлов и проектов, которыми вы сможете поделиться с другими. Удобная функция «PipPoints» может даже использоваться для записи заметок на документах, когда вы и другие над ними работаете. Бесплатная облегчённая версия Hightail позволяет обмениваться файлами размером до 100 МБ. Подписка Pro доступна от 12 долларов в месяц и включает в себя неограниченные рабочие пространства и поддержку файлов до 25 ГБ. Также нет ограничений на количество людей, которые могут получить доступ к файлу в любой момент времени.
Wetransfer
WeTransfer – один из самых простых сервисов для обмена большими файлами. Несколько щелчков мыши, и веб-сайт автоматически отправит документы для вас, и они будут доступны для загрузки в течение семи дней. Всё очень удобно для пользователя, с пошаговым мастером, который проведёт вас через процесс загрузки. За 12 долларов в месяц или 120 долларов в год вы можете перейти на WeTransfer Plus, который позволяет одновременно передавать до 20 ГБ файлов и предлагает 100 ГБ памяти. У вас также будет возможность установить пароль для загрузки файлов – плюс вы можете настроить фон и электронную почту, если хотите.
Resilio Sync
Ранее BitTorrent Sync, эта удобная утилита использует протокол BitTorrent – разработанный специально для обмена большими файлами для синхронизации документов непосредственно между вашими устройствами. Это одноранговое соединение может использоваться для двух или более устройств, таких как телефон и настольный ПК. Resilio Sync также поддерживает создание защищённых ссылок, позволяющих вашим контактам загружать документы из ваших папок. Это, естественно, означает, что ваше устройство должно быть подключено к сети, чтобы они имели к нему доступ. Само программное обеспечение предоставляется бесплатно, и нет никаких ограничений на объём данных, которые вы можете передавать или хранить.
Adobe Send&Track
Send&Track позволяет использовать веб-сайт Adobe или приложение Acrobat Reader для обмена большими файлами с несколькими получателями независимо от того, какое устройство вы используете (будь то телефон или ПК). На веб-сайте не указано никаких ограничений по количеству или размеру файлов, которые вы можете отправлять, но услуга не бесплатна и обойдётся вам в 20 долларов в год. Есть также ограничения на то, какие документы могут быть отправлены – например, 7-Zip архивы не допускаются. Одна из наиболее полезных здесь функций – это отслеживание, благодаря которому вы можете чётко видеть, открыт ли документ или нет.
Send Anywhere
Send Anywhere доступен практически для любой платформы, которую только можно представить, и может передавать документы размером до 10 ГБ совершенно бесплатно. Служба обмена файлами доступна в виде веб-приложения на https://send-anywhere.com, в качестве расширения для браузера Chrome, в качестве мобильного приложения для Android и iOS и в качестве загружаемого программного обеспечения для Windows и macOS. Существуют также версии для Linux и Amazon Kindle, а также плагины для WordPress и Outlook. Виджет браузера позволяет обмениваться файлами до 4 ГБ, но настольное программное обеспечение для платных подписчиков поддерживает документы до 1 ТБ. Этого должно быть более чем достаточно для всех, кроме самых больших 4K видеофайлов.
Dropbox
Зарегистрируйтесь в этой облачной службе хранения, и любые документы, перемещённые в папку Dropbox, могут быть опубликованы через веб-ссылку. В некоторых операционных системах вы можете сделать это, щёлкнув правой кнопкой мыши, для других вам может потребоваться войти на сайт и щёлкнуть ссылку «Поделиться». Самое главное, что человеку, которому вы отправляете ссылку, не обязательно быть пользователем Dropbox – он может просто скачивать документы с сайта. У Dropbox есть бесплатный порог, который даёт вам 2 ГБ дискового пространства, но вы можете заработать больше, пригласив друзей использовать эту услугу – или увеличить лимит до 1 ТБ, зарегистрировавшись в Dropbox Plus за 9,99 долларов в месяц. Последний вариант также позволяет намного лучше контролировать документы, включая управление версиями, а также удалённую очистку устройства, и вы можете установить пароль для загрузки.
WikiFortio
Последний вариант в этом списке – WikiFortio. Это также служба обмена файлами, очень похожая на Firefox Send, которая позволяет отправлять защищённые паролем документы по электронной почте. Интерфейс прост и имеет два простых варианта – Загрузить файл и Скачать файл. Всё, что вам нужно сделать, это нажать кнопку «Загрузить файл», ввести сведения о файле и нажать «Загрузить». Готово! После этого инструмент представит множество ссылок, которыми вам нужно поделиться с получателем. Не забудьте уменьшить срок хранения до 1 или 2 дней.
DropSend
Ещё один сервис передачи больших файлов, обладающий следующими особенностями:
Ваш безопасный жёсткий диск в облаке. Используйте сервис, чтобы:
Как видите, способов передачи больших файлов через e-mail довольно много. Если вы уже сталкивались с подобной проблемой и знаете другие обходные пути ограничений на размер вложений писем, поделитесь комментариями под этой статьёй.