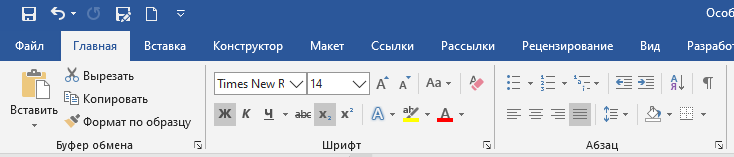какое сочетание клавиш выделяет текст жирным
Горячие клавиши для быстрого форматирования (курсив, полужирный, подчёркивание и другие) в Word
В текстовом редакторе Word вкладка «Главная» содержит группы «Шрифт» и «Абзац» в которых размещены кнопки с помощью которых можно отформатировать текст. Для этого нужно выделить фрагмент текста, вид которого нужно изменить, и нажать соответствующую кнопку, например, сделать текст полужирным или курсивным или подчёркнутым.
Также кнопку можно нажать перед вводом текста и весь введённый впоследствии текст будет иметь соответствующее форматирование.
Можно сочетать разные стили форматирования, то есть сделать текст одновременно, например, курсивным и подчёркнутым.
При этом с помощью сочетания клавиш можно переключиться на курсив клавиатура на полужирный текст, курсив, подчёркивание. Сочетание клавиш можно использовать как для ускорения ввода и форматирования текста, а также для настройки многокнопочной мыши на их использование для ещё большего ускорения.
Многие из приведённых далее сочетаний клавиш работают не только в Word, но и в других текстовых редакторах.
Итак, следующие сочетания клавиш используются для форматирования (повторное нажатие отключает изменение для выделенного или вновь введённого текста):
Форматирование текста
Форматирование абзаца
Популярные действия
Следующие сочетания клавиш не относятся к форматирования, но без них невозможно представить повышение продуктивности при форматировании текста:
Вставка
Это хороший набор самых частых действий в Word и эти сочетания легко запомнить при регулярном использовании. С помощью этих сочетаний клавиш вы сможете ещё быстрее работать с офисными документами. Но если вам этого мало, то ещё больше полезных сочетаний клавиш вы найдёте на странице «Все лучшие горячие клавиши Word».
Более 42 сочетаний клавиш для редактирования текста, которые работают практически везде
Набираете ли вы электронное письмо в браузере или пишете в текстовом редакторе, есть удобные сочетания клавиш, которые можно использовать практически в каждом приложении. Вы можете копировать, выделять или удалять целые слова или абзацы всего несколькими нажатиями клавиш.
Некоторые приложения могут не поддерживать некоторые из этих комбинаций, но большая часть приложений поддерживает большинство из них. Многие из них встроены в стандартные поля редактирования текста в Windows и других операционных системах.
Работа со словами
Мы привыкли, что клавиши со стрелкой, Backspace и Delete работают с одним символом за раз. Однако мы можем добавить клавишу Ctrl, чтобы они воздействовали на все слова или абзацы одновременно.
Ctrl+стрелка влево — переместить курсор в начало предыдущего слова.
Ctrl+стрелка вправо — переместить курсор в начало следующего слова
Ctrl+Backspace — удалить предыдущее слово.
Ctrl+Delete — удалить следующее слово.
Ctrl+стрелка вверх — переместить курсор в начало абзаца.
Ctrl+стрелка вниз — переместить курсор в конец абзаца.
Пользователи Mac: используйте клавишу Option вместо клавиши Ctrl.
Перемещение курсора
Клавишу Ctrl также можно комбинировать с клавишами Home и End.
Home — переместить курсор в начало текущей строки.
End — переместите курсор в конец текущей строки.
Ctrl+Home — переместите курсор в верхнюю часть поля ввода текста.
Ctrl+End — переместите курсор в нижнюю часть поля ввода текста.
Page Up — перемещение курсора на кадр вверх.
Page Down — перемещение курсора на кадр вниз.
Выбор текста
Все вышеперечисленные сочетания клавиш можно комбинировать с клавишей Shift для выделения текста.
Shift+клавиши со стрелками влево или вправо — выбор символов по одному.
Shift+клавиши со стрелками вверх или вниз — выбор строк по одной.
Shift+Ctrl+клавиши со стрелками влево или вправо — выделение слов — продолжайте нажимать клавиши со стрелками, чтобы выбрать дополнительные слова.
Shift+Ctrl+клавиши со стрелками вверх или вниз — выделение абзацев.
Shift+Home — выделит текст между курсором и началом текущей строки.
Shift+End — выделит текст между курсором и концом текущей строки.
Shift+Ctrl+Home — выделит текст между курсором и началом поля ввода текста.
Shift+Ctrl+End — выделит текст между курсором и концом поля ввода текста.
Shift+Page Down — выделит текстовый фрейм под курсором.
Shift+Page Up — выделит текстовый фрейм над курсором.
Ctrl+A — выделит весь текст.
Вы можете использовать несколько из этих комбинаций клавиш, чтобы уточнить выделенный текст. Например, вы можете нажать Shift+End, чтобы выделить текст до конца текущей строки, а затем нажать Shift+стрелка вниз, чтобы также выделить строку под ним.
После выделения текста вы можете сразу же начать вводить текст, чтобы заменить его — вам не нужно сначала нажимать Delete.
Редактирование
Вы действительно можете ускорить редактирование текста, используя сочетания клавиш Ctrl для копирования и вставки текста.
Ctrl+C, Ctrl+Insert — копировать выделенный текст.
Ctrl+X, Shift+Delete — вырезать выделенный текст.
Ctrl+V, Shift+Insert — вставить текст под курсором.
Ctrl+Z — отменить.
Ctrl+Y — повторить.
Форматирование
Комбинации клавиш форматирования работают, только если используемое приложение или веб-сайт поддерживает форматирование текста. Если у вас выделен текст, сочетание клавиш применит форматирование к выбранному тексту. Если у вас не выделен текст, горячие клавиши переключат соответствующий параметр форматирования.
Ctrl+B — жирный.
Ctrl+I — курсив.
Ctrl+U — подчёркивание.
Функции
Эти функциональные клавиши являются общими для большинства приложений для редактирования текста. Если вы используете их в своём веб-браузере, то будут открываться связанные с ним диалоговые окна.
Ctrl+F — Найти. Это открывает диалоговое окно поиска в большинстве приложений для поиска текста — я даже видел, как это работает в некоторых приложениях, в меню которых не было параметра поиска.
F3 — Найти дальше.
Shift+F3 — найти предыдущее.
Ctrl+O — Открыть.
Ctrl+S — Сохранить.
Ctrl+N — Новый документ.
Ctrl+P — Печать.
Эти клавиши работают в большинстве приложений, но особенно полезны в текстовых редакторах:
Alt — активировать строку меню приложения. Вы можете использовать клавиши со стрелками для выбора пункта меню и клавишу Enter для его активации.
Alt+F — Открыть меню файла.
Alt+E — открыть меню редактирования.
Alt+V — открыть меню просмотра.
Самые распространённые и удобные сочетания клавиш в Word.
Сочетание клавиш в Ворде для удобства и быстрой работы, основной перечень. В программе Word имеется довольно много различных сочетаний клавиш. Большинство людей знают только небольшую их часть. Как же можно запомнить большую часть из этих сочетаний и легко ли это. Запомнить их не так просто. Намного легче просто посмотреть их в списке горячих клавиш и применять по назначению. Работать в Word станет намного проще. Здесь подобрано приличное число клавиатурных сочетаний. Но, разумеется, их на порядок больше. Запомнить большую их часть смогут лишь вундеркинды. А простым людям проще кликнуть по ссылке на данную страницу и просто их посмотреть.
Общий перечень горячих клавиш для Word
Перемещаем разные элементы в тексте
Можно применять горячие клавиши для перемещения по всем разделам текста. Данное действие поможет вам экономить время, если текст получился длинным и у вас нет желания заниматься его прокручиванием, или вам элементарно хочется с лёгкостью переходить от слова, к слову и от предложения к предложению.
Выбираем текст
В прошлом методе мы использовали кнопочки стрелки, чтобы перемещать курсор. Кнопочка Ctrl помогала изменять данное движение. Использование кнопочки Shift поможет ещё больше редактировать текст.
Редактируем текст
Программа Ворд даёт нам возможность редактировать текст, применяя горячие клавиши.
Редактируем символы
Редактируем абзац
Программа Ворд проделывает действия с абзацами, которые похожи на форматирование букв.
Прочие возможности программы Word
Работаем с таблицей
Зайдя в таблицу, многие пользователи не знают, как правильно в ней перемещаться, так как оно происходит не так, как в простом текстовом документе. Поэтому, вместо кликов по мышке нужно попробовать следующие комбинации клавиш:
Стоит отметить, что многие данные сочетания функционируют в Excel и прочих программах Майкрософт Офис.
Вывод: Сочетание клавиш в Ворде для удобства и быстрой работы вам показано. Думается, они вам понадобятся, по крайней мере часть из них облегчат вашу работу с программой Ворд. Успехов!
Сочетания клавиш
Сочетания клавиш, описанные в этой статье справки, соответствуют принятой в США раскладке клавиатуры. Сочетания клавиш для других раскладок клавиатуры могут отличаться от приведенных здесь сочетаний.
Если указанные в сочетании клавиши нажимаются одновременно, в справке SharePoint Designer 2010 между ними ставится знак «плюс» (+). Если клавиши нажимаются последовательно, между ними ставится знак «запятая» (,).
Чтобы напечатать этот раздел, с помощью клавиши «TAB» переведите фокус на команду Показать все и нажмите клавишу ВВОД, а затем нажмите клавиши CTRL+P.
Просмотр подсказки клавиш на ленте
Нажмите клавишу ALT.
Появятся подсказки клавиш над каждым элементом, имеющемся в текущем представлении.
Нажмите клавишу с буквой, указанной в подсказке над тем элементом, который требуется использовать.
Чтобы отменить выполняемое действие и скрыть всплывающие подсказки, нажмите клавишу ALT.
Перемещение по ленте с клавиатуры
Переход от группы к группе
CTRL+СТРЕЛКА ВПРАВО или СТРЕЛКА ВЛЕВО
Справка в Интернете
Сочетания клавиш для работы с окном справки
Окно справки предоставляет доступ ко всему содержимому справки SharePoint Designer. В окне справки отображаются разделы и содержимое справки.
Открытие окна «Справка»
Закрытие окна «Справка»
Переключение между окном «Справка» и активной программой
Переход на главную страницу приложения.
Переход к следующему элементу окна «Справка»
Переход к предыдущему элементу окна «Справка»
Выполнение действия для выделенного элемента
Выбор следующего или предыдущего элемента в разделе окна справки Обзор справки соответственно
Развертывание или свертывание выбранного элемента в разделе окна справки Обзор справки соответственно
Переход к следующему фрагменту скрытого текста или гиперссылке, в том числе к элементам Показать все или Скрыть все в начале раздела
Переход к предыдущему фрагменту скрытого текста или гиперссылке
Выполнение действия, предусмотренного для выделенных элементов Показать все и Скрыть все, скрытого текста или гиперссылки
Возврат к предыдущему разделу справки (кнопка Назад).
ALT+СТРЕЛКА ВЛЕВО или BACKSPACE
Переход к следующему разделу справки (кнопка Вперед).
Медленная прокрутка текущего раздела справки вверх или вниз
СТРЕЛКА ВВЕРХ или СТРЕЛКА ВНИЗ
Быстрая прокрутка текущего раздела справки вверх или вниз
PAGE UP или PAGE DOWN
Отобразить меню команд окна «Справка». Это действие требует наличия у окна «Справка» фокуса ввода (щелкните любой элемент в окне «Справка»).
Остановка последнего действия (кнопка Остановить)
Обновление окна (кнопка Обновить).
Печать текущего раздела справки.
Если курсор находится не в текущем разделе справки, нажмите клавишу F6, а затем — клавиши CTRL+P.
Изменение состояния подключения.
F6, а затем щелкните СТРЕЛКА ВНИЗ
Ввод текста в поле Введите искомые слова.
F6, а затем щелкните СТРЕЛКА ВНИЗ
Перемещение между областями окна справки, например между панелью инструментов, полем Введите искомые слова и списком Поиск.
Выбор следующего или предыдущего пункта оглавления в представлении в виде дерева
СТРЕЛКА ВВЕРХ или СТРЕЛКА ВНИЗ
Развертывание или свертывание выбранного пункта оглавления в представлении в виде дерева
Энциклопедия копирайтинга: горячие клавиши для работы с текстом
Не успели мы разобраться с созданием интернет-магазинов, как подоспела новая рубрика – Энциклопедия копирайтинга. В ней мы расскажем о полезных инструментах для копирайтеров, поговорим о сложных аспектах их работы и попробуем взглянуть на написание текстов как со стороны специалиста, так и со стороны заказчика.
Сегодня учимся оптимизировать работу с помощью горячих клавиш.
Мышку в сторону и поехали.
Выделение и подчеркивание
SHIFT+←/→ — выделить один знак слева/справа от курсора, что не всегда удается быстро сделать мышкой.
SHIFT+CTRL+←/→ — выделить одно слово слева/справа от курсора, чтобы случайно не отредактировать лишнего и не захватить пробелы.
SHIFT+CTRL+HOME/END — выделить фрагмент от текущего положения курсора до начала/конца документа.
CTRL+B — включить и отключить полужирное начертание.
CTRL+I — включить и отключить курсив.
CTRL+U — подчеркнуть одной линией без разрыва между словами или снять подчеркивание.
CTRL+SHIFT+D — подчеркнуть двойной линией без разрыва между словами.
CTRL+SHIFT+W — подчеркнуть каждое слово отдельно или отменить подчеркивание.
Форматирование текста
CTRL+ПРОБЕЛ — убрать форматирование выделенного участка. Команда приводит разношерстный материал к стилю «Основного текста» из шрифтовой панели.
SHIFT+F3 — заменить регистр букв на «все строчные», «С Прописной Буквы» или «ВСЕ ПРОПИСНЫЕ» (переключаются поочередно).
CTRL+BACKSPACE — удалить слово (или его часть) слева от курсора.
CTRL+DELETE — удалить слово (или его часть) справа от курсора.
CTRL+знак РАВЕНСТВА — применить подстрочный регистр, который незаменим для корректного написания формул. Например, H20 вместо H20.
CTRL+1 (из верхнего ряда чисел) — применить одинарный интервал между строками. Если вместо единицы поставить «5» — будет полуторный интервал, если «2» — то двойной.
CTRL+L/R — выровнять по левому/правому краю.
CTRL+E/J — выровнять по центру/по ширине.
CTRL+[/] — уменьшить/увеличить размер шрифта на один пункт.
CTRL+SHIFT+E — включить/выключить режим исправления, который позволяет наглядно продемонстрировать все доработки и корректировки.
CTRL+ENTER — перенести все, что ниже курсора, на следующую страницу (разрыв страницы).
Навигация по документу
CTRL+←/→ — перейти к предыдущему/следующему слову. Помогает быстро дописать недостающее в нужном месте без необходимости целиться мышкой между словами.
CTRL+↑/↓ — перейти к началу текущего абзаца/началу следующего.
CTRL+G — перейти к следующему элементу документа (странице, сноске, примечанию, таблице, рисунку и т. д. — полный список откроется в диалоговом окне). Эта команда незаменима при работе с большими текстами, когда важно проверить конкретные элементы или обработать комментарии определенного рецензента.
ALT+CTRL+Z — вернуться к четырем последним местам редактирования.
SHIFT+ F5 — перейти к месту последнего изменения. Закрывая документ, можно не отмечать, где остановились работать – после открытия документа команда вернет к этому фрагменту.
CTRL+HOME/END — переместить курсор к началу/концу документа.
Вставка объектов
CTRL+K — вставить гиперссылку. Когда нужно быстро расставить ссылки на источники или разделы текста, эта команда незаменима.
ALT+SHIFT+D/Т — вывести текущую дату и время, (например, 21.03.2017, 12:08 ). Если часто занимаетесь оформлением документов, эти команды станут отличными помощниками. В остальных случаях можно использовать для учета затраченного на текст времени.
ALT+CTRL+F — добавить обычную сноску в конце страницы. Часто требуется для установок ссылок на источники или других пояснений.
ALT+CTRL+D — вставить концевую сноску, которая обозначается значком [i]. В отличие от обычной, выносится на последнюю страницу.
Специальные знаки и символы
Для тех, кто работает с текстом профессионально (или стремится к этому), есть классная утилита — «Типографская раскладка» Ильи Бирмана.
Она незаменима для быстрого ввода редких знаков и символов, которые часто заменяют неверными аналогами. Например, многие путают кавычки «елочки» с „лапками“ и “английскими”, минус и дефис (кстати, чтобы написать тире вместо дефиса, можно нажать Ctrl и минус на цифровой клавиатуре), тире и короткое тире (о разнице в употреблении читайте тут ).
Работать с утилитой просто: после скачивания и установки печатаем нижние символы через нажатие комбинации «правый alt + символ», верхние — «правый alt+shift+символ».
Если в «Типографской раскладке» нет символов, которые вы часто применяете – не беда. Просто придумайте удобные комбинации сами и установите их с помощью настроек «Сочетание клавиш» в разделе «Вставка – Символы – Другие символы».
Спецсимволы можно набирать и с помощью цифровой клавиатуры, если она есть. Зажмите Alt и, не отпуская, наберите номер нужного символа. К примеру, стрелка вправо (→) имеет номер 26.
Еще несколько полезных клавиш
CTRL+N — создать новый документ. Команда заменяет три щелчка мышью.
F12 — быстрое «Сохранить как».
CTRL+H — заменить текст, форматирование или специальные знаки. Незаменимый инструмент для приведения текста к единообразию.
Правда, с повторяющимися ситуациями (например, когда нужно исправить несколько пробелов на один или изменить все формы «Вы» на «вы») эффективнее справляются макросы. Это функционал, который позволяет запоминать определенные задачи и действия, а потом автоматически их выполнять. Тогда условные «Вы, Вам, Ваш» (и в др. падежах) по запуску макроса легко превратить в «вы, вам, ваш…». Причем в начале предложений, как и положено, они останутся с большой буквы. И все это — одной кнопкой.
CTRL+F10 — свернуть в окно или развернуть. Работает не только с текстовыми редакторами, но и с другими программами, находящимися в активном режиме. Удобно, если нужно что-то посмотреть, не убирая полностью окошко Word.
CTRL+P — распечатать документ.
F7 и ALT+F7 — первая включает режим проверки орфографии и пунктуации (окно с подчеркнутыми Word словами и вариантами исправлений), вторая позволяет быстро перейти к следующей ошибке. Незаменимо при финальной проверке текста.
Быстрые команды в Google Docs
В Google Docs базовые горячие клавиши (найти, отменить, копировать, вырезать вставить и т.п.) такие же, как и в десктопной версии Word. Часть команд отличается, но перечислять их нет смысла. Чтобы увидеть все комбинации, достаточно знать одно сочетание: CTRL+ знак ПЛЮС + СЛЕШ (Windows, Chrome OS) или ⌘ + знак ПЛЮС + СЛЕШ (Mac). Работает только в режиме редактирования документа.
Как быстро запомнить горячие комбинации
Если в работе с текстом вы используете с десяток команд/символов, можно обойтись и шпаргалкой. Главное выбрать именно те команды, которые пригодятся, а не печатать списки из ста комбинаций, большинство из которых никогда не запомните и не примените на практике.
Когда обычной шпаргалки мало и хочется, чтобы список горячих клавиш был всегда под рукой, – помогут специальные утилиты. Они предназначены для того, чтобы выводить все возможные варианты полезных комбинаций.
Утилита простая, бесплатная и работает практически с любыми программами. Особенно удобно, если вы не только установили Word, но и используете нестандартные текстовые редакторы, софт для работы с графикой, видео и хотите управлять этим быстрее и эффективнее.
Базовая версия бесплатная, премиум — за деньги. Дополнительно можно отслеживать статистику по использованию клавиш в работе.
Как настроить быстрые клавиши под себя
Если какие-то комбинации в Word не работают, хочется настроить дополнительные горячие клавиши или просто подстроить их под себя, можно установить быстрые сочетания вручную:
1. Перейти по пути «Файл — Параметры — Настроить ленту».
2. В открывшемся окне возле «Сочетание клавиш» нажать кнопку «Настройка».
4. Выбрать нужную команду. Для этого листайте их и читайте описания, расположенные ниже (выделено зеленым). Когда у команды уже есть горячие клавиши, вы увидите их в поле «Текущие сочетания», в противном случае поле будет пустое (как на примере).
5. Введите новое сочетание клавиш, для этого одновременно нажмите две или три функциональные кнопки, которые вам удобны.
Если введенное сочетание уже применяется к другой команде, вы увидите это возле «Текущее назначение» (выделено красным). Тогда лучше придумать другую комбинацию, чтобы потом не запутаться. Те команды, которые предлагает Windows, хорошо продуманы и удобны: если что-то забудете, их легко найти в Интернете.
6. Если что-то пойдет не так, восстановите исходные назначения с помощью кнопки «Сброс».
Интерфейсы текстовых редакторов стали удобнее, но многие вещи до сих пор быстрее делать с клавиатуры, правда? Особенно если ты действительно суровый копирайтер или редактор и пишешь где и когда угодно, держа ноутбук на коленях.