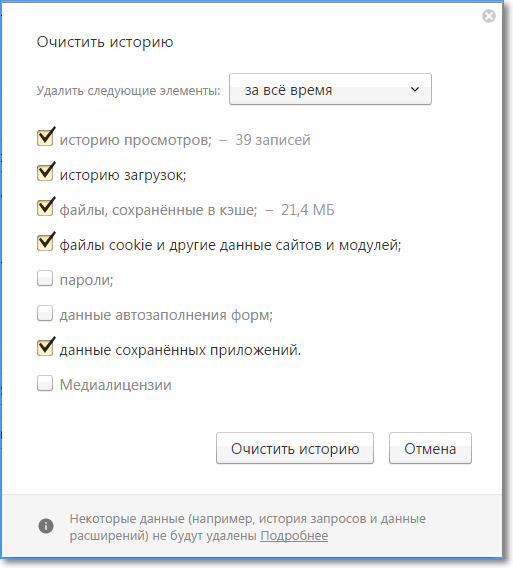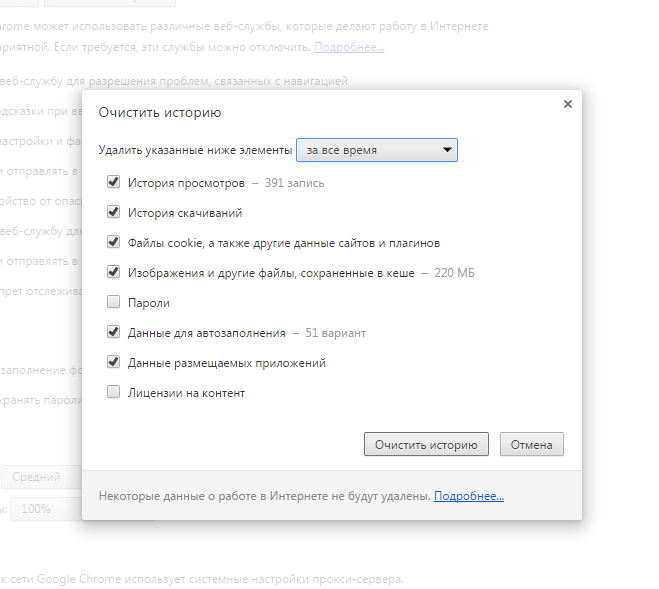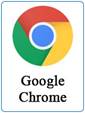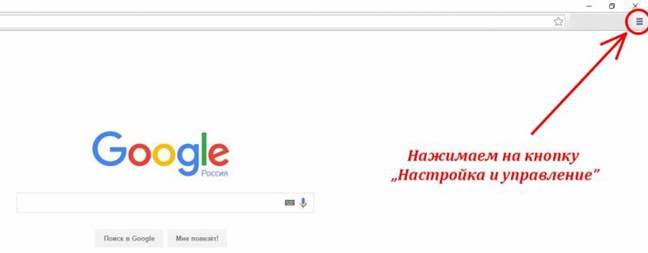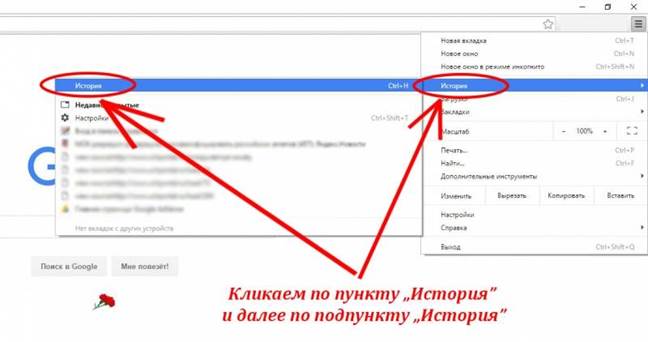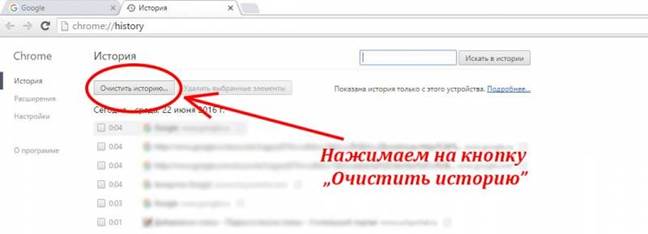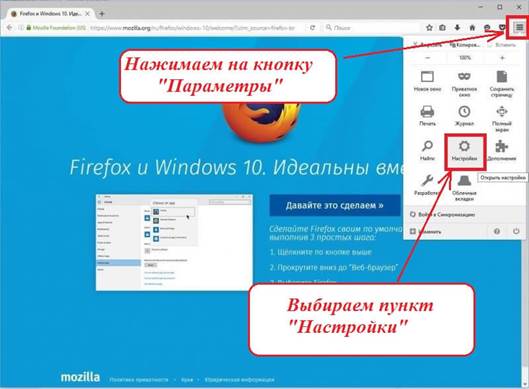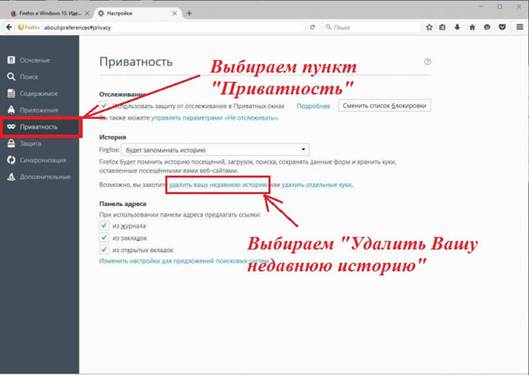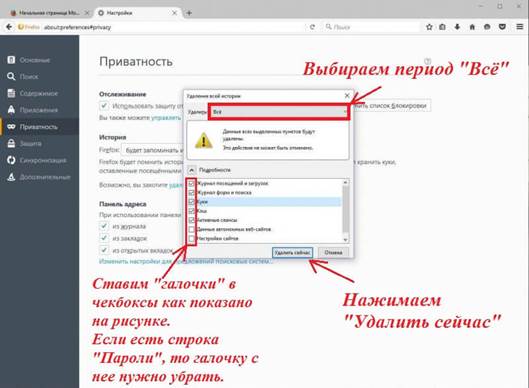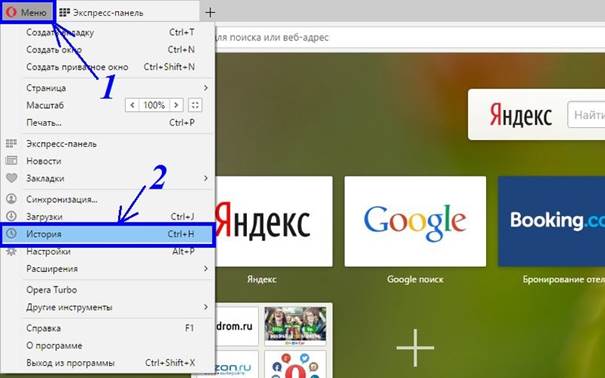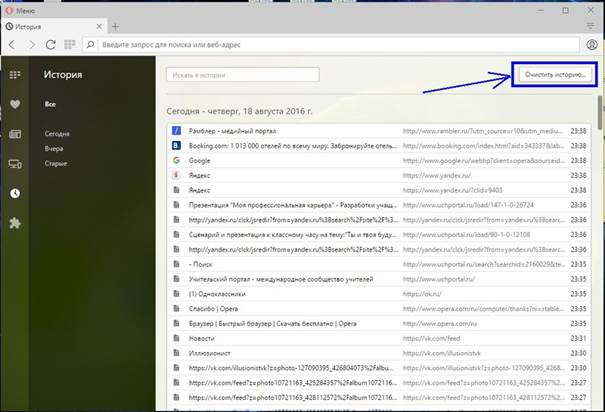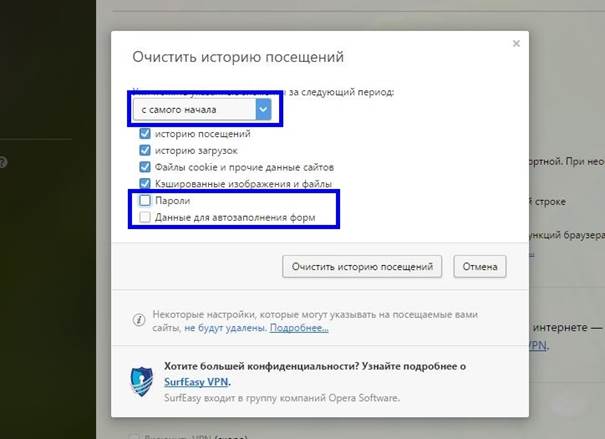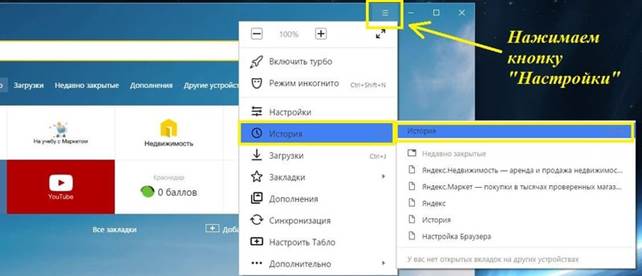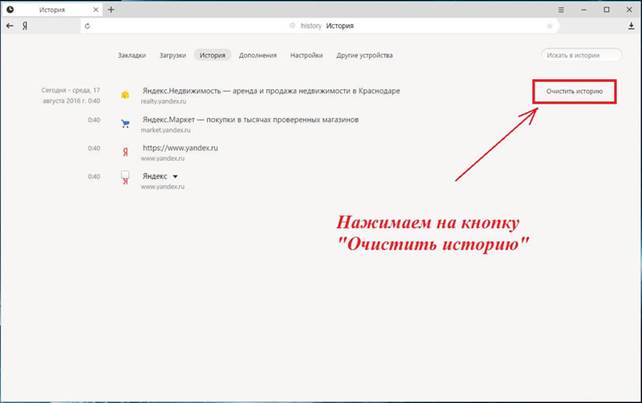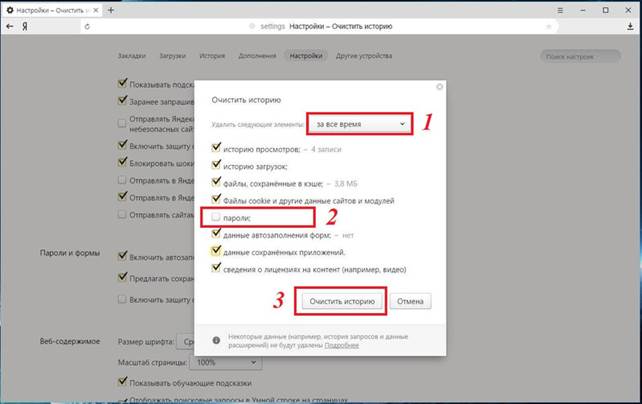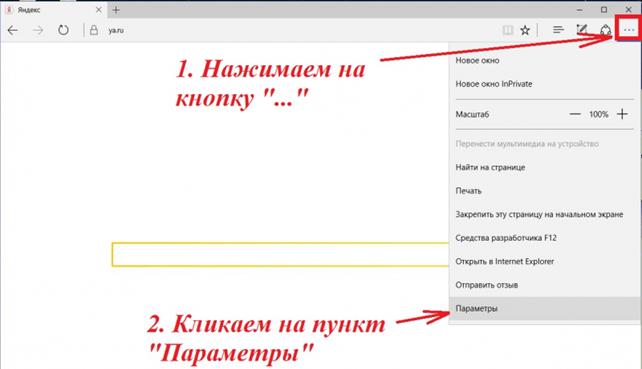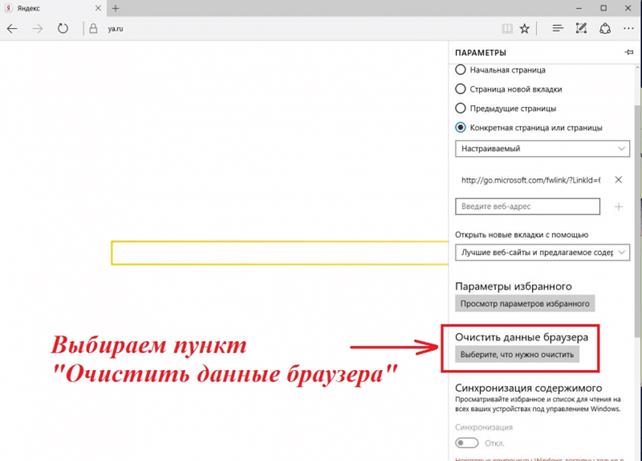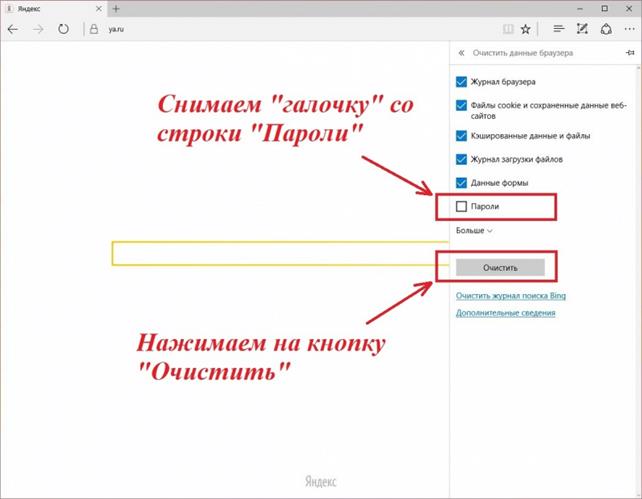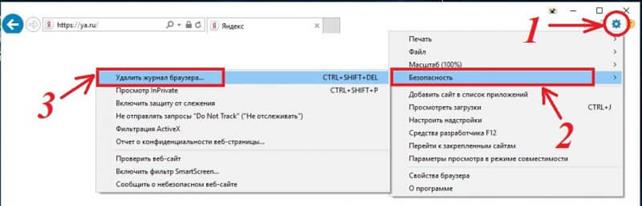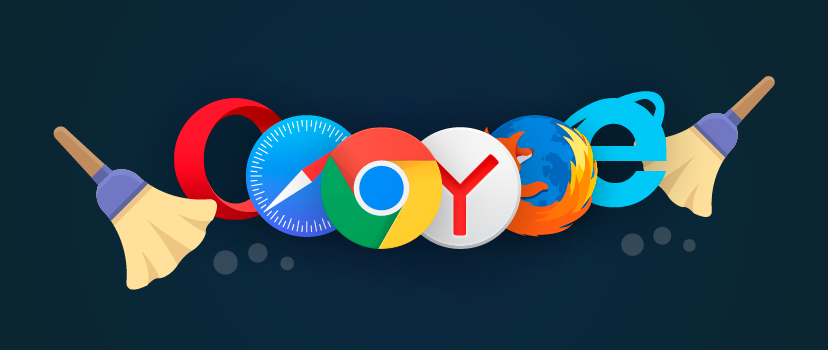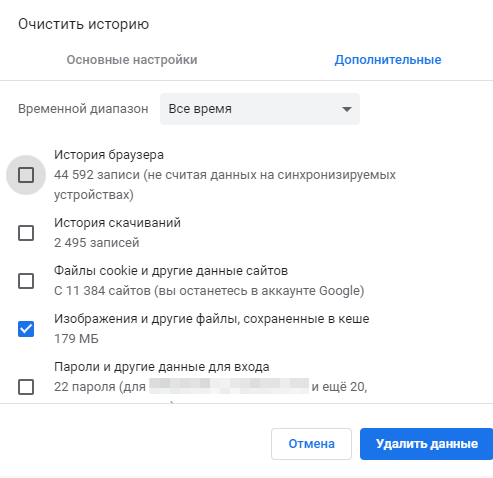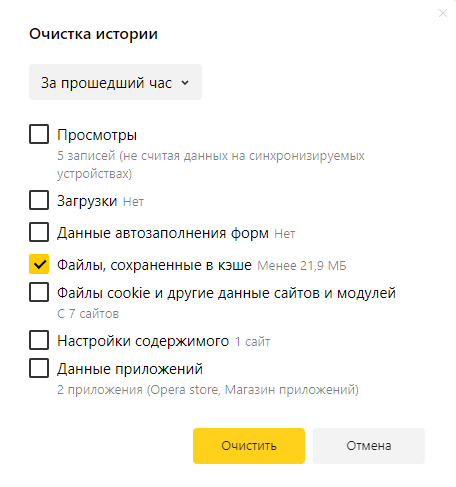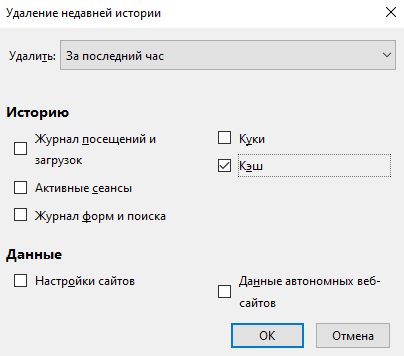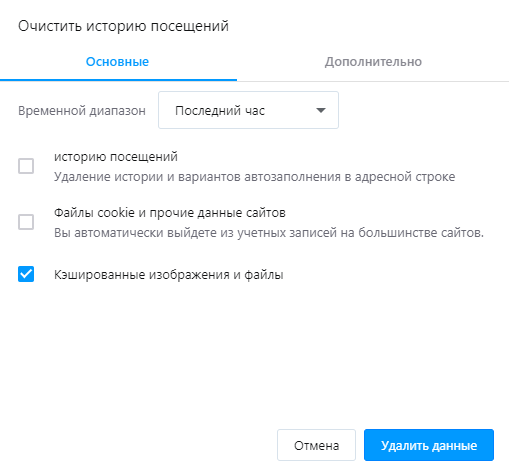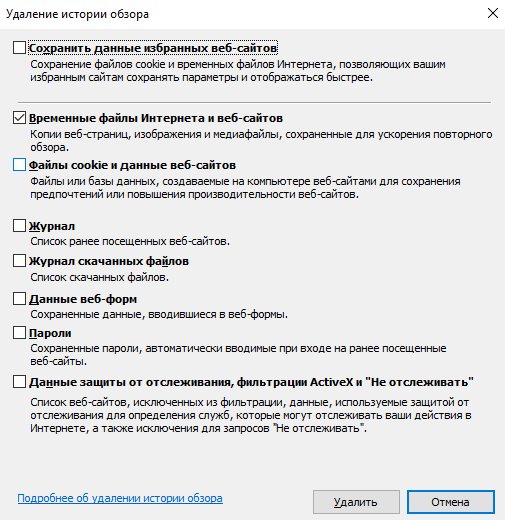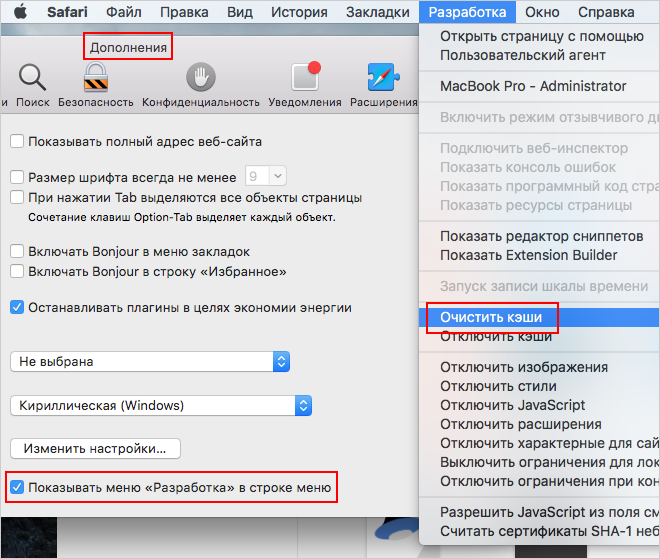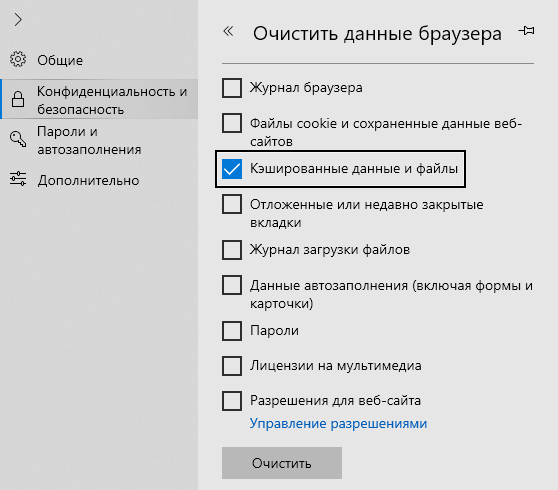какое сочетание клавиш используется для быстрой очистки временных файлов интернета кэш и cookies
Как удалить куки и очистить кэш
Вам наверняка встречалось слово «куки» (на английском оно пишется вот так – cookies), но Вы могли и не понять, что это такое. Давайте попытаемся разобраться.
Куки – это текстовый файлик, который записывается в браузер после посещения сайта. В нем хранится информация данных входа на сайт, настройках сайта и статистика посещений. Для ускорения передачи данных от компьютера пользователя на сайт ваш браузер отправляет сайту хранящийся файл cookies.
Периодически браузер удаляет эти файлы, но иногда требуется удалять такие файлы самостоятельно, т.е. очистить кэш в браузере и удалить куки-файлы.
Инструкция
Разберем этапы, проводимые для очистки cookies, на примерах популярных Интернет-браузеров.
Как удалить куки и очистить кэш в Мозиле
Если у Вас «Mozilla FireFox» сделайте следующее:
Как удалить куки и очистить кэш в браузере Internet Explorer
Если Вы поклонник «Internet Explorer», то проделайте нижеследующее:
Как удалить куки и очистить кэш в Опере
Для норвежского браузера «Opera» сделайте так:
Как удалить куки и очистить кэш в Гугл Хроме
Для браузера «Chrome» от Google сделайте так:
Как удалить куки и очистить кэш в Яндекс браузере
Для браузера «Яндекс» сделайте так:
Дополнительная справочная информация
Куки – это безобидные текстовые данные, которые не в состоянии выполнять самостоятельно каких-либо действий. Они не являются вирусами или шпионами, а большинство браузеров позволяют пользователям самостоятельно выбирать — принимать эти файлы или нет. Так же следует помнить, что на данных куков основывается оформление многих интернет-сайтов.
Как быстро очистить кэш и cookie в любом браузере
Как очистить кэш и куки в любом браузере
Не все об этом знают, но есть один очень простой и быстрый способ чтобы очистить кэш и файлы cookie любого браузера. Вам нужно запомнить только одно сочетание клавиш на клавиатуре: Ctrl+Shift+Delete. Находясь в любом браузере, зажмите эти три клавиши на клавиатуре, а дальше вам останется только выбрать что именно и за какой период удалить.
 Как очистить кэш и куки в Mozilla Firefox
Как очистить кэш и куки в Mozilla Firefox
Итак, зажимаем Ctrl+Shift+Del на клавиатуре в браузере Mozilla Firefox. Выйдет такое окно:
После этого нажмите кнопку “Удалить сейчас” и дождитесь завершения операции.
Вот и всё! В других браузерах всё выполняется аналогично.
 Как очистить кэш и куки в Internet Explorer
Как очистить кэш и куки в Internet Explorer
В Internet Explorer зажимаем на клавиатуре Ctrl+Shift+Del. В открывшемся окне оставляем флаги:
Затем нажмите кнопку “Удалить” и дождитесь завершения операции:
 Как очистить кэш и куки в Opera
Как очистить кэш и куки в Opera
В браузере Opera зажмите на клавиатуре Ctrl+Shift+Del. В открывшемся окне в выпадающем списке выберите период (можно выбрать “с самого начала”). Ниже оставьте флаги:
Затем нажмите кнопку “Очистить историю посещений” и дождитесь завершения операции:
 Как очистить кэш и куки в Google Chrome
Как очистить кэш и куки в Google Chrome
В браузере Google Chrome нажмите на клавиатуре Ctrl+Shift+Del. В открывшемся окне выберите период (можно “за все время”), затем оставьте флаги:
После этого нажмите кнопку “Очистить историю” и дождитесь завершения операции:
 Как очистить кэш и куки в Яндекс.Браузере
Как очистить кэш и куки в Яндекс.Браузере
В Яндекс.Браузере зажмите на клавиатуре Ctrl+Shift+Del. В открывшемся окне сверху в выпадающем списке выберите период. Ниже поставьте флаги:
Затем нажмите кнопку “Очистить историю” и дождитесь завершения операции:
Как очистить куки в браузере
Привет, дорогой читатель. А тебе не приходило в голову, почему на многих сайтах показывается реклама того, что ты недавно искал в интернете. А ведь это не спроста, поисковые системы следят за нами, что мы ищем в сети. Сайты отслеживают наши интересы, запоминают наши профили. Как они это делают? Сегодня я раскрою вам секрет как в яндекс браузер очистить кэш и куки, а также дам совет как остаться в сети незамеченным.
Как за нами следят поисковики и сайты
Наверное, тебе приходилось слышать про куки и кеш браузера. Так вот именно они сохраняют наши следы в Интернет. Давайте разберемся стоит ли их очищать или нет.
Куки (сookie) — это файлы, которые создаются браузером при посещении вами различных сайтов.
Вы наверное замечали, что при поиске какой-нибудь информации в сети, на сайтах с рекламными блоками, начинают предлагать товары по вашей тематике. Или если вы однажды посещали сайт, зарегистрировались на нем, то при повторном посещении с вас не спрашивают пароли и приветствуют при входе.
Почему эти сайты узнают вас и предлагают вам то, что вы недавно искали в интернете. Так вот этот «компромат» на вас записывается в Куки-файлы, что позволяет сайтам узнавать вас и помнить о ваших предпочтениях.
Кеширование увеличивает скорость просмотра, так как часть информации не нужно закачивать заново. Например, оформление страниц сайта или уже просмотренные страницы, если вы к ним возвращаетесь. Но кэш необходимо периодически очищать, чтобы обновить информацию об изменившемся графическом контенте.
Кэш браузера — это специальная папка, в которой обозреватель сохраняет страницы посещенных вами сайтов, картинки, видео и другую информацию, просматриваемую в сети Интернет.
Файлы cookie с сайтов, которые вы посещали, и данные в кэше вашего браузера значительно упрощают работу в Интернете и ускоряют загрузку веб-страниц. Но если вы хотите, чтобы сайты забыли про вас, то необходимо очистить куки и удалить кэш.
При очистке истории посещений будьте внимательны в настройках. Например, запомненные имена пользователей и пароли также будут удалены, если отметить соответствующие пункты.
Сайты могут отрываться медленнее (если скорость интернета невысока), чем раньше, так как вся графика будет загружаться заново. Итак разберемся как очистить кеш и куки в самых популярных на сегодня браузерах: яндекс, интернет эксплорер, файрфокс, хром, опера.
Для всех браузеров действует сочетание быстрых клавиш Ctrl+Shift+Del. Эта команда вызывает окно очистки истории посещений сайтов в интернете. Здесь можно выбрать необходимые элементы для очистки.
Очистка в яндекс браузере
Удаление истории в Internet Explorer
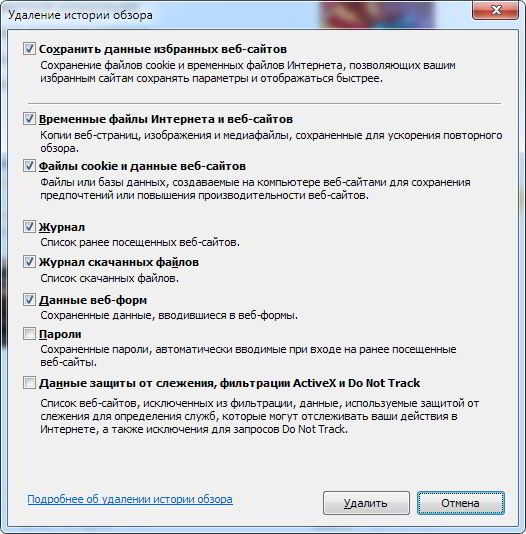
В открывшемся окне отмечаем нужные пункты и нажимаем кнопку Удалить
Очистка в браузере Опера
Выбираем в меню Opera раздел История – Очистить историю посещений.
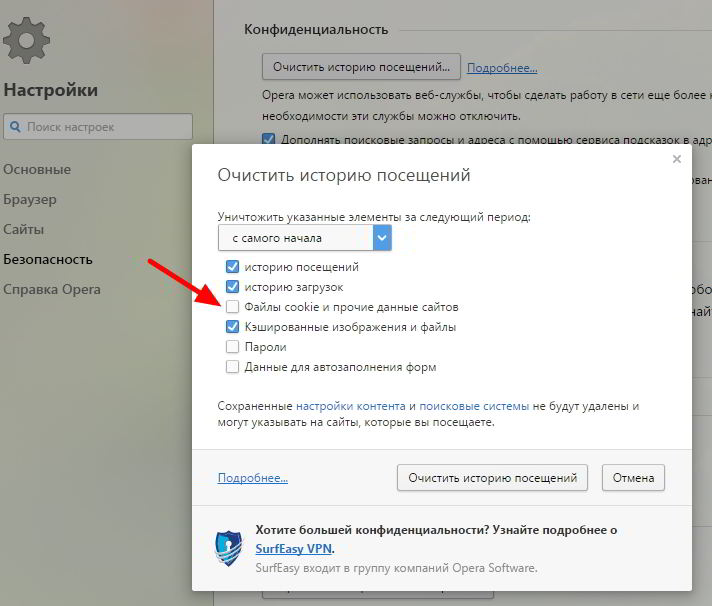
Выбираем интервал времени, для удаления истории посещений с помощью выпадающего меню «Уничтожить указанные элементы за следующий период»
Отмечаем нужные пункты и нажимаем еще раз кнопку Очистить историю посещений.
Удаление следов в гугл хром
Через кнопку вызова главного меню в правом углу браузера заходим в Настройки – Дополнительные инструменты – Удаление данных о просмотренных страницах
Выбираем интервал времени, для удаления истории посещений с помощью выпадающего меню.
Отмечаем нужные пункты и нажимаем кнопку Очистить историю.
Как почистить кэш и куки в мозиле
В главном меню выбираем раздел Инструменты – Настройки
Слева в новом окне выбираем раздел Приватность Кликаем по ссылке Удалить вашу недавнюю историю
И также выбираем временной интервал, отмечаем пункты для очистки и кликаем кнопку Удалить сейчас.
Ну вот, теперь вы можете самостоятельно управлять историей своих странствий по интернету. Желаю всем безопасного, быстрого и продуктивного серфинга в сети.
Дорогой читатель! Вы посмотрели статью до конца. Получили вы ответ на свой вопрос? Напишите в комментариях пару слов. Если ответа не нашли, укажите что искали или откройте содержание блога.
Городской психолого-педагогический центр
Департамента образования города Москвы
Инструменты пользователя
Инструменты сайта
Содержание
Как очистить кэш и куки браузеров

Кеш (cache) представляет собой копии веб-страниц, которые Вы просмотрели. Если повторно заходить на сайт, тогда его загрузка происходит не из интернета, а с жесткого диска, где хранятся временные файлы. Это ускоряет работу браузера.
Однако, со временем накапливается достаточно большое количество временных файлов, браузер начинает «тормозить», работать более медленно. Пользователь может не обнаружить обновление дизайна страницы, потому что его браузер будет подгружать её из своего кэша, а не новые элементы с сервера. Также может изменится и содержимое куков. Сайт при этом может показывать неверную информацию. Чтобы избежать эти проблемы, нужна очистка браузеров. Это совсем не сложно.
Если вкратце
| Название браузера | Способ очистки |
|---|---|
| Google Chrome | Кнопка «Меню» (3 полоски в правом углу) — раздел «Инструменты» — команда «Удаление данных о просмотренных страницах». Предварительно выбираем период. Для ускоренного доступа используем сочетание клавиш Ctrl+Shift+Delete. |
| Mozilla FireFox | «Меню» — «Инструменты» — «Настройки». Выбираем в этом окне вкладку «Приватность». Кликаем «Очистить вашу недавнюю историю». Затем выпадающее меню «Подробности». Выбор периода и списка для удаления и нажатие — «Очистить сейчас». Для ускоренного доступа используем сочетание Ctrl+Shift+Delete. |
| Opera | «Меню» браузера (кнопка слева вверху) – «Настройки» — «Удалить личные данные». Из появившегося выбираем пункты для удаления. Нажмите кнопку «Удалить». Для ускоренного доступа используем набор клавиш Ctrl+Shift+Delete. |
| Yandex | Кнопка «Меню» (шестеренка) – «Инструменты» — «Удаление данных о просмотренных страницах». Выбираем в окне файлы для удаления и кнопка «Удалить». Быстрый доступ к «Очистке истории» через набор: Ctrl+Shift+Delete. |
| Microsoft Edge | В правом верхнем углу значок «три горизонтальные точки» – «Параметры» – «Очистить данные браузера». Выбираем параметры и нажимаем «Очистить данные браузера». Для ускоренного доступа используем сочетание Ctrl+Shift+Delete. |
| Internet Explorer | «Свойства» (на верхней панели) – «Удалить журнал обозревателя» — «Удаление истории обзора». Предусмотрено удаление данных как по отдельности, так сразу все через команду «Удалить все». Затем подтверждаем действия в этом же окне. Быстрый доступ через сочетание: Ctrl+Shift+Delete. |
| Safari | «Меню» (шестеренка, верхний угол) – «Настройки» — «Конфиденциальность». Здесь настраивается блокировка куки. Можно закрыть доступ рекламодателям и третьим лицам. Или они удаляются. Предусмотрено ограничение, разрешение или доступ сайтам к данным о местоположении ПК. В «Ограничении доступа веб-сайтов к службам геолокации» переводим кнопку радио в нужное положение. Для удаления всех ненужных данных одной командой, нажимаем «Удалить все данные веб-сайтов» подтвердив ее операцией «Удалить сейчас». Для удаления всех данных, оставшихся от одного или группы сайтов, нажмите «Подробнее». Выбираете ресурс, чьи данные хотите удалить. Жмете «Удалить». Кэш очищается также набором клавиш: Ctrl+Alt+E. |
Google Chrome
Чистка браузера Google Chrome, самого популярного браузера, должна исправить мелкие ошибки и ускорить его работу. Итак, начнём.
Шаг 1. Нажимаем на кнопку «Настройка и управление», расположенную в правом верхнем углу браузера Google Chrome.
(Или нажмите на клавиатуре комбинацию клавиш Ctrl + H. Вы сразу перейдете к шагу 4 с помощью этой комбинации. Это же можно сделать с помощью сочетания клавиш Ctrl + Shift + Del.)
Шаг 2. В выпадающем меню выбираем пункт «История», а в нем подпункт «История».
Шаг 3. Нажмите на кнопку «Очистить историю»
Шаг 4. У Вас появится окошко, в котором нужно ставить галочки в чекбоксы точно так, как показано на картинке ниже. Обратите внимание, что не нужно ставить галочку в поле «Пароли» и в поле «Данные для автозаполнения». Так Ваши сохраненные пароли не удаляться. После чистки браузера нужно будет войти на сайты заново, уже с сохраненными паролями.
Шаг 5. Нажимаем на кнопку «Очистить историю». Готово. Мы выполнили очистку кукис и кэша браузера Google Chrome.
Mozilla Firefox

Шаг 1. Открываем браузер. В правом верхнем углу нажимаем на значок с тремя горизонтальными полосками (пункт «Параметры») и в выпадающем меню выбираем пункт «Настройки» (Можно также нажать на клавиатуре комбинацию клавиш Ctrl + Shift + Del.)
Шаг 2. В появившемся окне выбираем слева пункт меню «Приватность» и далее нажимаем на ссылку «Удалить Вашу недавнюю историю»
Шаг 3. Появится окно, в котором в первой строке можно выбрать период за который Вы хотите почистить браузер. Нужно выбрать пункт «Всё», то есть за весь период использования. Ставим отметки (галочки) в чекбоксы как показано на рисунке. И нажимаем на кнопку «Удалить сейчас».
Opera
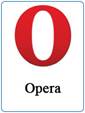
Шаг 1. Открываем Opera. Нажимаем на кнопку «Меню» в левом верхнем углу браузера. В меню выбираем пункт «История». (Или нажимаем на клавиатуре комбинацию клавиш Ctrl + H. Вы сразу перейдете к шагу 2 с помощью этой комбинации. Это же можно сделать с помощью сочетания клавиш Ctrl + Shift + Del.)
Шаг 2. В правом верхнем углу находим кнопку «Очистить историю». Нажимаем на неё.
Шаг 3. В появившемся окне выбираем период «С самого начала». Снимаем «галочку» с пункта «Пароли», чтобы не пришлось заново вводить сохранённые пароли. Нажимаем на кнопку «Очистить историю посещений»
Яндекс Браузер

Яндекс Браузер весьма популярен в России. По популярности он стоит на 2-м месте после Google Chrome, поэтому данная инструкция будет не лишней.
Шаг 1. Открываем Яндекс браузер. Смотрим в его правый верхний угол и находим кнопку «Настройки» (см. картинку ниже). В нем выбираем пункт «История», а в пункте история выбираем подпункт «История». Ну или просто нажимаем комбинацию клавиш Ctrl+H или Ctrl + Shift + Del и переходим к шагу 2.
Шаг 2. Нажимаем на кнопку «Очистить историю».
Шаг 3. В появившемся диалоговом окне в строке «Удалить следующие элементы» выбираем «За всё время». Ставим галочки (отметки) везде, кроме поля «Пароли» для того, чтобы не вводить пароли заново и чтобы они сохранились в браузере. И нажимаем на кнопку «Очистить историю».
Microsoft Edge
Итак, начинаем чистить куки и кэш в браузере Microsoft Edge
Шаг 1. Открываем браузер Microsoft Edge. Нажимаем в правом верхнем углу браузера на значок «три горизонтальные точки» и в появившемся выпадающем меню внизу выбираем пункт «Параметры».
Шаг 2. Двигаемся дальше. У Вас на экране появится меню параметров. Выбираем в нем пункт «Очистить данные браузера».
Шаг 3. Далее обязательно снимаем «галочку» с пункта «Пароли» и нажимаем на кнопку «Очистить».
Вот, собственно, и всё! Успехов Вам!
Internet Explorer
При всех своих недостатках, браузер Internet Explorer до сих пор используется.
Шаг 2. У Вас на экране появится окно «Удаление истории обзора» В нем поставьте «галочки» во все строки, кроме строки «Пароли», чтобы не вводить потом пароли заново. И нажимайте на кнопку «Удалить».
Как очистить кэш/куки браузера?
Выберите браузер и следуйте дальнейшим инструкциям.
1. Нажмите сочетание клавиш Ctrl + Shift + Del;
2. В окне «Очистить историю» оставьте только опцию «Изображения и другие файлы, сохраненные в кэше». Затем, выберите период, которым браузер должен ограничиться при удалении данных;
3. Нажмите кнопку «Удалить данные».
1. Нажмите сочетание клавиш Ctrl + Shift + Del;
2. Включите опцию «Файлы, сохранённые в кэше»;
3. Отключите все остальные опции (если вы хотите очистить только кэш браузера);
4. Нажмите кнопку «Очистить».
1. Нажмите сочетание клавиш Ctrl + Shift + Del;
2. В окне «Удаление недавней истории» в поле «Удалить» выберите из списка период, которым браузер должен ограничиться при удалении данных;
3. Оставьте включённое только опцию «Кэш»;
4. Нажмите кнопку «OK» для подтверждения удаления.
1. Нажмите сочетание клавиш Ctrl + Shift + Del;
2. В окне «Очистить историю посещений» выберите период, которым браузер должен ограничиться при удалении данных;
3. Проверьте, что включена только опция «Кэшированные изображения и файлы» и нажмите кнопку «Удалить данные».
1. Нажмите сочетание клавиш Ctrl + Shift + Del;
2. В окне «Удаление истории обзора» выберите опцию «Временные файлы Интернета и веб-сайтов». Убедитесь, что остальные опции отключены;
3. Нажмите кнопку «Удалить».
1. В меню браузера выберите пункт Safari → Настройки → Дополнения;
2. Включите опцию Показывать меню «Разработка» в строке меню;
3. В меню браузера выберите пункт Разработка → Очистить кэши
1. Нажмите сочетание клавиш Ctrl + Shift + Del;
2. В блоке «Очистить данные браузера» включите опцию «Кэшированные данные и файлы». Убедитесь, что остальные опции отключены.
3. Нажмите кнопку «Очистить».
1. Откройте приложение «Настройки».
2. В списке приложений найдите «Safari» и выберите его.
3. Прокрутите экран вниз и нажмите «Очистить историю и данные сайтов».
4. Нажмите «Очистить историю и данные». Так из Safari вы удалите историю поиска, сохраненные данные и кэшированные файлы.
1. В приложении Google Chrome откройте список опций, нажав на значок в правом верхнем углу экрана 
2. Выберите «Настройки» → «Личные данные».
3. Прокрутите экран вниз и нажмите «Очистить историю».
4. Выберите пункт «Изображения и другие файлы, сохраненные в кеше» и нажмите кнопку «Удалить данные».


 Как очистить кэш и куки в Mozilla Firefox
Как очистить кэш и куки в Mozilla Firefox Как очистить кэш и куки в Internet Explorer
Как очистить кэш и куки в Internet Explorer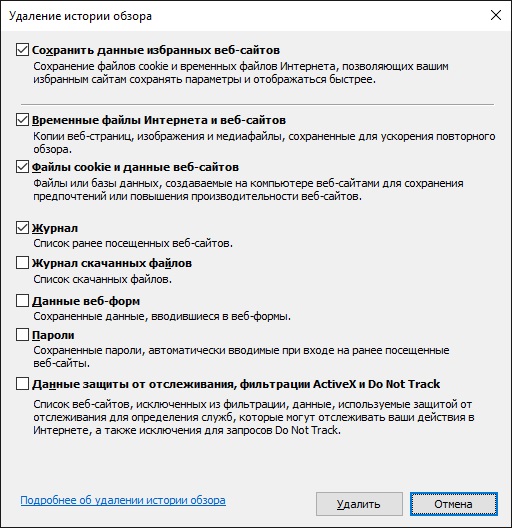
 Как очистить кэш и куки в Opera
Как очистить кэш и куки в Opera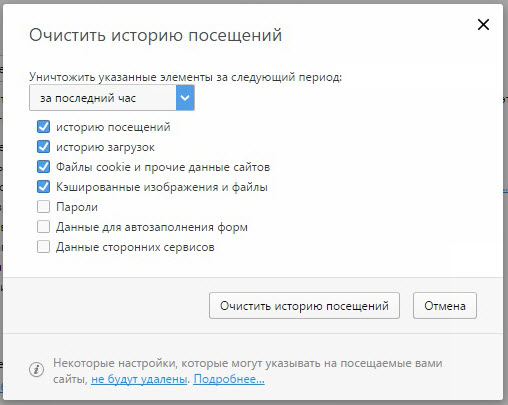
 Как очистить кэш и куки в Google Chrome
Как очистить кэш и куки в Google Chrome
 Как очистить кэш и куки в Яндекс.Браузере
Как очистить кэш и куки в Яндекс.Браузере