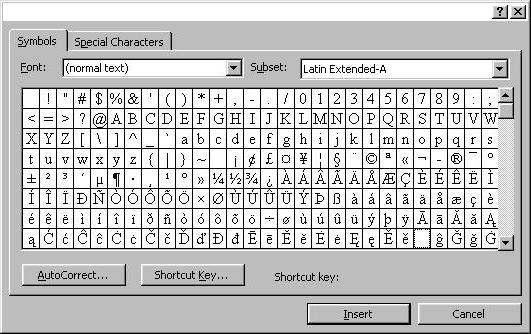какое сочетание клавиш дает неразрывный пробел
Неразрывный пробел в Ворде
Напечатать математические уравнения в Ворде или функции не составит особого труда. Только курсор доходит до конца строки и передвигается на следующую строку, как появляется проблема, так как происходит разрыв определенной цельной конструкции, чего допускать никак нельзя. Чтобы сделать неразрывный пробел в Ворде потребуется немного времени. Ниже будут представлены несколько способов, как можно поставить нераздельный знак пробела.
Неразрывный пробел посредством комбинации клавиш
Нажимать комбинацию клавиш «Shift + Ctrl + Space» необходимо после каждого символа, тогда нужная функция будет написана и перенесена на следующую строку и будет цельной композицией. Для примера смотрим на картинку ниже.
На картинке ниже представлен вариант, если использовать обычный знак «space», то текстовый фрагмент потеряет целостность и растянется на вторую строку, что очень не красиво и не правильно.
Как узнать, стоит ли нераздельный знак пробела?
Перейдите во вкладку «Главная» в подраздел «Абзац» и включите кнопку «Скрытые символы». Ориентируйтесь по картинке ниже.
Такой значок появится по всему тексту, в местах, где стоит пробел. Зная, эту фишечку, вы сможете удалить или поставить в нужном месте неразрывный пробел. Текст, где стоит неразрывный промежуток очень аккуратный. Главное, что неразрывный пробел выполняется основную задачу.
При простом пробеле будут стоять точки между словами, в случае с неразрывным пробелом указываются круги в виде знака градуса. Если вдруг фраза не переносится в одну строку, тогда используйте для проверки кнопку «Скрытые символы», которая покажет, везде ли проставлены нераздельные пробелы.
Неразрывный промежуток с помощью функции «Другие символы»
Поставить неразрывный пробел можно с помощью:
Также можно на будущее запомнить код знака «202F», он сработает при нажатии комбинации клавиш Alt+X (х – на английском языке).
Неразрывный пробел в ворде — где найти и как поставить, горячие клавиши
При работе с документами принято использовать выравнивание текста по ширине. Текстовый редактор автоматически переносит слова на другие строчки и растягивает предложения по всему рабочему листу. Иногда словесная конструкция, которая должна быть цельной, разбивается и смысл фразы теряется. Чтобы этого избежать используется специальная функция. В этой статье разберемся, как поставить неразрывный пробел в ворде.
Сочетание клавиш
Неразрывный пробел — это специальный символ, который не позволяет текстовым редакторам разорвать строку в указанном месте. В Word используется специальная комбинация клавиш Shift+Ctrl+ Space.
Если Вы не знаете, какие кнопки нужно использовать для вставки неразрывного пробела, заходите в меню Вставка-Символ-Другие символы и далее используете вкладку Специальные знаки.
Также в этом диалоговом окне есть возможность добавить свое сочетание клавиш или настроить параметры автозамены, используя соответствующие кнопки.
В меню Сочетание клавиш в указанной строке на клавиатуре нажимаете одновременно несколько кнопок, если такая комбинация возможна, она отобразится в строке. Обязательно нажимаете кнопку назначить и закрываете диалоговое окно.
Автозамена нужна для того, чтобы при вводе определенных знаков или слов программа автоматически меняла их на специальный промежуток. Окно автозамены содержит поле заменить, там вписываете что на что должно меняться при вводе придуманного кода. Обязательно подтверждаете внесенные изменения.
Функция «другие символы»
Вернемся к первой вкладке меню Другие символы, а именно Символы.
С помощью этого инструмента можно также вставить неразрывный промежуток. Для этого ищете NO-BREAK SPACE среди множества знаков и нажимаете Вставить
Также на картинке отмечен Код знака, с помощью которого можно вставить пробел. Чтобы использовать такой код нужно после ввода значения нажать Alt+X.
Где найти скрытые символы
В Microsoft Office Word символы форматирования скрыты от глаз пользователя. Чтобы сделать знаки видимыми достаточно нажать специальную кнопку в блоке Абзац.
После проведения этой операции можно легко убрать неразрывный пробел поставив курсор до или после знака и нажав Del или Backspace соответственно.
Как видите, в Word существует несколько способов вставки символов форматирования. Также текстовый редактор позволят самостоятельно назначить горячие клавиши для добавления того или иного знака табуляции.
Поделись с друзьями!
Жми «Нравится» и получай только лучшие посты в Facebook ↓
Ставим неразрывный пробел в Word различными способами
В этой статье будут описаны различные способы того, как вставить неразрывный пробел в Word или любое другое офисное приложение. Этот элемент хоть и не так часто, но все же используется в том же самом текстовом процессоре от «Майкрософт». Именно о нем и пойдет в дальнейшем речь.
Способы
Неразрывный пробел в Word и не только может быть установлен такими способами:
Сам по себе этот символ в обычном режиме набора не виден. Его заметить можно лишь в режиме отображения непечатаемых символов, который активируется соответствующей кнопкой на панели инструментов.
Комбинация на клавиатуре
Это наиболее простой способ того, как набрать неразрывный пробел в Word. Сочетание клавиш позволяет в данном случае легко и быстро набрать данный символ. Порядок набора в данном случае такой:
Пользуемся ASCII-кодами
Любой символ можно ввести с помощью специального ASCII-кода в поле ввода текстового процессора от «Майкрософт». Неразрывный пробел в этом плане не исключение. Алгоритм ввода в этом случае такой:
После проделанных манипуляций и должен появиться именно этот символ.
Используем меню
Неразрывный пробел в Word можно также поставить с помощью меню. Для этого устанавливаем курсор ввода в месте набора. В меню переходим на вкладку «Вставка» для «Офиса 2007» и более поздних версий этого программного продукта или выбираем пункт меню «Вставка» для «Офиса 2003» и более поздних версий этого софта. Затем находим пункт «Символ» и кликаем на нем левой кнопочкой мышки. В «Офисе 2007» и более поздних версиях этого программного обеспечения пункт «Символ», как правило, находится на правом краю дисплея. В открывшемся меню находим неразрывный пробел, выделяем его и нажимаем кнопку «Вставить». Все эти манипуляции выполняем с помощью мышки или клавиш навигации курсора и табуляции, которая позволяет переключаться между различными элементами пользовательского интерфейса.
Ситуация в пакете «Майкрософт Офис 2013»
Наиболее сложная ситуация с тем, как поставить неразрывный пробел в Word, в последних версиях данного программного обеспечения — «Офисе 2013». Привычная комбинация клавиш, указанная ранее, в нем по умолчанию не функционирует. Поэтому при первом запуске этого софта рекомендуется изменить его базовые настройки. Для этого заходим в меню или вкладку «Вставка» и находим на ней пункт «Символ». В поле «Код знака» вводим комбинацию 202F (это шестнадцатиричный код данного знака). После этого система автоматически найдет неразрывный пробел. Затем кликаем на кнопке «Сочетания клавиш» и после этого в открывшемся окне задаем привычную нам комбинацию клавиш для данного знака. Сохраняем внесенные изменения с помощью кнопки «Назначить». В дальнейшем в процессе ввода текста при необходимости набора этого знака необходимо лишь одновременно нажать привычную комбинацию из двух функциональных клавиш и пробела — и все.
Еще один универсальный способ
Еще один способ ввода неразрывного пробела основывается на использовании неразрывного пробела. В этом случае порядок действий такой:
Рекомендации
Как бы там ни было, а неразрывный пробел в Word наиболее просто вставить с помощью специальной комбинации клавиш. Именно ее и рекомендуется использовать на практике.
Инструкция: как в «Ворде» сделать неразрывный пробел
Как удалить принудительный разрыв
Обратите внимание, что удаление возможно только «Принудительный разрыв», т.е. тот, который был установлен вами или другим пользователем документа.
Чтобы удалить принудительный раздел:
Неразрывный пробел позволяет избежать ситуации, когда в тексте присутствуют два слова, которые при попадании в конец страницы разрываются построчно. Неразрывный пробел указывает программе не делать перенос одного из слов, а перенести на следующую строку оба слова.
Для начала включите отображение всех знаков (попробуйте привыкнуть так печатать в будущем, это значительно упростит процесс). Для того чтобы поставить неразрывный пробел, во время печати вместо простого нажатия на пробел, нажмите сочетание клавиш Ctrl+Shift+Пробел. Если вы посмотрите на изображение ниже, вы увидите что обычный пробел отображается простой точкой, а неразрывный пробел кружочком. На этом же изображение в первом абзаце я между словами «put» и «your» поставил обычный пробел и второе слово программа перенесла на следующую строку. Во втором абзаце между этими же двумя словами я поставил неразрывный пробел и на следующую строку перенеслись оба слова.
Разница между простым пробелом и неразрывным
Пользователи программы «Ворд» могут рано или поздно столкнуться с такой проблемой, как большой разрыв между словами. Эта проблема довольно хорошо изучена и есть множество путей для ее решения. Но в этой статье мы поговорим лишь об одном способе — как сделать неразрывный пробел в «Ворде» 2007. Данная функция очень полезна, особенно если проблема довольно часто вас тревожит.






Еще один универсальный способ
Еще один способ ввода неразрывного пробела основывается на использовании неразрывного пробела. В этом случае порядок действий такой:
Как бы там ни было, а неразрывный пробел в Word наиболее просто вставить с помощью специальной комбинации клавиш. Именно ее и рекомендуется использовать на практике.
Включаем в режим отображения знаков абзацев и других скрытых символов форматирования кнопкой (знак ПИ) ¶
на вкладке
Главная
в разделе
Абзац
( Ctrl+Shift+8 или ALT+Я+8)
Чтобы было проще разобраться, давайте проанализируем текст в режиме отображения непечатаемых символов и разберем как убрать неразрывный пробел в ворде на примере.
Неразрывный пробел: горячие клавиши и их назначение
Как говорилось выше, чтобы избавить себя от проблемы, когда при печати текста в «Ворде» вводятся длинные пробелы, нужно пользоваться специальным пробелом. О том, как в «Ворде» сделать мы сейчас и поговорим.
Чтобы не ходить вокруг да около, стоит сразу же сказать, что для ввода такого пробела существует специальная комбинация клавиш — CTRL+SHIFT+ПРОБЕЛ. Можете самостоятельно попробовать ее нажать. Конечно, если проблемы с длинными пробелами у вас не было, то разницу (между обычным и неразрывным пробелами) вы не заметите. Однако можете пользоваться таким способом повсеместно, чтобы уберечь себя от неправильного форматирования документа.
Теперь вы знаете, как сделать неразрывный пробел в «Ворде», однако такую комбинацию не каждый сможет запомнить или же просто ее будет неудобно каждый раз вводить. Для облегчения жизни можно воспользоваться переназначением этих горячих клавиш. Об этом сейчас и поговорим.
Вам нужно попасть в меню «Специальные знаки». Чтобы это сделать, перейдите во вкладку «Вставить», выберите «Символы» и нажмите «Другие». Теперь в окне перейдите в нужную нам вкладку — «Специальные знаки». Теперь в списке отыщите строку «Неразрывный пробел». Нажмите два раза на поле и введите удобную вам комбинацию.
Вот теперь вы знаете не только, как в «Ворде» сделать неразрывный пробел, но и как самостоятельно назначить клавишу на него. Но это еще не все, о чем хотелось бы поговорить.
Ссылки
Даже если не нажимать Enter. Но это не всегда удобно. К примеру, вы написали своё полное имя. Инициалы могут оказаться в конце одной строки, а фамилия — в начале другой. Так информация хуже воспринимается. Да и выглядит это некрасиво. Чтобы не подбирать место для каждого слова, разберитесь, как сделать неразрывный пробел в Ворде. С ним фраза не будет разделяться при переносе.
Специальные символы помогают правильно оформить текст на странице
Установка автозамены
Если вы все равно испытываете дискомфорт при нажатии сочетания заданных клавиш, то есть еще один способ того, как в «Ворде» сделать неразрывный пробел. Он заключается в назначении автозамены. Это очень полезная опция не только для печати неразрывного пробела.
Для начала вам необходимо будет поместить в буфер обмена (простыми словами, скопировать) нужный элемент, в нашем случае — неразрывный пробел. После этого нужно перейти в уже знакомое меню «Специальные знаки». В этом окне нажмите на кнопку «Автозамена», которая располагается снизу.
Теперь перед вами окно автозамены. Вам нужно в поле «Заменить» вписать те символы, которые будут заменяться на неразрывный пробел, а в поле «На» вставить тот самый пробел. Обязательно не забудьте поставить о. После этого нажмите кнопку «Добавить».
Вот вы и узнали, как сделать неразрывный пробел в «Ворде», каким способом пользоваться, решать только вам. Теперь поговорим о специальном пробеле.
Ситуация в пакете «Майкрософт Офис 2013»
Наиболее сложная ситуация с тем, как поставить неразрывный пробел в Word, в последних версиях данного программного обеспечения — «Офисе 2013». Привычная комбинация клавиш, указанная ранее, в нем по умолчанию не функционирует. Поэтому при первом запуске этого софта рекомендуется изменить его базовые настройки. Для этого заходим в меню или вкладку «Вставка» и находим на ней пункт «Символ». В поле «Код знака» вводим комбинацию 202F (это шестнадцатиричный код данного знака). После этого система автоматически найдет неразрывный пробел. Затем кликаем на кнопке «Сочетания клавиш» и после этого в открывшемся окне задаем привычную нам комбинацию клавиш для данного знака. Сохраняем внесенные изменения с помощью кнопки «Назначить». В дальнейшем в процессе ввода текста при необходимости набора этого знака необходимо лишь одновременно нажать привычную комбинацию из двух функциональных клавиш и пробела — и все.
Специальный пробел
Принцип того, как в «Ворде» сделать неразрывный пробел, очень похож на создание специального символа. По крайней мере суть практически одна и та же. Используйте специальный символ в том случае, если вы хотите задать определенное расстояние между буквами или словами. Этот символ, кстати, называется Narrow non-break space.
Итак, чтобы установить данный символ, вам нужно открыть таблицу всех символов. Теперь в выпадающем списке «Шрифт» выберите «Обычный текст», а в списке «Набор» — «Знаки пунктуации». Теперь среди всего множества различных символов найдите необходимый — Narrow non-break space. Если что, то его название отображается над кнопкой «Автозамена».
Отыскав символ, нажмите кнопку «Вставить», после этого символ вставится в указанное вами место. Если вы задаетесь вопросом о том, для чего эта функция может пригодиться, то она отлично подходит для вписывания дат. Таким образом, цифры «2017» будут написаны рядом со словом «Год», и отодвинуть их никак не получится.
Просмотр непечатаемых символов
Все, о чем мы говорили в этой статье, касалось непечатаемых знаков. Как можно понять из их названия, в тексте они невидимы. Но есть специальная опция в программе, которая позволяет их отобразить. Это соответствующая кнопка на верхней панели программы. На изображении вы можете увидеть ее расположение и сам значок.
После нажатия этой кнопки в тексте будут отображены все и если вам необходимо с ними взаимодействовать, то только так вы сможете это сделать.
Кстати, в статье приводились примеры для версии «Ворда» 2007 года, однако если вы задаетесь вопросом о том, как сделать неразрывный пробел в «Ворде» 2010 года, то эта инструкция вам также должна подойти.
Напечатать математические уравнения в Ворде или функции не составит особого труда. Только курсор доходит до конца строки и передвигается на следующую строку, как появляется проблема, так как происходит разрыв определенной цельной конструкции, чего допускать никак нельзя. Чтобы сделать неразрывный пробел в Ворде потребуется немного времени. Ниже будут представлены несколько способов, как можно поставить нераздельный знак пробела.
Неразрывный пробел посредством комбинации клавиш
Чтобы сделать неразрывный пробел надо использовать следующую комбинацию кнопок «Shift+ Ctrl + Space», где «space» — пробел на клавиатуре.
Нажимать комбинацию клавиш «Shift + Ctrl + Space» необходимо после каждого символа, тогда нужная функция будет написана и перенесена на следующую строку и будет цельной композицией. Для примера смотрим на картинку ниже.
На картинке ниже представлен вариант, если использовать обычный знак «space», то текстовый фрагмент потеряет целостность и растянется на вторую строку, что очень не красиво и не правильно.
Как узнать, стоит ли нераздельный знак пробела?
Перейдите во вкладку «Главная» в подраздел «Абзац» и включите кнопку «Скрытые символы». Ориентируйтесь по картинке ниже.
Такой значок появится по всему тексту, в местах, где стоит пробел. Зная, эту фишечку, вы сможете удалить или поставить в нужном месте неразрывный пробел. Текст, где стоит неразрывный промежуток очень аккуратный. Главное, что неразрывный пробел выполняется основную задачу.
При простом пробеле будут стоять точки между словами, в случае с неразрывным пробелом указываются круги в виде знака градуса. Если вдруг фраза не переносится в одну строку, тогда используйте для проверки кнопку «Скрытые символы», которая покажет, везде ли проставлены нераздельные пробелы.
Неразрывный промежуток с помощью функции «Другие символы»
Поставить неразрывный пробел можно с помощью:
Также можно на будущее запомнить код знака «202F», он сработает при нажатии комбинации клавиш Alt+X (х – на английском языке).
Прежде чем уменьшить пробелы между словами в тексте, необходимо выяснить причину, по которой они возникли. Их может быть несколько:
Все эти проблемы могут возникнуть, например, вследствие копирования текста из Интернета. Чтобы привести текст в должный вид, необходимо по порядку избавиться от всех вышеназванных причин.
Частая причина появления большого интервала между словами – выравнивание текста по ширине. При таком выравнивании слова равномерно распределяются по всей длине строки за счет увеличения расстояния между ними.
Чтобы это изменить, необходимо сделать следующее:
Если же в требованиях по оформлению текста указано, что необходимо выравнивание по ширине, то самый простой способ уменьшить пробелы — поставить автоматические переносы слов.
Если оба способа не дали результат, то проблема заключалась не в выравнивании текста. Возможно, дело в лишних пробелах.
Пользуемся ASCII-кодами
Любой символ можно ввести с помощью специального ASCII-кода в поле ввода текстового процессора от «Майкрософт». Неразрывный пробел в этом плане не исключение. Алгоритм ввода в этом случае такой:
После проделанных манипуляций и должен появиться именно этот символ.
Знаки табуляции
Иногда между словами вместо пробелов может стоять табуляция. Чтобы её обнаружить, нужно:
Используем меню
Неразрывный пробел в Word можно также поставить с помощью меню. Для этого устанавливаем курсор ввода в месте набора. В меню переходим на вкладку «Вставка» для «Офиса 2007» и более поздних версий этого программного продукта или выбираем пункт меню «Вставка» для «Офиса 2003» и более поздних версий этого софта. Затем находим пункт «Символ» и кликаем на нем левой кнопочкой мышки. В «Офисе 2007» и более поздних версиях этого программного обеспечения пункт «Символ», как правило, находится на правом краю дисплея. В открывшемся меню находим неразрывный пробел, выделяем его и нажимаем кнопку «Вставить». Все эти манипуляции выполняем с помощью мышки или клавиш навигации курсора и табуляции, которая позволяет переключаться между различными элементами пользовательского интерфейса.
Специальные символы
Между словами иногда вместо обычного пробела может стоять длинный пробел или неразрывный пробел. Если нажать отображение скрытых символов, то в тексте они будут в виде кружочка вместо точки.
Чтобы заменить длинные пробелы на обычные или короткие, нужно:
Можно заменить обычный пробел, который ставится с помощью клавиатуры, на короткий пробел или ¼ пробела. Но при стандартном размере шрифта (12 пт) разница будет не сильно заметна.
Иногда бывает так, что после набора текста на последней странице раздела остается несколько строк, что противоречит правилам вёрстки. По стандартам лист должен быть заполнен минимум на 1/3.
Чтобы это исправить, нужно выполнить последовательность действий:
Этот метод также подходит для заголовков, если одно-два слова перешло на следующую строку. Другой метод: поставить между словами неразрывный пробел, для этого воспользоваться сочетанием клавиш «Ctrl+Shift+Пробел» или специальными знаками во вкладке «Символ».
Литература
Разница между Word 2003 и Word 2007
Информация, представленная в статье, актуальна для версии Word 2007. В таблице представлены различия между версиями текстового редактора при форматировании текста.
| Действие | Word 2003 | Word 2007 |
| Изменение межбуквенного интервала | «Формат» > «Шрифт» > | «Главная» > «Шрифт» > «Интервал». Выберите «Уплотненный», введите значение, нажмите «OК» |
| Найти и заменить | «Правка» > «Заменить» | «Главная» > «Редактирование» > «Заменить» |
| Вставить специальные знаки | «Вставка» > «Символ» > «Специальные знаки» | «Вставка» > «Символы» > «Символ» > «Другие символы» > «Специальные знаки» |
Выяснив причину появления больших интервалов между словами в Word, можно легко ее устранить. Для этого необходимо воспользоваться встроенными функциями текстового редактора и привести внешний вид документа в порядок.
Также вы можете посмотреть тематическое видео по теме статьи.