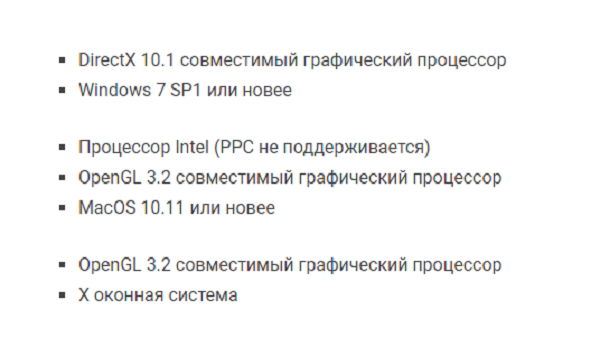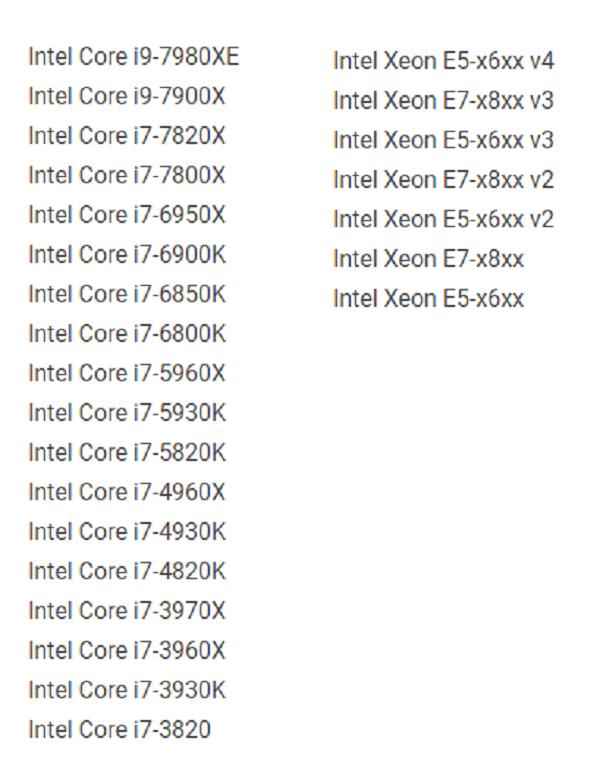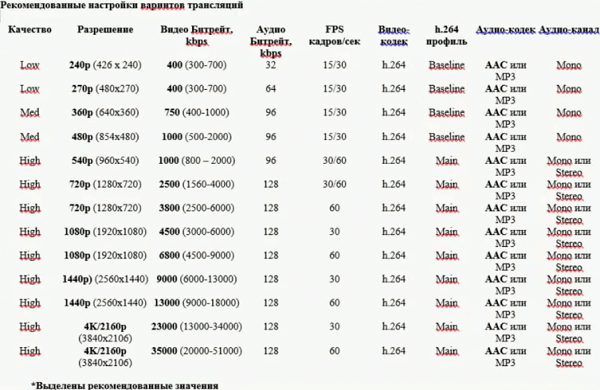какое разрешение ставить в обс для стрима
Настройка битрейта для OBS
После успешной первичной настройки OBS для стриминга, у вас появится множество вопросов. Один из них — что такое битрейт? Кратко говоря, битрейт отвечает за скорость демонстрации и отображения видеофайла. На показатели этого параметра отвечают несколько составляющих вашего ПК. Битрейт не стоит недооценивать, низкий показатель может привести к высоким задержкам передачи видео на стриме, что вызовет меньше спроса у вашей потенциальной аудитории.Сейчас вы узнаете о том, как настроить битрейт в OBS для стрима и как правильно подобрать битрейт для OBS.
Определение рекомендуемых показателей
Мы уже рассказывали о настройках для OBS, после успешной установки программы переходим к категории настроек “Вывод” в настройках программах. Тут нам помогут в управлении битрейтом obs пару утилит, с их помощью понять, что выбрать станет проще.
NVIDIA NVENC Specs и x264 Specs — верные помощники в работе каждого стримера. Установить программы можно с официального сайта, с их помощью стриминг будет в формате Full HD, с минимальными задержками. Эти кодировщики отвечают за плавность передаваемой картинки, можете сравнить на ютьюбе разницу при записи с ними и без них.
В графе настроек “Управление битрейтом” рекомендовано ставить показатель “постоянный” или “CBR”. При иных значениях возможно урезание качества для сохранения скорости передачи информации. Подберите соответствующие показатели при помощи таблицы битрейта для OBS, составленной комьюнити стримеров.
В последних обновлениях Twitch начал поддержку битрейта в 6000, при высоких аппаратных показателях вашего устройства можете выбирать это значение для качественного стриминга.
Настройка OBS Studio для стрима на YouTube (2021)
Сегодня трансляции контента в Интернет популярен, как никогда. Способствуют этому и весьма существенные доходы некоторых стримеров. Именно поэтому многие также обращаются к данному виду заработка и досуга. В этом случае возникает вполне логичный вопрос: чем же именно транслировать и как это делать?
Программа OBS Studio
После скачивания приложение нужно установить. Никаких особых хитростей здесь нет – процесс совершенно стандартный, так что затруднений ни у кого не вызовет.
Ключ трансляции YouTube
На следующем этапе потребуется настроить сам сервис YouTube. Для этого необходимо войти на официальной портал видеосервиса под своим логином и паролем. Попасть в старый интерфейс можно по этой ссылке https://www.youtube.com/live_dashboard либо из самой OBS Studio. Чтобы попасть в этот интерфейс из программы OBS выполните следующие шаги:
Здесь нас интересует пункт «Название/ключ трансляции». Его потребуется скопировать в «OBS Studio» в поле «Ключ потока». «Похоже ютуб решил трансформировать свой интерфейс раз в полгода доставляя пользователям больше хлопот каждый раз со своими экспериментами.»
Так же сюда можно попасть через в очередной раз «новый» интерфейс.
Настройки OBS Studio
Вкладка Общие
На этой вкладке можно настроить показ всплывающих оповещений о начале и окончании трансляции, а также включить автоматическую запись трансляции в файл. Последнее крайне желательно – лишняя копия никогда не бывает лишней, но учтите это создаёт дополнительную нагрузку на процессор и категорически не рекомендуется на слабых ПК.
Вкладка Вещание
На этой вкладке выбирается сервис, на который станет вестись трансляция. В нашем случае это «YouTube». Добавление ключа потока мы рассмотрели уже выше.
Вкладка Вывод
Рекомендуется сразу переключиться в расширенные настройки вещания. Наибольшей важностью здесь обладает настройка битрейта видео, то есть его качество. Максимальный битрейт должен составлять не более 80% от скорости Интернет-соединения. Для обладателей выделенного канала это не так важно, но пользователям с низкой скорости доступа в сеть стоит экспериментировать. Таким образом, если трансляция прерывается, имеет смысл снизить битрейт.
Интервал ключевых кадров:
Рекомендации по битрейту собраны ниже.
Рекомендуемый битрейт и разрешение для трансляции
Таблица составлена по справке от Google.
Аудио выставляется согласно таблице рекомендуемой Ютуб:
Вкладка Аудио
Наконец, во вкладке «Аудио» останется указать качество звука. Поддерживается:
В подавляющем большинстве случаев здесь рекомендуется оставить настройки по умолчанию, но иногда требуется перехватывает звук от другого устройства и тогда необходимо выбрать, с какого именно устройства станет вестись запись. Также сюда следует заглядывать если у вас более одного аудио устройства и настроить захват звука с нужного девайса.
Также очень рекомендуется поставить галочку в пункте «Включать микрофона по нажатию». В противном случае все станут слышать, как вы нажимаете на клавиши, кликать мышкой и т.п. В целом это создаст лишь ненужный шум. А лучше всего настроить фильтры для звука, этим программа OBS Studio и уникальна по сравнению с другими, что тут можно сделать классный звук из того что у вас есть, добавление фильтров мы рассмотрим ниже.
Вкладка Видео
Базовое основное разрешение – это разрешение экрана монитора или ноутбука. Выходное разрешение – это разрешение видео, которое отправляется на сервера «YouTube». Если скорость соединения не позволяет выставить слишком высокое качество (а выставлять его выше базового смысла особого не имеет), но следует просто уменьшить данный параметр.
Общее значение FPS – чаще всего вполне достаточно рекомендованных 30 кадров в секунду. Однако качество графики в играх все растет и уже сейчас имеет смысл в некоторых случаях включать и 60 кадров в секунду. Помните, что запись в 720p и с 60 fps чаще всего выглядит значительно лучше, чем видео в качестве 1080p и с частотой 30 fps. Не забывайте ставить битрейт во вкладке «Вывод» согласно выходного разрешения и значения FPS по таблице выше.
Вкладка Горячие клавиши
В данном меню при желании можно настроить сочетания клавиш для быстрого запуска-остановки трансляции, а также для включения и выключения записи звука. О важности последнего уже говорилось ранее. Задайте клавишу в пункте «Включать звук по нажатии», теперь ваш голос будет слышно только после того как вы зажмёте и будете держать клавишу «Q», как только отпустите микрофон отключится.
Вкладка Расширенные
В последнем пункте меню можно настроить приоритет процесса, то есть сколько можно отдать ресурса процессора программе OBS Studio по сравнению с другими программами. Здесь важно соблюсти баланс – отдать слишком мало и возможны проблемы с кодировкой видео, отдать слишком много – мощности системы может не хватить на другие задачи.
В остальном можно оставить все настройки по умолчанию. Разве что при желании можно поменять название файла, которое будет использоваться для автоматической записи. На этом с настройками программы закончим и можно переходить к непосредственным экспериментам.
Выбор источника захвата в OBS Studio
Перед тем, как начать трансляцию, потребуется выбрать, что именно будет транслироваться. Для этого первым делом следует выбрать в левом нижнем углу новую сцену (нажатием на +), Далее начинается работа с источниками. рассмотрим четыре основных варианта для нашей трансляции, обо всех источниках читайте в статье выше.
Добавление источника в OBS Studio
Захват игры
Этот захват нужен в первую очередь для захвата приложений использующие графический ускоритель GPU такие как игры и тому подобное, отсюда и название захвата. Если приложение не появляется в окне, разверните его, а затем сверните, так же бывает, что этого недостаточно в этом случае:
Воспользуйтесь следующими рекомендациями:
Захват окна
Используется для захвата окон не использующие и использующие графический ускоритель GPU, отсюда появляется проблемы с захватом браузеров в которых используется аппаратное ускорение. Начиная с версии 25.0 данную проблему исправили новым способом захвата окна, которое можно выбрать в свойствах источника, но в результате будет появляться жёлтая обводка вокруг окон, с этим придётся либо смирится, либо отключать аппаратное ускорение в браузере. Для устранения большинства проблем воспользуйтесь следующими рекомендациями:
Захват экрана
Этот источник позволяет автоматически транслировать весь рабочий экран пользователя, так что всё что у вас находится на рабочем столе будет показано и конечному пользователю. Как правило этот способ выбирает тот, кто испытает какие-либо трудности при захвате первыми двумя способами.
Устройство захвата видео
Источник, позволяющий транслировать «себя любимого» в сеть. Секреты добавления камеры так же существуют и для этого источника.
Фильтры для звука в OBS Studio
Не секрет что прямо из коробки в OBS Studio присутствуют фильтры для звука.
Улучшить свой звук можно добавлением всего пары фильтров, добавляйте в таком же порядке, как и номера, фильтр лимитер должен стоять всегда последний.
Более детальные настройки этих фильтров говорятся в новой статье, а пока значения по умолчанию должно хватить чтобы:
Начало трансляции в OBS Studio
Теперь, когда все предварительные настройки закончены, останется лишь начать саму трансляцию. Для этого вновь отправляемся в знакомое уже меню «YouTube» «Прямые трансляции» https://www.youtube.com/live_dashboard. Здесь нам останется лишь выбрать название стрима, его краткое описание, а также указать категорию. В расширенных настройках задаются разнообразные мелочи, например, место съемки и подобные. В целом здесь можно оставить все настройки по умолчанию.
Наконец, останется вновь перейти в «OBS Studio» и нажать на клавишу «Начать трансляцию» (или воспользоваться горячими клавишами, если они были настроены). Если все было сделано верно, то в окне «YouTube» можно будет увидеть запущенную трансляцию. Рядом с ней расположен чат, в котором можно пообщаться со зрителями, статистика просмотра, а также множество подобной сервисной информации.
По завершении трансляции полный ролик можно будет увидеть в меню «Менеджер видео». Там же при желании доступно и редактирование, хотя никакими особыми возможностями в этом плане сервис и не обладает, но он позволит быстро обрезать начало или конец, если там имеется что-то нежелательное, например, переключение в «OBS Studio» для включения-выключения трансляции.
Как настроить OBS для лучшего качества стрима
Настройка стрима с видеокарты для стрима на Twitch
Требования для наилучшего качества стрима
Простая настройка OBS
Вот список настроек для OBS:
Режим вывода — простой
Расширенная настройка OBS
Режим вывода — Расширенный
Фильтр масштабирования
Фильтр масштабирования – очень полезная функция. Объясню, чем отличаются методы и какой лучше подобрать под ваш компьютер.
Билинейный — подходит для не очень сильных компьютеров. Дает среднее качество стрима. Картинка будет немного мыльная, особенно в динамических сценах. Но потребляет очень мало ресурсов.
Бикубический — средний метод. Использует большинство стримеров.
Метод ланцоша — нагружает видеокарту, дает лучшее изображение.
Метод ланцоша может понизить производительность в игре, в таком случае можно воспользоваться более легкой опцией бикубического масштабирования с 16 сэмплами.
Психовизуальная корректировка, предугадывание
Настройка “Предугадывание” улучшает качество кодирования на видеоконтенте с медленным движением камеры, но для стримов лучше не включать эту опцию
Настройку “психовизуальная корректировка” лучше оставить включенной, т.к. она снижает число графических артефактов и уменьшает блочность.
Число “B-frames” лучше оставить на “2”, эта настройка существенно увеличивает качество изображения, но вместе с тем растут и требования к пропускной способности канала.
Слишком сильно мылит картинку?
Изображение выглядит очень размытым. Наиболее вероятная проблема — не хватает битрейта для высоких настроек стрима. Нужно уменьшать разрешение и частоту кадров.
OBS настраивается буквально за пару минут, и даже автоматическая настройка OBS может настроить довольно хорошую картинку.
Почему может быть плохая картинка на стриме?
В основном из-за старой видеокарты.
Все новые видеокарты начиная от 20 серии дают качественную картинку для стрима. Так же стрим лагает у всех игроков, которые в игре ставят максимальные настройки графики.
Нужно понимать, что главное обновить свою конфигурацию компьютера а не думать о том как настроить обс.
Сколько бы ты не копался в настройках, стрим лучше не станет, если с видеокартой у тебя все очень плохо.
Минимальные требования для ведения стрима через OBS
Сегодня каждый желающий может попробовать себя в роли ведущего или стримера. Для этого не придется обзаводиться студией и устраиваться на телевидение. Современные компьютерные программы позволяют людям проводить прямые эфиры, не выходя из дома. Чаще всего для этого используется специальная утилита OBS Studio. Люди, желающие ею воспользоваться, должны ознакомиться с ее системными требованиями и с особенностями ее настройки для проведения стрима.
Минимальные требования для стрима через OBS
Некоторые считают, что для прямых трансляций подойдет любой персональный компьютер, но это далеко не так. Есть у OBS системные требования для стрима, которым ПК должен соответствовать. Поэтому прежде чем скачать программу, необходимо проверить имеющуюся конфигурацию устройства.
Операционная система
Программа будет корректно функционировать на ОС Windows 7, 8 и 10. Владельцы Windows XP не смогут воспользоваться OBS Studio, так как в этой ОС применяются старые версии Direct X. Также программа поддерживает новые версии MacOS и Linux.
Процессор
Если говорить о процессоре, то минимальные требования для стрима через через OBS предполагают наличие бюджетного Intel Pentium Gold G5400 или его аналога от AMD. Этого будет достаточно для обычной разговорной трансляции и чтобы воспроизводить картинку в разрешении 1080р.
Для игровых стримов используются процессоры подороже с большим количеством ядер. Оптимальный вариант – Intel Core i5-8400. Его хватит, чтобы транслировать современные игры в 1080р.
Видеокарта
Для разговорных прямых эфиров подойдет любая видеокарта с объемом памяти не менее 2 Гб. Для транслирования старых видеоигр в разрешении 1080р достаточно бюджетной карты GeForce GTX 1050Ti или AMD RX 570. Чтобы стримить современные игры, понадобится видеокарта на уровне GeForce RTX 3060.
Оперативная память
Во время стрима на компьютере будет открыто несколько программ, во время работы которых используется оперативная память. На ПК для проведения прямых эфиров должно быть не меньше 16 Гб ОЗУ. Этого хватит для запуска OBS Studio и сторонних программ.
Оптимальные настройки компьютера для стрима через ОБС
Прежде чем запустить прямую трансляцию, необходимо все подготовить и настроить, чтобы стрим нормально работал.
Настройка стрима через процессор, используя кодек x264
Многие начинающие стримеры предпочитают проводить трансляции, обрабатывая изображение через процессор компьютера. Использование данного метода имеет ряд достоинств и недостатков. Главное преимущество – четкая картинка. Среди минусов можно выделить высокую нагрузку на ЦП.
Чтобы без проблем стримить на процессоре, необходимо правильно настроить параметры в OBS Studio. Особое внимание надо уделить битрейту, так как именно от него зависит, насколько качественным будет изображение на стриме. Итак, оптимальные настройки ОБС для стрима:
Настройка кодека NVENC H.264
Иногда для проведения стримов используется видеокарта. Чтобы проводить трансляции на картах от Nvidia придется воспользоваться кодеком NVENC H.264. Он способен передавать такую же качественную картинку, как и при использовании x264.
Чтобы сменить кодек в OBS Studio, необходимо выполнить следующую последовательность действий:
Перед запуском стрима на видеокарте необходимо настроить трансляцию для ВК, Ютуба или Твича. Большинство параметров такие же, как и при использовании процессора. Однако есть несколько уникальных настроек, которые доступны только при выборе кодека NVENC H.264:
На что обратить дополнительное внимание
В OBS Studio есть дополнительные настройки, на которые тоже следует обратить внимание. Например, необходимо обязательно настроить «Фильтр масштабирования». Найти его можно в параметрах OBS, в разделе «Видео». Пользователям доступно три способа масштабирования изображения:
Также необходимо перейти в «Расширенные настройки» в OBS Studio и установить высокий приоритет процесса.
Итоги
Люди, решившие заняться ведением прямых эфиров, должны заранее к этому подготовиться. Необходимо разобраться с минимальными системными требованиями для проведения трансляций и ознакомиться с особенностями настройки компьютера для стрима. Это поможет правильно организовать его и улучшить качество картинки для зрителей.
Полезное видео
Дополнительный материал по теме:
Как настроить разрешение в обс
Обновлено: 03.09.2018 
Здравствуйте, уважаемые читатели сайта Uspei.com. Пришло время для второй серии «Мамкиного стримера», и сегодня рассмотрим первоначальную настройку OBS. В прошлый раз мы собрали и потестили оптимальное оборудование для стрима в Full HD 60 FPS.
Я постараюсь максимально быстро и информативно рассказать про важные пункты, подобрать оптимальные настройки для разных компьютеров под каждый кодировщик: NVENC, x264, Quick Sync и AVC Encoder для видеокарт AMD.
У некоторых может возникнуть вопрос, почему OBS, а не Xsplit. Во-первых, OBS бесплатна. А во-вторых, менее требовательна к ресурсам ПК. И при одинаковых пресетах OBS будет загружать компьютер меньше. Давайте уже начнем!
Выбор платформы, поиск ключа потока
Для начала нам потребуется вкладка «Вещание», в которой мы выбираем платформу для стриминга. Можно выбрать Youtube, Twitch, и другие. Для мультитрансляций на несколько платформ можно использовать сервис Restream.io.
У каждого сервиса есть свой уникальный ключ потока, с помощью которого мы подключаем программу для стрима к каналу.
Чтобы его найти для Youtube, заходим в «Творческую студию» и внизу копируем «Ключ трансляции». После чего в OBS вставляем в соответствующую строку.
На Twitch ключ трансляции находится в «Панели управления», подкатегория «Канал». При необходимости его всегда можно сбросить.
Часто бывает, что на выходных серверы перегружены и стрим может подтормаживать. Поэтому предусмотрены дополнительные серверы для приема потока.
У Youtube их всего два. А для Twitch рекомендую подобрать сервер с минимальным пингом. Это можно сделать с помощью сайта Twitch Inspector, на котором можно проверить стабильность тестовой трансляции.
Перейдем к самому главному и интересному пункту настройки – «Вывод». В нем и происходит вся магия, и найти оптимальные значения вам придется на практике самим. Я же дам пару советов, которые помогут создать трансляцию в максимальном качестве при минимальной нагрузке железа.
Сразу же включаем параметр «Расширенный», чтобы получить доступ к максимуму настроек.
Стриминг через процессор кодеком x264
Для начала рассмотрим стриминг с помощью процессора через кодек x264.
Его плюсы: — высокое качество картинки на слабых ускорителях.
Минусы: — большая нагрузка на процессор с высоким битрейтом без потерь качества.
Оптимальное разрешение для стрима – 1920 на 1080 точек для средних и мощных ПК. Если же у вас слабый ПК или большое разрешение не обязательно, то можно оставить 720p. При меньшем смотреть стрим будет некомфортно.
Настройка битрейтов
Управление битрейтом – рекомендую устанавливать постоянный. С ним картинка не будет периодически «сыпаться», как это было бы с VBR. Сжатие с помощью ABR позволяет установить минимальное и максимальное значение битрейта, за которые OBS не будет выходить.
Битрейт – это количество информации, которая будет передаваться за единицу времени. Так что именно этот параметр больше всего влияет на качество картинки.
Таблица рекомендуемых битрейтов для разных разрешений и настроек аудио
Однако замечу, что битрейт нужно подбирать исходя из вашей скорости интернета и качества трансляции. Учитывать нужно скорость передачи от вас на сервер (картинка speed-теста).
Вот еще одна таблица с форума для стримеров:
Учтите, что эти значения руководствуются критериями качества на youtube. Т.е. эти значения во многом соответствую не игровой тематике, а формату видеороликов, снятых на камеру.
«Супер качество» — это максимальный функциональный предел; при стриме игр смысла выставлять его особо нет, т.к. визуально качество будет практически такое же как и в «Высоком качестве».
Поэтому для игр «Низкое качество» зачастую является приемлемым. Например, на твиче считается нормальным брать битрейт 1800 для стрима в 720p — это дефолтное значение в OBS для данной платформы.
Итого, для стримов на твиче я рекомендую следующий битрейт:
| 240p | 500 |
| 360p | 700 |
| 480p | 1000 |
| 720p | 2000 (если лагает — 1500) |
| 1080p | 3500 |
АПДЕЙТ: Твич повысил максимальный битрейт с 3500 до 6000. Так что если у вас мощный комп, можно смело ставить, например, 720 в 60фпс с битрейтом 5к
Также важно понимать, что выбор битрейта зависит от конкретной игры. Если вы играете в пиксельную игру вроде Realm of the Mad God, большой битрейт погоды не сделает, т.к. сама игра не блещет графикой. Также высокое качество картинки не важно в статичных играх вроде Hearthstone, где большинство зрителей и так в курсе какая карта что делает.
Мой личный выбор для большинства игр — битрейт для youtube:
720p (разрешение 1280×720), 30 фпс — 2500
1080p (разрешение 1920×1080), 30 фпс — 4300
Регулировка интервала между ключевыми кадрами может улучшить качество картинки и более эффективно использовать выбранный битрейт. Ключевой кадр кодируется полностью, следующий за ним содержит только отличия от ключевого, третий – отличия от второго и так далее до следующего ключевого кадра.
Для не слишком динамичных игр интервал можно повысить, поскольку там картинка кардинально и быстро не меняется. Для динамичных больше одного ключевого кадра в 3 секунды ставить не рекомендую – картинка будет сильно замылена.
Предустановка использования ЦП отвечает за нагрузку процессора и качество картинки. Если процессор мощный, то можно повысить параметр, получив более качественную картинку.
И наоборот, если машина не справляется со стримом и игрой одновременно, то стоит понизить использование ЦП, чтобы видео было плавнее. Рекомендуемое значение для слабых и средних процессоров «Veryfast».
Пункт профиль напрямую зависит от вашего железа. Для более старых комплектующих желательно устанавливать main, для более новых – high. При этом потеря качества будет минимальна.
Отдельный пункт «Настройка» под профилями — это некая оптимизация для вашей трансляции. Рекомендую устанавливать параметр нулевой задержки, который как раз и предназначен для потокового видео.
Настройка стрима через видеокарту и кодек NVENC H.264
Теперь рассмотрим настройки трансляции через NVENC H.264 кодек для видеокарт NVIDIA. Особых отличий здесь нет. Всё та же строчка с битрейтом, пресетами и профилями.
Пресеты здесь уже обозначены по-человечески, и из названия можно понять, как повысить качество картинки и как снизить нагрузку на видеокарту. Однако параметр уровень (чего?) – это уже более точная поднастройка, куда нам, нубам, пока еще лезть рано. Поэтому оставляем его в режиме «авто».
При использовании двухпроходного кодирования качество картинки улучшится, но нагрузка на GPU возрастет. Но это адекватная цена, поэтому ставим галочку.
Если ты мажор и у тебя несколько видеокарт в SLI, то в следующем пункте GPU устанавливай значение «один» для двух видеокарт, значение два – для трех и тд. Если у тебя только одна видеокарта, то оставляй значение «ноль».
Использование B-кадров означает, что данный кадр ссылается на два соседних – предыдущий и следующий. Это ускоряет отрисовку и снижает нагрузку на железо. Оставляем значение в 2.
Стриминг через видеокарты AMD AVC Encoder
Стриминг через видеокарты AMD. Здесь есть тоже свои пресеты, в которых достаточно поменять битрейт на желаемый под ваше разрешение.
Если перейти в режим просмотра «Эксперт», то можно максимально детально настроить кодер под свои нужды. Однако я на этом заострять внимание не буду, так как, во-первых, это растянет видео на час, а во-вторых – мало кто использует видеокарты AMD для стриминга.
Quick Sync
Также есть возможность кодирования трансляции через Quick Sync и встроенного видеоядра в процессоры Intel. Однако качество будет ниже среднего, хоть и снизится основная нагрузка на процессор.
Для включения технологии необходимо зайти в BIOS и изменить пункт мульти-монитора в разделе встроенного видеоядра на Enable. На разных материнских платах название может отличаться. Далее настройка аналогичная как для стриминга через процессор.
Настройки аудио
Следующий пункт – «Аудио». Здесь вы можете подключить несколько аудио устройств для воспроизведения в трансляции, выбрать качество, определить количество каналов, задать задержку включения и выключения микрофона.
Аудио битрейт для стрима должен также отличатся в зависимости от вашего разрешения, иначе звук может лагать. Рекомендую следующие значения аудио битрейта:
240p (426 x 240) — 32 kbps (mono)
270p (480×270) — 40 kbps (mono)
360p (640×360) — 48 kbps
480p (854×480) — 64 kbps
540p (960×540) — 96 kbps
720p (1280×720) — 128 kbps
1080p (1920×1080) — 128 kbps
При стриминге на низких разрешениях (до 720) можно попробовать и более высокий аудиобитрейт, экспериментируйте.
Дополнительные настройки видео
В разделе «Видео» задается нативное разрешение экрана, выходное разрешение для трансляции и определяется максимальное значение FPS.
Фильтр масштабирования – очень полезная функция. Объясню, чем отличаются методы и какой лучше подобрать под ваш компьютер.
Первый метод — билинейный. Он подходит для слабых компьютеров и среднего качества трансляции. Картинка будет немного замылена, особенно в динамических сценах. Но потребляемые ресурсы будут значительно меньше.
Второй метод – бикубический. Его стримеры используют чаще всего. Оптимальное сочетание нагрузки и качества изображения.
Третий и самый ресурсозатратный метод – Ланцоша. Качество трансляции будет максимальным, как и нагрузка на ПК. Не рекомендую использовать с процессорами слабее Ryzen 5 1400, Intel Сore i5 6400 и видеокартах младше GTX 1060 с 6 GB.
В разделе «Горячих клавиш» можно задать комбинации или отдельные бинды на быстрое включение определенных функции или смены сцен трансляции.
В «Расширенных настройках» советую поставить приоритет процесса на высокий, чтобы фоновые обновления или другой софт не занимали необходимые ресурсы. Цветовой формат, пространство и диапазон лучше не трогать.
Настройка первого стрима
Теперь создадим нашу первую сцену с игрой и нашей веб-камерой. Для начала слева внизу нажимаем на плюс и создаем первую сцену.
Правее находятся источники, которые мы будем постепенно заполнять.
Начнем с добавления игры, которую будем транслировать. Нажимаем в источниках «плюс», выбираем «Захват игры».
В пункте «Режим» ставим «Захват отдельного окна».
В будущем при выведении чата на экран это поможет его отобразить на трансляции. В пункте «Окно» выбираем уже запущенную на фоне игру и нажимаем «ОК».
Далее нам необходимо добавить веб-камеру. В источниках выбираем пункт «Устройства захвата видео» и откроется окно настройки. Выбираем устройство, выставляем желаемое разрешение и количество FPS для вашей камеры.
В основном окне OBS задаем размер и расположение картинки с веб-камеры. При зажатом ALT можно кадрировать картинку.
Теперь добавим в источники свой микрофон. Там же в плюсике «Источники» выбираем «Захват входного аудиопотока», из выпадающего списка находим микрофон и подтверждаем. Если сильно фонит и захватывает все посторонние шумы, воспользуйтесь фильтрами и шумоподавлением, как показано в видео.
Каждому придется подбирать настройки самостоятельно, поскольку микрофон микрофону рознь. И не забудьте отключить лишние источники аудио, иначе будет неприятное эхо.
Базовые настройки для создания первой трансляции я вам рассказал. В следующий раз я объясню, как подключить донат-систему, отобразить чат и покажу интересные программы для интерактива на ваших стримах.
Программа для мониторинга системы – https://fpsmon.com/ru/
Не забудьте подписаться на YouTube канал источника!
До встречи! Успевайте всё и всегда на страницах блога Uspei.com
Помоги проекту — подпишись на наш Яндекс.Дзен канал!
Отличная статья для начинающих и бывалых стримеров игр на Twitch и Youtube. Тут вы узнаете как настроить OBS под GeForce RTX и добиться профессионального качества потоковой видеотрансляции на ПК.
Благодаря сотрудничеству NVIDIA и OBS вывести качество стриминга на новый уровень теперь может любой обладатель GeForce RTX. Новый GeForce-оптимизированный OBS и аппаратный кодировщик NVENC в видеокартах на архитектуре Turing позволяют добиться профессионального качества потоковой видеотрансляции на одном ПК.
Для достижения наилучшего качества популярным игровым Youtube и Twitch стримерам приходится использовать второй ПК. Единственная задача которого – кодирование и трансляция видеопотока игры. Помимо второй системы стримерам также приходится тратиться на карту захвата и дополнительный комплект “клава-мыши”.
Благодаря новому кодировщику NVENC и сотрудничеству NVIDIA с OBS, теперь столь же высокое качество трансляции, как при использовании двух ПК, доступно на любой системе с GeForce RTX и GeForce GTX 16, будь то ПК или ноутбук.
Более высокая производительность на видеокартах архитектуры Turing в новом OBS
В GeForce RTX и GeForce GTX 16 интегрирован новый аппаратный кодировщик NVENC, этот отдельный блок используется для быстрого кодирования видео. С аппаратным ускорением NVENC отпадает необходимость в программном кодировании силами процессора, что позволяет уменьшить упор видеокарты в производительность процессора и приводит в конечном счете к повышению числа кадров в играх.
Так, новая версия OBS Studio 23.0 уменьшает падение производительности при стриминге на величину до 66% по сравнению с предыдущей версией приложения, делая игровой процесс более отзывчивым и приятным.
Величина падения производительности в OBS с различными кодировщиками
В играх жанра “королевская битва”, таких как Fortnite, PUBG, Call of Duty: Black Ops 4 – Blackout и Apex Legends, приросты частоты кадров могут достигать внушительных 48% относительно “x264 Fast” кодирования с равным битрейтом, и 27% в сравнении с “x264 Very Fast”.
Все остальные видеокарты, начиная с архитектуры Кеплер, также выигрывают от новых оптимизаций производительности OBS, но наименьшие потери производительности и наиболее высокий уровень качества изображения будет на картах семейства Turing, ведь в этих картах самая новая и продвинутая версия NVENC.
Играй и стримь в максимальном качестве с GeForce RTX и GeForce GTX 16
Карты семейства Turing на 15% более эффективны при H.264 кодировании (требуют на 15% меньшего битрейта для достижения того же уровня качества), чем карты поколения Pascal.
А это значит, что на картах Turing можно стримить с более высоким качеством по сравнению с программным x264 Fast кодированием, качество изображения аналогично значительно более ресурсоемкому x264 Medium.
Сравнение качества изображения при одинаковом битрейте по пиковому отношению сигнала к шуму
На скриншотах ниже хорошо видно насколько лучше по качеству ускоренное кодирование на картах Turing, чем программное кодирование x264 Fast на CPU.
Сравнение качества кодирования
Обратите внимаение, что текст четче на картинке NVIDIA RTX, края и детали моделей также намного четче и лучше сохранены при аппаратном кодировании на картах Turing.
Сравнение качества кодирования
Сравнение качества кодирования
Twitch рекомендует использовать по меньшей мере 6000 кбит/с битрейт для стриминга в 1080p с 60 кадрами. Но если ваше интернет подключение не справляется одновременно с игровым и видео трафиком, повышенная эффективность кодирования карт семейства Turing будет весьма кстати и позволит вам понизить битрейт без значительных потерь качества.
Требования к ПК
Требования для наилучшего качества стриминга:
Требования для стриминга:
Настройка OBS
Перейдем к настройкам OBS.
Для начала вам потребуется скачать и установить последнюю версию OBS – https://obsproject.com/download
После установки, откройте OBS и пройдите в настройки, выберите раздел “Output” как на изображении ниже.
В ниспадающем меню “Output mode” выставьте “Advanced”.
В меню “Encoder” необходимо выставить “NVIDIA NVENC H.264 (new)”.
Опция “Enforce streaming service encoder settings” должна быть выключена.
Для Twitch и Youtube в меню “Rate Control” рекомендуем воспользоваться опцией CBR – постоянный битрейт.
Значение “Bitrate” не должно превышать 75% от пропускной полосы вашего интернет канала, проверить который вы можете по ссылке – https://www.speedtest.net/ru
Например, если у вас 8 мбит/с интернет подключение, битрейт должен быть не выше 6000 кбит/с.
Для Twitch и Youtube настройка “Keyframe Interval” должна быть равна “2”.
Для настройки Preset мы рекомендуем выставить максимальное качество – “Max Quality”, если в процессе стриминга наблюдается дерганый видеоряд, то настройку можно понизить до высокого качества.
Настройка “Profile” определяет качество кодирования H.264 и должна быть всегда выставлена на “High”.
Настройка “Look ahead” может улучшить качество кодирования на видеоконтенте с медленным движением камеры, но для стриминга лучше оставить эту опцию выключенной.
Настройку “Psycho Visual Tuning” лучше оставить включенной, т.к. она снижает число графических артефактов и уменьшает блочность.
Число “B-frames” лучше оставить на “2”, эта настройка существенно увеличивает качество изображения, но вместе с тем растут и требования к пропускной способности канала.
Далее разберемся с разрешением и частотой кадров трансляции.
Переключитесь на раздел “Video” настроек, см. изображение ниже.
Настройка “Base (Canvas) Resolution” должна соответствовать разрешению, выставленному в игре.
Настройка “Output (Scaled) Resolution” должна быть равна или ниже “Base (Canvas) Resolution”. На настройку влияет пропускная способность вашего канала и выставленный битрейт. Высокое разрешение при низком битрейте будет приводить к высокой блочности видео, поэтому рекомендуем тщательно подбирать оба параметра – “Output (Scaled) Resolution” и “Bitrate”.
То же самое касается настройки “Common FPS Values”, которая также зависит от пропускной способности канала, битрейта и разрешения видео. Для оптимального качества лучше ознакомиться с рекомендациями Twitch и Youtube:
Ниже список рекомендуемых настроек разрешения и частоты кадров в зависимости от выставленного битрейта:
Если битрейт ниже 3500 кбит/с, разрешение должно быть равно 720p, частота кадров – 30.
Для битрейта от 3500 до 5500, разрешение должно быть равно 720p, тогда как частоту кадров можно увеличить до 60.
При битрейте выше 6000, можно использовать 900p и 1080p разрешения с частотой кадров равной 60.
Если “Base (Canvas) Resolution” выше “Output (Scaled) Resolution”, то наиболее высокое качество изображения будет с “Lanczos (Sharpened scaling, 32 samples)” фильтром масштабирования – “Downscale Filter”.
Несмотря на наилучшее качество картинки, настройка “Lanczos (Sharpened scaling, 32 samples)” может понизить производительность в игре, в таком случае можно воспользоваться более легкой опцией бикубического масштабирования с 16 сэмплами.