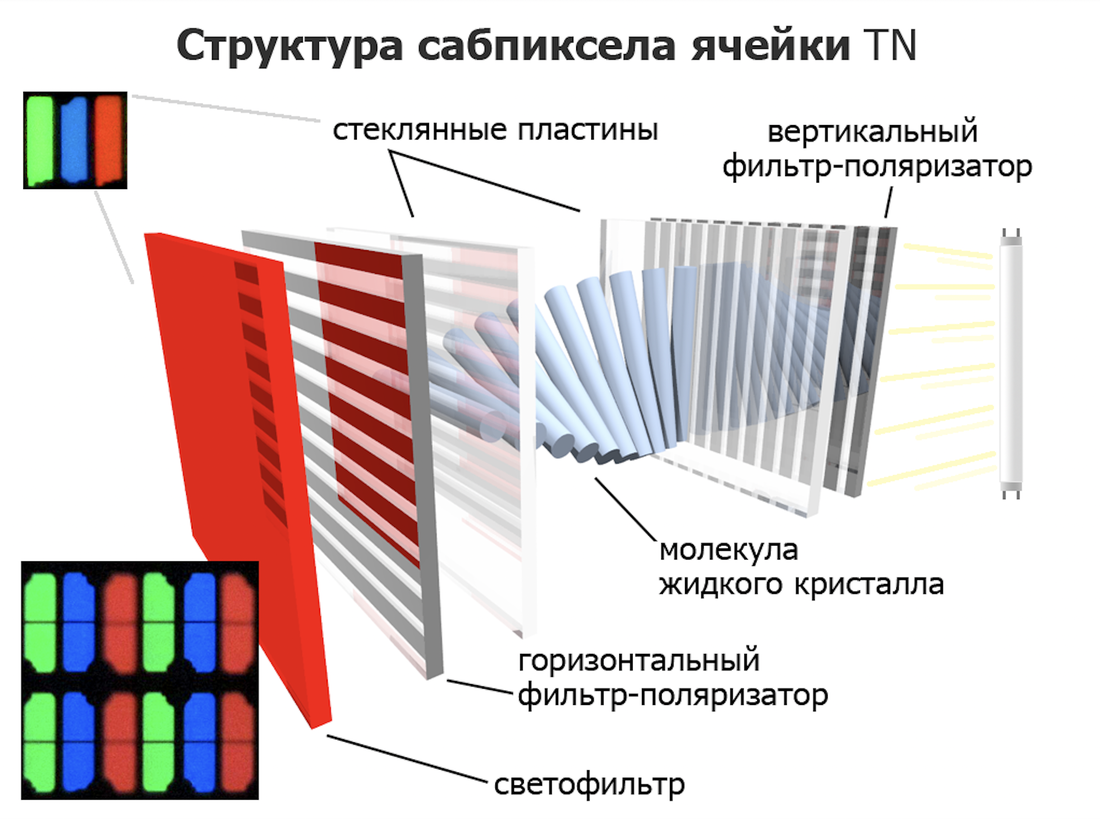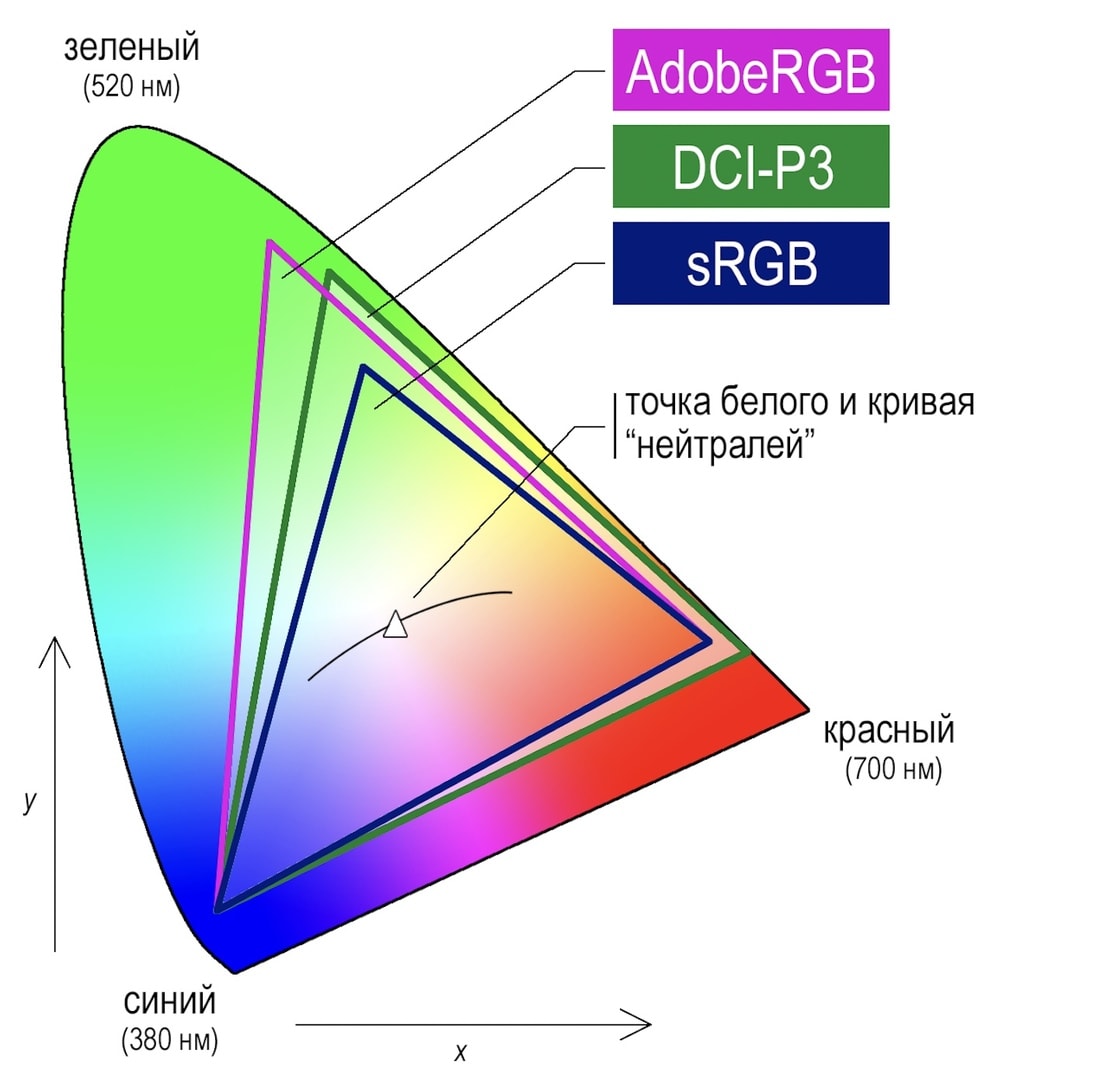какое разрешение нужно для ноутбука
Гайд по экранам ноутбуков: что важно знать
Мы собрали для вас краткий гайд, который поможет разобраться в типах дисплеев и выбрать самый подходящий.
При выборе ноутбука принято обращать внимание на характеристики, бренд, цену, размер или вес (особенно если вы планируете везде носить ноутбук с собой). Часто покупатель, выбирающий себе подходящее устройство на ближайшие 3-5 лет, вообще не задумывается об экране — а между тем тип матрицы, разрешение, ее частота обновления и прочие характеристики крайне важны, ведь весь опыт взаимодействия с ноутбуком происходит именно через экран. Мы решили собрать для вас краткий гайд, который поможет разобраться в типах дисплеев и выбрать самый подходящий.
Матрица
Основа устройства любого дисплея — матрица. От нее зависит многое. Удивительно, но до сих пор во многих моделях ноутбуков встречаются TN-матрицы, которые были актуальны более 10 лет назад. Главный недостаток такого типа матрицы — углы обзора: чтобы видеть изображение без искажений, необходимо смотреть на дисплей под прямым углом. Отклонение даже на 5-10 градусов приведет к тому, что цвета «поплывут» и смотреть на дисплей будет некомфортно. Еще один минус — низкая насыщенность цветов, любой другой тип матрицы выдаст более «сочную» картинку. Похвалить TN-матрицу можно разве что за быстрое время отклика, но именно это и делает ее отличным решением для относительно недорогих игровых ноутбуков.
В последние годы золотым стандартом ноутбуков стали IPS-матрицы. Они стоят дороже TN-альтернатив, но это полностью компенсируется их преимуществами. IPS-матрица может похвастаться хорошим цветовым охватом, широкими углами обзора (смотреть на дисплей можно практически под любым углом) и довольно точной цветопередачей. Как результат — изображение получается крайне реалистичным, TN-матрицам до такого качества далеко. Справились производители и с медленной работой подобных матриц — в последнее время их время отклика и частота обновления почти не уступает быстрым TN-панелям. Из их недостатков, помимо немаленькой цены, можно назвать лишь большее энергопотребление. Этот тип настолько популярен, что почти каждый уважающий себя производитель выпускает собственные матрицы на основе IPS: у Acer такая технология называется ACEView, аналогичные примеры есть и у LG, и у других производителей.
Своеобразным компромиссом между TN и IPS являются матрицы VA. Почему компромиссом? Дело в том, что характеристики VA-матрицы стоят ровно между TN и IPS: качество картинки лучше, чем у TN, но не дотягивает до IPS; угол обзора приличный для совместного просмотра кино, но не более — IPS-матрица здесь выигрывает. Так же история и со стоимостью, и со временем отклика — VA-матрица и здесь находится между TN и IPS.
Контрастность, охват цвета, IPS или OLED: простой гайд по выбору матрицы ноутбука
При выборе ноутбука покупатели обычно смотрят на процессор, объем оперативной памяти, время работы от аккумулятора, иногда — на модель видеокарты, если речь об игровом ноутбуке. Но есть и еще один крайне важный параметр — тип матрицы. Цветовой охват, контрастность, яркость — все это определяет, какую именно картинку вы получите, и, если параметры неважные, уже ни одно железо не покажет насыщенное и сочное изображение. Мы обратились к специалисту по калибровке мониторов и экранов и узнали все, что нужно иметь в виду при выборе дисплея ноутбука.
Какие бывают матрицы и что лучше
До сих пор иногда встречается старый тип матриц TN, обычно в бюджетных моделях. Их особенность — в пространственном расположении кристаллов-затворов, регулирующих световой поток: они размещаются перпендикулярно плоскости экрана и словно скручиваются для создания разного уровня светимости пикселей.
Главная проблема TN — ограниченные углы обзора, то есть смотреть на экран нужно строго под прямым углом. Даже отклонение в 5 градусов уже приводит к искажению картинки.
Следующий тип — VA-матрица. Здесь отображение цветов уже более равномерное, эффективный угол обзора значительно лучше по сравнению с TN. VA хорошо подходит для домашнего использования: например, когда несколько человек смотрят фильм, все видят картинку одинаково, хотя люди не находятся под прямым углом к монитору. Эффективный угол — +15 градусов при отклонении вверх и −25 градусов при отклонении вниз.
Но VA все равно сильно уступает в сравнении с IPS: в IPS угол отклонения будет уже 45 градусов. С какой стороны ни посмотреть, картинка получается без искажения цветов, темных участков или пересветов. Еще есть альтернативная технология от Samsung — называется PLS. Глобально ее смысл схож с IPS.
Еще иногда можно встретить IGZO-матрицу — этот стандарт разработала Sharp. И IGZO, и PLS — разновидности IPS, если не вдаваться в технические нюансы. Поэтому плюсы и минусы у них такие же, как у IPS. Среди недостатков IPS — со временем снижается яркость, хотя за несколько лет работы это едва ли будет заметно.
Принципиально другой тип матрицы по сравнению с жидкокристаллическими TN, VA и IPS — OLED. С этой технологией вы уже могли встречаться в смартфонах: многие производители переходят на него, потому как картинка выглядит очень насыщенной, яркой и контрастной при самых разных условиях, даже под солнцем. В OLED используются не жидкие кристаллы, а индивидуальные органические ячейки. Яркость каждой из них регулируется индивидуально. Отсюда получаем равномерную яркость, настоящий черный цвет (а не темно-серый), прекрасную контрастность. Скорее всего, OLED вытеснит IPS — по крайней мере в сегменте портативных устройств.
Но проблема в том, что пока что OLED использовать дорого, и такие матрицы встречаются в ноутбуках от 2500 рублей и выше. Другой неприятный нюанс OLED — «эффект памяти». Помните плазменные телевизоры? Долгое отображение статичной картинки (например, логотип телеканала) «отпечатывалось» на матрице. У OLED встречается такая же проблема, хоть она и менее выражена.
В общем, с наибольшей вероятностью выбор будет сделан в пользу IPS-матрицы — сейчас это оптимальный вариант что по количеству предлагаемых моделей, что по картинке и цене. Но надо учитывать: матрицы одного стандарта сильно отличаются по характеристикам, что влияет на качество изображения.
Разбираемся в цветовом охвате
Широко принятый стандарт — sRGB: красный, зеленый и синий. Как известно, смешивание этих цветов в разных пропорциях позволяет отобразить миллионы различных оттенков. Формат sRGB обеспечивает 16,7 млн цветов. Еще один стандарт — Adobe RGB, там целый миллиард оттенков. Но используется он только полиграфистами. Помимо этого, встречается DCI-P3 — новый мультимедийный стандарт. Он выделяется тем, что охватывает больше красных оттенков.
В идеале параметр цветового охвата должен быть не менее 75%. Если, например, указан охват 60%, по сути, вы теряете 40% цветов, которые использовали при создании фильма, игры, фотографии, сайта. При 75% потеря составит 25%, но это будут лишь самые насыщенные оттенки: ярко-голубое небо, сочная зеленая листва, одежда кислотных цветов. На рынке встречаются модели с охватом около 55%, и Михаил называет это откровенно плохим показателем.
— Здесь даже интерьеры будут искажены, ведь нас окружают в основном ненасыщенные цвета. При охвате около 50% то, что мы видим ежедневно, будет выглядеть более бледным.
Важный момент: одна модель ноутбука может предлагаться с разными матрицами — по частоте, разрешению, цветовому охвату. При выборе устройства обратите внимание, с какой именно матрицей оно будет. Обязательно найдите информацию о матрице и цветовом охвате на сайте производителя.
Какой яркости хватит?
Максимальная яркость обычно используется в светлых помещениях под лампами или на улице под солнцем. Нормальная яркость для работы в офисной обстановке — порядка 120—160 нит.
— Все выше — борьба с наружным освещением. Часто люди подстраивают яркость от верха до низа: ставят максимум, а затем уменьшают. При таком методе каждый шаг на уменьшение дается мозгу болезненно, как будто мы слепнем. Нужно делать наоборот: пришли в помещение, привыкли к освещению, на ноутбуке открыли чисто белую картинку, снизили яркость дисплея в ноль и затем повышаете. Когда картинка из серой станет белой, добавьте еще один-два шага яркости — и все, — объясняет Михаил.
Ноутбуки среднего сегмента предлагают матрицы с яркостью 300—350 нит. Этого достаточно, гнаться за яркостью не нужно. Есть лишь одно исключение — HDR, о чем пойдет речь ниже. Еще бывают ситуации, когда люди часто работают за ноутбуком на улице. В таком случае лучше обратить внимание на модели с яркостью 300—400 нит.
Подсветка медленно деградирует по мере использования: срок полного износа подсветки с использованием белых светодиодов (White LED) — 18—19 тыс. часов. Примерно на половине этого времени ослабевание подсветки становится заметным. Можно подсчитать период деградации ноутбука при своем режиме использования, но, скорее всего, устройство вы замените гораздо раньше, чем появятся проблемы.
HDR в ноутбуке: нужен или нет?
HDR — стандарт, который выдает особо красочную картинку благодаря динамической компрессии цветового диапазона. Получается изображение с крайне высокой насыщенностью и контрастом, что максимально приближает его цвета к тем, что мы видим в реальности. HDR используется в видеоконтенте и играх.
Матрицы с HDR должны обеспечивать яркость 1000 нит — это примерно в три раза больше, чем выдает основная масса экранов ноутбуков. Производители решили упростить технологию и ввели что-то вроде компромиссного HDR400. Он достигается уже при яркости в 400 нит. Снизить порог еще ниже нельзя: уже не будет динамического контраста. Правда, иногда бренды обещают HDR и при меньшей яркости (на уровне 250—300 нит), но Михаил уверяет: это фикция.
Проблема в том, что HDR из-за высокой яркости может сказаться на зрении.
— Иногда обращаются люди: говорят, купили телевизор, смотрели всю ночь кино, наутро красные глаза. Спрашиваем, регулировали они яркость телевизора при просмотре фильма в полной темноте или нет. И они отвечают: «А как регулировать яркость?» Такой подход с большой вероятностью приведет к серьезным проблемам со зрением. В темноте убавляйте яркость.
Поэтому некоторые производители делают амбиентную подсветку: за телевизором или монитором идет направленный на стену свет. Таким образом снижается контраст сцены, и глаза меньше устают.
По большому счету, если ноутбук нужен для офисных сценариев использования (веб-серфинг, почта, бухгалтерские пакеты, текстовые редакторы), гнаться за матрицей с HDR нет необходимости: такие модели все еще дорогие, а HDR раскрывает себя лишь в играх и видео.
Контраст
Коэффициент контраста — «врожденная» характеристика матрицы, и увеличить этот параметр невозможно. Чем выше показатель, тем глубже воспринимаются черный цвет и тени на экране при достаточном уровне яркости.
Типичный показатель контраста хорошей матрицы — 1000:1. Михаил объясняет это так:
— Да, хорошие IPS-экраны дают контраст 1000—1200:1, и это отличный показатель, поскольку, к примеру, максимальный контраст отпечатка, созданного на самой качественной бумаге, будет не выше 350:1. Минимально достаточным уровнем контраста для рабочего экрана можно считать показатель 600:1, а вот для мультимедийных задач я бы рекомендовал контраст не ниже 1000:1.
Экран портативного устройства должен быть более контрастным, чем монитор. Есть надежда, что широкое использование мультимедийного стандарта HDR (а в отличие от «компромиссного» HDR400, полноценный HDR требует для себя светимости ни много ни мало 1000 нит), технологии фронтальной подсветки (а не боковой, как в большинстве матриц) либо кардинального решения наподобие OLED (самосветящихся ячеек) приведет к тому, что вопрос достаточной яркости и контраста у экранов ноутбуков отпадет сам собой.
Частота обновления
Кроме стандартной частоты в 60 Гц, встречаются еще варианты на 75, 120 и 144 Гц. Последние обычно предлагаются в игровых ноутбуках и используются в связке с видеокартами, поддерживающими технологию синхронизации FreeSync или G-Sync. Раньше, еще в ЭЛТ-телевизорах, картинка обновлялась целиком, даже если на экране были статичные участки. А теперь происходит обновление лишь тех групп светящихся пикселей, которые меняются.
— Если вы не играете и не просматриваете супердинамичный видеоконтент, беспокоиться по поводу «низкой» частоты обновления экрана в 60 Гц не стоит. Нет никакой нужды в повышении кадровой частоты ЖК-матрицы, если речь идет об обычном (офисном, повседневном) использовании. Даже 75 Гц будет просто возможностью «на вырост», — рассказывает специалист. — У нас бывали курьезные случаи, когда, например, любителей карточных онлайн-игр заботило четкое различение рубашки летящей по экрану карты, для чего специально приобретался ноутбук с экраном частотой 144 Гц.
В действительности высокая частота нужна лишь в играх, и то если речь идет о киберспорте либо частых сетевых матчах: когда нужно подпрыгнуть, развернуться на 180 градусов и за эти доли секунды различить противников в движущейся сцене, а изображение должно остаться четким.
Если подытожить, то оптимальный вариант матрицы ноутбука такой: матрица IPS, охват sRGB не менее 75%, высокая яркость важна только при HDR (не менее 400 нит, а «настоящий» HDR — не менее 1000 нит), частоты обновления хватит и в 60 Гц, а для игр — чем больше, тем лучше. Но, конечно, все зависит от сценариев использования.
Как выбрать ноутбук для игр, интернета или работы
Консультанты в магазинах обычно советуют выбирать ноутбук так: для игр берите дороже, если для работы, то средний ценник. Мне кажется, это идеальный способ взять не то, что нужно.
Для меня ноутбук — это печатная машинка в дороге. Товарищу мы подобрали игрового монстра, с которым он ездит по командировкам. У родственников стоит большой заменитель стационарного компьютера, на котором удобно смотреть фильмы и читать статьи.
Расскажу, как выбрать ноутбук, который вам действительно нужен, и не переплатить.
Тип ноутбука
Ноутбуки условно делят по форме устройства.
Классический ноутбук — это переносной компьютер, который умеет работать автономно, без подключения к сети. Выглядит как «книжка»: одна часть — это экран, другая — клавиатура. Когда говорят «ноутбук», чаще всего подразумевают именно классическую форму.
Трансформер — это ноутбук с поворотным сенсорным экраном. Такое устройство можно сложить в обе стороны и превратить в планшет. Обычно трансформеры небольшие, с экраном до 14 дюймов, и тоньше классических ноутбуков.
Ноутбуки-планшеты — еще один тип, который удобно использовать в дороге. Экран отсоединяется от клавиатуры и может работать как планшет. Таких ноутбуков сейчас очень мало — возможно, проще купить планшет и блютус-клавиатуру, чем тратиться на такое решение.
Например:
💻 Классический ноутбук — Acer за 57 370 Р
💻 Трансформер — Acer за 31 990 Р
💻 Ноутбук-планшет — Dell за 134 140 Р
Операционная система
Операционная система — это комплекс программ, с помощью которых компьютер работает и запускает другие программы. Сейчас распространены три семейства ОС.
Windows — самая популярная на рынке ОС. Актуальная версия в ноябре 2020 года — Windows 10, с новым браузером, голосовым помощником и возможностью создавать несколько рабочих столов.
Linux — условное название операционных систем, которых в конце 2020 года больше 850. Linux в основном используют для системного администрирования, есть сборки для суперкомпьютеров и промышленных устройств.
Для ноутбуков производители выпускают специальные сборки: такие ОС бесплатны, в отличие от Windows. Например, у Asus есть популярная ОС Endless, сделанная на базе Linux.
Интерфейсы Linux и Windows похожи, основной пакет офисных и домашних программ доступен везде. Сложности могут возникнуть, если что-то сломается: найти мастера на Windows намного проще, чем на конкретную сборку Linux.
MacOS — это операционная система для ноутбуков компании Apple, MacBook. Такие устройства стоят особняком от других.
Ноутбуки от Apple строятся на собственной архитектуре, хоть и используют аналогичные комплектующие. У них своя операционка, которой не получится управлять другими ноутбуками. Причем верно и обратное: работать на макбуке с помощью Windows без дополнительных программ-костылей тоже не получится.
Устройство без ОС — способ сэкономить, если у вас есть уже купленная система и вы готовы установить ее самостоятельно.
Например:
💻 На базе Windows — Lenovo за 40 990 Р
💻 На базе Linux — Acer за 38 900 Р
💻 MacOS — MacBook Pro 13 за 175 990 Р
💻 Без ОС — Lenovo за 45 990 Р
Диагональ экрана
Мне кажется, диагональ экрана стоит выбирать в зависимости от способа использования. Если в основном компьютер будет дома, то лучше взять больше. Если нужно постоянно носить ноутбук с собой, то удобнее будет с компактным.
Условно ноутбуки делят на несколько категорий.
Маленькие — крошки-нетбуки с экраном 10—11 дюймов и тонкие ноутбуки с экраном 13—14 дюймов. Идеальные варианты, если нужно много ездить.
Стандартные — ноутбуки с экраном 15,6 дюйма. Именно такого размера будет большинство ноутбуков, которые вы увидите в магазине. Когда мне приходилось носить такой каждый день в офис, было неудобно: все-таки это уже большое устройство. Такие ноутбуки идеально подходят для формата «изредка брать с работы домой».
Например:
💻 Маленький, 14 дюймов — Asus за 47 990 Р
💻 Стандартный, 15,6 дюйма — Acer за 69 990 Р
💻 Большой, 17,3 дюйма — Lenovo за 63 590 Р
Разрешение экрана
Разрешение — это количество пикселей на экране. Обычно указывают соотношение пикселей по ширине и высоте: например, для формата Full HD это 1920 на 1080 px. Чем больше экран, тем выше должно быть разрешение, чтобы изображение не «распадалось» на квадраты.
Параметр разрешения актуален в основном для больших мониторов и телевизоров. В случае ноутбука даже на 17-дюймовом устройстве картинка всего лишь в Full HD будет выглядеть отлично.
Стоит придерживаться таких параметров.
Разрешение 4К подойдет для любых ноутбуков, в том числе с диагональю от 17 дюймов, на которых будут смотреть видео или запускать игры.
Например:
💻 1366 × 768 px и 15,6 дюйма — HP за 31 890 Р
💻 1920 × 1080 px и 15,6 дюйма — Lenovo за 40 920 Р
💻 3840 × 2160 px и 17 дюймов — HP за 119 590 Р
Процессор
Центральный процессор — это «мозг» ноутбука. С его помощью обрабатываются все данные, от него зависит скорость запуска и плавность работы программ. У процессоров масса технических характеристик, которые стоит оценивать в совокупности.
Обычно выделяют два параметра: количество ядер и частота процессора. Ядра отвечают за количество одновременно запускаемых и обрабатываемых процессов, а частота — за скорость обработки. Но этих двух данных недостаточно, чтобы выстроить явный рейтинг производительности, поэтому лучше ориентироваться на результаты сравнительных тестов.
Скорее всего, в магазинах вы встретите ноутбуки с процессорами Intel или AMD. У каждого производителя есть несколько линеек устройств.
Бюджетные: у Intel — Pentium и Celeron, у AMD — Athlon и A. Обычно они могут запустить лишь простейшие офисные программы.
Средние: Intel Core i3 и AMD Ryzen 3. Подходят для большинства нетребовательных игр и программ.
Мощные: Intel Core i5 и i7 и AMD Ryzen 5,7. Нужны геймерам и тем, кто обрабатывает тяжелые фото или видео.
Сверхмощные: Intel Core i9, AMD Ryzen 9 и AMD Ryzen Threadripper. Линейки для работы в сложных промышленных или инженерных программах, процедурного 3D или новейших игр на максимальных настройках.
Деление условное: в тестах часто оказывается так, что какая-то модель i5 показывает результаты лучше, чем i7. Если вы подбираете компьютер для нетребовательных программ, то особой разницы между теми же i5 или i7 заметно не будет. Если нужно подобрать максимально мощный процессор в пределах конкретного бюджета, то лучше сравнить модели с помощью независимых рейтингов эталонных тестов, или, как их еще называют, бенчмарков. Можно посмотреть на Technical Сity, PassMark или UserBenchmark.
Например:
💻 Бюджетный ноутбук на Intel Celeron — Asus за 19 990 Р
💻 Средний на AMD Ryzen 3 — Asus за 43 990 Р
💻 Средний на Intel i5 — Lenovo за 53 190 Р
💻 Мощный на Intel i7 — Xiaomi за 124 990 Р
💻 Мощный на AMD Ryzen 5 — Asus за 53 990 Р
💻 Очень мощный на Intel i9 — Lenovo Yoga за 154 990 Р
Дискретная видеокарта
В недорогих ноутбуках за вывод картинки на экран отвечает или графическое ядро в процессоре, или встроенная видеокарта. Этого достаточно для офисных задач, просмотра видео, интернета и старых нетребовательных игр.
Если вы планируете играть во что-то современное или обрабатывать видео, то нужна дополнительная мощность — отдельная плата для таких расчетов, или дискретная видеокарта.
У дискретных видеокарт две основные характеристики: память и частота. Количество памяти отвечает за объем информации, которую видеокарта может загрузить для обработки. Частота влияет на скорость этой обработки. Если вам нужен мощный ноутбук, то чем выше каждый из этих параметров, тем лучше.
Сейчас есть два основных производителя дискретных видеокарт: это Nvidia GeForce и AMD Radeon. У каждого — несколько серий для разных целей.
GeForce серий M и MX и Radeon серий 520—630 и R — это модели средней мощности. Как правило, у таких карт низкая частота и 2 Гб памяти — этого хватит для игр на средних настройках, которые вышли 5—10 лет назад.
GeForce GTX 1050 и Radeon RX — это продвинутые серии, у них по 2—4 Гб памяти, но выше частота. Таких карт хватит на запуск современных игр на минимальных настройках.
GeForce RTX 2050 и больше — это игровые карты для запуска игр на средних и высоких настройках. Чем больше число после RTX — тем лучше для геймера.
Например:
💻 Со встроенной картой — Dell за 31 590 Р
💻 Для работы и нетребовательных игр с Radeon 530 — HP за 37 990 Р
💻 Для современных игр с GeForce RTX 2080 Super 8GB — HP Omen за 195 958 Р
Оперативная память
Это плата, в которую помещается информация, нужная процессору и видеокарте в конкретный момент. Такую память называют ОЗУ — оперативное запоминающее устройство.
Когда загружаем операционную систему, в оперативную память помещается информация от служебных программ. Включаем браузер — каждая вкладка занимает в оперативной памяти место. Чем больше такой памяти, тем шустрее будет работать ноутбук.
Необходимый минимум для ноутбука — 4 Гб. Этого хватит для операционной системы, браузера, плеера и еще пары нетребовательных программ. Если у вас открыто много вкладок, вы планируете играть или использовать программы тяжелее Word, например большие таблицы в Excel, или обрабатывать фотографии, то ищите хотя бы 6 Гб, а лучше 8. Если планируете играть, то пригодится 16 Гб.
Например:
💻 Бюджетный ноутбук с 4 Гб ОЗУ — Asus за 29 990 Р
💻 Для офисных задач с 8 Гб ОЗУ — Lenovo за 43 390 Р
💻 Игровой с 16 Гб — Acer за 89 990 Р
Накопитель
Это основное хранилище любой информации, которая есть на компьютере. О том, как выбрать жесткий диск для компьютера, я уже рассказывал.
Для ноутбуков есть два вида накопителей.
SSD — твердотельные накопители. По сути, это микросхема с высокой скоростью передачи данных. Такие устройства удобно использовать для задач, где нужно постоянно записывать и отдавать информацию: для работы операционной системы, программ, игр. Например, только установленная ОС Windows сможет загрузиться буквально за 2—3 секунды.
HDD — вращающиеся магнитные пластины, еще их называют жестким диском. Такие диски дешевле, но медленнее. Их стоит использовать как хранилище файлов, например для коллекции фильмов и сериалов. Когда я ставил Windows на HDD, то даже без лишних программ она включалась долго: секунд 15—30.
Идеальный вариант — совмещать оба диска. Например, купить 256 Гб SDD и 1 Тб HDD — этого хватит и для запуска средних игр, и для хранения фильмов. Если потребности хранить что-то нет, достаточно просто SSD на 256 Гб. Если вы планируете загружать современные тяжелые игры, то лучше найти SSD хотя бы на 512 Гб.
Например:
💻 Для хранения информации HDD 500 Гб — HP за 29 290 Р
💻 Для офисных программ 256 Гб SSD — Acer за 42 310 Р
💻 Для игр и хранения фильмов 256 Гб SSD + 1 Тб HDD — HP за 66 250 Р