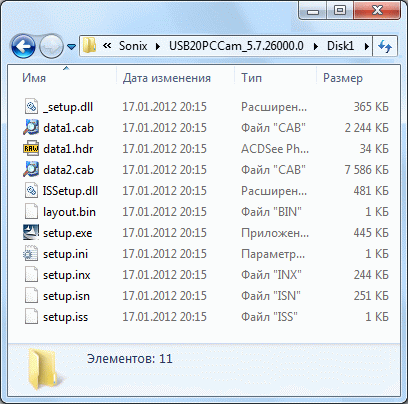какое расширение у драйверов
Драйвер устройства и с чем его едят
Что такое «драйвер»
Как уважаемый хабрапользователь наверняка знает, «драйвер устройства» — это компьютерная программа управляющая строго определенным типом устройства, подключенным к или входящим в состав любого настольного или переносного компьютера.
Основная задача любого драйвера – это предоставление софтового интерфейса для управления устройством, с помощью которого операционная система и другие компьютерные программы получают доступ к функциям данного устройства, «не зная» как конкретно оно используется и работает.
Обычно драйвер общается с устройством через шину или коммуникационную подсистему, к которой подключено непосредственное устройство. Когда программа вызывает процедуру (очередность операций) драйвера – он направляет команды на само устройство. Как только устройство выполнило процедуру («рутину»), данные посылаются обратно в драйвер и уже оттуда в ОС.
Любой драйвер является зависимым от самого устройства и специфичен для каждой операционной системы. Обычно драйверы предоставляют схему прерывания для обработки асинхронных процедур в интерфейсе, зависимом от времени ее исполнения.
Любая операционная система обладает «картой устройств» (которую мы видим в диспетчере устройств), для каждого из которых необходим специфический драйвер. Исключения составляют лишь центральный процессор и оперативная память, которой управляет непосредственно ОС. Для всего остального нужен драйвер, который переводит команды операционной системы в последовательность прерываний – пресловутый «двоичный код».
Как работает драйвер и для чего он нужен?
Основное назначение драйвера – это упрощение процесса программирования работы с устройством.
Он служит «переводчиком» между хардовым (железным) интерфейсом и приложениями или операционными системами, которые их используют. Разработчики могут писать, с помощью драйверов, высокоуровневые приложения и программы не вдаваясь в подробности низкоуровневого функционала каждого из необходимых устройств в отдельности.
Как уже упоминалось, драйвер специфичен для каждого устройства. Он «понимает» все операции, которые устройство может выполнять, а также протокол, с помощью которого происходит взаимодействие между софтовой и железной частью. И, естественно, управляется операционной системой, в которой выполняет конкретной приложение либо отдельная функция самой ОС («печать с помощью принтера»).
Если вы хотите отформатировать жесткий диск, то, упрощенно, этот процесс выглядит следующим образом и имеет определенную последовательность: (1) сначала ОС отправляет команду в драйвер устройства используя команду, которую понимает и драйвер, и операционная система. (2) После этого драйвер конкретного устройства переводит команду в формат, который понимает уже только устройство. (3) Жесткий диск форматирует себя, возвращает результат драйверу, который уже впоследствии переводит эту команду на «язык» операционной системы и выдает результат её пользователю (4).
Как создается драйвер устройства
Для каждого устройства существует свой строгий порядок выполнения команд, называемой «инструкцией». Не зная инструкцию к устройству, невозможно написать для него драйвер, так как низкоуровневые машинные команды являются двоичным кодом (прерываниями) которые на выходе отправляют в драйвер результат, полученный в ходе выполнения этой самой инструкции.
При создании драйвера для Линукса, вам необходимо знать не только тип шины и ее адрес, но и схематику самого устройства, а также весь набор электрических прерываний, в ходе исполнения которых устройство отдает результат драйверу.
Написание любого драйвера начинается с его «скелета» — то есть самых основных команд вроде «включения/выключения» и заканчивая специфическими для данного устройства параметрами.
И чем драйвер не является
Часто драйвер устройства сравнивается с другими программами, выполняющими роль «посредника» между софтом и/или железом. Для того, чтобы расставить точки над «i», уточняем:
Ну и на правах рекламы – вы всегда знаете, где скачать новейшие драйвера для любых устройств под ОС Windows.
Как распаковать драйвер?
Для принудительной установки драйвера необходимо предварительно распаковать драйвер. Большинство драйверов являются обыкновенными архивами ZIP или RAR. Думаю, у любого пользователя распаковка таких драйверов не оставит трудностей. Главное, что нужно запомнить – драйвер лучше всего распаковывать в папку, созданную в корне диска. Иначе большое вложение папок и длинные имена архивов, могут вызвать трудности при установке драйвера после распаковки. Саму папку, куда распаковываются файлы лучше называть как можно короче, вполне достаточного названия из одного-двух символов. В последующем, при установке, вам проще будет запомнить имя нужной вам папки с драйверами.
Распаковка драйверов с расширением *.exe или *.msi
Довольно часто встречаются установочные драйверы с расширением *.exe или *.msi, особенно, если файл скачан с официального сайта производителя. И такие файлы не поддаются распаковке обычными архиваторами. Как же их распаковать?
Распаковка драйверов с расширением *.cab
Иногда после распаковки драйвера мы получаем папку, внутри которой нужные нам файлы находятся в архиве cab (обычно data1.cab и data1.cab). Именно внутри этих архивов спрятаны файлы с расширением *.inf, необходимые нам для принудительной установки драйвера.
Как видно из рисунка, среди немногих файлов имеются те самые файлы data1.cab и data1.cab. Что касается именно извлечения драйверов, то никакой обычный распаковщик здесь не поможет. InstallShield CAB File Viewer – с помощью этой небольшой, но очень полезной утилиты распаковать cab-файл не составит никакого труда. Открыв в программе нужный нам файл (достаточно указать на файл data1.hdr) и перед нами предстанет дерево папок и файлов, содержащиеся внутри архива:
(нажмите для увеличения)
Отсюда мы сможем извлечь необходимый нам файл. Недостатком такого распаковщика является то, что нельзя распаковать папку целиком, извлечь можно только один файл. То есть, для полного извлечения придется распаковывать каждый файл по очереди.
Когда ничего не помогает
Редко, но все же случается так, что никакой способ распаковки драйвера не помогает. Тут можно попробовать просто запустить установочный файл драйвера, дождаться окончания установки, но не закрывать диалоговое окно программы. И зайти во временные папки системы и поискать там папку с распакованным драйвером. Для windows 7 и Vista временная распаковка будет происходит в папку C:/Users/ИМЯ/AppData/Local/Temp/. Для Windows XP – это будет C:/Documents and Settings/ИМЯ/Local Settings/Temp. Папку с драйвером ищите по дате создания.
Если у вас есть свой надежный и проверенный способ распаковки драйверов, то ждем ваших комментариев.
Драйвер — это просто
Многие считают что самому создать драйвер для Windows это что-то на грани фантастики. Но на самом деле это не так. Конечно, разработка драйвера для какого-то навороченного девайса бывает не простой задачей. Но ведь тоже самое можно сказать про создание сложных программ или игр. В разработке простого драйвера нет ничего сложного и я попытаюсь на примерах это показать.
Сперва нам нужно определится в чем мы же будем создавать наш первый драйвер. Поскольку материал ориентирован на новичков, то язык программирования был выбран один из простых, и это не Си или ассемблер, а бейсик. Будем использовать один из диалектов бейсика — PureBasic. Из коробки он не обучен создавать драйверы, но у него удачный набор файлов, используемых для компиляции и небольшое шаманство позволяет добавить эту возможность. Процесс компиляции состоит из нескольких этапов. Если кратко, то он происходит следующим образом: Сначала транслятор «перегоняет» basic-код в ассемблер, который отдается FASM’у (компилятор ассемблера), который создает объектный файл. Далее в дело вступает линкер polink, создающий исполняемый файл. Как компилятор ассемблера, так и линкер могут создавать драйверы и если немного изменить опции компиляции, то получим не исполняемый файл, типа EXE или DLL, а драйвер режима ядра (SYS).
Скачать немного модифицированную бесплатную демо версию PureBasic 4.61 x86 можно на файлопомойке, зеркало.
Если нужно создать драйвер для x64 системы, качайте эту версию, зеркало.
Дистрибутивы имеют небольшие размеры, около 3 МБ каждый. С помощью этой версии можно создавать только драйвера.
Скачиваем, распаковываем и запускаем, кликнув по файлу «PureBasic Portable». При этом запустится IDE и вылезет окошко с сообщением что это демо-версия и списком ограничений. Из него наиболее существенным является ограничение числа строк кода, равное 800, а для создания простых драйверов этого может хватить. Остальные ограничения в нашем случае, не существенны.
Окно IDE с загруженным кодом драйвера показано на скрине.
Компиляция драйвера выполняется через меню «Компилятор» (это если кто не понял).
Теперь определимся что будет делать наш первый драйвер. Обычно при изучении программирования начинают с простых вещей, скажем, выполнения математических операций и вывода результата. Вот пусть наш драйвер делает тоже самое, ведь банальная математика производимая в режиме ядра это очень круто!
Может показаться что это куча бессмысленного кода, но это не так.
У каждого драйвера должна быть точка входа, обычно у нее имя DriverEntry() и выполнена она в виде процедуры или функции. Как видите, в этом драйвере есть такая процедура. Если посмотрите на начало кода, то в первых строках увидите как ей передается управление. В этой процедуре происходит инициализация драйвера. Там же назначается процедура завершения работы драйвера, которая в нашем случае имеет имя UnloadDriver(). Процедуры CreateDispatch() и CloseDispatch() назначаются обработчиками соединения и отсоединения проги из юзермода.
Процедура DeviceIoControl() будет обрабатывать запросы WinAPI функции DeviceIoControl(), являющейся в данном драйвере связью с юзермодом. В конце кода расположена так называемая ДатаСекция (DataSection), в которой находятся имена драйвера, сохраненные в формате юникода (для этого использована одна из фишек ассемблера FASM).
Теперь рассмотрим как драйвер будет взаимодействовать с внешним миром. Это происходит в процедуре DeviceIoControl(). В ней отслеживается одно сообщение, а именно — #IOCTL_MyPlus, которое отправляет юзермодная прога, когда ей нужно сложить два числа в режиме ядра (круто звучит, правда?). Когда такое сообщение получено, то считываем из системного буфера, адрес указателя на структуру со слагаемыми, производим сложение и результат помещаем в системный буфер. Собственно это основная задача нашего первого драйвера.
Видите сколько понадобилось кода для выполнения простейшей математической операции — сложения двух чисел?
А теперь рассмотрим программу, работающую с этим драйвером. Она написана на том же PureBasic.
При старте программы вызывается функция OpenDriver(), которая загружает драйвер. Для упрощения, имя драйвера, имя службы и описание службы заданы одинаковыми — «pbDrPlus». Если загрузка неудачная, то выводится соответствующее сообщение и программа завершает свою работу.
Процедура Plus() осуществляет связь с драйвером. Ей передаются хэндл, доступа к драйверу и слагаемые числа, которые помещаются в структуру и указатель на указатель которой, передается драйверу. Результат сложения чисел будет в переменной «Result».
Далее следует код простейшего GUI калькулятора, скопированного из википедии.
Когда закроют окно, то перед завершением работы программы, закрывается связь с драйвером и производится его деинсталляция из системы.
Результат сложения чисел 8 и 2 на скриншоте.
Исходные коды драйвера и программы, можно найти в папке «Examples», PureBasic на файлопомойке, ссылку на который давал в начале статьи. Там так же найдете примеры драйвера прямого доступа к порам компа и пример работы с памятью ядра.
PS.
Помните, работа в ядре чревата мелкими неожиданностями аля, BSOD (синий экран смерти), поэтому экспериментируйте осторожно и обязательно всё сохраняйте перед запуском драйвера.
За возможную потерю данных, я ответственности не несу!
Принудительная установка драйверов на Windows 7
Как установить драйвера на Windows 7 принудительно.
Данный вид установки драйверов практически всегда помогает в том случае, когда драйвер для устройства не устанавливается простым запуском установочного файла setup, с расширениями *.exe или *.msi.
Но главным условием для успешной установки драйвера в этом случае является то, что драйвер должен быть полностью распакован и файл с расширением *.inf должен быть доступен. Зачастую производители оборудования упаковывают свои драйвера не только стандартными ZIP-архиваторами, но и используя замысловатые программы собственного изготовления. Здесь для распаковки весьма полезной может оказаться программка Universal Extractor, которой можно распаковать практически любой инсталлятор драйвера.
Также перед установкой драйвера желательно отключить Контроль учетных записей.
Рассмотрим, как принудительно установить драйвер в Windows 7 на примере веб-камеры Defender AV-W2035. Имеется скачанный с просторов Интернета драйвер AV-W2035_VISTA.zip, который мы успешно распаковали в папку C:/AW-0350-MIC-VISTA. Для начала нам нужно просмотреть, где же находится у нас файл с расширением *.inf. Для этого в свойствах папок Windows нужно включить отображение расширений файлов, чтобы название файлов писались с их расширениями. Либо использовать весьма полезную программу Total Commander или схожий файловый менеджер. Просмотрев папки (можно воспользоваться поиском файла) мы нашли файл snpstd2.inf
Следует запомнить весь путь до этого файла, чтобы потом было легче найти его в Проводнике. Подключаем камеру к компьютеру, и дожидаемся, когда Windows завершит все свои операции по определению нового оборудования.
Открываем Диспетчер устройств (Пуск –> Панель Управления –> Диспетчер устройств)
Сразу видно устройство USB camera без установленных драйверов. Правой кнопкой мыши нажимаем на камере и в контекстном меню выбираем пункт Обновить драйверы…
в открывшемся окне нажимаем Выполнить поиск драйвером на этом компьютере
и далее выбираем Выбрать драйвер из списка уже установленных драйверов и кнопку Далее
Откроется окно со списков категорий оборудования.
Чтобы даром время не терять и не ломать голову, просто указываем на первую строчку Показать все устройства и жмем кнопку Далее
В следующем окне у нас откроется список имеющихся драйверов в системе (если они есть). Но так как мы знаем, что у нас есть папка с драйвером, то ничего не выбирая из списка, нажимаем на кнопку Установить с диска…
Нажимаем кнопку Обзор…
и с помощью Проводника ищем наш файл с расширением *.inf, выделяем его мышкой и следуем по кнопке Открыть
и, конечно же, кнопочку ОК
Теперь в окне со списком имеющихся драйверов появиться наш драйвер (если драйвер не подходит для оборудования, то система выдаст ошибку).
Здесь следует обратить внимание на галочку Только совместимые устройства. Дело в том, что если подключаемое оборудование не тестировалось на совместимость с установленной версией Windows, то драйвер для него не найдется, несмотря на то, что он может быть вполне рабочим. Поэтому в некоторых случаях эту галочку следует убрать и повторить поиск драйвера снова.
Начнется установка драйвера
Может появиться предупреждение Windows о том, что устанавливаемый драйвер не имеет цифровой подписи либо не проверялся на совместимость. Если уверены, что драйвер взят с надежного источника и точно предназначен для устанавливаемого оборудования, то такого предупреждения абсолютно не стоит бояться, а следует согласиться на дальнейшую установку драйвера. По окончании установки система выведет окно о завершении.
В успешной установке драйвера можно убедиться в Диспетчере устройств, где подключаемое устройство уже не будет иметь вопросика, а его название поменяется на правильное, созданное производителем. В нашем случае с камерой это будет появившееся устройство с названием USB PC Camera (SN9C103)
Установка закончена, можно спокойно начать пользоваться новым оборудованием!
Что такое драйвер и как его устанавливать
ОГЛАВЛЕНИЕ
ЧТО ТАКОЕ ДРАЙВЕР И ГДЕ ЕГО ВЗЯТЬ?
В большинстве своем, драйвер – это компьютерная программа, с помощью которой операционная система получает доступ к аппаратному обеспечению всевозможных устройств, после чего имеет возможность их использовать по своему назначению. В общем случае, для использования большинства внутренних (комплектующие) или внешних (периферия) компьютерных устройств, будет необходим драйвер.
Таким образом, практически каждый пользователь в процессе эксплуатации компьютера, так или иначе, вынужден сталкиваться с установкой драйверов в свою систему. Например, вы купили новый принтер, принесли его домой и подключили к компьютеру. Несмотря на то, что Windows вполне вероятно определит его подключение и покажет название устройства, печать на нем будет невозможна, до тех пор, пока вы не установите драйвер, идущий с ним в комплекте.
Тоже самое придется проделать и в случае подключения сканера, фотоаппарата или цифровой видеокамеры, вэб-камеры, мобильного телефона, различных манипуляторов и джойстиков, а так же множества других разнообразных внешних устройств, имеющих возможность совместной работы с вашим ПК. Да и в случае приобретения и установки в ваш системный блок таких комплектующих как: видео или звуковая карта, проводная или беспроводная сетевая плата, всевозможных видов контроллеров и прочих плат расширения, без драйверов не обойтись.
Конечно, внутри вашего компьютера находится огромное количество различных электронных компонентов и микросхем, которые так же определяются операционной системой, как независимые устройства.
На этом рисунке, вы можете видеть лишь небольшую часть устройств обнаруженных Windows и представьте себе, что для корректной работы каждого из них требуется установка драйвера. Наверное, здесь возникает закономерный вопрос: «И что, пользователь должен самостоятельно устанавливать программное обеспечение для всех этих устройств?». К счастью это не так. На самом деле, в дистрибутив любой операционной системы всегда входит библиотека с драйверами, которые в случае необходимости устанавливаются вместе с ней. Во время инсталляции, ОС сканирует ваш компьютер на предмет установленных устройств и проверяет в своей библиотеке наличие подходящих драйверов. Если таковые находится, то их установка происходит в автоматическом режиме.
Вообще, если система в своем дистрибутиве не имела бы базовый набор драйверов, то и сама ее установка на компьютер была бы невозможна. Например, именно поэтому любая инсталляция Windows начинается именно с распаковки базового программного обеспечения для основных компонентов ПК.
Как правило, необходимые драйверы поставляются вместе с оборудованием на компакт-диске. Покупаете ли вы настольный компьютер или ноутбук, внешнее периферийное устройство или внутренние комплектующие, всегда проверяйте в комплекте наличие диска с драйверами. Конечно, не всем отдельно продающимся устройствам, требуется установка драйверов. Например, мониторам, оперативной памяти, жестким дискам, оптическим приводам, клавиатурам, мышам и некоторым другим компьютерным компонентам для нормальной работы в системе установка специального программного обеспечения не потребуется, но если вы в этом точно не уверены, уточнить этот момент у продавца будет не лишним. Так же, на дисках, идущих в комплекте с оборудованием, могут находиться полезные программы и утилиты, облегчающие работу с этим устройством и расширяющие его возможности, что позволить добиться от него максимальной функциональности.
Если по каким-либо причинам, носитель с драйверами был утерян, то самые свежие их версии практически всегда можно найти в интернете, скачав с сайта производителя оборудования в соответствующем разделе. Правда, что бы получить нужный драйвер, потребуются некоторые определенные знания параметров и характеристик устройства, для которого они ищутся, что может поставить в тупик неискушенного пользователя. Что бы избежать таких недоразумений, старайтесь не терять диски с драйверами, которые шли в комплекте с устройством. Даже если на них будут находиться безнадежно устаревшие версии программ, это все равно лучше, чем ничего.
КОГДА НУЖНО УСТАНАВЛИВАТЬ ДРАЙВЕРЫ САМОСТОЯТЕЛЬНО?
Давайте посмотрим, в каких случаях вам все же понадобиться умение устанавливать драйверы самостоятельно.
Установка или переустановка операционной системы на настольном ПК (системный блок). Можно сказать, что это самый тяжелый случай. Не смотря на то, что сам дистрибутив ОС может иметь внушительную библиотеку драйверов, шансы, что в ней найдется все необходимое для устройств вашего компьютера, очень невелики. Особенно это касается компонентов, которые были выпущены позже, чем сама система. В Windows, проверить неопознанные компоненты можно открыв окно «Диспетчера устройств»:
Если напротив каких-либо устройств обнаружатся желтые восклицательные или вопросительные знаки, то для них требуется обязательная установка драйверов.
Так же, не следует забывать о том, что драйверы, находящиеся в дистрибутиве ОС, со временем безнадежно устаревают, т. к. производители компьютерного оборудования постоянно совершенствуют программное обеспечение для своих продуктов, устраняя при этом всевозможные ошибки и недочеты. Как правило, установка последних версий драйверов положительно сказывается не только на работе целевого устройства, но и системы в целом.
Поэтому, после установки новой операционной системы, для внутренних компонентов компьютера, рекомендуется установить самые последние версии драйверов, которые можно скачать с сайтов производителей. Если процесс поиска свежих версий затруднен, тогда самое время приготовить диски, шедшие в комплекте с оборудованием.
Установку драйверов всегда рекомендуется начинать с программного обеспечения для чипсета (chipset), так как он объединяет практически все важнейшие системные устройства и компоненты компьютера. Затем, как правило, устанавливается видеодрайвер (Video). ПО для оставшихся устройств: звуковой карты (Sound), проводного/беспроводного сетевого интерфейса (LAN/Wireless) и других всевозможных контроллеров и плат расширения, можно устанавливать в произвольном порядке.
После завершения установки драйверов всех внутренних устройств, обязательно в «Диспетчере устройств» проверьте отсутствие вопросительных или восклицательных знаков напротив каких-либо компонентов. Если все в порядке, то можно начинать установку программного обеспечения для периферии (сканеры, принтеры, вэб-камеры и прочее).
Установка или переустановка операционной системы на ноутбук. Как правило, большинство ноутбуков продаются с уже предустановленной операционной системой, которая содержит все необходимые для него драйверы. Если же вам по каким-то причинам вздумается переустановить систему и вернуть ноутбук к заводским настройкам, то в подавляющем большинстве случаев для этой цели на нем есть специальный закрытый раздел, содержащий дистрибутив с ОС и всем необходимым программным обеспечением. Пользователю лишь нужно запустить процесс установки (каким образом, указано в инструкции к устройству) и дождаться его окончания.
Но нередки такие случаи, когда ноутбук приобретается без операционной системы или вы решили установить ОС, отличную от той, с которой он продавался. В такой ситуации вам не только придется устанавливать драйвера самостоятельно, но и в любом случае их скачивать с сайта производителя, так как никаких дисков с драйверами у вас на руках не будет, что в свою очередь может сильно усложнить жизнь для неопытных пользователей. Еще одним неприятным моментом для новичков может стать тот факт, что ноутбуки, как правило, имеют множество специфических дополнительных устройств, которые потребуют не только установки дополнительных драйверов, но и специальных программ для них.
Подключение или установка нового устройства. В процессе эксплуатации компьютера, со временем, вы можете расширять его возможности, приобретая к нему дополнительное периферийное оборудование или даже произвести улучшение внутренней начинки. В большинстве случаев, после установки или подключения нового оборудования, для его нормальной работоспособности, понадобиться установка драйвера.
Установка более свежих версий драйверов взамен существующих. Как уже отмечалось выше, производители оборудования стараются постоянно усовершенствовать программное обеспечение для своих устройств, не только исправляя различные возможные ошибки, но и оптимизируя его для работы в различных операционных системах. В свою очередь это улучшает стабильность работы компонентов компьютера, а в некоторых случаях, расширяет их функциональные возможности и увеличивает производительность.
Одним из самых ярких примеров полезности обновления драйверов, является случай с видеокартами, производители которых денно и нощно оптимизируют свое программное обеспечения не только с целью увеличения производительности своей продукции в новых играх, но и устранения всевозможных ошибок при работе. Таким образом, своевременное обновление драйвера для своего видеоадаптера, поможет вам избежать неприятных моментов, связанных с возможными «багами» или вылетами во время игрового процесса и возможно несколько увеличит производительность устройства в определенных приложениях.
Вообще, «кривые» драйвера могут очень негативно повлиять на работу любого компонента компьютера, вызывая устойчивую неприязнь пользователя от бесконечных «глюков» и проблем во время работы. Как правило, неопытные пользователи, все эти неприятности списывают на возможный производственный брак в устройстве, пытаясь решить возникшие проблемы обращением в гарантийный отдел. Но во многих случаях достаточно лишь обновить или переустановить драйвер, что бы нормализовать работу устройства.
Теперь, наверное, вы уже понимаете, что процесс установки драйвера в операционную систему – это неотъемлемая часть эксплуатации компьютера и если у вас нет квалифицированного помощника, то самое время перейти к практической части, где мы рассмотрим, как же эти самые драйвера устанавливать.
УСТАНОВКА ДРАЙВЕРОВ
Для упрощения восприятия понимания процесса установки драйверов, разобьём его на две части. Первая – это запуск установки (до появления окна инсталлятора драйвера), а вторая – непосредственно сама установка.
Рассмотрим три основные ситуации, из которых наиболее вероятно, вам придется запускать установку драйвера.
УСТАНОВКА С ДИСКА
Большинство разработчиков стараются облегчить жизнь рядовым пользователям и поэтому снабжают свои установщики драйверов красочными, и в принципе понятными графическими оболочками. Например, вот так выглядит интерфейс с установочного диска от материнской платы фирмы MSI.
Сверху выбрана закладка для драйверов, а посередине, отображены окошки с названиями устройств, содержащихся на системной плате (чипсет, встроенное видео, проводной сетевой интерфейс, массив RAID, аудио карта и прочие), нажав на которые можно последовательно запустить установку драйверов соответствующих устройств. Как видите, все просто.
А вот так, например, выглядит окно запуска установки драйверов для видеокарты.
Здесь для запуска инсталляции, достаточно нажать на опцию «Install Drivers».
УСТАНОВКА ИЗ АРХИВА ИЛИ ФАЙЛА
Случай второй – установка драйверов из скаченных файлов с сайта производителя. Как правило, для того, чтобы такие файлы занимали как можно меньше места на сервере, а пользователи их могли скачать быстрее, их размер уменьшают с помощью архивации. Поэтому, прежде чем начать установку драйвера из такого файла, необходимо сначала его разархивировать.
Правда и здесь, разработчики программного обеспечения постарались облегчить учесть неопытных пользователей. Попробуйте два раза кликнуть мышью на таком файле, и скорее всего, процесс разархивации начнется автоматически. Вам лишь останется указать папку, в которую будет распакован выбранный файл с драйвером. Лучше не распаковывать такие файлы куда попало, а заранее создать для них папку на жестком диске с говорящим названием, например «Drivers». Во-первых, таковых может оказаться несколько, а во-вторых, они вам могут пригодиться в будущем, а это значительно облегчит вам их поиск на компьютере.
Здесь хотелось бы дать и еще один совет. В тот момент, когда происходит выбор папки для распаковки файлов, вы можете без особого труда переименовать и сам файл. Зачем? Вот живой пример.
На картинке слева вы видите, как назывались скаченные файлы драйверов для ноутбука Toshiba. Что-нибудь понятно? Хорошо если вы скачали их только что, и помните, какие из них для каких устройств. Ну, или вам нужно установить полный комплект драйверов и в таком случае вы можете просто запускать все файлы по очереди. А если через месяц, другой, вам понадобится переустановить драйвер звуковой карты? Правильно, придется его искать и качать заново, потому что отыскать его в таком списке не получится. Именно поэтому, не стоит лениться, и старайтесь называть файлы говорящими именами, как это сделано на правой картинке, что бы потом все было предельно понятно.
После окончания распаковки архивов во многих случаях процесс установки драйвера начинается автоматически. Если же этого не произошло, и вы воспользовались предыдущими советами, то найти папку с распакованными драйверами на вашем компьютере и запустить их установку непосредственно из нее, вам не составит труда. Для этого достаточно произвести двойной щелчок мыши на выбранном файле.
В первых двух случаях после запуска установки начнется непосредственный процесс инсталляции ПО в операционную систему. Вообще в нынешнее время, практически любое программное обеспечение, в том числе и драйверы для устройств, имеют установщики с графическим интерфейсом. Сам процесс установки, в независимости от инсталлируемого ПО происходит приблизительно по одной схеме. Как правило, перед пользователем возникают окна, ознакомившись с содержимым которых, необходимо сделать какой-либо выбор для продолжения установки. После принятия всевозможных лицензионных соглашений и выбора начальных настроек начнется сам процесс интеграции приложения в операционную систему. Последним шагом, как правило, является перезагрузка системы. Давайте посмотрим, как это происходит на примере быстрой установки драйвера видеокарты.
Скорее всего, первым, что вы увидите в программе установки большинства драйверов, будет лицензионное соглашение с разработчиками, в случае непринятии которого, дальнейшая установка будет невозможна. Так вышло и в нашем примере. Жмем кнопку «Принимаю. Продолжить».
В следующем окне нам предлагают выбрать параметры установки.
Окно такого типа вам тоже достаточно часто будет встречаться в процессе установки различного рода программного обеспечения. Для неопытных пользователей, однозначно стоит выбирать экспресс установку. Она же всегда рекомендуется и разработчиками, так как сводит действия пользователя в момент установки к минимуму. В этом случае, после нажатия кнопки «Далее», все остальные установки программа проведет в автоматическом режиме и начнет инсталляцию.
При выборочной установке пользователю предоставляется право выбрать для инсталляции только нужные ему компоненты.
В нашем случае оставим только графический драйвер и нажимаем «Далее», после чего вам только останется дождаться окончания процесса инсталляции.
После завершения установки, желательно перезагрузить компьютер, чтобы все изменения были приняты системой, а драйвер корректно заработал.
УСТАНОВКА ИЗ ДИСПЕТЧЕРА ЗАДАЧ
Случай третий – установка драйвера из диспетчера устройств. Этот способ стоит особняком от двух предыдущих, так как по своей сути совершенно на них не похож. Стоит отметить, что ранее драйверы для компьютерного оборудования не были заключены во вспомогательные графические оболочки и такой способ установки являлся самым распространённым. И сейчас, многие продвинутые пользователи предпочитают именно этот метод, так как в этом случае устанавливаются исключительно только драйверы устройства, без каких-либо вспомогательных программ, красивых графических оболочек и прочей мишуры, что значительно может ускорить загрузку и работу компьютера и предотвращает скапливание на диске ненужного программного обеспечения.
Но даже если вы приверженец простой пользовательской установки с помощью графического интерфейса, такой способ все же может вам пригодиться, например, если вы после установки всех драйверов все равно обнаружили желтые вопросительные знаки в «Диспетчере устройств» Windows и абсолютно не имеете представление, что же это может быть за устройство. Так же не редки случаи, когда установочные диски просто не имеют графического интерфейса запуска установки, а сам драйвер так же не имеет графического инсталлятора. Например, это часто встречается у драйверов, предназначенных для всевозможных контроллеров.
Открыв «Диспетчер устройств» Windows, выбираем то устройство, для которого планируется устанавливать или обновлять драйвер. Мы для примера установим драйвер беспроводной сетевой карточки USB.
Кликаем два раза левой кнопкой мыши на устройстве с желтым восклицательным знаком. В открывшемся окне свойств устройства выбираем закладку «Драйвер».
Как видно на рисунке, с драйвером устройства мы можем выполнить несколько действий, но в нашем случае (так же как и в случае обновления драйвера) мы выбираем пункт «Обновить».
В открывшемся окне можно выбрать как автоматический поиск драйверов, так и указать их месторасположение на компьютере вручную. В нашем примере автоматический поиск программного обеспечения не дал результатов, но оно и не мудрено. Диска с драйверами для этого устройства у нас нет, так же как их нет и на жестком диске компьютера. Основная надежда была на их поиск в интернете, но как правило никогда не дает положительных результатов.
Ну что же, придется потратить некоторое время, чтобы скачать драйвер с сайта производителя. Сохранив найденный архив с нужным программным обеспечением на компьютер, в обязательном порядке распаковываем его. Итак, теперь у нас на жестком диске есть папка с драйверами и если повторно выбрать автоматический поиск, то скорее всего теперь установщик их найдет и установит без проблем. Но так как, месторасположение драйверов нам известно, то давайте познакомимся со вторым режимом и после повторного нажатия на опцию «Обновить», выберем ручную установку драйверов.
В открывшемся окне указываем путь к нужной папке и нажимаем «Далее»
Дождавшись окончания установки устройства, окно обновления драйверов можно закрыть.
Как видите, в окне свойств устройства произошли изменения. Теперь вы может видеть название устройства и сведения об установленном драйвере. Произошли изменения и в диспетчере устройств.
Видно, что никаких устройств, помеченных желтыми знаками больше нет, а в закладке сетевых адаптеров появилось название нового оборудования. Все это говорит нам о том, что установка драйвера прошла корректно и новое устройство работает нормально.
На этом мы заканчиваем статью, посвященную драйверам, а вам советуем попрактиковаться для закрепления материала. Например, попробуйте самостоятельно на сайте производителя отыскать свежий драйвер для вашей видеокарты и обновить имеющейся.