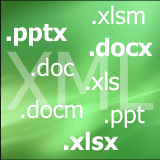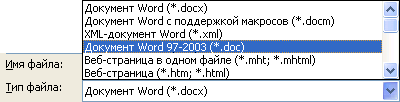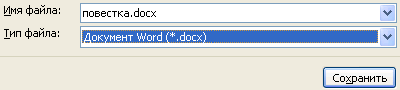какое расширение присваивается документам excel
Форматы Open XML и расширения имен файлов
Начиная с Microsoft Office 2007, в Microsoft Office используются форматы файлов на основе XML, например DOCX, XLSX и PPTX. Эти форматы и расширения имен файлов применяются к Microsoft Word, Microsoft Excel и Microsoft PowerPoint. В этой статье описаны основные преимущества формата, описаны расширения имен файлов и описано, как можно делиться файлами Office с людьми, которые используют более ранние версии Office.
Каковы преимущества форматов Open XML?
Форматы Open XML имеют множество преимуществ не только для разработчиков и их решений, но и для отдельных людей и организаций любого размера.
Сжатие файлов Файлы сжимаются автоматически и в некоторых случаях могут быть на 75 процентов меньше. Формат Open XML использует технологию zip-сжатия для хранения документов, что позволяет сэкономить место на диске, необходимое для хранения файлов, и уменьшает пропускную способность, необходимую для отправки файлов по электронной почте, по сетям и через Интернет. Когда вы открываете файл, он автоматически обновляется. При сохранение файла он автоматически застекается снова. Для открытия и закрытия файлов в Office не нужно устанавливать специальные почтовые Office.
Улучшенные возможности восстановления поврежденных файлов. Файлы имеют модульную структуру, поэтому различные компоненты данных файла хранятся отдельно друг от друга. Это позволяет открывать файлы даже в том случае, если компонент в файле (например, диаграмма или таблица) поврежден.
Поддержка расширенных функций Многие из расширенных Microsoft 365 требуют, чтобы документ хранился в формате Open XML. Например, автоскрытиеи проверка доступности (вдвух примерах) можно работать только с файлами, которые хранятся в современном формате Open XML.
Улучшенная конфиденциальность и дополнительный контроль над персональными данными. К документам можно делиться конфиденциально, так как личные сведения и конфиденциальные бизнес-данные, такие как имена авторов, комментарии, отслеживаемые изменения и пути к файлам, можно легко найти и удалить с помощью инспектора документов.
Улучшенная интеграция и совместимость бизнес-данных. Использование форматов Open XML в качестве основы для обеспечения взаимосвязи данных в наборе продуктов Office означает, что документы, книги, презентации и формы могут быть сохранены в формате XML, который доступен для использования и лицензирования бесплатно. Office также поддерживает определяемую клиентом схему XML, улучшающую существующие Office типов документов. Это означает, что клиенты могут легко разблокировать информацию в существующих системах и действовать с ней в Office программах. Сведения, которые создаются в Office могут быть легко использованы другими бизнес-приложениями. Все, что нужно для открытия и редактирования файла Office, — это с помощью ZIP-редактора и редактора XML.
Прежде чем сохранять файл в двоичном формате, ознакомьтесь со статьей Могут ли разные версии Office одинаковыми файлами?
Как преобразовать файл из старого двоичного формата в современный формат Open XML?
Откройте файл в Приложение Office выберите файл > Сохранить как (или Сохранить копию,если файл хранится в OneDrive или SharePoint) и убедитесь, что для типа Сохранить как за установлен современный формат.
При этом будет создаваться новая копия файла в формате Open XML.
Что такое расширения имен XML-файлов?
При сохранение файла в виде шаблона вы видите такое же изменение. Расширение шаблона, используемее в более ранних версиях, уже существует, но теперь в его конце есть «x» или «м». Если файл содержит код или макрос, его необходимо сохранить с помощью нового формата XML-файла с поддержкой макроса, который добавляет в расширение файла «м» для макроса.
В следующих таблицах перечислить все расширения имен файлов по умолчанию в Word, Excel и PowerPoint.
Поддерживаемые Excel форматы файлов
Файл Excel можно сохранить в другом формате, щелкнув файл > Сохранить как. Форматы файлов, доступные в диалоговом окне Сохранить как, зависят от типа активного листа (листа, листа диаграммы или другого типа листа).
Примечание: Когда вы сохраняете файл в другом формате, часть форматирования, данных и функций может быть потеряна.
Чтобы открыть файл, созданный в другом формате (в более ранней версии Excel или в другой программе), выберите файл > Открыть. Если открыть книгу Excel 97–2003, она автоматически откроется в режиме совместимости. Чтобы воспользоваться новыми возможностями Excel 2010, сохраните книгу в формате Excel 2010 файла. Однако вы также можете продолжать работать в режиме совместимости, при этом исходный формат файла сохраняется для обратной совместимости.
Форматы файлов Excel
Стандартный формат файлов Excel 2010 и Excel 2007, основанный на языке XML. В этом формате нельзя сохранять код макросов Microsoft Visual Basic для приложений (VBA) и листы макросов Microsoft Office Excel 4.0 (XLM).
Книга Macro-Enabled Excel (код)
Формат файлов файлов на основе XML и с поддержкой макроса для Excel 2016, Excel 2013, Excel 2010 и Excel 2007. В этом формате можно сохранять код макросов VBA и листы макросов Excel 4.0 (XLM).
Двоичная книга Excel
Формат двоичных файлов (BIFF12) для Excel 2010 и Excel 2007.
Формат файлов по умолчанию для шаблонов Excel для Excel 2010 и Excel 2007. Не позволяет сохранять код макросов VBA, а также листы макросов Microsoft Excel 4.0 (XLM).
Формат файлов с поддержкой макроса для шаблонов Excel Excel 2010 и Excel 2007. В этом формате можно сохранять код макросов VBA и листы макросов Excel 4.0 (XLM).
Книга Excel 97—2003
Шаблон Excel 97- Excel 2003
Книга Microsoft Excel 5.0/95
Формат двоичных файлов Excel 5.0/95 (BIFF5).
Формат файлов XML-таблиц 2003 (XMLSS).
Надстройка Microsoft Excel
Формат файлов надстроек Excel 2010 и Excel 2007 на основе XML с поддержкой макросов. Надстройка — это программа, обеспечивающая возможность выполнения дополнительного кода. Позволяет использовать проекты VBA и листы макросов Excel 4.0 (XLM).
Надстройка Excel 97—2003
Надстройка Excel 97-2003, дополнительная программа, предназначенная для выполнения дополнительного кода. Поддерживает использование проектов VBA.
Формат файла Excel 4.0, в котором сохраняются только обычные листы, листы диаграмм и макросов. Книгу в этом формате можно открыть в Excel 2010, но сохранить файл Excel в этом формате нельзя.
Works 6.0-9.0 spreadsheet
Таблица, сохраненная в Microsoft Works 6.0–9.0.
Примечание: Этот формат поддерживается только Excel Starter формате.
Форматы текстовых файлов
Форматированный текст (разделители — пробелы)
Формат для Lotus, с разделителями — пробелами. Сохраняет только активный лист
Текст (разделители — знаки табуляции)
Сохраняет книгу в виде текстового файла, разделенного знаками табуляции, — для использования в другой операционной системе Microsoft Windows — и гарантирует, что символы табуляции, разрывы строк и другие символы будут интерпретироваться правильно. Сохраняет только активный лист.
Сохраняет книгу в виде текстового файла, разделенного знаками табуляции, — для использования в операционной системе Макинтош — и гарантирует, что символы табуляции, разрывы строк и другие символы будут интерпретироваться правильно. Сохраняет только активный лист.
Сохраняет книгу в виде текстового файла, разделенного знаками табуляции, — для использования в операционной системе MS-DOS — и гарантирует, что символы табуляции, разрывы строк и другие символы будут интерпретироваться правильно. Сохраняет только активный лист.
Текст в кодировке Unicode
Сохраняет книгу в виде текста в кодировке Unicode, стандартной кодировке символов, разработанном Unicode Consortium.
CSV (разделители — запятые)
Сохраняет книгу в виде текстового файла, разделенного знаками запятой, — для использования в другой операционной системе Windows — и гарантирует, что символы табуляции, разрывы строк и другие символы будут интерпретироваться правильно. Сохраняет только активный лист.
Сохраняет книгу в виде текстового файла, разделенного знаками запятой, — для использования в операционной системе Макинтош — и гарантирует, что символы табуляции, разрывы строк и другие символы будут интерпретироваться правильно. Сохраняет только активный лист.
Сохраняет книгу в виде текстового файла, разделенного знаками запятой, — для использования в операционной системе MS-DOS — и гарантирует, что символы табуляции, разрывы строк и другие символы будут интерпретироваться правильно. Сохраняет только активный лист.
Формат обмена данными. Сохраняет только активный лист.
Формат Symbolic Link. Сохраняется только активный лист.
Примечание: Если вы сохраните книгу в любом текстовом формате, будут потеряны все элементы форматирования.
Другие форматы файлов
dBase III и IV. Файлы этого формата можно открывать в Microsoft Excel, но сохранять файлы Microsoft Excel в формате dBase нельзя.
Таблица OpenDocument. Вы можете сохранять Excel 2010, чтобы их можно было открывать в приложениях для работы с электронными таблицами в формате OpenDocument Spreadsheet, таких как Google Docs и OpenOffice.org Calc. Электронные таблицы в формате ODS также можно открывать в Excel 2010. При сохранении и открытии ODS-файлов может быть потеряно форматирование.
Portable Document Format (PDF). Этот формат файла сохраняет форматирование документов и позволяет делиться файлами. При просмотре PDF-файла в Интернете и выводе его на печать сохраняется его исходное представление. Данные в файле нельзя легко изменить. Формат PDF также полезен для документов, которые будут воспроизводиться с помощью промышленной печати.
Примечание: Этот формат не поддерживается в Excel 2007.
Спецификация XML-бумаги (XPS). Этот формат файла сохраняет форматирование документов и позволяет делиться файлами. При просмотре или печати XPS-файла сохраняется именно тот формат, который вы хотите использовать, и данные в нем нельзя легко изменить.
Примечание: Этот формат не поддерживается в Excel 2007.
Форматы файлов, которые используют буфер обмена
Данные из буфера обмена Microsoft Office можно вкрепить в Excel с помощью команды Специальная вклейка (вкладка Главная, группа Буфер обмена, кнопка Вклеить), если данные буфера обмена Office имеет один из следующих форматов:
Идентификаторы типа буфера обмена
Рисунки в формате Windows Metafile (WMF) или Windows Enhanced Metafile (EMF).
Примечание. Если вы скопируете метафайл Windows (WMF) из другой программы, Microsoft Excel вставит рисунок в виде расширенного метафайла (EMF).
Рисунки, сохраненные в растровом формате (BMP).
Форматы файлов Microsoft Excel
Форматы двоичных файлов для Excel 5.0/95 (BIFF5), Excel 97–2003 (BIFF8) и Excel 2010 (BIFF12).
Формат Symbolic Link.
Формат обмена данными.
Текст (разделители — знаки табуляции)
Текстовый формат со знаками табуляции в качестве разделителей.
CSV (разделители — запятые)
Формат с разделителями-запятыми
Форматированный текст (разделители — пробелы)
RTF. Только из Excel.
GIF, JPG, DOC, XLS или BMP
Объекты Microsoft Excel, объекты из правильно зарегистрированных программ, которые поддерживают OLE 2.0 (OwnerLink ), Рисунок или другой формат презентации.
GIF, JPG, DOC, XLS или BMP
OwnerLink, ObjectLink, Ссылка, Рисунок или другой формат.
Формат рисованного объекта Office или Picture (EMF)
Отображаемый текст, текст OEM
Веб-страница в одном файле
Веб-страница в одном файле (MHT или MHTML). Этот формат файла объединяет встроенные рисунки, приложения, связанные документы и другие вспомогательные элементы, на которые есть ссылки в документе.
Примечание: Этот формат не поддерживается в Excel 2007.
Примечание: Если вы скопируете текст из другой программы, Microsoft Excel вставит этот текст в формате HTML независимо от формата исходного текста.
Форматы файлов, не поддерживаемые в Excel
Следующие форматы файлов больше не поддерживаются в Excel 2016, Excel 2013, Excel 2010, Excel Starter и Excel 2007. Открывать и сохранять файлы в этих форматах нельзя.
Идентификаторы типа буфера обмена
Форматы файлов Excel 2.0, 3.0 и 2.x
WK1, FMT, WK2, WK3, FM3, WK4
Форматы файлов Lotus 1-2-3 (все версии)
Формат файлов Microsoft Works (все версии)
Формат файла DBASE II
Формат файла Quattro Pro для MS-DOS
Quattro Pro 5.0 и 7.0 для Windows.
Форматы файлов, не поддерживаемые в Excel Starter
Кроме того, следующие форматы файлов больше не поддерживаются в Excel Starter. Открывать и сохранять файлы в этих форматах нельзя.
Надстройка Excel 97—2003
Надстройка Microsoft Excel
Имя источника данных
База данных Access MDE
Подключение к данным Office
Файл ссылки на данные
Открытие и просмотр файлов в неподдерживаемых форматах
Если нужный формат файла не поддерживается в Excel, попробуйте сделать следующее:
Найщите в Интернете компанию, которая создает конвертеры файлов для форматов файлов, которые не поддерживаются в Excel.
Сохраните файл в формате, который поддерживает другая программа, а затем экспортировать его из этой программы в формат, поддерживаемый Excel.
Дополнительные сведения
Вы всегда можете задать вопрос специалисту Excel Tech Community, попросить помощи в сообществе Answers community, а также предложить новую функцию или улучшение на веб-сайте Excel User Voice.
Тест по теме Microsoft Excel с ответами
Ищем педагогов в команду «Инфоурок»
Электронная таблица Microsoft Excel
A) Совокупность сведений о конкретных объектах реального мира в какой-либо предметной области или разделе предметной области
B) Программы для работы с данными, записанными в таблице
C) Массивы данных об объектах и явлениях реального мира
D) Специальная модель структурирования, представленная для обработки произвольной информации, тесно связанная с текстовыми документами и с базами данных
B) Система управления информацией под контролем операционной системы Windows
C) Программа, предназначенная для обработки электронных таблиц под управлением Windows
D) Программа, предназначенная для создания и редактирования на экране изображений
E) Программы для работы с данными, записанными в таблице.
A) Пуск – Microsoft Excel
B) Пуск – Стандартные – Microsoft Excel
C) Пуск – Документы – Microsoft Excel
E) Пуск – Найти – Microsoft Excel
A) Файл с произвольным расширением и именем xls
B) Файл с расширением doc и произвольным именем
C) Файл с расширением mdb и произвольным именем
D) Файл с расширением xls и произвольным именем
E) Файл с расширением tab и произвольным именем
A) 24 строк и 16384 столбцов
B) 65536 строк и 256 столбцов
C) 256 строк и 65536 столбцов
D) 16384 строк и 24 столбцов
E) 24 строк и 256 столбцов
A) результатом вычисления
B) формулой введенной в ячейку
E). это зависит от ОП компьютера
A) выделить ее, ввести произвольное имя и нажать клавиатурную комбинацию Ctrl + Shift + F
B) выделить ее, ввести произвольное имя и нажать клавишу Enter
C) выделить ее и щелкнуть на строке формул, ввести произвольное имя и нажать клавишу Enter
D) в Excel нельзя присвоить ячейке другое имя
E) выделить ее и щелкнуть на поле имен, ввести произвольное имя и нажать клавишу Enter
A) Установить указатель мыши на нижнюю границу в заголовке строки и переместить границу вверх или вниз методом « Drag and Drop »
B) Выделить хотя бы одну ячейку в столбце, затем выбрать команду Формат – Ячейки – Выравнивание
C) Установить указатель мыши на правую границу в заголовке столбца и переместить границу влево или вправо методом « Drag and Drop »
D) Выделить хотя бы одну ячейку в столбце, затем выбрать команду Сервис – Подбор – Параметры и установить соответствующие значения
E) Выделить хотя бы одну ячейку в столбце, затем выбрать команду Данные – форма
A) Выделить хотя бы одну ячейку в строке, затем выбрать команду Формат – Ячейки – Выравнивание
B) Установить указатель мыши на правую границу в заголовке столбца и переместить границу влево или вправо методом « Drag and Drop »
C) Выделить хотя бы одну ячейку в столбце, затем выбрать команду Сервис – Подбор параметра и установить соответствующие значения
D) Установить указатель мыши на нижнюю границу в заголовке строки и переместить границу вверх или вниз методом « Drag and Drop »
E) Выделить хотя бы одну ячейку в строке, затем выбрать команду Данные – форма
A) Выделить столбец, левее которого надо вставить новый, и вызвать команду Столбцы из меню Вставка
B) Выделить два столбца, между которыми надо вставить новый, и вызвать команду Столбцы из меню Вставка
C) Выделить столбец, левее которого надо вставить новый, и вызвать команду Вставить из меню Правка
D) Выделить столбец, левее которого надо вставить новый, и вызвать команду Столбец из меню Формат
E) Установить указатель мыши в нижнюю часть ячейки и буксировать его при нажатой клавише Shift
A) Любые, по желанию пользователя
C) Имя листа должно иметь вид «Лист*» где вместо звездочки должно стоять число
D) Имя листа должно обязательно содержать в себе его порядковый номер
E) Любое только буквами латинского алфавита и не более 31 символа
A) Нажать клавишу Delete
B) Выполнить команду Правка – Удалить
C) Нажать клавишу Back Space
D) Командой Правка – Очистить – Всё
E) Используя клавиатурную комбинацию Ctrl + Alt + Delete
C) номер столбца и номер строки
E) ничего не измениться
C) номер столбца и номер строки
D) ничего не измениться
A) номер столбца и номер строки
E) ничего не измениться
A) Относительным адресом
B) Абсолютным адресом
C) Произвольным именем
A) зафиксировать данные в ячейке можно щелкнув на другой ячейке
B) для ввода данных в ячейку необходимо выделить ячейку, щелкнуть мышью на строке формул и набрать информацию
C) если щелкнуть по кнопке с крестиком, ввод прекращается и данные, поступившие в ячейку в текущем сеансе ввода удаляются
D) чтобы выделить целый столбец, надо щелкнуть мышью на соответствующем номере в заголовке столбца
A) Установить курсор в начало адреса ячейки и нажать клавишу F 4
B) Проставить знак % перед обозначением столбца и (или) строки
E) Проставить знак * после обозначением столбца и (или) строки
D) Графическое изображение
A) В которую входят цифры, а также знаки «+», «-» (в начале последовательности) или «.» как разделитель дробной и целой части
B) Разложенная в правой части ячейки
C) Начинающаяся со знаком «=» (равно)
D) В которую входят любые символы, а также знаки «+», «-» (в начале последовательности) или «:» как разделитель дробной и целой части
E) В которое можно записать только числа, адреса ячеек и функций, соединенные знаками арифметических операций
A) Начинающиеся со знака «=»
B) Начинающееся со знака «=», в которое можно записать только числа адреса ячеек и функции, соединенные знаками арифметических операций
C) В которое входят любые символы, а также знаки «+», «-«, (в начале последовательности) или «:», как разделитель дробной и целой частью
D) В которое можно записать только числа, адреса ячеек и функций, соединенные знаками арифметических операций
E) Разложенная в правой части ячейки
A) Возвращает одно значение, если указанное условие истинно, и другое, если оно ложно
B) Возвращает значение суммы значений своих аргументов (в качестве аргументов можно записывать адреса отдельных ячеек)
C) Суммирует ячейки, специфицированные заданным критериям (в качестве аргументов можно записывать адреса отдельных ячеек
D) Возвращает среднее своих аргументов (в качестве аргументов можно записывать адреса некоторых ячеек)
E) Возвращает значение суммы значений своих аргументов, если они все целые
A) Возвращает значение суммы значений своих аргументов (в качестве аргументов можно записывать адреса отдельных ячеек)
B) Возвращает среднее своих аргументов (в качестве аргументов можно записывать адреса отдельных ячеек)
C) Возвращает одно значение, если указанное условие истинно, и другое, если оно ложно
D) Возвращает значение суммы значений своих аргументов, если они все целые
E) Суммирует ячейки, специфицированные заданным критерием (в качестве аргументов можно записывать адреса отдельных ячеек)
A) Щелчок на ячейке правой кнопкой мыши при нажатой клавише Ctrl
B) Щелчок на ячейке или двойной щелчок на строке формул
C) Щелчок на ячейке правой кнопкой мыши при нажатой клавиатурной комбинации Ctrl + Shift + R
D) Щелчок на строке формул или двойной щелчок на ячейке
E) Щелчок на ячейке правой кнопкой мыши при нажатой клавише Insert
A) Возвращает одно значение, если указанное условие истинно, и другое, если оно ложно
B) Возвращает значение суммы значения своих аргументов (в качестве аргументов можно записывать адреса отдельных ячеек)
C) Возвращает среднее своих аргументов (в качестве аргументов можно записывать адреса отдельных ячеек)
D) Суммирует ячейки, специфицированные заданным критериям (в качестве аргументов можно записывать адреса отдельных ячеек)
E) Считает, сколько значений удовлетворяет условию
A) Используя клавиатурную комбинацию Alt + Shift
B) Одним щелчком мыши на кнопке с крестиком
C) Одним щелчком правой кнопки мыши на соответствующей ячейке
D) Используя клавиатурную комбинацию Ctrl + Shift
E) Одним щелчком мыши на соответствующей ячейке
A) Для упрощения создания функций
B) Для создания всевозможных графиков и диаграмм
C) Для упрощения форматирования текста в ячейке
D) Для защиты рабочей книги от несанкционированного доступа
E) Для упрощения ввода функции в ячейку
A) Щёлкнуть на левой пустой кнопке в заголовке столбца
B) Щёлкнуть мышью на соответствующем номере в заголовке столбца
C) Установить курсор в первую ячейку столбца и выполнить команду Правка – выделить – столбец
D) Щёлкнуть мышью на соответствующем номере в заголовке строки
E) Выполнить команду Правка – выделить все
A) Установить указатель внутри левой верхней ячейки блока, нажать левую кнопку и смещать указатель по диагонали к правому нижнему углу
B) При нажатой клавише Alt мышью указать ячейки для выделения
C) Выделить ячейку и воспользоваться клавишей Shift и стрелок курсора
D) При нажатой клавише Ctrl мышью указать ячейки для выделения
E) При нажатых клавишах Ctrl + Shift мышью указать ячейки для выделения
A) Щёлкнуть на левой пустой кнопке в заголовке столбца
B) Установить курсор в первую ячейку с троки и выполнить команду Пр а вка – выделить – строку
C) Щёлкнуть мышью на соответствующем номере в заголовке столбца
D) Выполнить команду Вставка – Специальная вставка
E) Щёлкнуть мышью на соответствующем номере в заголовке ст роки
A) Выполнить команду Вставка – Столбцы
B) Воспользоваться клавиатурной комбинацией Ctrl + Shift + S
C) Выполнить команду Вставка – Объект – Строки
D) Выполнить команду Вставка – Строки
E) Выполнить команду Вставка – Лист
A) Установить указатель мыши в правую нижнюю часть ячейки и буксировать его при нажатой клавише Ctrl
B) Установить указатель мыши на рамку ячейки и буксировать его в необходимое место расположения
C) Установить указатель мыши на рамку ячейки и буксировать его при нажатой клавише Ctrl в необходимое место расположения
D) Установить указатель мыши в нижнюю часть ячейки и буксировать его при нажатой клавише Shift
E) Выполнить команду Вставка – Специальная вставка
A) Команду Рисунок меню Вставка
B) Команду Итого меню Данные
C) Команду Зависимость меню Сервис
D) Команду Диаграмма меню Вставка
E) Команду Функция меню Вставка
A) Построение диаграмм
B) Вычислительные действия
C) Работа с базами данных
D) Вставка графических объектов
E) Удаление файла в активном окне
A) Текстовые, числовые, кодированные
B) Числовые, даты, спец.форматы
C) Числовые, формулы, текстовые
D) Формулы, функции, текстовые
E) Формулы, текстовые, табельные номера
A) Вычисление суммы
B) Сортировка по возрастанию
C) Построение диаграммы
D) Сортировка по убыванию
E) Вызов мастера функции
A) Вычисление суммы
B) Построение диаграммы
C) Сортировка по возрастанию
D) Сортировка по убыванию
E) Вызов мастера функций
A) При помощи меню Сервис
B) При помощи меню Правка
C) При помощи меню Формат
D) При помощи меню Данные
E) При помощи меню Вид
A) Ничего не произойдет, так как это поле пользователь изменить не может
B) В Строке состояния появится значение ячейки с этим именем
C) Активной ячейкой станет та, имя которой было введено
D) На Рабочем поле появится диалоговое окно Справки
E) Выйдет сообщение об ошибке
A) Необходимо нажать на кнопку Отменить на Панели инструментов
B) Снова сделать активной эту ячейку, постараться вспомнить ее содержимое до исправления и отредактировать заново
C) Выйти из файла не сохраняя его изменения и снова его открыть
D) При помощи команды Данные из Основного меню
E) С помощью команды Исправления меню Сервис
A) Для удаления содержимого текущей ячейки и перехода к следующей
B) Для восстановления прежнего содержимого текущей ячейки и завершения ее редактирования
C) Для обнуления содержимого текущей ячейки и перехода к следующей
D) Текущая ячейка удаляется и следующие по столбцу ячейки сдвигаются на одну вверх
E) Для закрытия Рабочего листа
A) Восстановится прежнее содержимое ячейки
B) Редактирование ячейки завершится
C) Стирается содержимое ячейки
D) Стирается последний введенный в ячейку символ
E) В ячейку введется символ Z
A) Сначала Ctrl + С, а затем Ctrl + V
B) Сначала Ctrl + V, а затем Ctrl + Х
C) Сначала Ctrl + X, а затем Ctrl + С
E) Сначала Ctrl + Х, а затем Ctrl + V
A) В окне предварительного просмотра, находясь в режиме «Печать»
B) При помощи клавиши Масштаб, сделав его равным 100%
C) При помощи диалогового окна Параметры из меню Сервис, отменив флажок Сетка
D) Только после печати документа
E) При помощи клавиши Схема документы на Панели инструментов
A) Последовательно вызывая меню Формат – Лист – Переименовать
B) Последовательно вызывая меню Формат – Лист – Скрыть
C) При помощи динамического меню листа
D) Последовательно вызвать пункты меню Сервис – Защита – Защитить лист
E) Последовательно вызвать пункты меню Окно – Скрыть
Если Вы считаете, что материал нарушает авторские права либо по каким-то другим причинам должен быть удален с сайта, Вы можете оставить жалобу на материал.