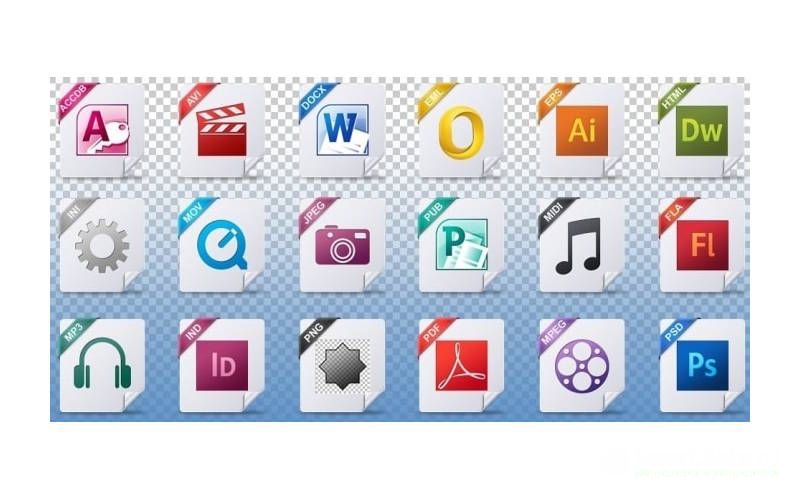какое расширение имеют программные файлы
Распространенные расширения имен файлов в Windows
Имена файлов в Windows состоять из двух частей, разделенных точкой: первая, имя файла, и вторая, расширение из трех или четырех символов, которое определяет тип файла. Например, в expenses.xlsx первая часть имени файла — expenses, а расширение — xlsx.
Расширения помогают определить компьютеру, в каком приложении был создан файл или в каком приложении его можно открыть, а также какой значок следует использовать для файла. Например, расширение docx сообщает компьютеру, что файл можно открыть в программе Microsoft Word и что при просмотре файла в проводнике для него следует отображать значок Word.
Большинство расширений имен файлов совместимы с более чем одной программой. Можно изменить расширение имени файла, но при этом файл не будет преобразован либо изменен как-либо еще, за исключением изменения имени файла. Дополнительные инструкции по изменению программы для открытия файла см. в разделе Изменение программ по умолчанию в Windows 10.
Если при просмотре файлов в проводнике не отображаются расширения имен файлов, выполните следующие действия.
В поле поиска на панели задач введите слово проводник и в результатах поиска выберите Проводник.
В проводнике в разделе Вид в группе Показать или скрыть установите флажок Расширения имен файлов.
Ниже приведен список распространенных расширений имен и форматов файлов в Windows.
Расширение файла
В этом уроке я расскажу, что такое расширение и какие бывают типы файлов в Windows. А в конце дам таблицу наиболее популярных форматов с подробным описанием.
Что такое формат и расширение
Расширение — это несколько английских букв и/или цифр. Находятся они сразу после названия и разделяются точкой.
На картинке показан файл с расширением mp3. Про него компьютер знает, что это аудио и открывать его нужно в программе-проигрывателе. Значок, которым он отмечен – это иконка программы запуска.
Если у файла вместо иконки белый лист, значит, компьютер не подобрал для него подходящую программу.
При его открытии появится окно с выбором приложения. Компьютер предлагает пользователю самостоятельно указать программу для запуска.
Как правило, такими значками отмечены файлы, которые нужны для корректной работы компьютера. Их много в системном локальном диске. Такие объекты нельзя удалять или переименовывать, иначе приложения, за которые они отвечают, могут работать со сбоями.
Как узнать расширение
Система компьютера может быть настроена таким образом, что расширения у всех файлов показаны.
Или наоборот: так, что показаны только имена, без форматов.
Эту настройку можно изменить.
В Windows 10 открыть любую папку, нажать на пункт «Вид» вверху и поставить или убрать птичку с пункта «Расширения имен файлов».
Или так: Вид → Параметры → вкладка «Вид» → пункт «Скрывать расширения для зарегистрированных типов файлов».
В Windows 7 чуть сложнее:
Или так: Пуск → Панель управления → Оформление и персонализация → Параметры папок.
Если расширения нет
Если у объекта нет расширения, компьютер не может подобрать программу для его запуска. Это происходит, когда пользователь случайно или намеренно удаляет расширение из имени. А еще может быть из-за вируса.
Решить эту проблему легко, если знаешь тип объекта. Например, знаешь, что это фотография. Тогда нужно просто переименовать файл, добавить после названия точку и указать формат. Вот как это сделать:
Наиболее популярные форматы:
Другие типы можно посмотреть в конце урока в таблице.
Или щелкните по нему правой кнопкой мыши, выберите «Открыть с помощью…». Или «Открыть с помощью» → «Выбрать другое приложение».
Узнать тип файла можно через сервис open-file.ru. Просто перетяните объект в окошко, и сайт определит формат.
Как изменить расширение
Изменить расширение можно через переименование:
Появится окошко, в котором система предупредит о последствиях. Ведь если вы неправильно укажите формат, файл может не открыться. Например, у вас документ с расширением doc, а вы меняете его на pdf.
После нажатия на кнопку «Да» новый тип будет назначен. А также добавится значок программы для его запуска. Но обычно после такой ручной смены расширения файл перестает открываться. Потому что он технически остался тем же, что и был.
Вернуть старое расширение можно таким же образом – через переименование. Или щелкнув правой кнопкой мыши по пустому месту и выбрав пункт «Отменить переименование».
Так как же правильно изменить расширение? Для этого нужно сделать конвертацию – преобразование в другой формат. Это делается через специальные программы или онлайн-сервисы.
В моем случае Яндекс предложил несколько онлайн сервисов. Все они интуитивно понятны: загружаем документ на сайт → сервис преобразовывает его в pdf → скачиваем результат на компьютер.
Но в некоторых случаях лучше использовать программу. Например, если нужно конвертировать видео большого размера.
Как назначить программу запуска
Каждому типу файла система назначает приложение для его запуска. И помечает иконкой этой программы. Например, текстовые (txt) будут по умолчанию открыты в Блокноте. А музыкальные (mp3) – в проигрывателе Windows Media.
Когда вместо значка показан белый лист, значит, система не понимает, в какой программе открыть объект. И при его запуске предлагает самостоятельно выбрать приложение из тех, что установлены на компьютере.
Если поставить птичку на пункт «Всегда использовать это приложение», то в последующем все объекты данного типа будут запускаться в выбранной программе.
Для каждого популярного формата есть своя бесплатная программа:
Другие форматы и программы для них смотрите в таблице.
Выбор программы по умолчанию
А бывает, объекты определенного типа открываются в неподходящей программе. Тогда можно указать другое приложение для их запуска.
Вот и всё – теперь объекты данного формата будут по умолчанию запускаться в назначенной программе.
Как отобразить или изменить расширение файлов в Windows 10, 8 или 7
В этой статье мы подробно расскажемь, как заставить Windows показывать расширения всех типов файлов, и в каком случае это может понадобиться.
Мы опишем два способа, первый подходит для «Windows 7», «Windows 8 (8.1)» и «Windows 10», а второй только для «Windows 8 (8.1)» и «Windows 10», но он более быстрый и самый удобный.
Расширение имени файла (сокращённо: расширение файла или расширение) — это идентификатор файла, представляющий собой последовательность буквенных символов и цифр, добавляемых к имени файла, и предназначенных для определения типа файла. Расширение помогает операционной системе определить тип данных, хранящихся в файле (текстовый документ, изображение, видеофайл и т.д.), и выбрать необходимое программное обеспечение для работы с ним. Это один из самых распространённых способов указать системе, какой файл используется в какой программной среде. В некоторых случаях файл сам является программой, о чем операционная система также узнает из расширения имени файла.
Если вы обычный пользователь «Windows», то для вас абсолютно не критично, видите вы расширение файла или нет. Система самостоятельно автоматически выберет программное обеспечение, подходящее для конкретного типа файла. Или предложит вам выбрать, какое из доступных установленных приложений вы предпочитаете использовать для указанного типа расширения файлов. Однако очень важно видеть расширение файла для идентификации типа файла, который вы пытаетесь открыть, с точки зрения безопасности вашей системы. Итак, в этой статье мы расскажем, как скрыть или показать расширения файлов и почему вы должны это сделать.
Расширение имени файла обычно отделяется от основного названия файла точкой. Длина расширения файлов составляет от двух до четырёх символов и может включать только буквы («.ai», «.pdf», «.docx») или сочетание букв и цифр («.mp3», «.m4v», «.m2ts»).
Поскольку операционная система «Windows» позволяет использовать в названии файла точки (все ограничения на количество точек в имени файла и их местоположение были сняты), то этим может воспользоваться злонамеренная программа. Например, реальное имя файла вредоносного программного обеспечения (вируса) может быть «realword.docx.exe». Но если у вас в параметрах «Windows» не стоит разрешение для отображения расширения имени файла, то вы увидите только «realword.docx». Вы легко можете принять его за текстовый документ в формате «Microsoft Word», в конечном итоге, нажмете на него, и позволите вредоносной программе заразить свой компьютер. С другой стороны, если у вас в операционной системе компьютера разрешено отображение расширения файлов, то вы увидите его полное имя – «realword.docx.exe». Это поможет вам определить, что перед вами фактически исполняемый файл и, по всей вероятности, этот файл вредоносный.
Для чего используются расширения файлов
Вы замечали, что различные типы файлов имеют разные расширения. Текстовые файлы имеют расширения «.doc», «.docx», «.txt», музыкальные файлы – «.mp3», «.wav», «.wma», видео файлы – «.avi», «.wmv», «.mkv» и другие. Самой главной функцией расширения файлов является возможность устанавливать соответствие каждого расширения с программой, которая может открывать и обрабатывать такие файлы. Расширения помогают операционной системе оперативно идентифицировать соответствующую программу, предназначенную для каждого конкретного файла, и автоматически запускать ее. Также, если вы видите расширение имени файла, то работа с ним будет более безопасной, и возможность открыть вредоносный файл, как упоминалось ранее, существенно снижается.
По умолчанию последние версии «Windows» не показывают расширения имени файлов, данная опция отключена, и расширения файлов скрыты. С одной стороны – это правильно, так как уменьшается длина названия файла, и отсутствуют разные непонятные символы в его имени. С другой стороны – неудобно, если возникнет необходимость изменить расширение файла, или просто его увидеть, ведь файлы с разными расширениями могут иметь одинаковую иконку, что затруднит их выбор. А также под известное расширение может спрятаться вредоносный файл. Поэтому лучше включить опцию для отображения расширения имени файлов в «Windows», чтобы иметь возможность идентифицировать их.
Показать расширения файлов
Как мы уже говорили, существует два способа доступа к этой настройке. Первый способ, подходящий для «Windows 7-10» – используя «Параметры Проводника» («Параметры папок»), а второй способ – через проводник файлов «Windows». В обоих случаях вы будете активировать опцию для отображения расширений файлов.
Способ 1: используйте раздел «Параметры Проводника» («Параметры папок»)
Нажмите кнопку «Пуск» на «Панели задач» в нижнем левом углу экрана и откройте главное меню. Опустите бегунок вниз до раздела «Служебные – Windows» и выберите в нем вкладку «Панель управления».
Для «Windows 7 и 8 (8.1)» также можно выбрать вкладку «Панель управления» дополнительно и в правой панели меню (она часто предустановлена по умолчанию).
В окне «Все элементы панели управления» выберите раздел «Параметры Проводника» для «Windows 10»,
и «Параметры папок» для «Windows 7, 8, 8.1» соответственно.
Существует еще один вариант получить доступ к окну «Параметры Проводника» («Параметры папок»). Выполните следующие действия:
для «Windows 8, 8.1 и 10» откройте окно «Проводника» файлов, в ленте главного меню во вкладке «Файл» выберите раздел «Параметры», и нажмите строку «Изменить параметры папок и поиска»;
для «Windows 7» откройте окно «Проводника» файлов используя сочетание клавиш «Windows + E», нажав и удерживая на клавиатуре кнопку «Alt» вызовите в «Проводнике» ленту меню, в которой выберите вкладку «Сервис», и нажмите раздел «Параметры папок».
В появившемся окне «Параметры проводника» («Параметры папок») выберите в ленте главного меню вкладку «Вид». В разделе «Дополнительные параметры» опустите бегунок вниз и уберите флажок в ячейке «Скрывать расширения для зарегистрированных типов файлов». Нажмите кнопки «Применить» и «ОК», чтобы сохранить внесенные изменения.
Теперь расширения имен файлов будут отображаться в названии каждого файла. Это изменение будет доступно для всех файлов на вашем компьютере.
Как видите, все довольно просто, и вам нет необходимости использовать какое-либо стороннее программное обеспечение для просмотра расширения файлов. Данная функция включена в стандартный набор инструментов «Windows» для работы с папками и файлами, и может быть активирована в любой момент по вашему желанию.
Способ 2: используйте возможности «Проводника» файлов «Windows»
В более новых версиях «Windows 8, 8.1 и 10» функция включения расширения файлов существенно упростилась. Используя сочетание клавиш «Windows + E» откройте «Проводник» файлов «Windows». В ленте главного меню выберите вкладку «Вид» и нажмите раздел «Показать или скрыть». Во всплывающем меню поставьте флажок в ячейке «Расширения имен файлов».
Теперь все расширения файлов будут отображены. Если вы захотите скрыть расширения файлов, тогда просто уберите флажок в этой ячейке.
Таким образом, используя два простых способа, вы сможете быстро и легко настроить отображение расширений имен файлов в операционной системе «Windows».
Изменить расширения файлов
Операционная система «Windows» позволяет изменять расширение имени файлов с одного формата на другой. Мы покажем, как это можно сделать, на примере текстового файла. Будьте внимательны, потому что, изменяя расширение файла, вы можете испортить его, и он окажется недоступным, если вы выберите неправильный формат файла. Файл будет испорчен, и вы потеряете всю информацию, хранящуюся в нем, навсегда.
Способ 1: используйте раздел «Свойства»
Для изменения расширения файла необходимо нажать на нем правой кнопкой мыши и выбрать во всплывающем меню раздел «Свойства».
В окне «Свойства» в поле названия файла замените расширение с «.txt» на «.doc» и нажмите кнопку «ОК» для сохранения внесенных изменений.
Во всплывающем сообщении нажмите кнопку «Да» для завершения процесса изменения расширения файла.
Теперь расширение текстового документа изменилось, и файл можно открыть в программе «Microsoft Word».
Способ 2: используйте раздел «Переименовать»
Нажмите правой кнопкой мыши на файле, расширение которого вы хотите изменить, и во всплывающем меню выберите раздел «Переименовать».
Введите новое расширение файла и нажмите на клавиатуре клавишу «Enter». Подтвердите свой выбор, нажав кнопку «Да» в предупредительном сообщении. Теперь изменение расширения файла завершено.
Способ 3: изменение расширения группы файлов
Может возникнуть ситуация, когда вам необходимо изменить расширение для целой группы файлов. Для этого вы можете воспользоваться следующим способом. В операционной системе «Windows 7, 8, 8.1» откройте папку, в которой хранятся файлы, расширение которых вы хотите изменить. Зажмите не клавиатуре клавишу «Shift» и нажмите правой кнопки мыши по любому пустому месту открытой папки, во всплывающем меню выберите раздел «Открыть окно команд»,
<>или введите в поле пути файла запрос вызова командной строки <>«> для версии <>«>. <>
На экране откроется окно командной строки. Для изменения расширения файлов напишите следующую команду:
Значение «ren» является сокращением от полного значения команды «rename» и задает команду переименовать файлы, значение «*.txt » обозначает, какие файлы необходимо выбрать для переименования (в нашем примере все файлы с расширением «.txt»), значение «*.doc» обозначает формат нового расширения, которое будет присвоено выбранным файлам (расширение «.doc»).
Все файлы в выбранной папке поменяли свое расширение с «.txt» на «.doc».
Также для изменения расширения группы файлов вы можете воспользоваться сторонним программным обеспечением, например «Bulk Rename Utility». Интерфейс программы интуитивно понятен, поэтому выполнить изменение расширения группы файлов для любого пользователя не составит особого труда.
В данной статье мы показали основные способы включения и изменения расширения файла в операционной системе «Windows», применяя которые, вы легко сможете выполнить эти процедуры.
Полную версию статьи со всеми дополнительными видео уроками читайте в нашем блоге.
Все о том, что такое формат и расширение файла. Как изменять и чем открыть
Жесткий диск персонального компьютера наполнен различными данными. Поэтому следует разобраться, какие бывают форматы файлов, и для каких целей они используются. Знание основных расширений существенно облегчает поиск информации на ПК, а также процесс очистки его от ненужной информации. В зависимости от того, какое файл имеет расширение, его можно открыть и отредактировать, либо стандартными средствами ОС Windows, либо сторонними программными продуктами, которые потребуется сперва отыскать и установить. Расширение файла можно сделать видимым, либо скрыть.
Что такое форматы файлов и расширения файлов. В чем разница?
Отметим, что расширение файла и формат – это понятия близкие, но не взаимозаменяемые. Их не следует путать. Файлы одинакового формата могут иметь различные расширения.
Изучая форматы файлов, операционная система распознает их содержимое, а также подбирает соответствующее приложение, чтобы обеспечить взаимодействие с выбранным материалом. Существует множество форматов: графические, офисные, установочные, архивные, музыкальные, системные, служебные и другие. Расширение в имени файла находится по правую сторону от точки – это всего несколько латинских букв. Операционная система благодаря этим данным, определяет программу, которой будет открыт выбранный файл.
Немного практики. Один формат — разные расширения
Описанную выше теорию подкрепим простым примером. Часто на практике мы встречаемся с файлами, которые содержат в себе различную документацию, рассказы, схемы и списки. В данном случае, речь идет о текстовом формате, он взаимодействует с различными офисными программами, поэтому его также можно назвать офисным. При этом, мы сами можем создать документы, используя редактор Word либо стандартное приложение «Блокнот». Полученный в результате файл будет обладать различным расширением. Таким образом, мы на практике доказали, что расширение файлов в Windows и форматы – это разные понятия. Не следует их путать в будущем.
Как поменять расширение файла и настройка его видимости
Если вы знаете, какое расширение имеют файлы, при необходимости вы можете его сменить. Иногда недостаточно внести правки в имя файла для такого преобразования, а требуются особые программы – конвертеры.
Если ваша операционная система настроена таким образом, что возле каждого файла видно расширение, его можно скрыть. Для этого в настройках системы существует специальный раздел «Параметры папок».
Здесь нам необходимо обратить внимание на вторую вкладку. В ней содержаться различные дополнительные параметры. Среди них есть и функция, которая позволяет выбрать скрывать или отображать расширения файлов в их именах.
Коротко о типах расширений
Список из 10 расширений файлов, которые используются чаще всего выглядит следующим образом:
Некоторые из них мы обсудим отдельно.
Открываем файл с определенным расширением нужным приложением
Файлы различных форматов обладают расширениями, которые служат указателями для приложений. Но не все так просто, поскольку одинаковое расширение может быть открыто различными программами. К примеру, пользователь может одновременно установить на компьютер целый ряд видеоплееров. AVI – это наиболее распространенное расширение файлов видео, поэтому его откроет любое из этих приложений. Но если просто запустить видеоролик, он будет открыт той программой, которая указана «по умолчанию». Этот параметр можно настроить в ручном режиме. Для этого нажимаем на необходимый нам файл правой кнопкой мыши. В возникшем меню используем пункт «Свойства». Открывается окно, в котором нас интересует строка «Приложение». Именно здесь можно узнать программу, которая взаимодействует с данным типом файлов. При необходимости можно использовать функцию «Изменить», и подобрать более подходящее приложение. Кроме предложенных системой вариантов, программу можно указать самостоятельно, посредством кнопки «Обзор». Если файл отказывается взаимодействовать с выбранным приложением, снова повторяем описанную процедуру и указываем более подходящую программу.
Смена приложений никак не влияет на расширение файла.
Графические форматы и расширения файлов
Существуют следующие форматы растровых файлов: JPEG, PCX, PNG, BMP, CALS, TIFF.
Один из наиболее распространенных в настоящее время графических форматов, в котором обычно хранятся фотографии и прочие растровые изображения большого объема.
Формат JPEG может также иметь такие расширения:
Благодаря алгоритму JPEG можно проводить сжатие изображений с потерями качественных показателей, либо с сохранением изначальных данных. Файлы указанного формата можно открыть одной из следующих программ:
Это растровый формат, который представляет пользователю графические данные и был создан компанией ZSoft Corporation. Перед нами по сути аналог BMP. Его активно используют приложения для сканирования и работы с факсами. Многостраничным факсовым документам присваивается расширение DCX. Данный формат является аппаратно-зависимым. Используемый данным решением алгоритм сжатия отличается высокой скоростью обработки и небольшим объемом полученных данных, однако он демонстрирует малую эффективность при обработке графических данных с большим количеством деталей, например, фотографий. Сжатие без потерь не предусмотрено. Открыть PCX можно одним из следующих приложений:
Это растровый графический формат, который чаще-всего требует больше пространства на диске по сравнению с jpeg, однако у него есть ряд сильных сторон. К примеру, файлы такого формата хранят данные о прозрачности фона. Данное решение имеет открытый исходный код. PNG наиболее активно применяется в сети Интернет. С ним взаимодействует множество графических и видео редакторов. Данные в этом формате особо востребованы у видеомонтажёров и дизайнеров. Эти специалисты передают в PNG исходные материалы, после чего начинают их обработку. Открыть файлы такого типа можно одним из следующих приложений:
Формат несжатой растровой графики. Заголовок такого файла содержит данные об изображении — количество цветов, глубину пикселей, высоту и ширину рисунка, размер файла. Обычно после заголовка следует палитра. Далее расположена информация, идентифицирующая цвет каждого пикселя и его положение. Файлы такого типа поддерживают несколько вариантов глубины цвета. Открыть помогут программы:
Это файл календаря. Его можно открыть одним из следующих приложений:
Этот формат рассчитан на хранение растровых графических данных. Он применяется для получения текстовой информации со сканера, после чего можно эффективно провести ее распознание. Данное решение активно применяется в полиграфической сфере, а также для пересылки данных по электронной почте. Открыть файл TIFF можно одним из следующих приложений:
Также следует обсудить векторные форматы файлов графики: DXF, DWG, HP-GL.
Это векторный формат, который обладает открытым исходным кодом. Посредством данного решения производится обмен информацией между программами САПР. Его создателем является компания Autodesk. Изначально он был задействован для чертежей, изготовленных в приложении AutoCAD. Файлы DXF можно открыть одной из следующих программ:
Это графический файл, который чаще всего используется для создание чертежей в приложении AutoCAD. Помимо указанной программы взаимодействие с ним можно обеспечить посредством следующих решений:
это формат файла, который содержит в себе информацию о настройках принтера Hewlett-Packard. Материалы такого типа можно открыть одним из следующих приложений:
Полиграфия — pdf
Файл формата «ПДФ» — это документ, который создается при помощи приложения Adobe Acrobat. Широкое распространение данного решения обусловлено тем, что с ним могут взаимодействовать почти любые операционные системы и устройства. Благодаря этому очень легко организовать обмен документацией в указанном формате. Формат PDF можно открыть одним из следующих приложений:
Интернет
Далее приведем виды форматов файлов, которые обычно присваиваются веб-страницам – это php, htm и html. Соответствующие расширения также могут иметь скрипты. Взаимодействовать с ними можно различными приложениями, среди них следующие:
Архивные форматы файлов
Для сжатия информации используются следующие форматы: jar, gz, gzip, tar, 7z, zip, rar.
Это формат, который является архивом Java. По сути, это привычный ZIP-пакет, который имеет часть программы, написанной на языке Java. Файл JAR может быть исполняемым, если в нем содержится компонент MANIFEST.MF, он располагается в папке META-INF и содержит информацию о классе программы. JAR можно открыть одним из следующих приложений:
GZ (gzip)
Это архив, который можно сделать при помощи инструмента gzip. Данное приложение применяет в своей работе алгоритм DEFLATE. Наибольшее распространение, это решение получило в системах UNIX, там оно стало стандартом в области сжатия информации. Обеспечить взаимодействие с форматом GZ помогут следующие приложения:
Расширение tar является общепринятым форматом для архивных данных, присутствующих в ОС на базе Unix. Данное решение используется для передачи различного ПО, а также для непосредственного формирования архива. Такой пакет сохраняет множество данных: временные метки, имя владельца, группу файлов, структуру каталогов. Открыть его можно следующими приложениями:
Это файловый архив для создания которого используется инструмент 7-Zip. Приложение отличается высоким уровнем сжатия информации и распространяется свободно. Оно построено на базе открытого исходного кода. В данном инструменте применяется многопоточность – до восьми одновременных потоков. Формат 7z можно открыть следующими приложениями:
Формат файла, который обеспечивает архивацию и сжатие данных. Данное решение было разработано Филом Кацем для приложения PKZIP. Сегодня создано большое количество других программ для взаимодействия с указанным форматом, и среди них следующие:
Это файловый архив, в котором могут находиться, как файлы, так и папки, сжатые посредством технологии RAR. Формат обладает более высоким уровнем сжатия информации. Такой результат обеспечивается посредством особого запатентованного алгоритма. Программу WinRAR создал программист Евгений Рошал, также для взаимодействия с форматом можно использовать такие приложения:
Аудио форматы файлов
Существуют следующие форматы музыкальных файлов: aac, m4a, wma, ac3, ogg, ape, flac, mp3.
Это формат аудиофайла, который имеет некоторые преимущества перед MP3. Он обеспечивает меньшие потери качества, при аналогичном размере преобразованного файла. Данное решение создавалось в 1997 году, как альтернатива MP3, оно относится к семье MPEG-2. AAC – это незащищённый файл без контейнера. Открыть его можно такими приложениями:
Формат m4a
Относится к незащищенным аудиофайлам, кодирование которых осуществлялось посредством AAC. Открыть m4a можно одним из следующих приложений:
Формат WMA
Имеют аудиофайлы, для создания которых применялся кодек Windows Media Audio. Данное решение является собственностью компании Microsoft, оно обладает рядом схожих черт с MP3. WMA нередко применяется для воспроизведения музыкальных файлов в сети Интернет. Открыть файлы такого типа можно одним из следующих приложений:
Формат AC3
Имеют аудиофайлы, соответствующие стандарту Dolby Digital. В данном случае звук кодируется, как шесть независимых каналов, которые при воспроизведении на соответствующей системе, создают объем и эффект присутствия. Данное решение нашло широкое применение в киноиндустрии. Воспроизвести файл в формате AC3 помогут такие приложения, как:
Формат Ogg
Является контейнером для хранения субтитров, звука, а также видео в разнообразных форматах. Ogg представляет собой открытый стандарт. Он распространяется свободно и не обладает лицензионными или патентными ограничениями. Ogg может содержать потоки, преобразованные разными кодеками. Открыть Ogg помогут следующие приложения:
Формат APE
Имеют аудиофайлы, сжатые кодеком Monkey’s Audio, которые при этом не имеют качественных потерь. Данное решение позволяет исправлять ошибки в записи и добавлять теги. Кодек Monkey’s является бесплатным дополнением. Аудио APE, если сравнивать его с MP3, требует больше пространства, однако и качество у него выше. Открыть помогут следующие приложения:
Формат FLAC
Имеют аудиофайлы, преобразованные без качественных потерь, при их сжатии применяется специальный кодек с открытым кодом. Данное решение уступает MP3 по показателям сжатия, однако качество звука у него выше. Формат оценят меломаны и любители собирать собственные музыкальные коллекции. Взаимодействовать с FLAC можно посредством следующих приложений:
Формат MP3 используют сжатые аудиофайлы. Создателем данного решения выступила группа Moving Picture Experts. Формат применяет сжатие аудио Layer 3. В MP3 чаще всего хранят музыку и аудиокниги. Качество звука в данном формате приближается к показателям CD, а объем преобразованного файла в десять раз меньше, чем в случае с AIFF и WAV. Открыть помогут следующие приложения:
Другие популярные и частые форматы файлов
Далее обсудим форматы файлов данных: exe, msi, txt, dll, ini.
Формат EXE имеют исполняемые файлы в операционных системах Windows и DOS, приложения. Самораспаковывающиеся архивы также могут обладать таким расширением. Любой файл EXE, как правило, можно запустить двойным кликом мыши, если используется ОС Windows. На других платформах обеспечить взаимодействие с указанным форматом помогут эмуляторы. Открыть EXE можно посредством приложений:
Формат MSI имеют установочные пакеты, используемые операционной системой Windows. Данное решение применяется для обновления самой платформы, либо используется другими разработчиками для инсталляции различного ПО. MSI включает в себя составной документ OLE, содержащий базу данных из связанных таблиц, в которых указаны всевозможные данные о приложении. Открыть помогут :
Формат TXT имеют файлы, которые содержат текстовые данные. Информация в таких документах зачастую организована в форме строк. Также в TXT может иметь, как неформатированный, так и размеченный вид. При необходимости форматирование может быть задано для любого символа: размер, начертание, шрифт. Открыть TXT помогут следующие приложения:
Формат файла DLL имеет динамическая библиотека, она дает возможность приложениям получать доступ к системным функциям. DLL-элемент может быть составной частью операционной системы Windows, либо сторонних программ, работающих в этой оболочке. Посредством такого решение может быть обеспечена работа с жестким диском либо другими устройствами. Открыть DLL помогут :
Формат INI имеют файлы конфигурации, которые задействуют в своей работе различные приложения Windows. В таких документах, как правило, хранятся определенные настройки. Структура материала разделена на секции. Имена секций отмечены квадратными скобками. Каждая из них может включать в себя несколько значений вида: «Параметр=Значение». Открыть INI можно посредством следующих приложений: