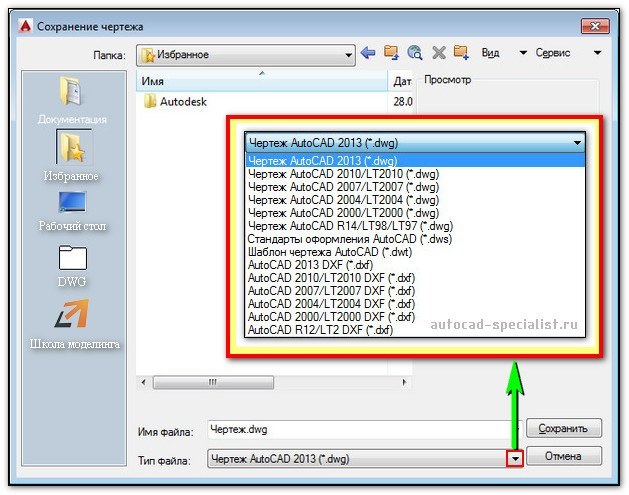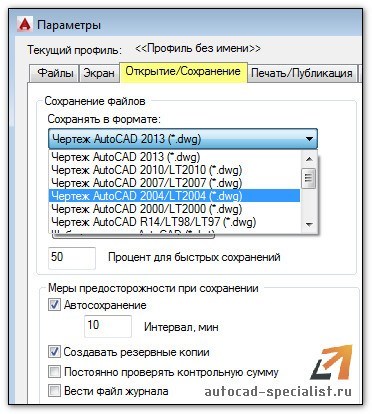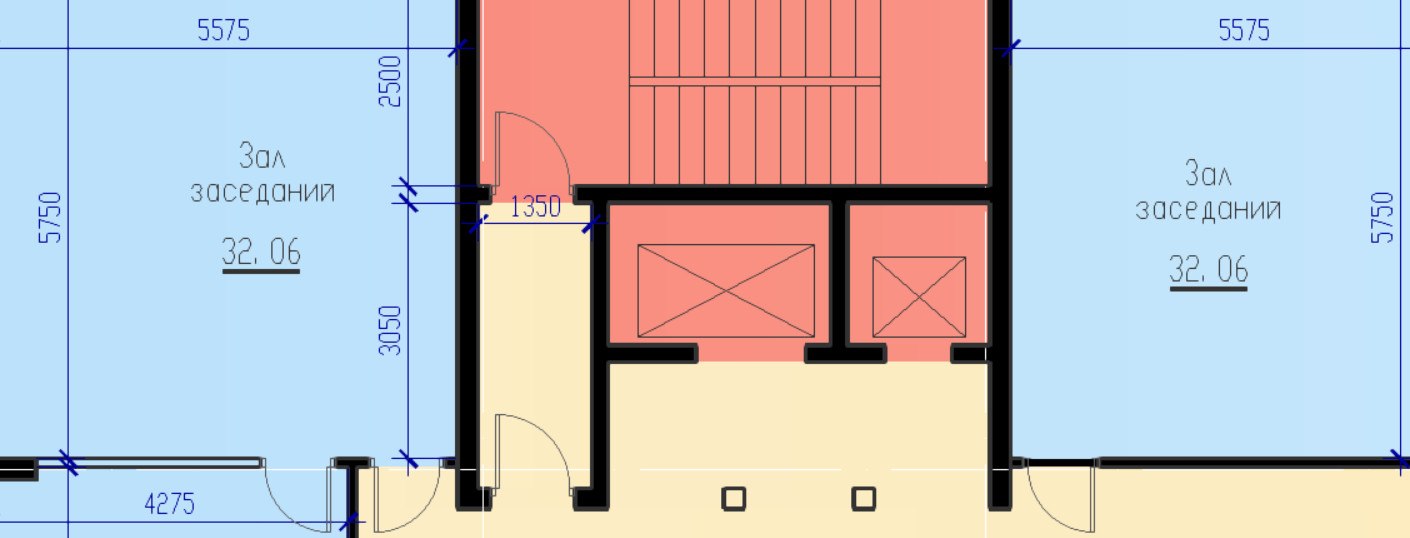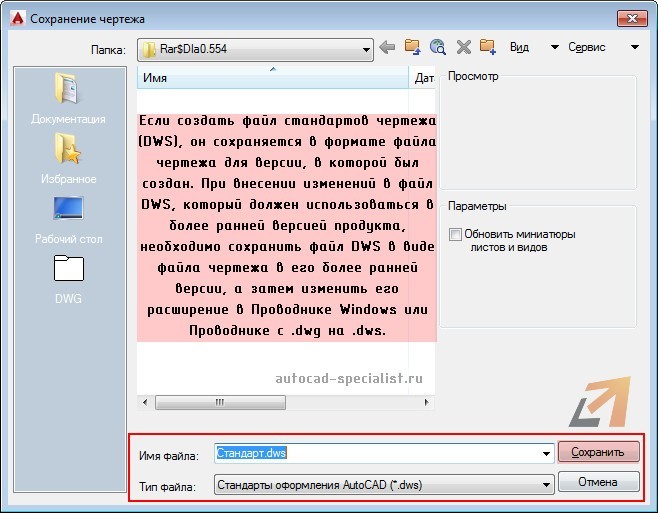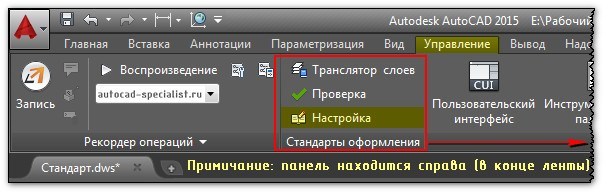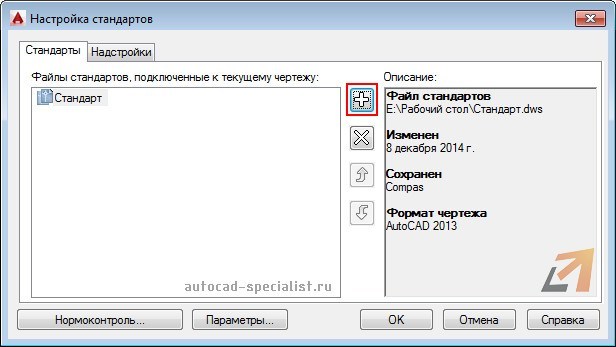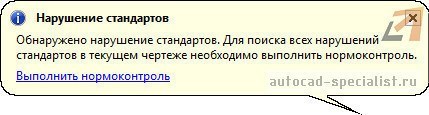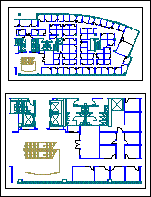какое расширение имеют файлы графического редактора autocad
Формат файлов Автокад (dwg и dwt)
Если перейти в Меню приложения и нажать «Сохранить как…», то вам будет предложено выбрать версию программы и расширение файла (см. рис.). Давайте подробно рассмотрим расширение файлов Автокад.
Формат Автокада dwg
Родной формат AutoCAD – dwg файл. Именно в нем и хранится сам чертеж. Расширение AutoCAD dwg установлено по умолчанию при сохранении работы. Этот формат можно считать универсальным, ведь разработчики позаботились о том, чтобы файлы Автокад dwg могли хранить 2d и 3d объекты.
К тому же другие приложения компании Autodesk работают с данным форматом. Так импортировать файл Автокад в 3ds Max не составляет труда. Если требуется открыть чертеж AutoCAD dwg в другой программе и там с ним работать, то можно конвертировать файлы.
Если вы не можете открыть чертеж на своем компьютере, т.к. он сделан в более новой версии программы, или у вас вовсе не установлен Автокад, а просмотреть/распечатать файл нужно, то вам поможет приложение AutoCAD dwg Trueview.
Данное действие можно выполнить единоразово в настройках. Для этого в командной строке пропишите НАСТРОЙКА и нажмите Enter. В появившемся диалоговом окне перейдите на вкладку «Открытие/Сохранение» и в разделе «Сохранение файлов» установите нужный вариант (см. рис.).
Формат Автокада с расширением *.dwt
В AutoCAD формат файлов с расширением *.dwt обозначает, что документ является шаблоном. Это значит, что программу можно адаптировать под себя и сохранить все настройки в виде шаблона. После открытия файла dwt, он автоматически преобразовывается в формат dwg, который нужно сохранить и продолжить работу в программе.
Это основные форматы программы, однако есть и другие, которые могут быть не менее полезными в том или ином случае. Ознакомьтесь также со статьей, посвященной таким форматам, как *.dws и *.dxf, которые позволяют создавать стандарты оформления и обмениваться данными чертежей.
Формат файлов Автокад (dws и dxf)
Ранее были рассмотрены популярные форматы dwt и dwg AutoCAD. Однако есть еще и такие типы файлов AutoCAD, как *.dws и *.dxf.
Первый из них является Стандартом оформления чертежей с расширением (*.dws), второй формат позволяет обмениваться данными чертежей (*.dxf). Рассмотрим каждый из них более подробно.
Формат файлов AutoCAD для создания Стандартов оформления (*.dws)
На предприятиях и в организациях принято соблюдать установленные стандарты и правила. Как показывает практика, над одним проектом очень часто может работать сразу несколько человек, и вопрос о поддерживании «единого стиля» ставится очень остро. В таких случаях целесообразно применять файлы стандартов оформления. Для этого при работе с чертежом нужно единожды создать и настроить следующие стандарты:
— текстовые и размерные стили;
Затем перейти в «Файл» – «Сохранить как…» и выбрать «Стандарты оформления AutoCAD (*.dws)». Задать имя и указать место сохранения файла. Для одного чертежа можно создавать несколько файлов со стандартами.
После проделанных действий необходимо связать вновь созданные файлы стандартов с рабочим чертежом, в котором будет выполняться построение проекта.
Связывание файла чертежа с файлом стандартов
Для этого необходимо перейти на вкладку «Управление» → панель «Стандарты оформления» и выбрать команду «Настройка».
Откроется диалоговое окно (см. рис.), в котором нужно найти сохраненные стандарты Автокад, воспользовавшись кнопкой «плюс».
Дерево папок будет содержать нужные файлы с расширением *.dws. После выбора стандартов в данном чертеже все элементы будут подлежать проверке на соответствие.
Аналогичным образом связь можно разорвать, но использовать нужно кнопку с крестиком.
Стандарты AutoCAD и возможные ошибки
Заложенный механизм проверки соблюдения стандартов во время построения чертежа работает следующим образом: если используются объекты, которые не оговорены в правилах, то программа выдает ошибку, а также предлагает исправить ее (см. рис.).
Ошибки могут возникнуть в двух случаях:
1) Если чертеж содержит объекты, которые лежат на слое, не зафиксированном в файлах со стандартами.
2) Объекты находятся на оговоренных в Стандартах слоях, однако имеют свойства, не указанные в файле. Т.е. стандартный слой, например, использует тип линии ISO_штриховая, а созданному объекту присвоен тип Continuous и т.п.
В первом случае программа выдаст ошибку. Необходимо будет переместить все объекты на слои, прописанные в стандартах, а «нестандартный» слой автоматически удалится.
Файлы обмена данными чертежей (*.dxf)
Расширение файлов AutoCAD *.dxf позволяет сохранять чертеж в таком формате, который передает информацию о проекте в двоичном коде, что позволяет переносить данные между разными приложениями.
Неоспоримым преимуществом является скорость работы с файлом. Доступ к нему можно получить даже через текстовый файл для редактирования. Чертеж можно передать в другую программу, которая не поддерживает работу с dwg файлами, но может обработать файл с расширением *.dxf, и тем самым воссоздать чертеж для дальнейшего проектирования.
Для сохранения чертежа в данном формате нужно перейти в «Файл» – «Сохранить как…» и в типе файла указать расширение *.dxf.
Теперь вы знаете, какие файлы открывает Автокад, а главное, понимаете, для чего предназначен тот или иной формат. Помните, что чертежи AutoCAD можно сохранять в формате *.pdf. Хоть он и не является стандартным, однако удобен для работы.
Назначение файлов autocad, отличных от dwg.
В настоящей статье расскажем о том какие бывают файлы autocad. Казалось, бы что тут и не о чем говорить, ведь файлы autocad это файлы с расшширением dwg, в которых и находятся все чертежи. Безусловно это так, однако программа autocad работает также с файлами форматов dws, dwt, dxf, а также позволяет выводить чертежи в формат dwf и pdf. Вот на этих типах файлов мы и остановимся в данном материале.
Для начала скажем несколько слов об основном формате файлов autocad с расширением dwg. Это наиболее универсальный формат файла, разработанный специально для двух- и трехмерного черчения. Именно такие файлы программа autocad, умеет создавать, редактировать и сохранять. Многоие другие программы для проектирования «понимают» данный формат файла, а если и не «понимают», то позволяют конвертировать файл dwg в удобный для себя формат. Следует, также отметить, что с момента выхода первой версии программы autocad файлы dwg, а точнее их формат также претерпевал изменения. Сейчас актуален формат dwg 2010 года, а ранее были выпущены версии формата dwg 2007, 2004, 2000, R14.
Файлами autocad также являются файлы с расширением dwt. Это, так называемый, файл шаблона чертежа autocad. О том для чего они нужны и как их создавать можно узнать отсюда, поэтому не будем на нем останавливаться, а лучше расскажем про файл autocad с расширением dxf. Это можно сказать перевалочный формат, в который можно передать всю информацию о чертеже в двоичном коде, что ускоряет работу с файлом, либо через текстовый файл, доступный для редактирования. Для чего это делается? Все просто для передачи чертежа в другую программу для проектирования, которая не умеет работать с dwg файлами, но сможет обработать dxf файл и воссоздать из него чертеж. Чтобы сохранить чертеж в формате dxf, нажмите Сохранить как. и в строке Тип файлов выберете расширение dxf.
Открытие, вставка, преобразование и сохранение рисунков в форматах DWG и DXF (AutoCAD)
Если вы хотите использовать в своем чертеже Visio объекты AutoCAD, их можно открыть с помощью Visio и преобразовать в фигуры Visio. Вы также можете преобразовать документы Visio в файлы AutoCAD.
Примечание Microsoft Visio поддерживает форматы файлов AutoCAD следующим образом: с помощью Visio, план 2 вы можете импортировать DWG- и DXF-файлы, созданные в AutoCAD 2017 и более предыдущих версиях. В Visio стандартный или профессиональный можно импортировать DWG- и DXF-файлы, созданные в AutoCAD 2007 и более предыдущих версиях. Если не можете открыть DWG- или DXF-файл, возможно, его формат не поддерживается. В качестве обходного решения в AutoCAD откройте файл и сохраните его в формате, который поддерживается продуктом или планом Visio. Дополнительные сведения см. в сведениях о том, как сохранить чертеж AutoCAD в предыдущем или более старом формате и в истории версий DWG.
Открытие чертежа AutoCAD в Visio
Откройте меню Файл и выберите команду Открыть.
Найдите папку, в которой хранится нужный чертеж. Щелкните папку или нажмите кнопку «Обзор».
Щелкните список всех файлов Visio и выберите «Чертеж AutoCAD».
Перейдите к файлу и нажмите кнопку «Открыть».
Вставка DWG- или DXF-файла в существующую схему Visio
На вкладке Вставка нажмите кнопку Чертеж САПР.
Перейдите к файлу и нажмите кнопку «Открыть».
Преобразование объектов DWG и DXF в фигуры Visio
После импорта или открытия чертежа AutoCAD вы можете преобразовать его в фигуры, с которыми можно будет работать в Visio. Обратите внимание, что это преобразование будет необратимо.
Щелкните пустое место на схеме, чтобы отменить выбор всех объектов.
Наведите указатель на внешнюю границу документа AutoCAD и удерживайте его, пока он не изменится на следующий значок:
Щелкните правой кнопкой мыши и выберите Объект Чертеж САПР > Преобразовать.
В диалоговом окне Преобразовать объект САПР выберите слои чертежа AutoCAD, которые хотите преобразовать в фигуры Visio.
Нажмите кнопку Дополнительно, чтобы отобразить больше параметров. Например, вы можете удалить преобразованные слои, преобразовать чертеж в фигуры размеров Visio или преобразовать в фигуры линии штриховки в узоре.
При преобразовании чертежа в формате DWG или DXF преобразуется последнее сохраненный пространственное представление. Чертеж САПР мог быть сохранен в модельном пространстве или пространстве листа:
Модельное пространство — основное рабочее пространство, в котором в системах автоматического проектирования создаются чертежи. При преобразовании документа, сохраненного в пространстве модели, все объекты и текст в выбранных слоях преобразуются в фигуры Visio.
Пространство листа — это схожее с листом бумаги, на котором в черновиках САПР можно расположить различные представления документа.
На следующем рисунке показан чертеж DWG, сохраненный в пространстве листа.
Документ содержит два прямоугольных представления. Окно просмотра — это окно трехмерного чертежа САПР. Каждый из них можно настроить на разные масштабы или угол.
При преобразовании документа, сохраненного в пространстве листа, только те объекты, которые не обрезаны от края области просмотра, преобразуются в фигуры Visio. Обрезаные объекты и текст преобразуются в строки. Например, круг, полностью заключенный в форму просмотра, преобразуется в круг Visio. Круг, обрезанный в окно просмотра, преобразуется в ряд линий.
Сохранение схемы Visio в виде DWG- или DXF-файла
На вкладке Файл выберите команду Сохранить как.
Перейдите к расположению или папке, в которой вы хотите сохранить чертеж.
В списке «Тип файла» выберите нужный тип файла:
Чертеж AutoCAD (DWG)
AutoCAD Interchange (*.dxf)
Если в файле Visio содержится несколько страниц документа, следует сохранить каждую страницу по отдельности.
Дополнительные материалы
Открытие чертежа AutoCAD в Visio
Откройте меню Файл и выберите команду Открыть.
Найдите папку, в которой хранится нужный чертеж. Щелкните папку.
Щелкните список всех файлов Visio и выберите «Чертеж AutoCAD».
Перейдите к файлу и нажмите кнопку «Открыть».
Вставка DWG- или DXF-файла в существующую схему Visio
На вкладке Вставка нажмите кнопку Чертеж САПР.
Перейдите к файлу и нажмите кнопку «Открыть».
Преобразование объектов DWG и DXF в фигуры Visio
После импорта или открытия чертежа AutoCAD вы можете преобразовать его в фигуры, с которыми можно будет работать в Visio. Обратите внимание, что это преобразование будет необратимо.
Щелкните чертеж САПР правой кнопкой мыши, выберите пункт «Объект чертежа САПР»и нажмите кнопку «Преобразовать».
В диалоговом окне «Преобразование объекта САПР» выберите флажки слоев AutoCAD, содержащих объекты, которые нужно преобразовать.
Примечание: Чтобы сохранить небольшой размер файла чертежа и ускорить преобразование, преобразуйте только необходимые слои или уровни.
Нажмите кнопку Дополнительно, чтобы отобразить больше параметров. Например, вы можете удалить или скрыть преобразованные слои, преобразовать размеры в фигуры размеров или преобразовать узоры в штриховки в штриховки в фигуры.
При преобразовании чертежа в формате DWG или DXF преобразуется последнее сохраненный пространственное представление. Чертеж САПР мог быть сохранен в модельном пространстве или пространстве листа:
Модельное пространство — основное рабочее пространство, в котором в системах автоматического проектирования создаются чертежи. При преобразовании документа, сохраненного в пространстве модели, все объекты и текст в выбранных слоях преобразуются в фигуры Visio.
Пространство листа — это схожее с листом бумаги, на котором в черновиках САПР можно расположить различные представления документа.
На следующем рисунке показан чертеж DWG, сохраненный в пространстве листа.
Документ содержит два прямоугольных представления. Окно просмотра — это окно трехмерного чертежа САПР. Каждый из них можно настроить на разные масштабы или угол.
При преобразовании документа, сохраненного в пространстве листа, только те объекты, которые не обрезаны от края области просмотра, преобразуются в фигуры Visio. Обрезаные объекты и текст преобразуются в строки. Например, круг, полностью заключенный в форму просмотра, преобразуется в круг Visio. Круг, обрезанный в окно просмотра, преобразуется в ряд линий.
Сохранение схемы Visio в виде DWG- или DXF-файла
На вкладке Файл выберите команду Сохранить как.
Перейдите к расположению или папке, в которой вы хотите сохранить чертеж.
В списке «Тип файла» выберите нужный тип файла:
Чертеж AutoCAD (DWG)
AutoCAD Interchange (*.dxf)
Если в файле Visio содержится несколько страниц документа, следует сохранить каждую страницу по отдельности.
AutoCAD LT
Цвет фона, используемый при создании файла растрового изображения.
Растровый драйвер Autodesk поддерживает следующие форматы файлов изображений:
Укажите формат файла при настройке устройства вывода, которое будет использовать драйвер Autodesk Raster.
Узел «Носитель» Редактора параметров плоттера обеспечивает выбор из диапазона размеров растровых изображений для вывода через драйвер. Печать изображения любого из этих размеров выполняется с форматным соотношением 1:1. Для некоторых форматов файлов поддерживается выбор между цветной и монохромной печатью, а также выбор глубины цветности (например, два оттенка серого, 256 цветов и т. п.). Для задания параметров графического вывода следует выбрать узел «Графика» в Редакторе параметров плоттера, а затем выбрать элемент «Векторная графика».
В следующей таблице приведен перечень поддерживаемых растровых форматов с указанием доступных глубин цветности и расширений файлов, в которые выполняется вывод. В столбце «Глубина цветности» применены следующие обозначения: индексированная — 8 разрядов, 256 цветов, RGB — 24 разряда True Color, RGBA — 32 разряда True Color.
Формат файлов BMP
Файлы BMP являются растровыми файлами Microsoft Windows. Эти файлы могут создаваться и редактироваться с помощью приложений Windows, таких как Paint; все приложения Windows могут импортировать такие файлы.
Формат файлов PCX
Формат PCX первоначально был разработан фирмой Zsoft для пакета PC Paintbrush.
Формат файлов TIFF
TIFF (сокр. от tagged image file format) является растровым форматом, разработанным совместно компаниями Adobe и Microsoft.