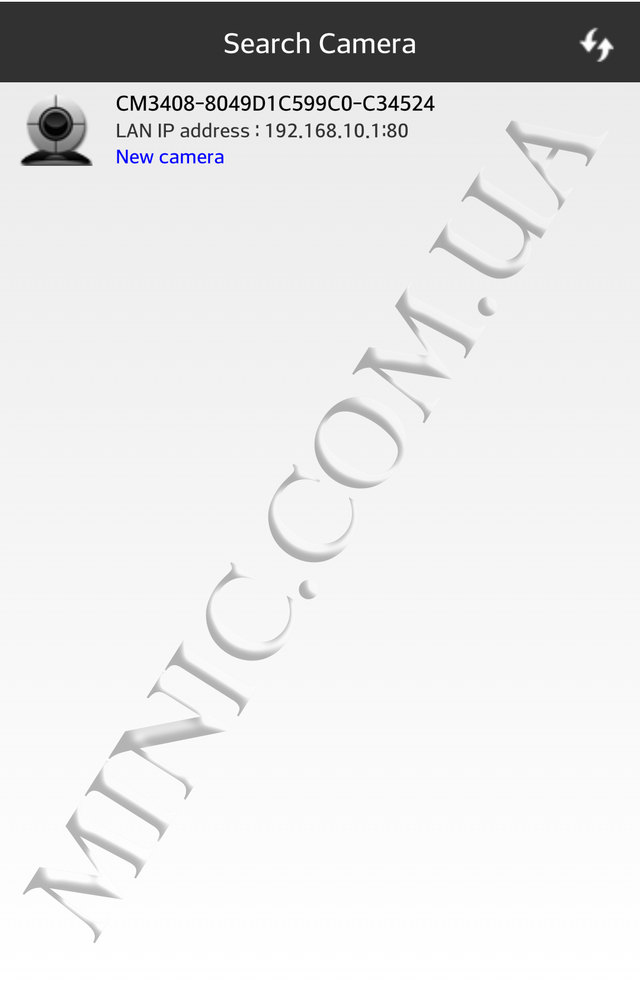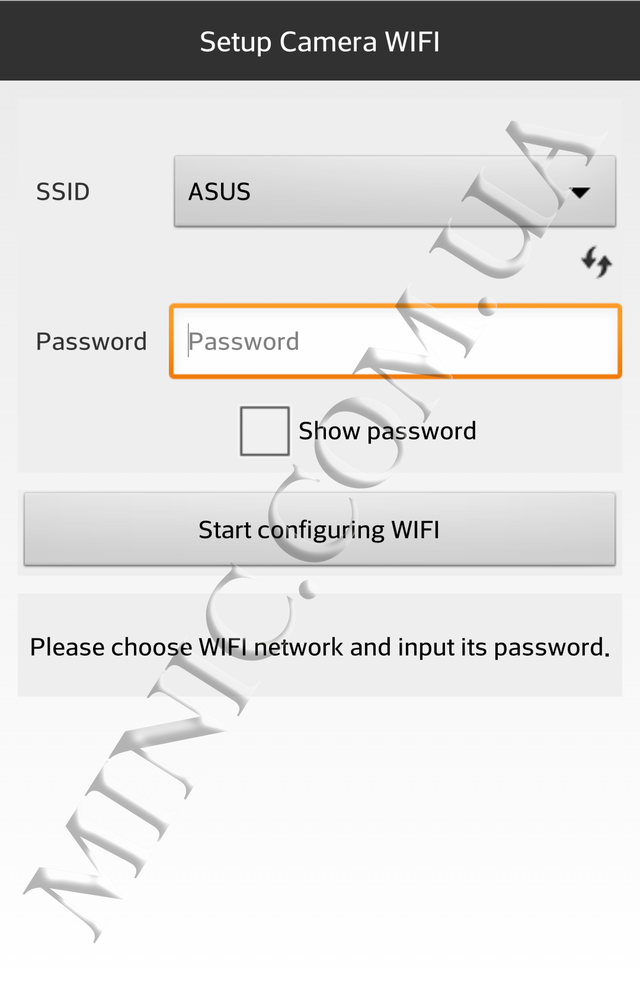какое приложение установить для подключения миникамеры q7
iMiniCam — программа для видеонаблюдения на мобильных устройствах. Скачать. Инструкция
iMiniCam — программа для видеонаблюдения на мобильных устройствах. Скачать. Инструкция
Программа iMiniCam значительно упрощает пользователю использование IP-камер без громоздкой конфигурации сети.
Программа поможет легко смотреть видео с камер видеонаблюдения в реальном времени в телефоне, имеет поддержку двусторонней голосовой связи домофона (в зависимости от поддержки камеры), позволяет сохранять скриншоты, поддерживает запись и воспроизведение в реальном времени.
Скачать программу для различных мобильных устройств можно здесь:
Wi-Fi мини видеокамера способна транслировать онлайн-видео на пк, смартфон, планшет и телевизор. А так же записывать его, в случае необходимости.
1. Установите приложения на смартфон или планшет
2. Подключите камеру к источнику питания.
3. Нажмите кнопку Вкл./Выкл. для включения камеры и подождите около 20-30 секунд. Затем обновите список доступных беспроводных сетей в Вашем мобильном устройстве.
4. Выберите появившуюся сеть и подключитесь к ней.
5. После того как Ваше устройство подключилось к указанной Wi-Fi сети, откройте установленное приложение «iMiniCam»
6. С помощью приложения Вы можете:
Удаленное подключение к мини камере
Для удаленного доступа к wi-fi камере Вам нужно просто подключиться к wi-fi роутеру:
1. Подключаемся к камере и заходим в приложение
2. Нажмите «+», в открывшемся меню нажмите «Setup camera WIFI connection»
4. Камера подключена к WIFI роутеру и теперь через приложение «iMiniCam» вы можете управлять камерой из любой точки мира. Для этого роутер должен быть подключен к интернету и ваше мобильное устройство, также должно быть подключено к интернету (через роутер или мобильные данные.)
Как подключить мини камеру к телефону?
Уточните пожалуйста, какая у вас модель мини камеры.
Но алгоритм подключение беспроводной Wi-Fi мини IP камеры примерно такой:
Удаленное подключение через смартфон
На смартфоне под управлением iOS или Android зайдите в AppStore или, соответственно, Google Play Market и установите приложение SanCam.
Установите карту памяти и включите мини камеру, переведя переключатель питания в положение On: будет гореть синий индикатор и медленно мигать розовый, питание мини IP-камеры включено.
Не производите никаких действий и дождитесь полной загрузки мини камеры – это займет примерно 2 минуты.
Примечание. Вы можете подключать беспроводную камеру к зарядному устройству вне зависимости от того, в каком она находится режиме.
Включите на смартфоне Wi-Fi и подключитесь к сети GS**-**—** (что соответствует ID-номеру видеокамеры).
После того, как Ваша видеокамера будет найдена – нажмите на нее для добавления, а затем нажмите кнопку ОК. Мини видеокамера появится на главном экране и будет доступна для просмотра и настройки. Пароль, используемый по умолчанию для доступа к видеокамере: 8888
Примечание. При первом подключении к видеокамере, приложение выводит сообщение: We recommend that you change your default camera access password for security. Нажатие кнопки Change переводит в меню смены пароля, нажатие Skip позволяет игнорировать рекомендацию по смене пароля.
Оплата заказа
Инструкция по эксплуатации WiFi мини видеокамеры Q7
Бесплатные приложения
Для просмотра трансляции с мини камеры необходимо скачать и установить бесплатное приложение на свой смартфон/планшет или программу на свой ПК/ноутбук. Найти программное обеспечение можно на сайте www.scc21.net. Приложение P2PCamViewer (поиск для Android или Ios по коду 9527)
Подключение камеры «напрямую» к смартфону, ноутбуку
Все настройки выполняйте без карты памяти. (После подключения и настройки камеры можете вставлять карту)
В данном режиме вай фай мини камера генерирует беспроводную сеть Wi-Fi с названием «Q7«, подключившись к которой, появляется возможность просматривать онлайн-видео с камеры, а так же записывать трансляцию и делать фотографии. При этом расстояние между миниатюрной камерой и устройством может достигать 10-15 метров.
Подключаем камеру к сети или портативному аккумулятору. (Если камера заряжена то просто включаем ее. Рекомендуем все настройки выполнять при подключении к источнику питания.)
Включите камеру, переведя переключатель Power в положение ON.
Подождите 30-60 секунд для появления сети «Q7» в списке беспроводных сетей и подключитесь к ней.
Зайдите в программу для просмотра трансляции, выберите раздел LAN и нажмите на появившуюся трансляцию.
Трансляцию возможно просматривать в полноэкранном режиме. При желании можно подключить до 4-х камер для одновременного просмотра видеопотока со всех камер.
В нижней части экрана находятся кнопки «фото» и «видео», при нажатии на которые возможно делать фотоснимки и записывать трансляции. Помимо этого имеется настройка датчика движения, E-mail-оповещения при срабатывании датчиков, яркость/контрастность изображения и многое другое.
Подключение камеры для удаленного доступа (трансляция через интернет)
Включите камеру, после появления сети подключаемся к ней:
Зайдите в приложение, в режиме LAN перейдите в настройки камеры:
Выберите пункт «Wi-Fi» и нажмите на кнопку «Use wifi». В открывшемся окне необходимо ввести название Вашей беспроводной сети, а так же пароль от неё.
Нажмите «Ok» и подождите 10 секунд.
Выключите мини камеру, переведя переключатель Power в положение OFF, если подключена к сети, отключите ее. Переведите переключатель Mode в положение AP. Включите мини камеру, переведя переключатель Power в положение ON.
Подождите 20-30 секунд и подключитесь к Вашей беспроводной сети.
Зайдите в приложение на Вашем устройстве для просмотра трансляции. Выберите раздел WAN и нажмите кнопку «Register». В появившемся окне необходимо ввести ID камеры и пароль с оборота Вашей wi-fi мини камеры, а так же Ваш E-mail.
После этого авторизуйтесь, введите ID камеры и пароль который указали при регистрации, после этого нажимаем кнопку «Login».
Теперь у Вас появляется возможность просматривать трансляцию с камеры из любой точки мира, просто зайдя в соответствующее приложение на любом устройстве. А так же возможно удалённо записывать трансляцию, делать фото, активировать функцию датчика движения с настройкой E-mail оповещения, настраивать яркость/контрастность изображения и многое другое.
Зарядка
Перед первым использованием необходимо полностью зарядить аккумулятор Мини видеокамеры. Сделать это возможно, подключив Wi-Fi камеру к ПК при помощи USB-кабеля, входящего в комплект поставки. Также для зарядки можно использовать PowerBank или адаптер питания для смартфона (напряжение 5В / 1А)
Для полного заряда аккумулятора достаточно около 1,5 часа.
Данная модель способна транслировать/записывать видео во время зарядки, что позволяет использовать её в круглосуточном режиме при подключении к внешнему питанию.
Еще одна инструкция по подключению камеры здесь.
Запись видео
Нажмите продолжительно кнопку On/Off чтобы включить мини видеокамеру Q7. По умолчанию видеокамера включается в режиме записи видео, при этом индикаторы красного и синего цвета загорятся, а затем синий индикатор погаснет, а индикатор красного цвета будет гореть постоянно. Нажмите кнопку On/Off еще раз для начала записи видео, при этом индикатор красного цвета будет медленно моргать. Каждые 10 минут мини камера будет автоматически сохранять видео. Для остановки записи повторно нажмите кнопку On/Off, при этом красный индикатор перестанет моргать. Если индикаторы красного и синего цвета постоянно моргают, значит, карта памяти отсутсвует или не читается.
Сброс настроек
Для сброса настроек мини камеры Q7 зажмите и держите кнопку On/Off до тех пор, пока камера не перезапустится.
Установка даты и времени
Подключите видеокамеру к ПК. Создайте в корневом каталоге камеры текстовый файл с именем TIMERSET CD.txt и содержанием вида: YYYYMMDD HHMMSS Y или N (для отображения метки времени на видео)
Например, если сегодня 5 октября 2011 года и время 12 часов 30 минут и Вы не хотите, чтобы метка времени отображалась на видео, то необходимо создать текстовый файл TIMERSET CD.txt с содержанием 20111005123000 N сохранить его и переписать в корневой каталог камеры.
Режим Веб-камеры
Зажмите кнопку Mode и, удерживая ее, подключите мини видеокамеру к ПК. Камера определиться как стандартная Веб-камера.
Инфракрасная подсветка (ночное видение)
Включите мини камеру и выберите нужный режим: видеосъемки, диктофона или фотоаппарата. Нажмите и удерживайте несколько секунд кнопку Mode, загорится желтый светодиод, что означает — ночная подсветка включена. Аналогично, для выключения ночной подсветки нажмите и удерживайте кнопку Mode.
Q7 Wi-Fi мини камера.
● После ввода URL в интерфейс для загрузки www.scc21.net в соответствии с мобильной операционной системы телефона, чтобы загрузить и установить соответствующее программное обеспечение для просмотра. Или сканировать QR-код, указанный на упаковке, чтобы загрузить и установить.
● Android телефоны могут также искать «9527» в «Google Play» и скачать
● iPhone может также выполнять поиск «9527» в «App Store» и скачать.
● Можно также отсканировать QR код и завершить установку.
Присоединение
Подключить питание на первое время.
1. Сначала переключатель «Пуск» кнопку загрузки и подождите, пока камеры синим светом мигает или горит (если через 60 секунд синий свет не горит или мигает, пожалуйста, длительное нажатие на кнопку сброса в течение 3-х секунд), а затем использовать мобильный телефон для искать Wi-Fi сигналы горячая точка: Q7 или HD-Q7 (код: 12345678), испускаемое камерой.
4. Когда вы подключились к вашей сети «LAN«, то теперь можно подключиться к глобальной сети «WAN» Нажимаем на кнопку «WAN«, вводим номер камеры и пароль (они написаны на корпусе камеры) и подключаемся. Если удачно, появится видео и на камере будет гореть красный свет.
Причины отказа присоединиться к сети и меры предосторожности.
1. Неправильный ввод учетной записи пароля роутера.
2. TF карта неисправна, пожалуйста, форматирование.
3. Маршрутизатор слишком долго без перезагрузки для назначения IP-адресов.
4. Закрыть маршрутизатор как можно для оптимального просмотра.
Запись на карту TF
1. Выключите видеокамеру, положить карту TF в слот. Включить камеру. Камера автоматически будет записывать и сохранять, мигает синий свет. Нажмите кнопку сброса один раз, камера останавливает запись видео, и сохранить текущее видео. Видеофайлы сохраняются в течение 5 минут периода и камера цикла. Когда нам нужно прочитать файл карты TF, пожалуйста, используйте устройство для чтения карт.
2. Запись на карту, когда камера работает в сети, горит красный свет. При включённой камере вставить карту, красный свет начнёт быстро мигать. Выключить и включить камеру, красный свет начнёт медленно мигать, идёт запись. (Если при выключенной камере вставить карту, то файлы не читаются).
Ночное видео
В приложении откройте Видео. Нажмите кнопку, чтобы включить инфокрасную подсветку.
Забыли пароль камеры?
1. Первый тумблер «Пуск» кнопку загрузки и подождите, пока фотокамера синий свет мигает или горит (если 60 секунд синий свет не мигает или горит, пожалуйста, долгое нажатие на кнопку сброса 3 секунды), а затем использовать мобильный поиск WiFi горячая точка сигнала: Q7 или HD-Q7 (код: 12345678), излучаемого камерой.
2. После успешного подключения Q7 или HD-Q7, с помощью мобильного телефона, чтобы открыть системное программное обеспечение —> найти «local» страница —> нажмите кнопку «settings» —> выберите «unlimited network settings» —> введите свой домашний маршрутизатор имя пользователя и пароль —> 1 минуту позже, удастся или не —> если не получилось, то камера вернется в инициализированном состоянии и синий свет мигает или горит —> если успешно, красный индикатор мигает или горит.
Связанные параметры
* Имя: WiFi / P2P камера
* Видео формат: AVI
* Разрешение HD-Q7: 1280*720р
* Разрешение Q7: 640*480 VGA
* Разрешение в сети Q7: 320*240 QVGA
* Частота кадров видео: 10fps±5fps
* Хранение: Поддержка TF карт памяти, расширяемой до 32 Гб
* Система поддержки: Windows, ISO, Android
* Напряжение зарядки: DC-5V
* Тип Интерфейса: Mini 5/ 8P / Micro USB
* Поддержка карт памяти: Micro SD Card (TF Card)
* Тип батареи: Высокоемкостная полимеро литиевая батарея
Инструкция по эксплуатации WiFi мини камеры Q7 IP P2P HD mini DV Night Vision
Беспроводная Wi-Fi Мини видеокамера Q7, способна транслировать и записывать качественное цветное онлайн-видео со звуком на смартфон, планшет, ноутбук и персональный компьютер с возможностью просмотра трансляции из любой точки мира!
Зарядка
Запись видео
Нажмите продолжительно кнопку On/Off чтобы включить мини видеокамеру Q7. По умолчанию видеокамера включается в режиме записи видео, при этом индикаторы красного и синего цвета загорятся, а затем синий индикатор погаснет, а индикатор красного цвета будет гореть постоянно. Нажмите кнопку On/Off еще раз для начала записи видео, при этом индикатор красного цвета будет медленно моргать. Каждые 10 минут мини видеокамера будет автоматически сохранять видео. Для остановки записи повторно нажмите кнопку On/Off, при этом красный индикатор перестанет моргать. Если индикаторы красного и синего цвета постоянно моргают, значит, карта памяти отсутсвует или не читается.
Фотографирование
Режим диктофона
Датчик движения
Сброс настроек
Для сброса настроек мини камеры Q5 зажмите и держите кнопку On/Off до тех пор, пока камера не перезапустится.
Подключение к ПК и зарядка
Установка даты и времени
· Подключите мини камеру к ПК. Создайте в корневом каталоге камеры текстовый файл с именем TIMERSET CD.txt и содержанием вида: YYYYMMDD HHMMSS Y или N (для отображения метки времени на видео)
· Например, если сегодня 5 октября 2011 года и время 12 часов 30 минут и Вы не хотите, чтобы метка времени отображалась на видео, то необходимо создать текстовый файл TIMERSET CD.txt с содержанием 20111005123000 N сохранить его и переписать в корневой каталог камеры.
Режим Веб-камеры
Зажмите кнопку Mode и, удерживая ее, подключите мини видеокамеру к ПК. Камера определиться как стандартная Веб-камера.
Инфракрасная подсветка
Включите мини камеру и выберите нужный режим: видеосъемки, диктофона или фотоаппарата. Нажмите и удерживайте несколько секунд кнопку Mode, загорится желтый светодиод, что означает — ночная подсветка включена. Аналогично, для выключения ночной подсветки нажмите и удерживайте кнопку Mode.
Бесплатные приложения
Подключение камеры «напрямую» к смартфону, ноутбуку
Все настройки выполняйте без карты памяти. (После подключения и настройки камеры можете вставлять карту)
В данном режиме вай фай мини камера генерирует беспроводную сеть Wi-Fi с названием «Q7», подключившись к которой, появляется возможность просматривать онлайн-видео с камеры, а так же записывать трансляцию и делать фотографии. При этом расстояние между миниатюрной камерой и устройством может достигать 10-15 метров.
Трансляцию возможно просматривать в полноэкранном режиме. При желании можно подключить до 4-ёх камер для одновременного просмотра видеопотока со всех камер.
В нижней части экрана находятся кнопки «фото» и «видео», при нажатии на которые возможно делать фотоснимки и записывать трансляции. Помимо этого имеется настройка датчика движения, E-mail-оповещения при срабатывании датчиков, яркость/контрастность изображения и многое другое.
Подключение камеры для удаленного доступа (трансляция через интернет)
Включите камеру, после появления сети подключаемся к ней:
Зайдите в приложение, в режиме LAN перейдите в настройки камеры:
Выберите пункт «Wi-Fi» и нажмите на кнопку «Use wifi». В открывшемся окне необходимо ввести название Вашей беспроводной сети, а так же пароль от неё.
Нажмите «Ok» и подождите 10 секунд.
Выключите мини камеру, переведя переключатель Power в положение OFF, если подключена к сети, отключите ее. Переведите переключатель Mode в положение AP. Включите мини камеру, переведя переключатель Power в положение ON.
Подождите 20-30 секунд и подключитесь к Вашей беспроводной сети.
Зайдите в приложение на Вашем устройстве для просмотра трансляции. Выберите раздел WAN и нажмите кнопку «Register». В появившемся окне необходимо ввести ID камеры и пароль с оборота Вашей wi-fi мини камеры, а так же Ваш E-mail.
После этого авторизуйтесь, введите ID камеры и пароль который указали при регистрации, после этого нажимаем кнопку «Login».
Теперь у Вас появляется возможность просматривать трансляцию с камеры из любой точки мира, просто зайдя в соответствующее приложение на любом устройстве. А так же возможно удалённо записывать трансляцию, делать фото, активировать функцию датчика движения с настройкой E-mail оповещения, настраивать яркость/контрастность изображения и многое другое.