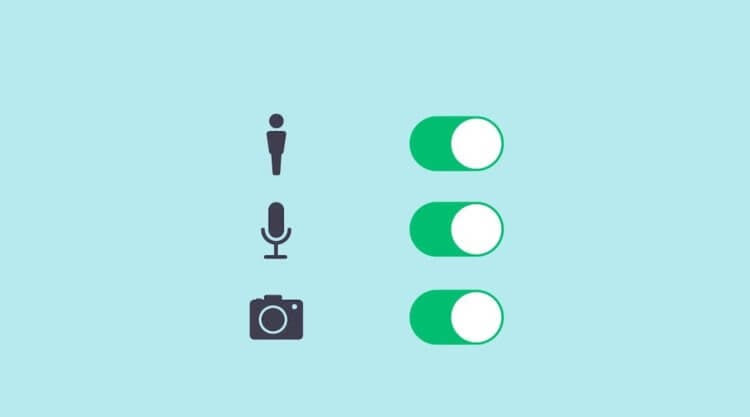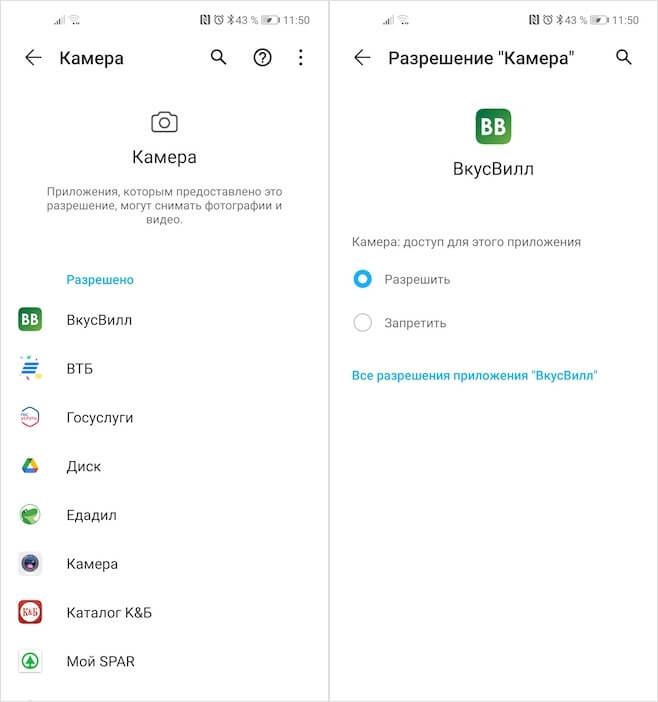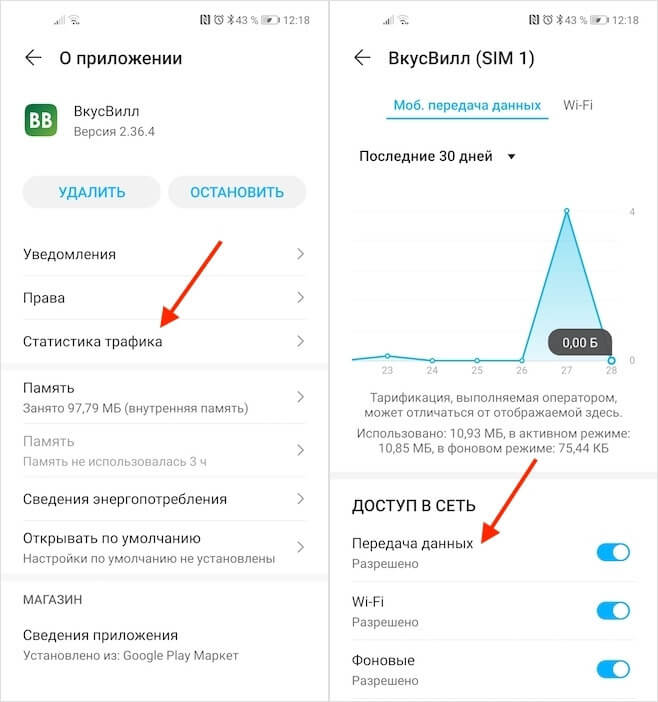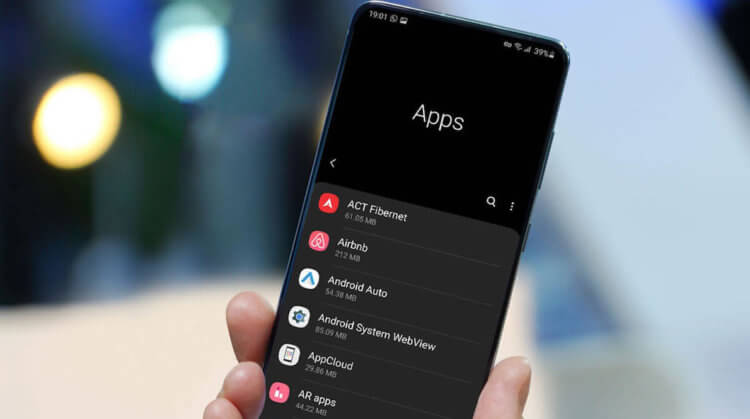какое приложение может использовать камеру или вспышку
Невозможно подключить камеру. Закройте другие приложения, которые могут использовать камеру и вспышку на Huawei и Honor
Ошибка «Невозможно подключить камеру. Закройте другие приложения, которые могут использовать камеру и вспышку» – распространённый сбой среди пользователей гаджетов Хуавей. Данный запрос часто возникает на различных клиентских пабликах и чатах. На веб-платформах пользователи делятся полезной информацией про проблемы в работе устройств. Некоторые используют перезагрузку смартфона. Вторые прибегают к более серьезными методами. Они сбрасывают настройки до заводского состояния. Перед выполнением операции сохраните данные на внешний носитель. Воспользуйтесь облаком в интернете, картой памяти или флешкой. Для устранения неполадок воспользуйтесь краткой инструкцией. Полезные советы размещены ниже.
Причины
Главные причины, согласно которым на дисплеи гаджета появляется сообщение «Не удалось включить камеру»:
Когда появляется ошибка
Название ошибки появляется на экране при запуске значка «Camera». Помимо этого, при открытии приложений, связанных с фотографированием или съемкой видео. Также в программах для обработки изображений.
Как устранить ошибку
Исходя из причины появления текста «Error», требуется определить методы решения. Обратитесь к способам, размещенным ниже. Выполняйте инструкции для устранения проблемы на android.
Проверяем камеру другими приложениями
Запустите «Панель задач», просмотрите перечень активных программ. В списке есть те, которые провоцируют распространения сбоя? В таком случае «Снимите задачу» и закройте утилиту на Huawei или Honor.
Перезагрузка гаджета
Не удалось включить камеру на андроид? Рекомендуем решить проблему быстрым способом. Проведите перезагрузку системы. Таком метод способен обновить мобильный и запустить рабочий процесс. В таком случае, открытые приложение не будут мешать работе опции.
Тест телефона в безопасном режиме
Предыдущие методы не решили сбой? Тогда осуществите калибровку некоторых функций мобильного в стандартном режиме. Запустите встроенное приложение для съемки, после изменяйте параметры между собой:
Далее просмотрите параметры, доступные каждой опции.
Камера занята программой
В электронном магазине утилит Play Market есть много софтов. Большинство их них требуют разрешение на подключения драйверов видеосъемки.
Установите любое и запустите его. В случае отсутствия проблем, переходите к следующим действиям:
Удаления кэша
Программа все равно выдает смс о неправильном запуске? Переходите к шагам:
Сброс и восстановление устройства
Стандартные инструменты не помогли? Воспользуйтесь простым вариантом. Очистите гаджет до заводского состояния. Согласно этому методу память устройства очищается полностью. При этом уничтожаются основные параметры:
После включения потребуется вводить данные заново. Настройте параметры самостоятельно. Для сброса потребуется:
Удаление сторонних приложений
Так как причиной ошибки на дисплее Android становится посторонние программы, рекомендуем убрать их из внутренней памяти гаджета. Они негативно влияют на работу камеры и вспышки. Выполните удаление с «Главного меню». Удерживайте пару секунд и выделите иконку. Перенесите значок в папку «Корзина». Обязательно подтвердите удаление программы.
Как узнать, какие приложения на Android используют микрофон, камеру, интернет
Мы зачастую не уделяем должного внимания приложениям, которыми пользуемся. Понятное дело, что большинство из нас не скачивают что попало, а выбирают только то, что нужно. Но это не отменяет того факта, что приложения – независимо от того, насколько мы им доверяем – могут представлять опасность. Нет, я сейчас не говорю о майнинге криптовалюты или воровстве денег с ваших банковских счетов. Я говорю о слежке, которую приложения могут устанавливать без вашего ведома. Ну, как без вашего… На самом деле с вашего, просто вы, как правило, об этом не подозреваете.
Внимательно отслеживайте разрешения, которые даёте приложениям
Я говорю о системе разрешений Android, которой многие пользуются крайне нерационально. Она предусмотрена для того, чтобы мы могли ограничивать приложения в их привилегиях. При помощи системы разрешений можно, например, открыть программе доступ к камере или, напротив, запретить. Другое дело, что большинство не обращает внимания на то, какие привилегии запрашивают приложения и раздают их направо-налево. В результате софт получает доступ к таким функциям, которые ему в принципе не положены: камера, микрофон и т.д.
Как отозвать разрешения у приложений
Хорошо, что система разрешений Android позволяет не только дать привилегию, но и отобрать её назад:
Данные приложениям разрешения всегда можно отозвать
Запретить приложениям доступ в интернет так же можно. Однако это не считается привилегией, поэтому искать механизм блокировки выхода в Сеть нужно в другом месте:
Приложениям можно запретить даже выходить в интернет
Важно понимать, что, отзывая у приложения те или иные привилегии, вы можете нарушить их работу. Например, если лишить службы вызова такси доступа в интернет, очевидно, что никакой возможности вызвать машину у вас не будет. То же самое касается приложений интернет-магазинов и многих других сервисов. Ведь, как вы, вероятно, понимаете, большинство приложений для смартфонов сегодня в той или иной степени взаимодействуют с интернетом. Понятное дело, что калькулятор без него может и обойтись, а вот календарь, который синхронизирует многие данные с облаком, — уже вряд ли.
Привилегии на Android
Привилегии для приложений могут обернуться для вас проблемами
Вообще, я бы на вашем месте проверил все приложения на соответствие привилегий, которые им предоставлены. Ведь если мобильному клиенту социальной сети вроде Инстаграма или VK нужна и камера, и микрофон, и службы геолокации. А вот тому же калькулятору уже вряд ли. Поэтому лучше всё-таки контролировать то, с чем могут взаимодействовать приложения, которые установлены у вас на устройстве. Ведь не ровен час, они могут и записать то, что вы говорите, и сфотографировать то, что вы видите, и запомнить ваши перемещения.
Ну, а важнее всего не отзывать привилегии, а с умом их раздавать. Немногие знают, что разного рода трояны, которые проникают на наши устройства тем или иным путём, на самом деле бессильны без основных привилегий. Поэтому следите за тем, на что именно вы соглашаетесь. Ведь одно невнимательное разрешение может привести к вашей дискредитации или краже данных, которыми вы, возможно, очень сильно дорожите. В конце концов, всегда проще предупредить неприятное происшествие, чем потом разгребать проблемы, которые из-за него случились.
Новости, статьи и анонсы публикаций
Свободное общение и обсуждение материалов
[Решено] Невозможно подключить камеру. Закройте другие приложения на Huawei и Honor
Ошибка «Невозможно подключить камеру. Закройте другие приложения, которые могут использовать камеру и вспышку» – сбой, возникающий у многих владельцев одноименной техники. На пользовательских форумах этот вопрос возникает достаточно часто. Существует несколько вариантов устранения сбоя. В некоторых ситуациях достаточно перезагрузить смартфон, в других потребуется прибегнуть к более серьезным мерам. На данный момент, камера в смартфоне – важный инструмент для любого пользователя. В статье расскажем, как быстро установить причину поломки и устранить ее в домашних условиях. Следуйте простым рекомендациям.
Причины
На экране высветилось сообщение «Не удалось включить камеру закройте работающие в фоновом режиме сторонние приложения на Huawei и Honor?». Прежде чем пытаться избавиться от проблемы необходимо определить причину. Чаще всего сбой возникает из-за таких ситуаций:
Помимо этого возможно, что телефон просто заглючил. Первый шаг, который необходимо предпринять – быстрая перезагрузка устройства.
Когда появляется ошибка
Оповещение про «Error» возникает на экране при нажатии на значок «Камера» на рабочем столе смартфона. При открытии социальных сетей, где необходима видеосвязь или же различных видеоредакторов также возможно появление ошибки.
Как устранить ошибку?
В зависимости от причины сбоя предпринимаются разные шаги. Предлагаем универсальные решения, которые помогут устранить проблему. Подробнее расскажем ниже.
Проверяем камеру другими приложениями
Запустите панель задач, после чего изучите перечень открытых программ. Если в списке находятся софты, которые также задействуют в работе камеру, закройте их. Снова попробуйте сфотографировать или начать съемку видео.
Перезагрузка гаджета
Если предыдущий метод не дал результатов попробуйте стандартную перезагрузку смартфона. Этот способ универсален абсолютно для всех гаджетов. Любое устройство может зависнуть на определенное время. Деактивируйте смартфон и через несколько секунд включите его заново.
Тест телефона в безопасном режиме
Ещё один вариант – изучите функции смартфона по отдельности. Сделать это возможно в безопасном режиме. Запустите встроенный софт для записи видеофайлов и поочередно проверяйте режимы съемки. На всех Android одинаковый функционал. Переключайте такие режимы как фото, видео, панорамная съемка, изображение в квадрате, ночное видение и тд. Помимо этого просмотрите параметры, установленные в видеоредакторе.
Камера занята программой
В виртуальном магазине приложений Play Market есть множество полезных программ, которые просят разрешение на использование камеры. Скачайте любое из них и запустите его. Далее следуйте инструкциям:
Проверьте состояние камеры, открыв значок на рабочем столе.
Удаление кэша
Если работа не восстановилась, выполняем такие действия:
Финальный этап – перезагрузите смартфон, и снова откройте софт в режиме съемки.
Сброс и восстановление устройства
Следующий более радикальный метод – выполнить сброс настроек. Эффективность этого способа состоит в том, что память смартфона очищается от всех файлов. Таким образом удаляются приложения, настройки, изображения, видео, список контактов и прочие файлы. Далее потребуется заново скачивать программы, вводить данные и прочие параметры. Для выполнения сброса выполните такие действия:
Перед дальнейшим использованием перезагрузите мобильный телефон.
Удаление сторонних приложений
Последний вариант – избавьтесь от сторонних софтов, работающих с камерой и вспышкой. Удалите их из памяти смартфона. Выберите нужную программу и удержите ярлык на несколько секунд. Нажмите на «Крест» или перенесите файл в «Корзину».
Не работает камера на Андроид: причины и решение проблемы
Несколько простых советов, как исправить проблему с неработающей камерой на смартфоне. Особенно часто этим грешат бюджетные модели телефонов. Как раз на днях мне занесли телефон DEXP, который при запуске камеры показывал только чёрный экран. В моём случае проблему решить, к сожалению, не удалось и клиент отнес его в СЦ.
Но, с большой долей вероятности, оживить камеру можно с помощью нескольких простых способов. Касаться сложной технической части не будем, а затронем только те проблемы, которые можно решить своими силами.
Невозможно подключить камеру. Закройте другие приложения, которые могут использовать камеру или вспышку.
Но камера не запускается даже после перезагрузки устройства.
Ниже я предлагаю вам несколько способов, которые могут помочь решить проблему с камерой.
Что делать если не работает камера на Андроид:
Прежде чем приступать, запустите приложение камеры и, если на основной камере вы видите чёрный экран, переключитесь на переднюю селфи-камеру. Если передняя камера работает, значит проблема непосредственно в самом модуле основной камеры и своими силами исправить не получится. Но, в случае если фронтальная камера тоже не показывает изображение, читаем ниже.
Сбросить кэш и данные приложения камеры
Перейдите по пути Настройки => Приложения => Камера и выберите вкладку Память
Нажмите сначала “Очистить кэш”, потом “Очистить данные”
Попробуйте запустить камеру и, если не заработало, переходим к следующему шагу
Установить стороннее приложение камеры
Выполнить хард ресет
Если предыдущие способы не помогли исправить проблему с камерой, можно принять кардинальные меры – сбросить настройки телефона до заводских.
Перейдите в настройки смартфона и найдите пункт “Восстановление и сброс” или “Архивация и восстановление”. Название зависит от модели устройства и версии Андроид, но в любом случае в нём будет слово восстановление или сброс 
К сожалению более серьёзные поломки камеры на Андроид исправить своими силами не получится. В этом случае стоит обратиться за помощью в сервисный центр.
Невозможно подключить камеру — Закройте другие приложения, которые могут использовать камеру или вспышку
Ошибки в мобильных устройствах бывают разными. Если они связаны с удаленными сервисами, то мы находим причину их возникновения и решаем. Но что делать, если невозможно подключить камеру в Android и появляется сообщение «Закройте другие приложения, которые могут использовать камеру или вспышку». В этой статье мы разберемся в данном вопросе и решим, как устранить ошибку.
Доступ к камере на компьютере или ноутбуке
Нажимаете на кнопку «Позвонить».
Если вдруг не появляется уведомление о разрешении доступа к камере, нажмите на иконку в виде замочка в браузере (в примере — Google Chrome), затем — «Настройки сайтов».
И уже здесь предоставляете доступ к камере.
Доступ к камере в приложении на телефоне
Заходите на страницу к пользователю, нажимаете «Позвонить».
А далее предоставляете разрешения.
Если вы нажали «Запретить» и уведомления о разрешениях не показываются, на смартфонах на базе Android нужно зайти в раздел «Приложения», выбрать приложение Одноклассники и в разделе «Права» или «Разрешения» вручную предоставить доступ к камере.
Иногда при запуске программ, использующих веб-камеру в Windows 10, 8.1 или Windows 7 вы можете получить сообщение об ошибке «Камера уже используется другим приложением» или аналогичное с кодами 0xA00F4243 или 0xC00D3704 (могут быть и другие).
Иногда в такой же ситуации ни о каких ошибках не сообщается (например, так происходит в Skype): просто вместо изображения камеры черный экран (но это может быть вызвано не только рассматриваемой здесь ситуацией, но и другими обстоятельствами, см. Что делать, если не работает веб-камера).
В этой инструкции простой способ определить, каким именно приложением или программой используется веб-камера в Windows. После её нахождения обычно достаточно закрыть программу или процесс в диспетчере задач, чтобы камера заработала в других программах.
Способ 4: Полный сброс
Итак, переходим к тяжелой артиллерии. Если ничего из вышеперечисленного не помогло, и предупреждение “Сбой камеры” не исчезло, тогда необходимо выполнить полный сброс устройства.
Имейте в виду, что все имеющиеся данные в памяти будут удалены, так что сохраните их, к примеру, на компьютере. Если вам неизвестно как это делать, тогда ознакомьтесь с инструкцией на нашем сайте.
Если вы пытаетесь запустить приложение «Камера» на своём устройстве, но вместо окна видоискателя вы видите чёрный экран или сообщение «Не удалось подключиться к камере», значит, либо в приложении Камера произошла ошибка, либо модуль вашей камеры повреждён. Давайте разберёмся, каков должен быть порядок действий, если не работает камера на Андроид.


Используем Process Explorer для определения процесса, который занимает веб-камеру
В задаче определения, каким приложением используется веб-камера поможет утилита Sysinternals Process Explorer, скачать которую можно с официального сайта https://docs.microsoft.com/en-us/sysinternals/downloads/process-explorer.
Дальнейшие шаги будут выглядеть следующим образом:
В такой ситуации рекомендую заглянуть в диспетчер задач Windows и внимательно изучить запущенные процессы, обратив внимание на те из них, которые могли бы задействовать веб-камеру ноутбука или компьютера: средства трансляции и записи видео, мессенджеры, процессы наподобие Intel RealSense и другие.
В крайнем случае попробуйте просто перезагрузить компьютер. Однако учитывайте, что и это может не сработать в ситуации, когда программа, использующая веб-камеру находится в автозагрузке.
А вдруг и это будет интересно:
Почему бы не подписаться?
Рассылка новых, иногда интересных и полезных, материалов сайта remontka.pro. Никакой рекламы и бесплатная компьютерная помощь подписчикам от автора. Другие способы подписки (ВК, Одноклассники, Телеграм, Facebook, Twitter, Youtube, Яндекс.Дзен)
Примечание: после отправки комментария он не появляется на странице сразу. Всё в порядке — ваше сообщение получено. Ответы на комментарии и их публикация выполняются ежедневно днём, иногда чаще. Возвращайтесь.
Обычно это начинается так: вы хотите совершить видеозвонок или принять входящий. Но не тут-то было: Скайп пишет, что камера занята другим приложением. Разумеется, собеседнику при этом ничего не видно, слышен только голос из микрофона.


Методы устранения
Поскольку данная проблема встречается очень часто и может быть вызвана огромным числом причин, в большинстве случаев требуется попробовать все ниже перечисленные способы по очереди, для полного её устранения.
Как показывает практика, после всех этих манипуляций, устройство начинает функционировать нормально.
Однако, если проблему устранить не удалось, имеет смысл очистить кэш, сбросить настройки или даже перепрошить смартфон.
Ошибка камеры. Не удалось подключиться к камере Android – что делать? Самый надежный способ избавиться от неполадок камеры – обратиться в сервисный центр. Но иногда постороннего вмешательства и траты солидных сумм на ремонт удается избежать. Как?
При входе в камеру на экране может появляться системное сообщение вида «Не удалось подключиться к камере», еще экран просто может быть окрашен в черный цвет, а приложение может самопроизвольно закрываться. Если столкнулись с такой проблемой – для начала осмотрите объектив. Новые запакованные гаджеты имеют камеру, защищенную специальной пленкой, возможно Вы просто не обратили на нее внимание и забыли отклеить. Если гаджет в вашем распоряжении давно – обратите внимание на наличие загрязнений. Визуальным осмотром также можно обнаружить наличие механических «травм» – такая ситуация не обойдется без платного профессионального вмешательства.
Иногда помогает простая чистка телефона от лишних программ и файлов. Засоренная память попросту не имеет места для осуществления простых базовых операций.
Подумайте, не устанавливали ли вы какие-то новые компоненты на свой телефон. Вероятно они негативно сказываются на работе камеры. Если такие имеются – удалите их и проверьте, заработала ли камера.
Возможно недавно вы что-то меняли в меню настроек и случайно отключили доступ к камере. Внимательно просмотрите настройки телефона, проблема может скрываться и там.
Если вышеприведенные манипуляции не оказались эффективными с вашей проблемой разберется только специалист. Для проведения грамотной диагности и качественного ремонта сообщите все важные моменты о работе своего гаджета, перечислите недавние события, которые, вероятно, повлияли на его работу.
Причины неполадки
Это может вызвать параноидальные мысли. Ведь если веб-камера занята другим приложением, а Skype тут ни при чём, то, возможно, прямо за вами сейчас шпионят?
Выдохните и расслабьтесь. Это достаточно частая системная неполадка в Windows, бороться с которой можно доступными методами. Наклеивать на камеру изоленту или надевать на голову фольгу необязательно.
В дурной привычке перехватывать камеру могут быть замечены самые разные приложения: антивирусы, графические пакеты, игровые стриминговые сервисы. Это может быть и неверная настройка системы. Попробуем разобраться, как унять незваных претендентов на видеосвязь.
Устранение
Существует несколько вариантов, как камера блокируется для использования в Скайпе:
На вашем компьютере нет Касперского, и винить некого? Тогда сбросьте все настройки системными методами. Делается все так:
Переустановите драйвер видеокамеры начисто. Для этого:
Камера не выбрана в самом Скайпе
Если не работает веб-камера в Скайпе на ноутбуке после подключения к нему второй камеры, ТВ-тюнера или иного видеоустройства, необходимо также проверить настройки самого мессенджера и убедиться, что выбрано нужное устройство. Зайдите в настройки программы, переключитесь в подраздел «Настройки видео» и выберите в выпадающем списке вверху нужную вам камеру. Заодно можно исключить «конфликт» Skype с камерой проверив, работает ли она с другими приложениями.
Для проверки камеры можно воспользоваться услугами сервиса Webcam Toy
. Перейдите в браузере по адресу
webcamtoy.com/ru
, нажмите кнопку «Используй мою камеру» и дайте разрешение сервису задействовать вашу веб-камеру.
Аналогичную проверку можно выполнить и с помощью любого медиаплеера, например, VLC. Для этого выберите в меню «Медиа» опцию «Открыть устройство захвата».
Теперь укажите в выпадающем списке «Название устройства» проверяемую веб-камеру.
В окне плеера должно отобразиться то, что видит ваша камера.
Если видеопоток в плеере или других приложениях транслируется, а в Скайпе нет, значит, проблема в самом мессенджере. Проверьте все настройки, переустановите приложение, попробуйте портативную версию. Если же видео нет и в других программах, проверяйте камеру и обеспечивающие её работу драйвера.
Скайп: веб-камера занята другим приложением, что делать?
Прошу помощи в решении такой проблемы: При попытке запустить программу, которая использует веб-камеру, выдается сообщение: Веб-камера используется другим приложением.
Запускаю Process Explorer (от имени Администратора), хочу найти процесс, который занимает веб-камеру: Ctrl+F, вставляю имя объекта физического устройства для веб-камеры из диспетчера устройств — ничего не находит.
Многими антивирусами проверял систему, ничего не нашел. Драйвер веб-камеры переустанавливал.
Подозреваю, что какой-то вредонос научился прятать свой процесс от Process Explorer’а.
Система Windows 10 Professional 1709 64-бит.
Категория: Устройства Автор вопроса: Гость
Ответы специалистов и комментарии пользователей
Да нет, всё намного проще. Идёшь Пуск — Параметры — Конфиденциальность — Камера. Отключаешь все ненужные приложения, которые используют вэбкамеру и оставляешь только нужные.
Но иногда встречаются случаи с подобным симптомом, когда в этом виновата сама камера, а именно её физическая неисправность. Попробовать другую вэбкамеру.
А Карты и Edge обязательно включать? Я их не использую, только Скайп.
Ну и оставь только скайп. Я сделал скриншот на своём компьютере, у меня такая ошибка не вылезает, поэтому я их и не трогаю.
Для ответа в данной теме, войдите на сайт под своим логином или зарегистрируйтесь.
В этом обзоре мы рассмотрим, почему при открытии Скайп веб-камера занята другим приложением. Разберемся, какие причины вызывают эту неполадку, и подробно распишем пути решения. Эта статья будет полезна всем пользователям, так как от этой неприятности не застрахован никто. Внимательно изучите представленную информацию, чтобы узнать, что делать, если Скайп пишет, что Web-камера занята другим приложением.
КАК БЫТЬ С ОБНОВЛЕНИЯМИ?
Обновления Windows не отключить, а включить. Вместе с конкретными апдейтами чаще всего появляются компоненты, способствующие совершенствованию системы безопасности. Этот процесс затрагивает и приложения, которыми мы пользуемся чаще всего.
Главное — следить за всеми компонентами ПО, установленными на компьютере. Много грязи и,возможно,вирусов приносят игры и программы,скаченные с интернета. Особенно, если вы скачиваете KeyGen, активатор, ключи к платным программам. Вы должны понимать, что файлы с расширением exe могут быть вирусом, а не как не ключем к программе.
Причины неполадки
Это может вызвать параноидальные мысли. Ведь если веб-камера занята другим приложением, а Skype тут ни при чём, то, возможно, прямо за вами сейчас шпионят?
Выдохните и расслабьтесь. Это достаточно частая системная неполадка в Windows, бороться с которой можно доступными методами. Наклеивать на камеру изоленту или надевать на голову фольгу необязательно.
В дурной привычке перехватывать камеру могут быть замечены самые разные приложения: антивирусы, графические пакеты, игровые стриминговые сервисы. Это может быть и неверная настройка системы. Попробуем разобраться, как унять незваных претендентов на видеосвязь.
Устранение
Существует несколько вариантов, как камера блокируется для использования в Скайпе:
На вашем компьютере нет Касперского, и винить некого? Тогда сбросьте все настройки системными методами. Делается все так:
Переустановите драйвер видеокамеры начисто. Для этого:
Как узнать какая программа использует вебкамеру?
Всем огромный привет! В сегодняшней статье речь пойдeт о безопасности Вебкамер. Мы уже когда-то подробно рассказывали о всех способах защиты веб-камеры. Если вы еще не читали, советую прочитать.
Сегодня, вдогонку к той статье я решил написать о том, как узнать какая программа использует Вебкамеру. Это может быть полезно в некоторых случаях. И не только в ситуациях связанных с вирусами и малварью, но и при конфликтах устройств в операционной системе. Например довольно часто подобные конфликты происходят при использовании программы Skype.
В Windows 10 контроль использования веб-камеры приложениями осуществляется с помощью родной функции. Она находится в разделе «Параметры» —> «Конфиденциальность» —> «Камера».
Это довольно полезная штука для контроля доступа приложений к вебкамере. Если вы используете Windows 10, то в плане безопасности очень советую отключить там все ненужное, что может использовать вебку.
Если вебкамера вообще не используется, тогда передвиньте ползунок «Разрешить приложениям использовать…» в положение отключить. Если вы предполагаете использовать веб камеру определенными приложениями, то следует отключить только ненужные приложения.
Все это конечно хорошо. Но есть одно но… Вы же понимаете, что не одна нормальная вредоносная троянская программа в этом списке не будет видна. Подобные программы умеют неплохо маскироваться и скрывать свое присутствие в системе.
Что же делать в такой ситуации? Как определить какая программа использует Вебкамеру?
Очень просто. Мы будем искать вебкамеру в запущенных процессах по физическому имени устройства используя маленькую и бесплатную программу Process Explorer от компании Microsoft. Данная утилита в разы упростит и ускорит поиск устройства. Представленный способ работает на операционных системах Windows 10, 8, 8.1, 7.
Итак друзья, давайте перейдем к самой инструкции.
КАК РАБОТАТЬ С БРАНДМАУЭРОМ?
Стандартная версия этого инструмента появилась ещё в Windows XP. Но в последующих версиях компонент претерпел серьёзные изменения. Главное отличие — в том, что теперь он следит не только за исходящим, но и за входящим трафиком.
Есть два наиболее распространённых способа для настройки. Например, можно использовать мастера настройки программы. Есть ещё так называемый режим с повышенной безопасностью.
Последний вариант позволяет выбрать любые настройки для работы Брэндмауэра. Это касается, в том числе, выбора профиля и придания ему определённых свойств. Настраивать можно списки и программы, службы. Можно указать элементы, для которых работу в интернете блокировать не нужно. В брандмауэре или файерволе закройте порты 135-139
Какая программа использует Вебкамеру
Запустим «Диспетчер устройств». Для этого комбинацией клавиш Win + R открываем окно «Выполнить».
В котором нужно ввести команду «devmgmt.msc» и нажать «Ok».
После этого в появившемся окне «Диспетчера задач» в выпадающем меню «Устройства обработки изображений» найдем вебкамеру. В случае если у вас в системе установлены несколько веб-камер, проделайте следующие шаги для всех.
Двойной клик по устройству откроет окно настроек. По умолчанию откроется вкладка «Общие», но нам нужна вкладка «Сведения».
На вкладке «Сведения» в выпадающем меню «Свойства» найдем пункт «Имя объекта физического…». И в поле «Значение» правым кликом скопируем его название.
Теперь нужно скачать маленькое бесплатное приложение Process Explorer. Кстати очень полезная программа. Она может пригодится вам в разных ситуациях. Рекомендую ее освоить. Во многих наших инструкциях мы будем использовать ее или другие подобные программы заменяющие стандартный диспетчер задач Windows.
После установки, запустите программу и комбинацией клавиш Ctrl+F откройте поиск, в котором и вставим скопированное в буфер имя устройства. Жмем на кнопку поиск и ждём окончания процесса.
Если после окончания поиска не найдется никаких результатов, то это может говорить лишь о том, что веб камера в данный конкретный момент никаким приложением не используется.
Но может быть и другая картина. Как вы видите по скрину выше, в моем случае веб камера занята браузером Google Chrome.
О чем это может говорить?
Первое — о том, что один из открытых сайтов использует в данный момент вебкамеру. Обычно для включения Вебкамеры пользователя сайт при помощи браузера запрашивает разрешение. Как правило такое окошко появляется на всяких онлайн видео-чатах, но это если сайт белый и чистый.
Найдите имя устройства вашей веб-камеры
Во-первых, вам нужно найти имя объекта устройства веб-камеры. Эта информация доступна в диспетчере устройств.
Найдите свою веб-камеру в списке устройств, подключенных к вашему компьютеру. Вероятно, вы найдете её в категории «Звуковые, игровые и видеоустройства». Щелкните её правой кнопкой мыши и выберите «Свойства».
Перейдите на вкладку «Сведения», чтобы просмотреть более подробную информацию об оборудовании. Щелкните поле «Свойство» и выберите «Имя объекта физического устройства» в списке.
Щелкните правой кнопкой мыши имя объекта устройства, отображаемое в поле Значение, и выберите «Копировать», чтобы скопировать его в буфер обмена.
Скайп: веб-камера занята другим приложением, что делать?
Прошу помощи в решении такой проблемы: При попытке запустить программу, которая использует веб-камеру, выдается сообщение: Веб-камера используется другим приложением.
Запускаю Process Explorer (от имени Администратора), хочу найти процесс, который занимает веб-камеру: Ctrl+F, вставляю имя объекта физического устройства для веб-камеры из диспетчера устройств — ничего не находит.
Многими антивирусами проверял систему, ничего не нашел. Драйвер веб-камеры переустанавливал.
Подозреваю, что какой-то вредонос научился прятать свой процесс от Process Explorer’а.
Система Windows 10 Professional 1709 64-бит.
Категория: Устройства Автор вопроса: Гость
Ответы специалистов и комментарии пользователей
Да нет, всё намного проще. Идёшь Пуск — Параметры — Конфиденциальность — Камера. Отключаешь все ненужные приложения, которые используют вэбкамеру и оставляешь только нужные.
Но иногда встречаются случаи с подобным симптомом, когда в этом виновата сама камера, а именно её физическая неисправность. Попробовать другую вэбкамеру.
А Карты и Edge обязательно включать? Я их не использую, только Скайп.
Ну и оставь только скайп. Я сделал скриншот на своём компьютере, у меня такая ошибка не вылезает, поэтому я их и не трогаю.
Для ответа в данной теме, войдите на сайт под своим логином или зарегистрируйтесь.
В этом обзоре мы рассмотрим, почему при открытии Скайп веб-камера занята другим приложением. Разберемся, какие причины вызывают эту неполадку, и подробно распишем пути решения. Эта статья будет полезна всем пользователям, так как от этой неприятности не застрахован никто. Внимательно изучите представленную информацию, чтобы узнать, что делать, если Скайп пишет, что Web-камера занята другим приложением.
Если у вас возникли какие-то другие проблемы с веб-камерой Скайп, поищите возможную причину в другой нашей статье.
Сигнал могут перехватывать:
Разберемся, как решить проблему, если камера занята другим приложением в Skype Windows 10.
Разберем доступные варианты устранения неполадки. Внимательно изучите приведенный ниже перечень, и вы найдете решение трудности.
Это достаточно простой метод, который займет несколько минут вашего времени. Еще один способ – сброс настроек системы:
Если этот способ не помог, можно попытаться обновить драйвера устройства:
Выбирайте только официальное программное обеспечение, чтобы не заразить компьютер вирусами или вредоносным ПО.
Теперь вы знаете все способы решения проблемы, если веб-камера сейчас занята другим приложением в Скайпе Windows 10 и сможете восстановить работоспособность мессенджера в критической ситуации.
Причины неполадки
Это может вызвать параноидальные мысли. Ведь если веб-камера занята другим приложением, а Skype тут ни при чём, то, возможно, прямо за вами сейчас шпионят?
Выдохните и расслабьтесь. Это достаточно частая системная неполадка в Windows, бороться с которой можно доступными методами. Наклеивать на камеру изоленту или надевать на голову фольгу необязательно.
В дурной привычке перехватывать камеру могут быть замечены самые разные приложения: антивирусы, графические пакеты, игровые стриминговые сервисы. Это может быть и неверная настройка системы. Попробуем разобраться, как унять незваных претендентов на видеосвязь.
Устранение
Существует несколько вариантов, как камера блокируется для использования в Скайпе:
На вашем компьютере нет Касперского, и винить некого? Тогда сбросьте все настройки системными методами. Делается все так:
Переустановите драйвер видеокамеры начисто. Для этого:
Проверяем камеру другими приложениями
В интернет магазине Google Play большое количество приложений, которые используют камеру. Попробуйте скачать одно из них и проверить свое устройство. Если в этом приложении проблем с камерой не будет, выполните следующее:
Попробуйте теперь открыть свою камеру и проверить наличие ошибки «Закройте другие приложения, которые могут использовать камеру или вспышку».
Не включается камера на Андроиде
Когда не работает камера на Андроиде система, как правило, сигнализирует об этом специальными системными сообщениями. Это может быть и «Не удается подключиться к камере», «Ошибка камеры» или набор кодовых символов. Попробуйте переключить режим камеры с фронтальной на основную и обратно. Если системное предупреждение высвечивается только в одном режиме – вероятнее всего на аппаратном уровне все нормально, и один из объективов или сопутствующих запчастей нуждается в ремонте.
Бывает и так, что камера включается, выводит изображение с объектива на экран, реагирует на дисплейные кнопки, но изображения и видео не сохраняет. Попробуйте удалить лишнее из памяти телефона, возможно устройству просто не хватает свободного места для сохранения. Также проблема может скрываться в настройках, где приложению просто не разрешено сохранять файлы на этом устройстве.
С проблемами при использовании камеры чаще остальных сталкиваются пользователи недорогих устройств производства мелких компаний.
Удаление всего кэша Android устройства
Если вы открыли камеру, но все равно видите сообщение о том, что невозможно подключить камеру «Закройте другие программы, которые могут использовать вспышку или камеру», нужно выполнить следующее:

Очистка кэша устройства Android
Затем снова перезагрузите смартфон. Когда он включится, попробуйте открыть камеру и проверить её.



Удаление сторонних приложений
В этом способе устранить ошибку с камерой вам необходимо удалить все установленные в устройстве приложения, которые могут использовать камеру. К ним могут относиться официальные приложения от социальных сетей, например, VKontakte. Или клиенты популярных мессенджеров — Whatsapp и другие. Необходимо удалить все сторонние приложения одно за другим. При этом не забывайте проверять, не исчезла ли ошибка.
Даже если проблему удалось решить, не спешите радоваться. Встроенное приложение «Камера» необходимо тщательно протестировать. Переключайте режимы съемки, переключайтесь между камерой и съемкой. Необходимо проверить все настройки, чтобы вы в будущем снова не столкнулись с этой проблемой.
Причины
На экране высветилось сообщение «Не удалось включить камеру закройте работающие в фоновом режиме сторонние приложения на Huawei и Honor?». Прежде чем пытаться избавиться от проблемы необходимо определить причину. Чаще всего сбой возникает из-за таких ситуаций:
Помимо этого возможно, что телефон просто заглючил. Первый шаг, который необходимо предпринять – быстрая перезагрузка устройства.
Другие способы устранения ошибки
Если вы используете ОС Android Marshmallow, то необходимо проверить права доступа к проблемному приложению. Если такое разрешение в устройстве отсутствует, вы можете встречать запрос на подтверждения или даже ошибки.

Разрешения приложений в Android Marshmallow
Если и эти рекомендации вам не помогли, остается еще один метод, который помогает решить большинство проблем с устройствами Android — сброс настроек к значению по умолчанию. Перед этим необходимо перенести все важные файлы с телефона на компьютер или флешку. Если этого не сделать, они будут уничтожены.
Когда этот процесс завершится, откройте камеру и проверьте, появляется ли ошибка «Закройте другие приложения, которые могут использовать камеру или вспышку».
Что делать, если не работает камера на Андроид
Для начала перезагрузите ваше устройство. Многие сбои в работе программного обеспечения после этого благополучно решаются сами собой. Если перезагрузка устройства ни к чему не привела, удалите кэш приложения «Камера» и попробуйте запустить его снова. Делается это так:
Для приложений постоянно выпускаются новые обновления, как и для самой системы Андроид. Если одни приложения могут работать не обновившись, то для других своевременные обновления необходимы для работы. Проверить наличие обновлений для приложения «Камера» можно так:
Как проверить наличие новых обновлений для системы: