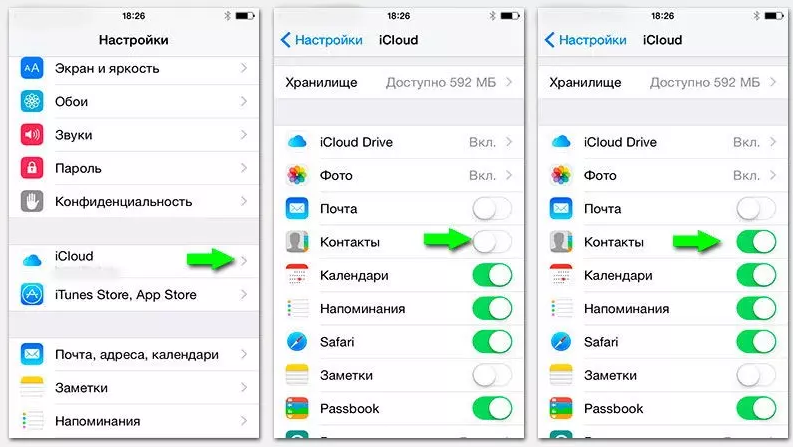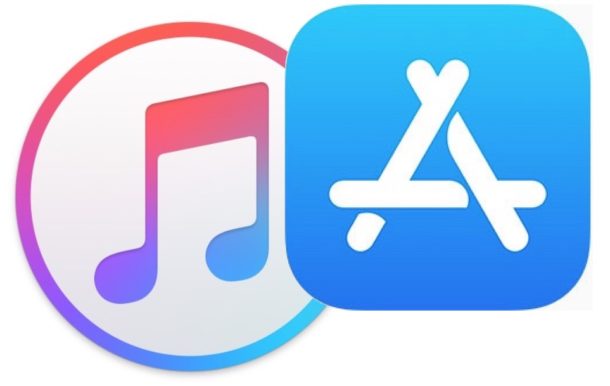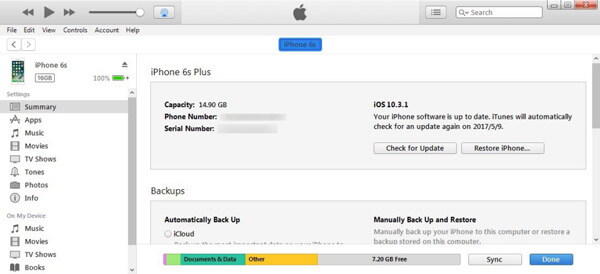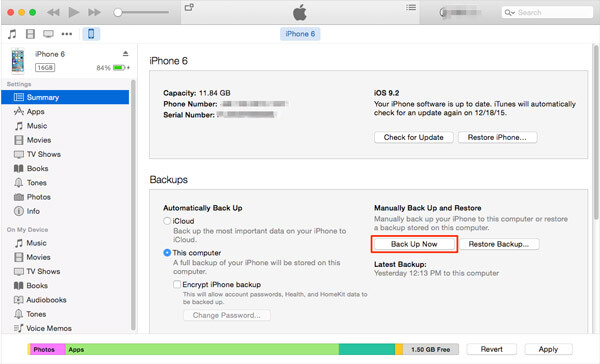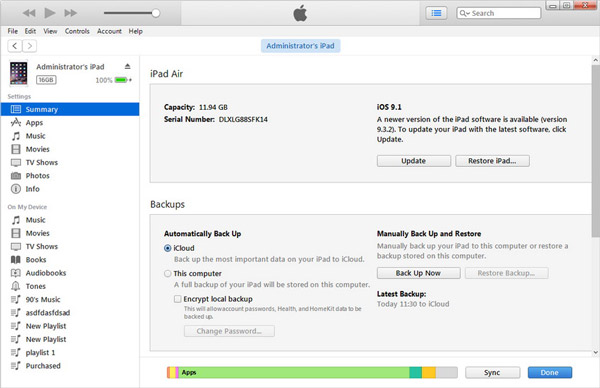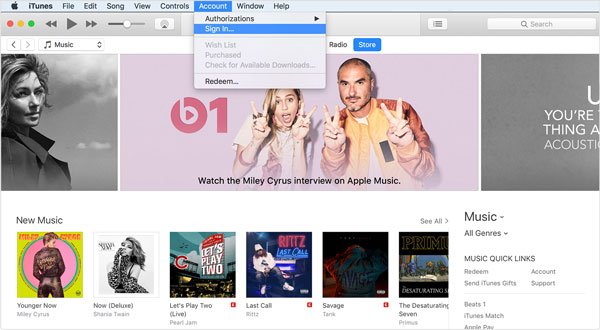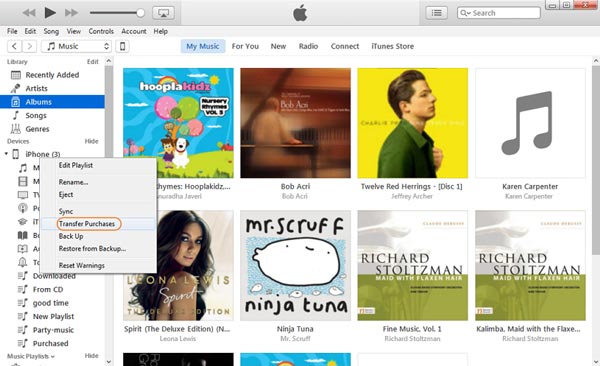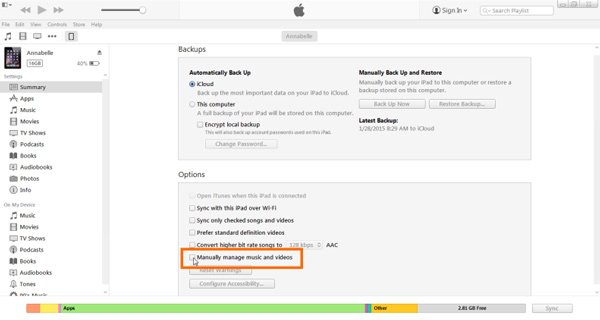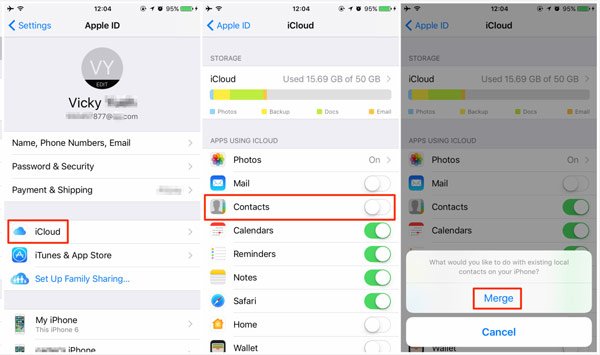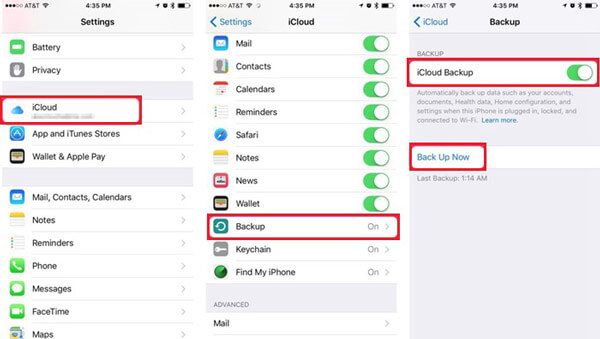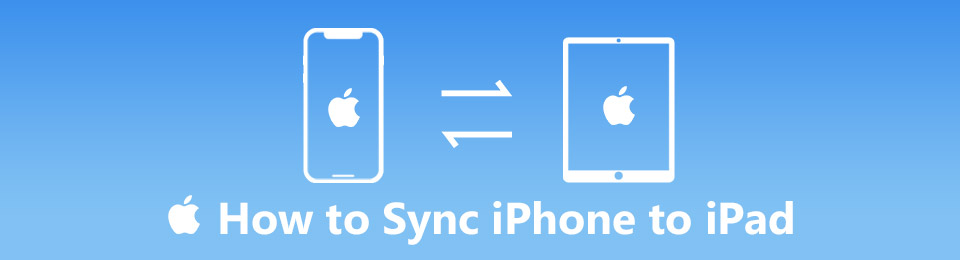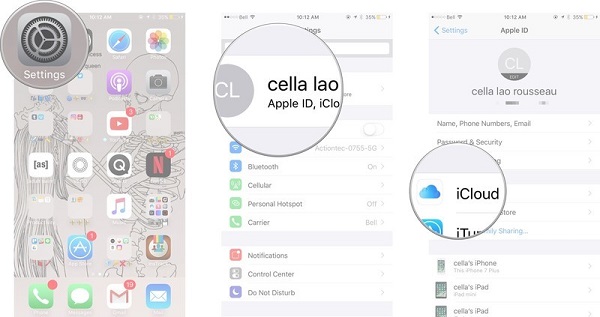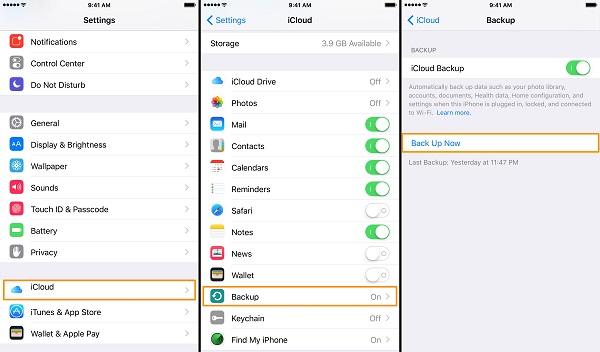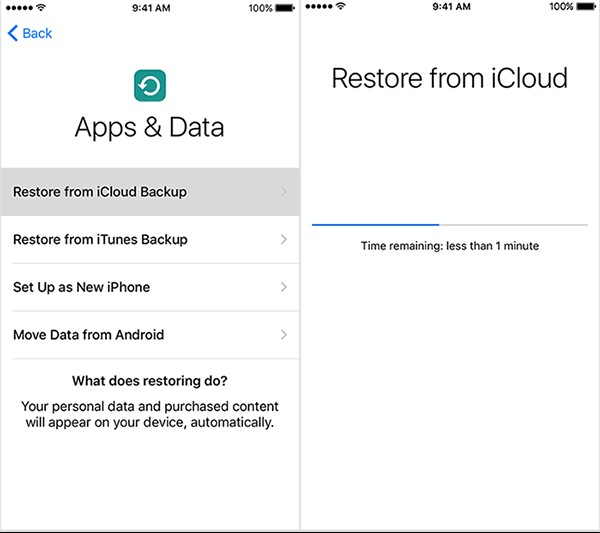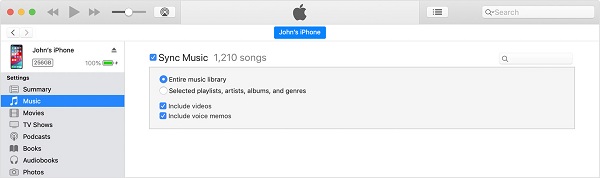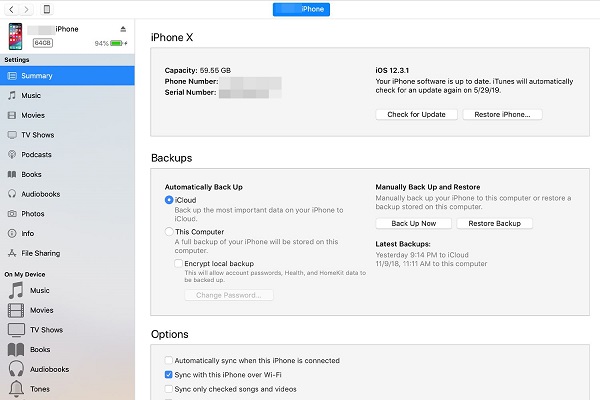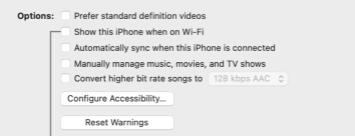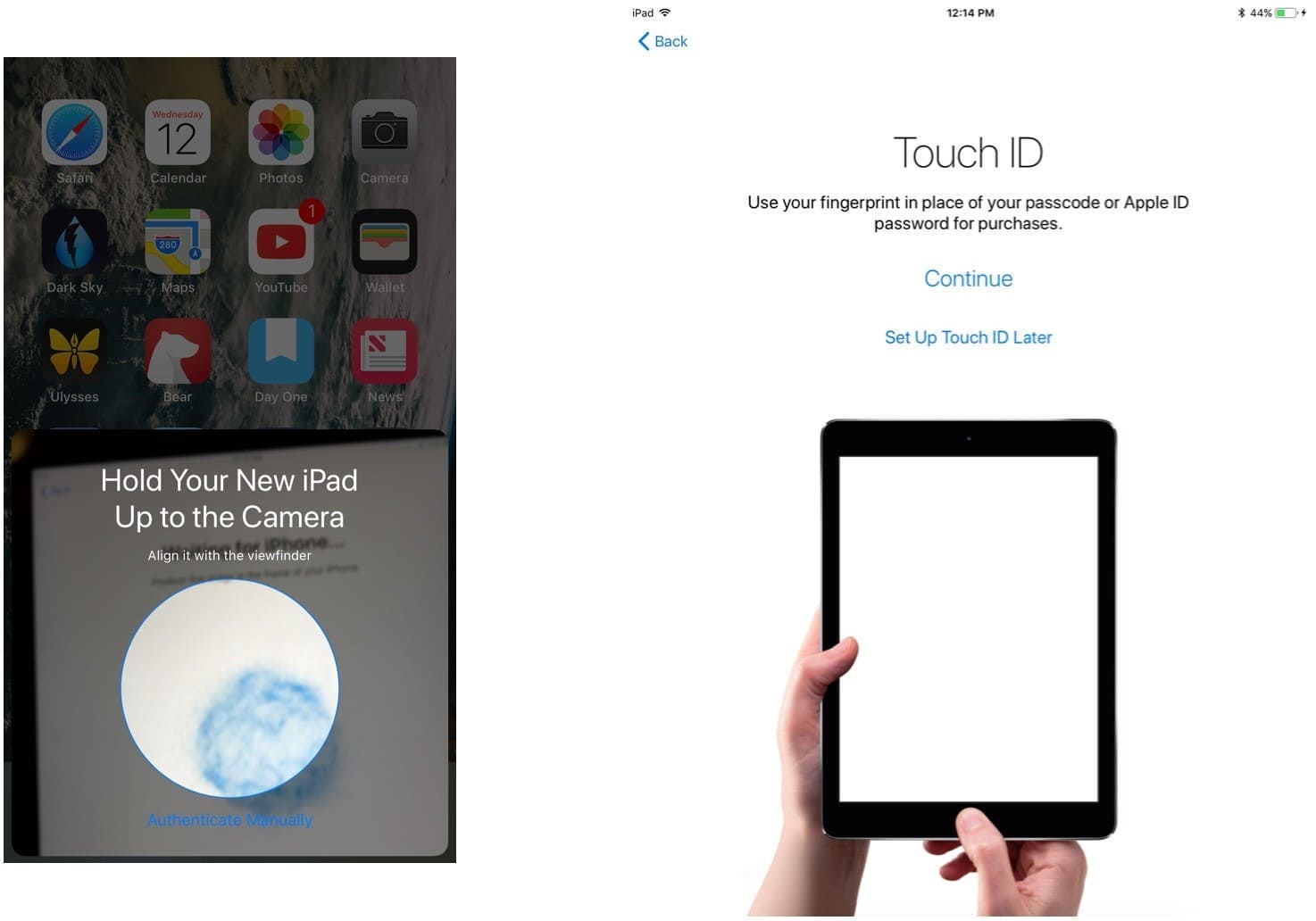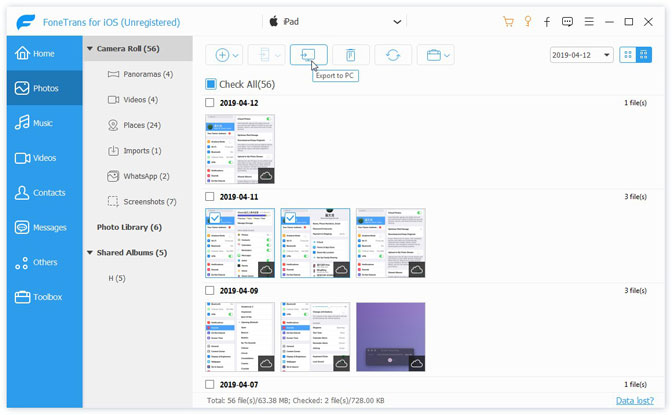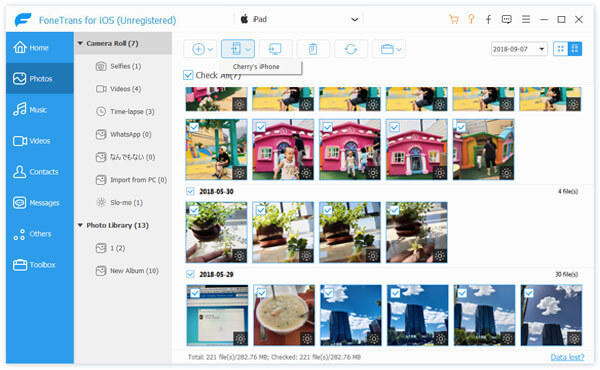какое приложение используется для синхронизации данных с мобильным устройством на базе ос ios
Все способы синхронизации iPhone с компьютером
Чтобы проникнуть в локальное хранилище iPhone, недостаточно подключить USB-кабель, как это выполняется с Android-устройствами. Мобильная продукция Apple отличается высокой безопасностью, что накладывает некоторые ограничения на способы синхронизации. По указанной причине разработчики рекомендуют настраивать физическое подключение только через iTunes и iCloud. В последнее время появились и альтернативные приложения сторонних разработчиков для синхронизации устройств. Их уровень безопасности также на высоком уровне. Ещё есть способ передачи информации по Wi-Fi.
Принцип синхронизации идентичен для всех версий iPhone. Правда, может несколько отличаться в зависимости от типа операционной системы на ПК.
Как настроить синхронизацию через iCloud?
iCloud – это название оригинального, предустановленного облака в системах от Apple. Облако доступно всем владельцам техники Apple. Каждому пользователю выдаётся доступ к облаку по его Apple ID. В бесплатном режиме использования на сервис можно загрузить до 5 Гб данных. При этом компания периодически проводит акции, в ходе которых бесплатно расширяет хранилище. Всё же чаще акции подразумевают скидку на приобретение дополнительного пространства. Вместимость облака по скидкам можно увеличить до 1 Тб.
Посредством iCloud все данные со смартфона (музыка, фотографии, видео и т. п.) могут синхронизироваться с ПК. Чтобы активировать функцию, предварительно придётся изменить несколько настроек облачного сервиса. Зато в будущем облегчается передача файлов как со смартфона на ПК, так и в обратном направлении.
Использование iCloud – это быстрейший и довольно простой способ передачи файлов между устройствами. В ходе процедуры пользователю не придётся устанавливать какие-то сложные настройки. Даже устанавливать проводное соединение ни к чему. При всех преимуществах способа, у него есть один недостаток – место на облаке ограничено. При активном использовании смартфона бесплатного места оказывается недостаточно.
Важно! Чтобы выполнить синхронизацию, на компьютере и смартфоне должен быть доступ к интернету. Когда подключение налажено, нужно изначально настроить смартфон, а затем ПК. Способы на Mac OS X и Windows несколько отличается, они оба описаны ниже.
Настройка iCloud на смартфоне
Сперва стоит взять в руки смартфон и сделать следующее:
Есть возможность перенести хоть и все данные, но нужно учитывать объём хранилища на облаке.
Синхронизация с OS X через iCloud
Сейчас нужно продолжить настройку синхронизации, но уже на компьютере под управлением операционной системы OS X. По умолчанию Apple поставляет ПК уже с нужным программным обеспечением.
Как только удастся выполнить авторизацию на сервисе, появляется доступ к общему хранилищу облака. Здесь отобразятся все данные синхронизированных программ. Уже сейчас файлы автоматически загружаются на компьютер. Их можно найти в разделе iCloud Drive – это встроенный пункт слева окна «Проводника». Теперь передавать файлы можно в обоих направлениях. Все загруженные в папку данные вскорости появятся на синхронизированном iPhone. Также можно пользоваться предустановленной программой iCloud Drive.
Синхронизация iPhone с Windows
На ОС Виндовс можно аналогично настроить синхронизацию с облаком iCloud. Более того, реализовать синхронизацию возможно двумя путями:
Как настроить синхронизацию через iTunes?
Для соединения смартфона с компьютером часто используют iTunes. Метод отличается реализацией – оба устройства подключаются по кабелю. Это означает, что способ не накладывает ограничения на вес передаваемых данных, как в случае с облаком. Передача файлов выполняется прямиком с компьютера на Айфон, а не через сторонний сервис.
Ключевой недостаток способа заключается в возможности синхронизации данных только с ПК на телефон. Обратная синхронизация в данном случае не работает.
Через iTunes можно передавать:
Важно! IPhone может синхронизироваться лишь с одним ПК и программой iTunes на нём. При попытке подключиться с другим компьютером, процедура закончится плачевно. Данные стираются.
Инструкция по iTunes:
Синхронизация с ПК через Wi-Fi
Скорее всего активному пользователю функции скоро надоест подключение смартфона по кабелю. Из этой проблемы есть выход – синхронизация «по воздуху».
Как включить синхронизацию по Wi-Fi:
Теперь можно быстро перемещать данные с компа на смартфон без его подключения.
Как синхронизировать данные через стороннюю программу?
Существует способ синхронизации не через оригинальное приложение iTunes, а с помощью программы от стороннего разработчика. Чаще всего для синхронизации используют популярное приложение iFunBox. Оно приобрело популярность из-за отсутствия различных ограничений, в частности iFunBox поддерживает двухстороннюю синхронизацию.
Ссылка для загрузки iFunBox. Приложение отличается простой работой с разными системами различных ОС. Поддерживает даже передачу данных в любых направлениях с флеш-накопителя. Ещё полезная черта программы – можно инициировать установку приложений из App Store на iPhone с ПК.
Как синхронизироваться через iTunes с другим ПК без стирания данных?
Стандартное поведение смартфона при подключении его к новому ПК– удаление всех информации. Чтобы избежать потери ценной информации, перед подключением следует создать бэкап.
Подводя итоги, синхронизацию iPhone с ПК можно выполнить четырьмя способами: iTunes, iCloud, Wi-Fi и iFunBox. У всех способов есть свои плюсы и минусы, поэтому каждому пользователю следует выбирать подходящий способ под себя.
Как синхронизировать приложения на iPhone и iPad без iTunes
Из последней версии iTunes убрали App Store, а вместе с ним и возможность управлять приложениями на iPhone и iPad прям через iTunes. Вместо этого Apple хочет, чтобы пользователи синхронизировали свои приложения на устройствах iOS через App Store.
Отсутствие секции App Store привело некоторых пользователей в замешательство, а других просто огорчило. Но не переживайте, даже к такому изменению можно привыкнуть, поскольку вы всё равно сможете управлять приложениями, синхронизировать и скачивать их через App Store на ваших устройствах.
Под «синхронизировать» мы имеем в виду просто получать доступ к списку ваших приложений и скачивать их. Функцию синхронизации из iTunes убрали.
Как синхронизировать приложения на iPhone и iPad через App Store
Вы можете скачивать свои удалённые и установленные приложения прям на iPhone и iPad, используя секцию Покупки в App Store. В ней находятся все приложения, которые вы когда-либо скачивали или покупали со своим Apple ID. Возможность скачивать удалённые приложения давно существует на iOS, но теперь она стала действительно нужной.
Вот как это делается:
Таким образом вы можете получить доступ к ранее купленным или скачанным приложениям, которые не установлены на используемом устройстве.
Списки будут называться по-разному на разных устройствах. Например, «Не на этом iPhone» или «Не на этом iPad». Сами приложения в списках тоже будут отличаться.
Как настроить порядок приложений на главном экране
Вы всё ещё можете настроить вид главного экрана под себя, но теперь это тоже делается с самих iPhone и iPad.
Просто зажмите иконку приложения, пока не появится анимация, и перетяните её куда хотите.
Если вы перетяните иконку к краю экрана, она переместится на следующую страницу.
Как удалять приложения с iPhone и iPad
Самый лёгкий способ удалить приложение – зажать его иконку, а затем нажать на появившийся крестик в углу иконки.
Удалять приложения также можно через Настройки > Основные > Хранилище.
Синхронизация файлов приложений через iTunes
На Mac OS:
/Music/iTunes/iTunes Media/Mobile Applications/
На Windows 7, Windows 8 и Windows 10:
Подсоедините iPhone или iPad к компьютеру через USB и просто перетяните IPA-файлы на вкладку устройства в iTunes.
Возможно, в будущем с очередным обновлением из iTunes уберут и эту функцию, или же IPA-файлы будут удаляться, если не сделать их копии. Так что не рекомендуем привыкать к такому способу.
Как синхронизировать iPhone и iPad: ТОП-5 способов?
С каждым днем все больше появляется любителей устройств компании Apple. Новые пользователи задают много вопросов, связанных с использованием гаджетов. Сегодня мы расскажем, как создать пару между iPhone и iPad. Это необходимо выполнить владельцам мобильных устройств Apple для удобства работы.
С помощью облачного хранилища iCloud
В iCloud будут сохраняться выбранные вами файлы.
Посредством сети Wi-Fi или Bluetooth
Оба устройства должны находиться в одной сети. Подключение происходит в меню настроек каждого устройства. Необходимо выбрать тип соединения и ввести пароль.
Через USB (Lightning) кабель
Этот способ подходит, если на обоих устройствах стоит одинаковая версия iOS. Для этого подключите смартфон к iPad, и соединение отобразится на планшете.
Через программу iTunes
С помощью службы AirDrop
AirDrop – это приложение, разработанное компанией Apple специально для обмена необходимой информацией между девайсами по сетям Wi-Fi или Bluetooth. Можно пользоваться на iOS 7 версии и выше.
Когда пользователь хочет поделиться информацией с iPhone на iPad или наоборот, необходимо:
Как синхронизировать iPhone и iPad через iTunes, iCloud, AirDrop и т. Д.
Размещено от Дороти Коллинз Март 30, 2021 18: 25
«Недавно я купил новый iPad. Приятно, что я могу загружать новые игры и хранить на нем больше файлов. Есть ли простой способ синхронизировать контакты, музыку, видео и другие данные между моим iPhone и iPad? Пожалуйста, помогите».
Для людей, которые владеют iPhone и iPad, синхронизация iPhone с iPad or синхронизация iPhone / iPad Это важный навык, особенно контакты, музыка, другие документы, которые владельцы обычно используют на разных устройствах. На самом деле, Apple разработала несколько сервисов и функций, чтобы помочь пользователям синхронизировать между iPhone и iPad, таких как ITunes, ICloudи десантный.
В этом руководстве мы расскажем вам, как синхронизировать iPhone и iPad с сервисами Apple, и покажем вам некоторые необходимые знания о них. Кроме того, в этом посте вы можете узнать о других вариантах синхронизации файлов между iPhone и iPad.
Часть 1 : Как синхронизировать iPhone с iPad напрямую
iTunes и iCloud не позволяют пользователям синхронизировать определенные данные между iPhone и iPad. Если вы ищете простой способ выборочной синхронизации, мы рекомендуем Apeaksoft MobieTrans. Он может отображать все данные на устройстве iOS. Вы можете предварительно просмотреть их и выбрать определенные файлы для передачи с устройства iOS на другое. Кроме того, iPhone Transfer совместим со всеми устройствами iOS, включая iPhone 12/11 / XS / XR / X / 8/8 Plus / 7/7 Plus / 6 / 6s / 5 / 5c / 5s / 4, iPad Pro / Air / mini и более ранние поколения, а также iPod touch.
Как синхронизировать iPhone с iPad без iTunes / iCloud
Нажмите кнопку загрузки ниже, затем установите и запустите на компьютере программное обеспечение для синхронизации iPhone / iPad.
Подключите iPhone и iPad к компьютеру с помощью кабелей Lightning. Тогда ваши устройства будут обнаружены автоматически.
Щелкните имя исходного устройства в верхнем левом углу, а затем выберите тип данных на левой ленте для отображения данных iOS, например «Контакты». Теперь вы можете просматривать контакты iPhone и управлять ими перед синхронизацией.
Выберите все контакты, которые вы хотите синхронизировать с iPhone на iPad, перейдите в «Экспорт в»> «Экспортировать выбранные контакты» и выберите «целевой iPad», чтобы запустить процесс. Когда это будет сделано, вы можете удалить оба устройства iOS со своего компьютера.
Часть 2 : Как синхронизировать iPhone и iPad с iTunes
Way 1: как синхронизировать весь iPhone с iPad с помощью iTunes
Весь процесс может занять от десятков минут до часа, в зависимости от размера резервной копии iTunes. Этот способ удалит все существующие данные на целевом устройстве iOS.
Way 2: как синхронизировать покупки с iPhone на iPad через iTunes
Часть 3 : Как синхронизировать iPhone с iPad с помощью iCloud
Способ 1: как синхронизировать контакты, календари, почту, фотографии, напоминания или заметки между iPhone и iPad
Way 2: как синхронизировать iPhone с новым iPad без компьютера
Наконечник: Если вы хотите использовать этот способ на подержанном iPad, вам нужно сбросить его до заводского состояния перед синхронизацией.
Часть 4 : Как синхронизировать iPhone и iPad без компьютера
десантный это простой способ синхронизации между iPhone и iPad. И если вам нужно синхронизировать несколько файлов, это хороший вариант. AirDrop доступен только для iPhone 5 или более поздней версии и iPad 4th поколения или более поздней версии. Мы используем фотографии в качестве примера в этой части.
Способ включения AirDrop немного отличается на iPhone X. Проведите пальцем вниз от правой стороны экрана, чтобы открыть Центр управления, и AirDrop находится в поле «Сеть».
Хотя вам не нужно подключать устройства iOS к сети Wi-Fi, функции Wi-Fi и Bluetooth должны быть включены при использовании AirDrop. И мы предлагаем вам отключить AirDrop после синхронизации, чтобы другие не могли шпионить за вашей конфиденциальностью и данными на iPhone и iPad.
Вывод:
[Обновленное руководство] Как синхронизировать iPhone с iPad в 5 Ways
Согласно недавнему опросу, пользователи iPhone с большей вероятностью купят iPad, отчасти потому, что это упрощает синхронизировать iPhone с iPadпо сравнению с передачей данных между iPhone и Android. Это было не так давно, когда единственный способ переноса данных между устройствами iOS был через iTunes на вашем компьютере.
Теперь процесс намного проще, и у вас есть больше возможностей.
Посмотрим, как этого добиться.
Часть 1. Синхронизация фотографий с iPhone на iPad через iCloud
Благодаря ICloud Photo Library, Вы можете перенести фотографии с iPhone на iPad без компьютера. Как только вы включили ICloud Photo Library, он создаст резервную копию всех фотографий и видео на вашем iPhone в iCloud. Кроме того, он передает эти файлы на все другие устройства iOS и вошел в ту же учетную запись iCloud.
Теперь, ICloud Photo Library может синхронизировать фотографии, видео, GIF-файлы, живые фотографии и многое другое.
Шаг 1 Откройте исходное устройство iOS и запустите приложение «Настройки» на главном экране.
Шаг 2 Нажмите на свое имя, перейдите к ICloud > Фотои включите ICloud Photo Library и Загрузить в Мой Фотопоток.
Шаг 3 Вернуться на экран настроек, включить Wi-Fi и подключите свой iPhone к сети Wi-Fi. Затем все фото и видео в вашем Фотопленка перейдет в iCloud (изображения не загружаются в iCloud?), если на нем достаточно места для хранения.
Шаг 4 Включите целевой iPad, перейдите на Параметры > ICloud, нажмите Выход из системы и введите свой пароль, чтобы выйти из текущей учетной записи iCloud.
Шаг 5 Затем нажмите войдите и войдите в учетную запись iCloud, связанную с исходным iPhone. После этого вы сможете получать доступ к своим фотографиям на iPhone и iPad.
В дополнение к Фото, iCloud может синхронизировать почта, Контакты, Напоминания, Заметки, Safari закладки, Игровой центр и многое другое между устройствами iOS через вашу учетную запись.
Вы можете следовать приведенным ниже инструкциям, чтобы включить синхронизацию других данных на iPhone с iPad, как показано ниже.
Шаг 1 Нажмите Параметры > [Ваше имя] > ICloud на iPhone.
Шаг 2 Затем вы увидите другой раздел в списке, включите элементы, которые хотите синхронизировать с iPad.
Шаг 3 Нажмите Параметры > [Ваше имя] > ICloud на iPad.
Шаг 4 Включите элементы, которые вы активировали на шаге 2, следуйте инструкциям на экране, чтобы завершить процедуру. После этого вы можете видеть то, что хотите, на своем iPad.
Часть 2. Синхронизация iPhone с iPad с помощью резервного копирования iCloud.
Однако, если вы хотите синхронизировать весь iPhone с iPad, включая сторонние приложения, вам необходимо использовать резервную копию iCloud.
Этот способ доступен для скопируйте iPhone на новый iPad, Для старого iPad резервная копия iCloud перезапишет существующие данные.
Шаг 1 Сделайте резервную копию своего iPad с помощью iTunes или iCloud, если на нем хранятся файлы.
Шаг 2 Подключите исходный iPhone к сети Wi-Fi, запустите Параметры приложение, нажмите на свое имя и отправляйтесь в ICloud.
Шаг 3 Запомните свою учетную запись iCloud, связанную с iPhone, прокрутите вниз и коснитесь Восстановление для перехода к следующему экрану.
Шаг 4 включать ICloud Резервное копирование и прикосновение Назад Вверх чтобы немедленно сделать резервную копию вашего iPhone. Резервное копирование iPhone в iCloud занимает не менее получаса.
Примечание: На самом деле время резервного копирования в iCloud зависит от устройства. Подробности можно узнать здесь.
Шаг 6 трогать Восстановление из резервной копии iCloud когда вы достигнете Приложения и данные экран. Затем войдите в свою учетную запись iCloud и выберите последний файл резервной копии. Когда он закончится, все данные с вашего iPhone перейдут на iPad.
Внимание: резервная копия iCloud содержит данные приложения, настройки устройства, конфигурацию HomeKit, домашний экран и макет приложения, сообщения iMessages, SMS и MMS, фотографии и видео, историю покупок, мелодии звонка и пароль голосовой почты. Вот подробности, чтобы узнать, какие данные копирует iCloud.
Если вы потеряли данные после этого, вы можете восстановить данные iPhone из резервной копии iCloud без труда.
Часть 3. Синхронизация iPhone с iPad с помощью iTunes
Шаг 1 Подключите исходный iPhone к компьютеру с помощью кабеля Lightning и откройте последнюю версию iTunes. (iPhone iPad отключен для подключения к iTunes? Вот исправления.)
Шаг 2 После обнаружения iPhone нажмите кнопку Устройство значок в левом верхнем углу.
Шаг 3 Перейдите в Заключение вкладку и найдите Параметры площадь. Uncheck Автоматическая синхронизация при подключении этого iPhone, и проверьте Синхронизация только отмеченных песен и видеороликови нажмите Готово кнопку.
Шаг 4 Тогда направляйтесь к Музыка вкладку, установите флажок рядом с Синхронизация музыкии решили синхронизировать Вся музыкальная библиотека or Выбранные плейлисты, исполнители, альбомы и жанры.
Шаг 5 Нажмите Применить кнопка для синхронизации музыки iPhone с библиотека iTunes.
Шаг 6 После этого отключите iPhone и подключите целевой iPad к iTunes. Затем синхронизируйте музыкальную библиотеку iTunes со своим iPad.
Внимание: Этот способ доступен для альбомов, песен, плейлистов, фильмов, телешоу, подкастов, книг, аудиокниг, фотографий, видео, контактов и календарей. При синхронизации музыки с iPhone на iPad другие данные не будут прерваны или перезаписаны.
Кроме того, вы можете включить функцию синхронизации iTunes Wi-Fi, чтобы добиться этого по беспроводной сети.
Советы: Вы можете восстановить данные iPhone из резервной копии iTunes. Обратите внимание, что эта опция заменит все данные на вашем iPad.
Шаг 1 Прежде всего, вам нужно сделать резервную копию iPhone на компьютер с помощью iTunes.
Шаг 2 Просто щелкните значок устройства после подключения, затем щелкните Восстановить в вышеупомянутом шаге 3. Затем следуйте инструкциям на экране, чтобы восстановить резервную копию iPhone на iPad.
Часть 4. Синхронизация iPhone с iPad через Finder на Mac
Вы должны знать, что iTunes недоступен в macOS с Catalina и более поздними версиями. Однако Finder может быть альтернативой, которая поможет вам с легкостью управлять данными iOS.
Шаг 1 Подключите iPhone к Mac и откройте Finder.
Шаг 2 Выберите свое устройство и выберите «Автоматически синхронизировать», когда этот iPhone подключен. И вы также можете выбрать «Показать этот iPhone при подключении к Wi-Fi», если вы хотите синхронизировать устройства без USB-подключения, а затем нажать «Применить».
Часть 5. Синхронизация iPhone с iPad с автоматической настройкой
В iOS 11 и новее вы можете настроить новое устройство автоматически. Вам не нужен компьютер или USB-кабель, только стабильное интернет-соединение.
Шаг 1 Включите iPad под управлением iOS 11 или новее, следуйте инструкциям, чтобы выбрать язык для своего устройства.
Шаг 2 Включите пылесос Блютуз для вашего текущего iPhone и поместите его рядом с iPad.
Шаг 3 Освободи Себя Быстрый старт На вашем iPhone появится экран с вопросом, хотите ли вы использовать свой Apple ID для настройки нового iPad. Нажмите «Продолжить», чтобы начать.
Шаг 4 Держите iPhone над iPad, когда на вашем iPhone появится анимация. Затем вы увидите всплывающее сообщение Готово на новом iPad.
Шаг 5 При появлении запроса введите код доступа iPhone, а затем настройте ID лица or коснуться ID.
Шаг 6 Вам потребуется ввести код доступа Apple ID на iPad. Затем следуйте инструкциям, чтобы завершить восстановление.
Часть 6. Лучший способ синхронизировать iPhone с iPad: FoneTrans для iOS
Независимо от того, синхронизируете ли вы iPhone с iPad с помощью iCloud или iTunes, есть некоторые недостатки. Например, резервное копирование iCloud перезапишет текущие данные на целевом устройстве. Если вы не возражаете, попробуйте FoneTrans для iOS.
Короче говоря, это лучший способ синхронизировать iPhone с iPad в различных ситуациях.
Как синхронизировать iPhone с iPad без потери данных
Шаг 1 Подключите iPhone к iPad
Загрузите и установите на свой компьютер лучший инструмент для синхронизации iOS. Есть еще одна версия для компьютеров Mac.
С FoneTrans для iOS вы сможете свободно передавать свои данные с iPhone на компьютер. Вы можете не только передавать текстовые сообщения iPhone на компьютер, но также легко переносить фотографии, видео и контакты на ПК.
Затем подключите iPhone и iPad к компьютеру с помощью кабелей Lightning, поставляемых с вашими устройствами. После запуска программа обнаружит ваши устройства iOS.
Шаг 2 Предварительный просмотр данных на iPhone
Выберите исходный iPhone в средней верхней части окна, и типы данных отобразятся слева. Здесь вы можете просмотреть и выбрать все данные на вашем iPhone. Например, чтобы посмотреть свои фотографии, перейдите в Фото вкладка и проверьте эскизы на правой панели.
Шаг 3 Выборочная синхронизация iPhone с iPad
Обязательно отметьте все файлы, которые вы хотите синхронизировать с iPhone на iPad. Затем нажмите кнопку Устройство в верхней части окна и выберите целевой iPad, чтобы начать синхронизацию данных. Синхронизация iPhone с iPad может занять некоторое время, если у вас много файлов для передачи. Когда это будет сделано, отключите iPhone и iPad и выйдите из программы.
Теперь вы можете получить доступ к своим данным на любом устройстве iOS.
Внимание: Самым большим преимуществом FoneTrans является отсутствие перезаписи текущих данных как на исходном iPhone, так и на целевом iPad. Общие файлы будут автоматически объединены с существующими данными.
Заключение
Мы поделились 5 способами синхронизации iPhone с iPad. Библиотека фотографий iCloud используется для синхронизировать фотографии между устройствами iOS. Резервная копия iCloud подходит для переноса данных с iPhone на новый iPad. Если у вас нет беспроводного подключения, iTunes может вам помочь. FoneTrans для iOS гибкая передача данных для устройств iOS. Он не только прост в использовании, но и доступен для различных условий.
Еще вопросы или предложения? Оставьте свои сообщения в области комментариев ниже.