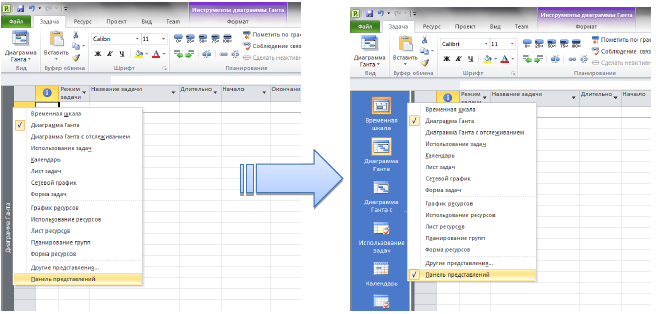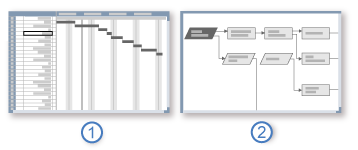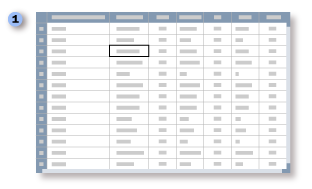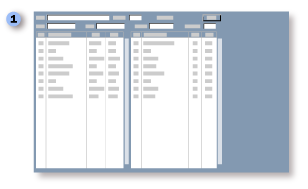какое представление является основным в ms project
Представления MS Project
Представления служат для ввода, отображения и анализа данных о проекте.
Существует три типа представлений:
1. графические представления – диаграммы и графики;
2. табличные представления (Лист задач, Лист ресурсов и т.д.);
3. представления форм.
Все доступные представления можно условно разделить на три группы:
1. представления задач (Диаграмма Ганта, Лист задач, Форма задачи др.);
2. представления ресурсов (Графикресурсов, Листресурсов, Формаресурсов,др.);
3. представления назначений (Использование ресурсов, Использование задач).
Представления бывают обычными(одиночными) и комбинированными. Комбинированное (или подробное) представление – это разделение экрана погоризонтали и возможность отображения дополнительных сведений о задаче или ресурсе в нижней его части (фактически это отображение одновременно двух представлений). Чтобы перейти в комбинированный режим на вкладке Видв группе Комбинированный режимнадо установит флажок Детали.
Все представления можно открывать командами на вкладке Вид(см. Рис. 10).
Рис. 10: Вкладка Вид – группы Представления задач и Представления ресурсов
На вкладках Задачаи Ресурсесть группа Вид, где расположена кнопка для доступа к представлениям задач и ресурсов соответственно.
Удобно переключаться от одного представления к другому с помощью Панели представлений. Чтобы ее открыть, надо 1ПКМ слева экрана по названию представления, открытого в данный момент и выбрать Панель представлений. Откроется Панель представлений (см. Рис. 11).
Рис. 11: Открытие Панели представлений
Чтобы скрыть Панель представлений, надо в контекстном меню убрать флажок рядом с командой Панель представлений(см. Рис. 11).
Задание№3
Тема «Настройка Microsoft Project 2010»
Цель: используя предоставленный материал освоить вкладки Отображение, Расписание, Дополнительно и их параметры Microsoft Project 2010. Составить отчет о проделанной работе в электронном виде.
Перед началом создания проекта необходимо настроить (задать) параметры MicrosoftProject, чтобы определить общие параметры работы, задать способ отображения содержимого проекта, параметры, относящиеся к планированию, календарям и т.д.
Для этого необходимо открыть окно диалога (ОД) Параметры Project(Файл>Параметры).
Слева расположены названия вкладок. В процессе работы с моделью и по мере необходимости, мы еще будем возвращаться к настройкам. Но сейчас рассмотрим те параметры, которые необходимо настроить до начала создания проекта.
Дата добавления: 2015-11-10 ; просмотров: 4025 ; ЗАКАЗАТЬ НАПИСАНИЕ РАБОТЫ
Обучение и трудоустройство проектных менеджеров
Видео материала «Представления и таблицы в MS Project Pro»
Настройка представлений и таблиц плана-графика проекта в MS Project
Ниже приведенная информация является справочным материалом. Подробнее о данном материале и его практическом применении вы можете узнать, просмотрев видео.
Содержание:
Представление в системе в MS Project
Представления это – инструмент отображения информации в MS Project, который позволяет вывести четкий перечень, в нужном для пользователя виде (числовом, графическом). В стандартной установке программного продукта, разработчики постарались подобрать необходимый набор представлений.
Вы можете полностью перенастроить весь набор представлений и удалить ненужные. Рекомендуется просто скрыть с быстрого доступа неиспользуемые представления, для того что бы в будущем иметь базу для создания новых представлений.
Работать с представлениями в системе на страницах: «Задача», «Ресурс» и «Вид». В верхней левой части линейки инструментов расположены переключатели представлений.
По умолчанию в системе в быстрый доступ введен следующий перечень стандартных представлений:
Все остальные представления в системе выводятся через окно «Другие представления», для вывода которого выберите пункт «Другие представление» в выпадающем списке представлений.
Настройка представлений в MS Project
Для настройки представлений:
Общие сведения о представлениях Project
Представления в определенном формате отображают подмножество сведений, которые вы вводите в Microsoft Project. Это подмножество данных хранится в Project и отображается в любом представлении, которое его вызывает. Например, представление » длительность задач», которое вы вводите в области диаграммы в представлении «Диаграмма Гэтта», также отображается в представлении «Лист задач».
В этой статье
Типы, форматы и компоненты представлений Project
В Project предусмотрены различные типы представлений, в которые представлены сведения о проекте, в различных форматах и компонентах, таких как таблицы, фильтры, группы и сведения. Важно понимать разницу между этими свойствами.
В Project используются три типа представлений: представления задач, представления ресурсов и представления назначений.
форматы
В представлениях project используется несколько разных форматов отображения. К форматам представлений относятся: «Диаграмма Гантта», «Сетевой график», «Лист», «Использование» и «Форма».
Представления диаграммы Гэтта, представления сетевого графика и графика представляют сведения в графическом виде.


В представлении «Диаграмма Гэтта» в левой части представления отображается список задач, а в правой части представления отображаются те задачи, которые охватывают шкалу времени. Этот формат может быть полезен при первоначальном планировании календарного плана и проверке расписания по мере выполнения проекта.
Представления сетевого графика отображают задачи в формате flowchart. Этот формат может быть полезен при настройке расписания.
Представления графиков предоставляют иллюстрацию календарного плана и хода выполнения проекта.
Представления листа представляют данные в строках и столбцах, как в листах. Строки содержат сведения о задачах и ресурсах. Столбцы в Project обычно называют полями, и они используются для ввода определенных сведений о задачах и ресурсах.

В представлениях использования в строках и столбцах в левой части представления есть список задач или ресурсов, а в правой части представления — данные с по времени в строках и столбцах.
Представления формы представляют подробные сведения об одной задаче или ресурсе в структурированном формате за раз.

Компоненты
Каждое представление состоит из отдельных компонентов, таких как таблицы, фильтры, группы и сведения. Чтобы сосредоточиться на определенной задаче, ресурсе или назначении в представлении, можно отобразить другую таблицу и изменить фильтр или группу. В некоторых представлениях можно также изменить тип отображаемой информации.
Таблица — это набор полей, которые отображаются в области листа представления в качестве столбцов и строк. Таблица по умолчанию отображается по-разным представлениям.
Фильтр — это набор критериев для отображения определенных задач, ресурсов или назначений. По умолчанию к представлению применяются либо высокие задачи (для представлений задач), либо все ресурсы (для представлений ресурсов).
Группа отображает определенную категорию сведений о проекте. С помощью группировки можно классифицировать и просматривать свернутые задачи, ресурсы или сведения о назначениях различными способами. По умолчанию ни одна группа не применяется.
Подробности состоят из тесно связанных полей, которые отображаются в столбцах, как в представлении формы или в таблицах, которые отображают информацию с течением времени, как в представлении использования.
Изменение таблиц, фильтров, групп и сведений о просмотре не добавляет или не удаляет информацию, храняную в Project, она просто представляет часть данных различными способами.
Какое представление использовать?
При использовании представлений в Project определите, какие сведения вы хотите видеть (данные о задачах, ресурсах или назначениях), а затем решите, какой формат вы хотите использовать. Это поможет вам определить, какое представление лучше всего подходит вам. Например, если вы хотите ввести данные о ресурсах проекта в таблицу, выберите представление «Лист ресурсов» или «Использование ресурсов». Чтобы просмотреть сведения о задачах, используя лиронную диаграмму на временной шкале, в представлении «Диаграмма Гэтта» выбрано представление.
Если в одном представлении недостаточно деталей, вам может оказаться полезным комбинированное представление. В комбинированном представлении одновременно отображаются два представления. Когда вы выбираете задачу или ресурс в верхней области комбинированного представления, в представлении в нижней области вы видите подробные сведения о выбранной задаче или ресурсе. Например, если в верхней области вы видите представление задач, а в нижней — представление «Использование ресурсов», в нижней области отображаются ресурсы, которые назначены задачам, выбранным в верхней области, а также сведения об этих ресурсах. Отображаемая информация о ресурсе относится не только к задачам, выбранным на верхней области, но и всем его задачам. См. раздел «Разделение представления», чтобы узнать больше.
В следующих разделах вы узнаете больше о представлениях, используемых для данных задач, ресурсов и назначений.
Я хочу просмотреть и ввести данные о задачах
Данные задач доступны для просмотра в различных форматах, включая диаграмму Гантта, сетевой график, график, лист, использование и форматы форм.
В таблице ниже описаны представления, в которые в формате диаграммы Гантта отображаются данные о задачах.
Просмотр суммарных задач с подписями для всех подзадач. Используйте представление «Откат от столбца» с макросом Rollup_Formatting, чтобы увидеть все задачи, которые кратко помечены на отетках итогов.
Подробная информация на Гэтт
Просматривайте задачи и связанные с ними данные на листе, просматривайте резерв времени и западровку задач с течением времени на линейной диаграмме на шкале времени. В представлении «Подробная гтата» можно проверить, насколько далеко может заскользнуться задача, не затрагивая другие задачи.
Просматривайте задачи и связанные с ними сведения на листе, а задачи и длительности с течением времени просматривайте на линейной диаграмме на шкале времени. В представлении «Диаграмма Гэтта» можно ввести и запланировать список задач. Это представление, которое отображается по умолчанию при первом запуске Project.
Просматривайте задачи, задержки задач и резерв на листе, а также влияние выравнивания Project на «до и после». Используйте представление «Гэтта выравнивания» для проверки задержки задачи, вызванной выравниванием.
Milestone Date Rollup
Просмотр суммарных задач с подписями для всех подзадач. Используйте представление Milestone Date Rollup (Сложение дат вех) с макросом Rollup_Formatting, чтобы увидеть все задачи, которые кратко помечены вехами и датами на отетках итоговой гетты.
Просмотр суммарных задач с подписями для всех подзадач. Используйте представление milestone Rollup (Сложение вех) с макросом Rollup_Formatting, чтобы увидеть все задачи, которые кратко помечены вехами на отступах сводной задачи Гтента.
Multiple Baselines Gantt
Просмотр различных цветных от линий диаграммы Ганта для первых трех базовых показателей («Базовый план», «Базовый план1» и «Базовый план2») для суммарных задач и подзадач в области диаграммы. Используйте представление «Гантта с несколькими планами», чтобы просмотреть и сравнить три первых базовых плана, сохраненных для проекта.
Просмотр задач и сведений о задачах на листе, а также диаграмма, на которой показаны базовые и запланированные отполосы диаграммы Гэтта для каждой задачи. В представлении «Гэтта с отслеживанием» можно сравнить базовый план с фактическим.
Кроме представлений диаграммы Гэтта, в Project есть еще несколько представлений для ввода и оценки данных задач. В таблице ниже описаны некоторые из этих представлений.
Описательный сетевой график
Просмотр всех задач и их зависимостей. Используйте описательное представление сетевого графика для создания и точной настройки расписания в формате схемы. Это представление похоже на обычное представление сетевого графика, но узлы крупнее и предоставляют более подробные подробности.
Ввод, изменение и просмотр всех задач и зависимостей задач. Используйте представление «Сетевой график» для создания и точной настройки расписания в формате схемы.
Просмотр предшественников и последователей одной выбранной задачи. В большом проекте или любом проекте с более сложным связыванием задач используйте это представление задач, чтобы сосредоточиться на зависимостей конкретной задачи.
Просматривать задачи и длительности для определенной недели или диапазона недель в формате ежемесячного календаря.
Ввод, изменение и просмотр сведений о задачах в формате таблицы.
Форма «Сведения о задаче»
Ввод, изменение и просмотр подробных сведений об отслеживании и планировании выбранной задачи по одной задаче за раз. В области сетки могут быть сведения о ресурсах, предшественниках и последователях.
Ввод, изменение и просмотр сведений о выбранной задаче по одной задаче за раз. В области сетки могут быть сведения о ресурсах, предшественниках и последователях задачи.
Ввод, изменение и просмотр ресурсов, предшественников и последователей выбранной задачи. Представление «Форма имени задачи» — это упрощенная версия представления «Форма задач».
Я хочу просмотреть и ввести данные о ресурсах
В Project есть несколько представлений для данных ресурсов в форматах графиков, листов и форм. В таблице ниже описаны некоторые из этих представлений.
Просматривать выделение ресурсов, затраты или трудоемкие трудоемкие ресурсы по одному ресурсу или группе ресурсов за один раз. Сведения отображаются в формате гограммы. При сочетании с другими представлениями представление «График ресурсов» очень удобно использовать для поиска перевыполнений ресурсов.
Ввод, изменение и просмотр сведений о ресурсах в формате таблицы.
Ввод, изменение и просмотр всех сведений о ресурсах, задачах и расписании для выбранного ресурса по одному ресурсу за раз. В области сетки могут быть сведения о расписании, стоимости ресурса или трудоемких работах по его задачам. Он лучше всего используется в комбинированном представлении.
Ввод, изменение и просмотр сведений о расписании выбранного ресурса по одному ресурсу за раз. В области сетки могут быть сведения о расписании, стоимости ресурса или трудоемких работах по его задачам. Это упрощенная версия представления «Форма ресурса».
Я хочу просмотреть и ввести данные о заданиях
Данные назначений в введены в представлениях, которые используют формат использования. В таблице ниже описаны эти представления.
Просмотр, ввод и изменение заданий по задачам. В области листа представления «Использование задач» для каждой задачи указаны соответствующие ресурсы с отступом. В части представления с графиком такие сведения, как трудоемка или затраты для задачи и назначения, перечислены в соответствии со шкалой времени, например по дням или неделям.
Просмотр, ввод и изменение назначений по ресурсам. В области листа представления «Использование ресурсов» для каждого ресурса указаны все связанные с ним назначения задач с отступом. В области времени представления сведения о трудоемке или затратах для ресурса и назначения перечислены в соответствии со шкалой времени, например по неделям или месяцам.
Как данные обрабатываются в представлении?
В представлениях отображаются сведения, которые Project вычисляет и вводит в вычисляемом поле. Например, Project автоматически отображает дату начала в поле «Начало» для каждой задачи. Более того, Project обновляет вычисляемую информацию при изменении связанных сведений о проекте. Вы можете изменить вычисляемую информацию в некоторых случаях.
Вы можете отслеживать влияние изменений в данные проекта, выделяя их. Если выделение изменений включено, после изменения данных проекта ячейки, содержащие данные, на которые это изменение влияет, затеняются другим цветом. Если изменения не понствуют ваших проектов, вы можете легко отменить их и восстановить предыдущие данные.
Вы также можете вручную затенить фон определенных ячеек или настроить в Project автоматическое затенения фона ячеек, которые соответствуют определенным условиям.
Работа с представлениями в Project с помощью средства чтения с экрана

Эта статья предназначена для людей с нарушениями зрения, использующих программы чтения с экрана совместно с продуктами Office. Она входит в набор содержимого Специальные возможности Office. Дополнительные общие сведения см. на домашней странице службы поддержки Microsoft.
Используйте Project клавиатурой и экранным устройством для выбора нужного представления расписания. Мы проверили эту функцию с использованием экранного диктора и приложения JAWS, но она может работать и с другими средствами чтения с экрана, если они соответствуют общепринятым стандартам и методам для специальных возможностей.
Выбор подходящего представления упрощает отслеживание проекта. Чтобы определить, какое представление соответствует вашим требованиям, решите, какую информацию вы хотите просмотреть (данные о задачах, ресурсах или назначениях) и какой формат нужно использовать.
Новые возможности Microsoft 365 становятся доступны подписчикам Microsoft 365 по мере выхода, поэтому в вашем приложении эти возможности пока могут отсутствовать. Чтобы узнать о том, как можно быстрее получать новые возможности, станьте участником программы предварительной оценки Office.
Дополнительные сведения о средствах чтения с экрана см. в статье о работе средств чтения с экрана в Microsoft Office.
В этом разделе
Переключение представлений
Чтобы перейти из одного представления в другое, выберите и откройте его с помощью следующих сочетаний клавиш:
Выбор и открытие представления «Диаграмма Гэтта»
Выбор и открытие представления «Использование задач»
Выбор и открытие представления «Планировщик группы»
Выбор и открытие представления «Лист ресурсов»
Временная шкала
В представлении Временная шкала выводятся общие сведения о ключевых задачах и вехах, которые могут понадобиться для отчета о состоянии или собрания. Вы можете просто вставить содержимое представления Временная шкала на слайд PowerPoint, распечатать его или отправить по электронной почте.
Временную шкалу можно открыть в другом представлении или в отдельном окне. В других представлениях временная шкала по умолчанию отображается в верхней части экрана.
Для перемещения в этом представлении используйте следующие сочетания клавиш:
Включите и выключите временную шкалу
Цикл между основным представлением и временной шкалой
Открытие представления временной шкалы в отдельном окне
Цикл по типам элементов на временной шкале — от панели задач, вехи, вытасков и панели временной шкалы с выбранным первым типом
TAB или СТРЕЛКА ВНИЗ
Цикл по типам элементов в обратном порядке
SHIFT+TAB, СТРЕЛКА ВВЕРХ
Перейти к предыдущему или следующему элементу этого типа, например к следующей вехе
СТРЕЛКА ВЛЕВО ИЛИ СТРЕЛКА ВПРАВО
Открытие диалогового окно «Сведения о задаче»
Представление диаграммы Ганта
Используйте представление Диаграмма Ганта для получения общих сведений о ходе выполнения проекта. Кроме того, в этом представлении показано, как задачи связаны друг с другом.
Если временная шкала включена, она отображается в верхней части окна. Под временной шкалой находится область основного содержимого, разделенная на две части. В левой части расположена исходная электронная таблица, где можно определить режим, название и длительность задачи, ее даты начала и окончания, а также предшественников. В правой части находится линейчатая диаграмма, на которой представлены данные из таблицы в виде полос и линий зависимости.
Для перемещения в этом представлении используйте следующие сочетания клавиш:
Перемещение между столбцами и строками в электронных таблицах
TAB, SHIFT+TAB или клавиши со стрелками
Открытие диалогового окно «Сведения о задаче»
Использование задач
В представлении Использование задач можно вводить, изменять и просматривать назначения для задач.
Если временная шкала включена, она отображается в верхней части окна. Под временной шкалой находится область основного содержимого, разделенная на две части. В области электронной таблицы слева указаны все задачи, под которыми приведены назначенные им ресурсы. В области расписания в правой части экрана представлены такие данные, как трудозатраты или затраты для задачи и назначения, в соответствии со шкалой времени, например по дням или неделям.
Для перемещения в этом представлении используйте следующие сочетания клавиш:
Перемещение между столбцами и строками в электронных таблицах
TAB, SHIFT+TAB или клавиши со стрелками
Открытие диалогового окно «Сведения о задаче»
Перемещение в таблицу
Визуальный оптимизатор ресурсов
Представление Визуальный оптимизатор ресурсов позволяет исполнителям просматривать свои задачи и расписание.
Если временная шкала включена, она отображается в верхней части окна. Под временной шкалой находится область основного содержимого, разделенная на три части. В электронной таблице слева перечислены названия ресурсов и все незапланированные задачи. В правой части находится область календаря. В нижней части окна перечислены неназначенные задачи.
Для перемещения в этом представлении используйте следующие сочетания клавиш:
Перемещение между столбцами и строками в электронных таблицах
TAB, SHIFT+TAB или клавиши со стрелками
Развернуть или свернуть строку ресурса или строку группировки
ALT+SHIFT+ЗНАК ПЛЮС (+) или ALT+SHIFT+ЗНАК МИНУС (-)
Прокрутка шкалы времени
ALT+СТРЕЛКА ВЛЕВО ИЛИ СТРЕЛКА ВПРАВО
Открытие диалогового окно «Сведения о задаче»
ВВОД (когда выбрана задача)
CTRL+клавиши со стрелками
Лист ресурсов
На листе ресурсов, который представляет собой электронную таблицу, можно вводить, изменять и просматривать данные ресурсов проекта.
Если временная шкала включена, она отображается в верхней части окна. Почти все место под временной шкалой занимает электронная таблица, в которой перечислены, например, ресурсы, затраты и стандартные ставки.
Для перемещения в этом представлении используйте следующие сочетания клавиш:
Перемещение между столбцами и строками в электронных таблицах
TAB, SHIFT+TAB или клавиши со стрелками
Открытие диалогового окно «Сведения о ресурсе»
Дополнительные сведения
Используйте Project Online клавиатурой и экранным устройством для выбора нужного представления расписания. Мы проверили эту функцию с помощью экранного диктора, но она может работать и с другими средствами чтения с экрана, если они соответствуют общепринятым стандартам и методам для специальных возможностей.
Выбор подходящего представления упрощает отслеживание проекта.
Новые возможности Microsoft 365 становятся доступны подписчикам Microsoft 365 по мере выхода, поэтому в вашем приложении эти возможности пока могут отсутствовать. Чтобы узнать о том, как можно быстрее получать новые возможности, станьте участником программы предварительной оценки Office.
Дополнительные сведения о средствах чтения с экрана см. в статье о работе средств чтения с экрана в Microsoft Office.
Рекомендуем использовать Project Online в веб-браузере Microsoft Edge. Project Online работает в веб-браузере, поэтому в сочетаниях клавиш есть некоторые отличия от классической программы. Например, для перехода в область команд и выхода из нее вместо клавиши F6 используются клавиши CTRL+F6. Кроме того, такие распространенные сочетания клавиш, как F1 (справка) и CTRL+O (открыть), относятся к командам веб-браузера, а не Project Online.
В этой статье
Изменение представления на странице «Проект»
В представлении Проекты нажмите клавиши CTRL+F6, чтобы перейти на вкладку. При необходимости нажимайте TAB или SHIFT+TAB, пока не услышите «Проекты, центр проектов, группа «Сервис», вкладка 2 из 2, ссылка», затем нажмите клавишу ВВОД.
Нажмите клавишу TAB несколько раз, пока не услышите «Представление, кнопка», затем нажмите клавишу ПРОБЕЛ, чтобы открыть список доступных представлений.
Для перехода между представлениями используйте клавишу СТРЕЛКА ВНИЗ. Нажмите клавишу ВВОД, чтобы выбрать представление.
Изменение представления на странице «Расписание»
Находясь на странице Расписание проекта, нажмите клавиши CTRL+F6, чтобы перейти на вкладку. При необходимости нажимайте TAB или SHIFT+TAB, пока не услышите «Задачи, расписание, группа «Сервис», вкладка 4 из 5″, затем нажмите клавишу ВВОД.
Нажмите клавишу TAB несколько раз, пока не услышите «Представление, кнопка», затем нажмите клавишу ПРОБЕЛ, чтобы открыть список доступных представлений.
Для перехода между представлениями используйте клавишу СТРЕЛКА ВНИЗ. Нажмите клавишу ВВОД, чтобы выбрать представление.
Изменение макета
Чтобы изменить макет в представлении Задачи, нажмите клавиши CTRL+F6 для перехода на вкладку. При необходимости нажимайте TAB или SHIFT+TAB, пока не услышите «Задачи, вкладка», затем нажмите клавишу ВВОД.
Несколько раз нажмите клавишу TAB, пока не услышите «Макет, кнопка», затем нажмите клавишу ПРОБЕЛ. Откроется список вариантов.
Чтобы выбрать диаграмму Ганта, повременные данные или лист, нажимайте клавишу СТРЕЛКА ВНИЗ, пока не окажетесь на нужном варианте, и нажмите клавишу ВВОД, чтобы сделать выбор.
См. также
Техническая поддержка пользователей с ограниченными возможностями
Корпорация Майкрософт стремится к тому, чтобы все наши клиенты получали наилучшие продукты и обслуживание. Если у вас ограниченные возможности или вас интересуют вопросы, связанные со специальными возможностями, обратитесь в службу Microsoft Disability Answer Desk для получения технической поддержки. Специалисты Microsoft Disability Answer Desk знакомы со многими популярными специальными возможностями и могут оказывать поддержку на английском, испанском, французском языках, а также на американском жестовом языке. Перейдите на сайт Microsoft Disability Answer Desk, чтобы узнать контактные сведения для вашего региона.
Если вы представитель государственного учреждения или коммерческой организации, обратитесь в службу Disability Answer Desk для предприятий.