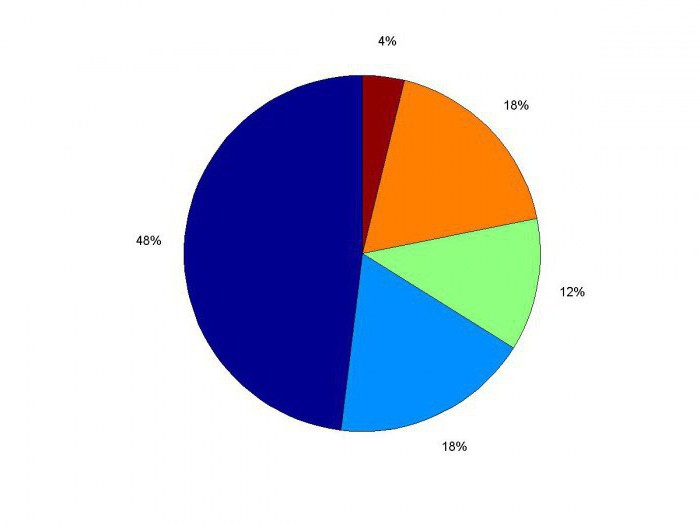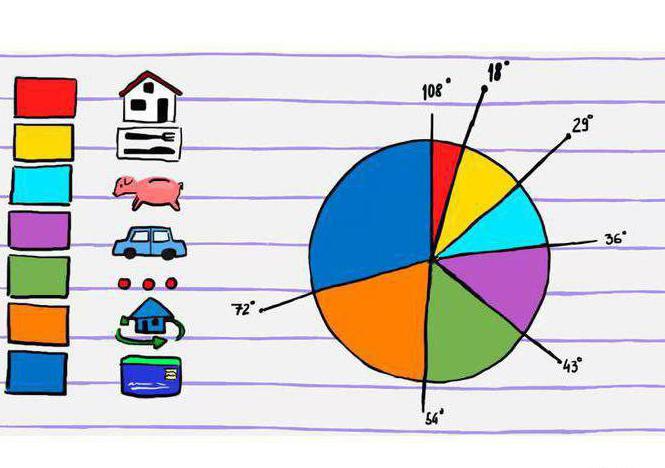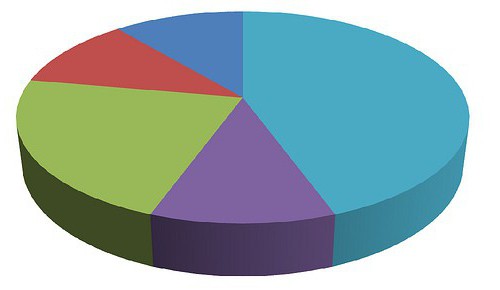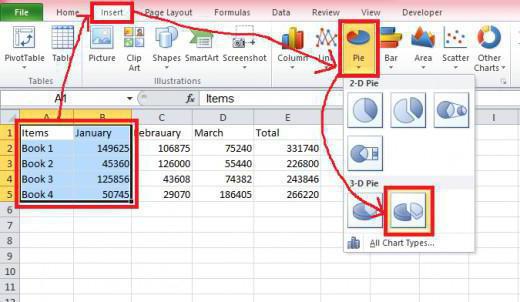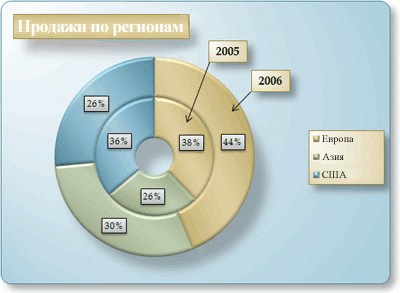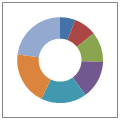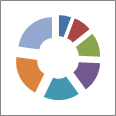какое ограничение есть у круговой диаграммы
Что такое круговая диаграмма? Как сделать круговую диаграмму в Excel и с помощью канцелярских инструментов?
Давно известно, что наглядный способ предоставления информации – самый доступный для любой аудитории. Именно поэтому в презентациях и рабочих документах данные приводятся в виде диаграмм.
Часто используемые диаграммы
Современные компьютерные программы офисного типа помогают построить тот или иной тип диаграмм автоматически, без каких-либо расчетов. Достаточно всего лишь ввести имеющиеся данные. В зависимости от типа предоставляемой информации выбирают тот или иной тип диаграмм.
Этот тип диаграмм используется в том случае, если необходимо изобразить данные в виде столбцов или строк. Такой тип графического представления иллюстрирует изменение объектов за какой-то период времени. Категории обычно расположены на горизонтальной оси, а вертикальная служит для указания значений. Они могут быть как линейными, так и объемными, а также цилиндрической, пирамидальной и конусообразной формы.
Тот же тип данных, что и в гистограммах, может быть представлен в виде графиков. Используют их для изображения непрерывного изменения данных в какой-то промежуток времени.
Круговая диаграмма имеет свои особенности:
Когда необходимо показать, как происходит какой-либо процесс с течением времени, при этом процесс достаточно долгий, для графического представления информации используют линейчатые диаграммы. Представляют собой они горизонтально расположенные столбцы, в сравнительной друг с другом форме.
Какие еще бывают диаграммы
Известно еще много типов диаграмм, которые используются в определенной области и не столь часто пользуются спросом. К ним можно отнести диаграммы с областями, точечные диаграммы, биржевые диаграммы, поверхностные диаграммы, кольцевые диаграммы, пузырьковые диаграммы, лепестковые диаграммы.
Особенности круговых диаграмм
Круговая диаграмма – один из видов, простейших для понимания графических изображений данных. Она показывает отдельные части от общего количества и является полезным инструментом, используемым при анализе опросов, построении статистических данных, сложных данных, иллюстрации доходов или расходов.
Наряду с простотой в понимании круговая диаграмма весьма информативна – аудитория сразу видит всю картину в целом и отдельные ее составляющие.
Как построить круговую диаграмму?
Для начала диаграмму необходимо рассчитать, точнее, рассчитать ее пропорции. Лучше всего изобразить все имеющиеся числовые данные в один столбик в порядке убывания. Теперь будет очень просто найти сумму всех записанных в столбце чисел – именно по этой сумме и строятся все круговые диаграммы. 5 класс справится с этой задачей за пару минут.
Затем начнутся манипуляции посложнее – будем распределять данные по процентам. Для этого нужно каждое имеющееся числовое значение разделить на полученную на предыдущем шаге сумму.
Дальше – больше! Нам нужно вычислить угол каждого сектора круговой диаграммы, соответствующего каждому элементу. Для этого все процентные соотношения в виде десятичной дроби умножаем на 360, то бишь количество градусов всего круга. Таким образом, рядом с процентным соотношением элементов диаграммы получим соответствующий им угол сектора, который занят этим элементом на диаграмме.
Далее с помощью циркуля рисуем круг, а с помощью транспортира рисуем секторы по градусам, начиная с наибольшего, и двигаемся по или против часовой стрелки. Для лучшей наглядности каждый элемент диаграммы раскрашивают отдельным ярким цветом.
Справа от диаграммы указывают обозначения – цвет и данные, которые представляет сегмент данного цвета на диаграмме. Кроме того, можно отобразить процентное соотношение данных как на самой диаграмме, так и в списке обозначений.
Построение круговой диаграммы в Excel
При наличии таблицы с данными в офисной программе Excel очень легко создать диаграмму, которая будет более наглядно предоставлять всю информацию. Как же строится круговая диаграмма в Excel?
Следующим действием будет выбор направления таблицы. Для нашего примера нужно выбрать «Ряды» в столбцах. Во вкладке «Ряд» нужно поменять название товаров. В появившемся окошке «Подписи категорий» после нажатия на кнопку выделяем область таблицы с названиями товаров.
Возвращаемся в «Мастер диаграмм», нажмем кнопку «Далее» и оформим полученную таблицу. Можно добавить название таблицы, подписать наименование товаров, а также долю в общей сумме выручки.
Мастер попросит выбрать размещение диаграммы. Теперь, когда мы знаем, как сделать круговую диаграмму, мы можем уделить внимание и такому аспекту, как ее расположение. Она может располагаться на одном листе с таблицей, либо в другой вкладке.
Представление данных на кольцевой диаграмме
С Microsoft Excel вы можете быстро превратить данные в кольцевую диаграмму, а затем использовать новые возможности форматирования, чтобы сделать эту кольцевую диаграмму более простой для чтения. Например, добавив легенду, метки данных и текстовые поля, которые указывают на то, что представляет каждое кольцо кольцевой диаграммы, можно быстро понять данные, на диаграмме.
После создания кольцевой диаграммы вы можете повернуть секторы, чтобы представить данные в различных перспективах, акцентировать внимание на определенных секторах, отделив их от диаграммы, или изменить размер отверстия, чтобы увеличить или уменьшить секторы.
Примечание: Начиная с Office 2016, кольцевая диаграмма больше не поддерживается в пользу диаграммы «звездочка».
Выберите нужное действие
Дополнительные сведения о представлении данных в виде кольцевой диаграммы
Данные, которые находятся на листе только в столбцах или строках, можно представить в виде кольцевой диаграммы. Как и круговая диаграмма, кольцевая диаграмма показывает отношение частей к целому, но она может включать более чем один ряд данных. Каждый ряд данных, нанесенный на кольцевую диаграмму, добавляет к ней кольцо. Первый ряд данных отображается в центре диаграммы.
Из-за их формы кольцевые диаграммы может быть сложно понимать, особенно когда на них представлено несколько рядов данных. Пропорции внешних и внутренних колец не точно отражают размер данных: точки данных на внешних кольцах могут отображаться больше точек данных на внутренних кольцах, тогда как их фактические значения могут быть меньше. Здесь помогает отображение значений или процентов в метках данных, но если вы хотите визуально сравнить точки данных, то следует использовать гистограмму с накоплением или линейчатую диаграмму с накоплением.
Кольцевые диаграммы рекомендуется использовать, если:
Требуется отобразить один или несколько рядов данных.
Все значения, которые требуется отобразить, неотрицательны.
Среди значений, которые вы хотите отобразить, нет нулей (0).
Имеется не более семи категорий на каждый ряд данных.
Категории соответствуют частям целого в каждом кольце кольцевой диаграммы.
При создании кольцевой диаграммы вы можете выбрать один из следующих подтипов:
Кольцевая. Этот тип диаграммы показывает данные в виде колец, каждое из которых представляет набор данных. Если в подписях данных отображаются проценты, каждое кольцо в сумме должно давать 100%.
Разрезанная кольцевая диаграмма. Подобно разрезанным круговым диаграммам, разрезанные кольцевые диаграммы отображают вклад каждого значения в общее, одновременно выделяя отдельные значения, но они могут содержать более одного ряда данных.
Кольцевые диаграммы и разрезанные кольцевые диаграммы недоступны в трехмерном варианте, но вы можно использовать объемное форматирование, чтобы сделать их похожими на трехмерные.
Создание сложной кольцевой диаграммы
Итак, как была создана эта кольцевая диаграмма? Следующая процедура поможет вам создать аналогичную кольцевую диаграмму. Для этой диаграммы мы использовали данные из листа примера. Вы можете скопировать эти данные на свой лист или использовать собственные.
Откройте лист, содержащий данные, которые вы хотите отобразить в виде кольцевой диаграммы, или скопируйте данные примера в пустой лист.
Копирование данных листа примера
Создайте пустую книгу или лист.
Выделите пример в разделе справки.
Примечание: Не выделяйте заголовки строк или столбцов.
Нажмите клавиши CTRL+C.
Выделите на листе ячейку A1 и нажмите клавиши CTRL+V.
Что стоит учесть при построении круговых диаграмм
Круговые диаграммы чаще всего встречаются в визуализации данных. Они просты в построении, понятны и смотрятся эффектно. При этом именно при создании круговых диаграмм пользователи Excel делают массу ошибок. И вместо того чтобы упростить восприятие информации, делают всё ещё более запутанным и непонятным.
Рассказываем, каких правил стоит придерживаться, чтобы правильно и со смыслом доносить информацию при помощи круговых диаграмм.
Онлайн-школа визуализации данных Excellent
Джин Желязны, директор по визуальным коммуникациям компании McKinsey и автор книги «Говори на языке диаграмм» считает, что круговые диаграммы наименее практичны и должны составлять не более 5% всех диаграмм, используемых в отчёте или презентации. А Эдвард Тафти, признанный эксперт информационного дизайна, вообще называет круговые диаграммы злом.
С этим сложно не согласиться, когда видишь примеры диаграмм с эффектом 3D, с большим количеством долей, с неясными подписями или вовсе без них, с ошибочной цветовой палитрой, ― например, такие:
И всё же давайте не будем столь категоричными в отношении круговых диаграмм и разберём несколько правил, которые помогут избежать распространённых ошибок и строить качественные круговые диаграммы.
Круговые диаграммы хорошо использовать для отражения структуры или доли показателя
Например, показывать долю на рынке, долю продаж, долю опрошенных и другое. Важно учитывать, что доли сравниваются по отношению к целому. Для сравнения отдельных долей друг с другом круговая не подойдёт.
Сумма долей в круговой диаграмме не должна быть больше или меньше 100%
Сумма долей в круге должна составлять 100%.
Определить процент и выявить ошибку проще, когда доли кратны 25%, 50% или 75% от окружности.
Например, искажение данных легко заметить на примере ниже: 25% никак не может быть половиной круга.
А когда доли значительно меньше 25%, сложнее определить на глаз, какой процент они составляют, — ошибка становится менее очевидной. И Excel тут не помощник — он построит круг с любыми долями, так как по умолчанию он не считает сумму долей.
Круговая диаграмма должна состоять не более чем из 3‒5 долей
Зарубежные авторы и эксперты по визуализации говорят, что для правильного восприятия информации лучше не использовать более трёх. Это связано прежде всего с тем, что, когда слишком много долей, разницу между ними практически невозможно определить. Кроме того, будет достаточно проблематично разместить подписи данных.
Для отражения большого количества категорий лучше подойдёт линейчатая диаграмма. Если же по каким-то причинам нельзя отказаться от круговой, рекомендуем выбрать несколько наиболее важных показателей, а остальные сгруппировать в категорию «Прочее».
Самую большую долю лучше размещать на уровне 12 часов и выделять её самым ярким или тёмным цветом
Если нет необходимости делать акцент на самой важной доле, расположите доли по убыванию от большего к меньшему по часовой стрелке.
Примеры неправильных диаграмм — наибольшие доли расположены в левой части:
Верное решение — самая большая доля хорошо выделяется:

EXCEL
Про 3D-диаграммы лучше забыть
3D-эффект искажает значения. Объекты на переднем плане визуально воспринимаются больше, чем на заднем, даже если это не так. Визуализируя данные при помощи 3D-диаграммы, можно легко ввести в заблуждение.
Вот ещё пара неудачных примеров:
Легенду выносим в подписи данных
Это упрощает восприятие информации, поскольку не надо бегать глазами от легенды к значениям долей и обратно. Однако, если подписи данных длинные, их стоит всё же вынести в легенду.
Цель диаграммы — быстро и понятно донести информацию
Следует аккуратно использовать круговые диаграммы для сравнения нескольких показателей или отображения динамики.
Если нужно показать несколько аналитик по одним и тем же категориям — например, сравнение доли прошлого и текущего года, доли натуральных и денежных показателей, — быстрым решением будет построить несколько диаграмм с одной подписью.
Например, как здесь:
Круговые диаграммы — простой и наглядный способ визуализации данных. При правильном использовании такие диаграммы станут прекрасным дополнением к отчётам и презентациям и позволят правильно донести числовую информацию до аудитории.


Мнение автора и редакции может не совпадать. Хотите написать колонку для Нетологии? Читайте наши условия публикации. Чтобы быть в курсе всех новостей и читать новые статьи, присоединяйтесь к Телеграм-каналу Нетологии.
Онлайн-школа визуализации данных Excellent
Как сделать круговую диаграмму в Excel
Из этой обучающей статьи, посвященной круговым диаграммам, Вы узнаете, как создать такую диаграмму в Excel, как добавить или убрать легенду, как маркировать круговую диаграмму, показать проценты, как разбить или повернуть ее и многое другое.
Круговые диаграммы, известные также как секторные, используются для того, чтобы показать, какую часть от целого составляют отдельные суммы или доли, выраженные в процентах. В таких графиках весь круг – это 100%, в то время как отдельные сектора – части целого.
Публике нравятся круговые диаграммы, в то время как эксперты в области визуализации данных наоборот их терпеть не могут, и основная тому причина – человеческий глаз не способен точно сравнивать углы (сектора).
Если полностью отказаться от круговых диаграмм нельзя, то почему бы не узнать, как их строить правильно? От руки нарисовать круговую диаграмму сложно, учитывая запутанные процентные соотношения, которые представляют собой особую проблему. Однако, в Microsoft Excel построить круговую диаграмму можно буквально за пару минут. Затем достаточно уделить диаграмме еще несколько минут, воспользовавшись специальными настройками, чтобы придать ей более профессиональный вид.
Как построить круговую диаграмму в Excel
Построить круговую диаграмму в Excel очень легко, потребуется всего нескольких кликов. Главное, правильно оформить исходные данные и выбрать наиболее подходящий тип круговой диаграммы.
1. Подготавливаем исходные данные для круговой диаграммы
В отличии от других графиков Excel, круговые диаграммы требуют организации исходных данных в одном столбце или в одной строке. Ведь только один ряд данных может быть построен в виде круговой диаграммы.
Помимо этого, можно использовать столбец или строку с названиями категорий. Названия категорий появятся в легенде круговой диаграммы и/или в подписях данных. В общем круговая диаграмма в Excel выглядит наилучшим образом, если:
В качестве примера для данного руководства, попробуем построить круговую диаграмму в Excel, опираясь на следующие данные:
2. Вставляем круговую диаграмму на текущий рабочий лист
Выделяем подготовленные данные, открываем вкладку Вставка (Insert) и выбираем подходящий тип диаграммы (о различных типах круговых диаграмм речь пойдет чуть позже). В этом примере мы создадим самую распространенную 2-D круговую диаграмму:
Совет: При выделении исходных данных не забудьте выбрать заголовки столбца или строки, чтобы они автоматически появились в наименованиях вашей круговой диаграммы.
3. Выбираем стиль круговой диаграммы (при необходимости)
Когда новая круговая диаграмма появилась на рабочем листе, можно открыть вкладку Конструктор (Design) и в разделе Стили диаграмм (Charts Styles) попробовать различные стили круговых диаграмм, выбрав тот, который больше всего подходит для Ваших данных.
Круговая диаграмма, заданная по умолчанию (Стиль 1) в Excel 2013, выглядит на рабочем листе следующим образом:
Согласитесь, данная круговая диаграмма выглядит немного простовато и, конечно же, требует кое-каких улучшений, к примеру, название диаграммы, подписи данных и, возможно, стоит добавить более привлекательные цвета. Обо всем этом мы поговорим чуть позже, а сейчас познакомимся с типами круговых диаграмм, доступных в Excel.
Как создавать различные типы круговых диаграмм в Excel
При создании круговой диаграммы в Excel Вы можете выбрать один из следующих подтипов:
Круговая диаграмма в Excel
Это стандартный и самый популярный подтип круговой диаграммы в Excel. Чтобы создать её, кликните по иконке Круговая (2-D Pie) на вкладке Вставка (Insert) в разделе Диаграммы (Charts).
Объёмная круговая диаграмма в Excel
Объёмные круговые (3-D Pie) диаграммы очень похожи на 2-D диаграммы, но отображают данные на 3-D осях.
При построении объемной круговой диаграммы в Excel, появляются дополнительные функции, такие как 3-D вращение и панорама.
Вторичная круговая или Вторичная линейчатая диаграммы
Если круговая диаграмма в Excel состоит из большого количества мелких секторов, то можно создать Вторичную круговую (Pie of Pie) диаграмму и показать эти незначительные сектора на другой круговой диаграмме, которая будет представлять один из секторов основной круговой диаграммы.
Вторичная линейчатая (Bar of Pie) очень похожа на Вторичную круговую (Pie of Pie) диаграмму, за исключением того, что сектора отображаются на вторичной гистограмме.
При создании Вторичной круговой (Pie of Pie) или Вторичной линейчатой (Bar of Pie) диаграмм в Excel, три последних категории будут по умолчанию перемещены во второй график, даже если эти категории больше остальных. Так как настройки по умолчанию не всегда являются самыми подходящими, можно сделать одно из двух:
Выбираем категории данных для вторичной диаграммы
Чтобы вручную выбрать категории данных для вторичной диаграммы, сделайте вот что:
В большинстве случаев порог, выраженный в процентах, – это самый разумный выбор, хотя все зависит от исходных данных и личных предпочтений. Данный скриншот показывает разделение ряда данных при помощи процентного показателя:
Дополнительно можно настроить следующие параметры:
Кольцевые диаграммы
Кольцевая (Doughnut) диаграмма используется вместо круговой тогда, когда речь идет более, чем об одном ряде данных. Однако, в кольцевой диаграмме довольно-таки трудно оценить пропорции между элементами разных рядов, поэтому рекомендуется использовать другие типы диаграмм (например, гистограмму).
Изменение размера отверстия в кольцевой диаграмме
Создавая кольцевую диаграмму в Excel, первое, что необходимо сделать – это изменить размер отверстия. Это легко сделать следующими способами:
Настройка и улучшение круговых диаграмм в Excel
Если круговая диаграмма в Excel нужна только для того, чтобы быстро взглянуть на общую картину данных, то стандартная диаграмма, заданная по умолчанию, вполне подойдёт. Но если нужна красивая диаграмма для презентации или для каких-то подобных целей, то ее можно несколько улучшить, добавив парочку штрихов.
Как добавить подписи данных к круговой диаграмме в Excel
Круговую диаграмму в Excel гораздо легче понять, если на ней есть подписи данных. Без подписей трудно определить, какую долю занимает каждый сектор. На круговую диаграмму можно добавить подписи для всего ряда целиком или только для отдельного элемента.
Добавление подписей данных на круговые диаграммы в Excel
На примере этой круговой диаграммы мы покажем, как добавить подписи данных для отдельных секторов. Для этого кликаем по иконке Элементы диаграммы (Chart Elements) в верхнем правом углу круговой диаграммы и выбираем опцию Подписи данных (Data Labels). Здесь же можно изменить расположение подписей, нажав на стрелку справа от параметра. По сравнению с другими типами диаграмм, круговые диаграммы в Excel предоставляют наибольший выбор расположения подписей:
Если хотите, чтобы подписи были показаны внутри выносок за пределами круга, выберите Выноска данных (Data Callout):
Совет: Если Вы решили поместить подписи внутри секторов диаграммы, обратите внимание на то, что черный текст, установленный по умолчанию, читается трудно на фоне тёмного сектора, как, к примеру, в случае с темно-синим сектором на картинке выше. Чтобы читать было легче, можно изменить цвет подписи на белый. Для этого кликаем на подпись, затем на вкладке Формат (Format) нажимаем Заливка текста (Text Fill). Кроме того, можно изменить цвет отдельных секторов круговой диаграммы.
Категории в подписях данных
Если круговая диаграмма в Excel состоит более, чем из трех секторов, то подписи можно добавить непосредственно к каждому сектору, чтобы не заставлять пользователей метаться между легендой и диаграммой в поисках информации о каждом секторе.
Самый быстрый способ сделать это – выбрать один из готовых макетов на вкладке Конструктор > Макеты диаграмм > Экспресс-макеты (Design > Chart Styles > Quick Layout). Макет 1 и Макет 4 содержат названия категорий в подписях данных:
Для доступа к другим параметрам кликните иконку Элементы диаграммы (Chart Elements) в правом верхнем углу круговой диаграммы, нажмите на стрелку рядом с пунктом Подписи данных (Data Labels) и выберите Дополнительные параметры (More options). Появится панель Формат подписей данных (Format Data Labels) в правой части рабочего листа. Перейдите в раздел Параметры подписей (Label Options) и отметьте галочкой параметр Имя категории (Category Name).
Кроме того, можно воспользоваться следующими возможностями:
Совет: Теперь подписи данных добавлены к круговой диаграмме, легенда больше не нужна и ее можно удалить, нажав на иконку Элементы диаграммы (Chart Elements) и убрав галочку рядом с пунктом Легенда (Legend).
Как показать проценты на круговой диаграмме в Excel
Когда исходные данные в круговой диаграмме выражены в процентах, знаки % появятся на диаграмме автоматически, как только будет включен параметр Подписи данных (Data Labels) в меню Элементы диаграммы (Chart elements) или параметр Значение (Value) на панели Формат подписей данных (Format Data Labels), как показано в примере выше.
Если же исходные данные выражены в числах, то Вы можете показать в подписях либо исходные значения, либо проценты, либо то и другое.
Разбиваем круговую диаграмму или выделяем отдельные сектора
Чтобы подчеркнуть отдельные значения круговой диаграммы, можно разбить ее, т.е. отделить все сектора от центра диаграммы. Также можно выделить конкретные сектора, отодвинув от основной диаграммы только их.
Фрагментированные круговые диаграммы в Excel могут быть в 2-D или 3-D формате, кольцевые диаграммы также можно разбить.
Как разбить круговую диаграмму в Excel
Самый быстрый способ разбить круговую диаграмму в Excel – кликнуть по ней, чтобы выбрать все сектора, а затем перетащить их подальше от центра диаграммы с помощью мыши.
Для того, чтобы более точно настроить разбивку круговой диаграммы, необходимо выполнить следующие действия:
Как выделить отдельные сектора круговой диаграммы
Чтобы обратить внимание пользователя на определённый сектор круговой диаграммы, можно выдвинуть этот сектор из общего круга диаграммы.
Повторю: самый быстрый способ выдвинуть отдельные сектора диаграммы – это выделить их и отодвинуть от центра с помощью мыши. Чтобы выделить отдельный сектор, нужно кликнуть по нему дважды.
Есть другой способ: выделите сектор, который нужно выдвинуть, кликните по нему правой кнопкой мыши и в контекстном меню нажмите Формат ряда данных (Format Data Series). Затем в появившейся панели откройте раздел Параметры ряда (Series Options) и настройте параметр Вырезание точки (Point Explosion):
Замечание: Если необходимо выделить несколько секторов, то потребуется повторить этот процесс с каждым из них, как показано выше. Выделить сразу несколько секторов круговой диаграммы в Excel невозможно, но можно разбить диаграмму полностью, либо выделить только один сектор за раз.
Как развернуть круговую диаграмму в Excel
При создании круговой диаграммы в Excel, порядок построения категорий зависит от порядка расположения данных на рабочем листе. Чтобы показать данные с разных точек зрения, можно поворачивать круговую диаграмму на 360 градусов. Как правило, круговая диаграмма выглядит лучше, если самые маленькие ее сектора находятся спереди.
Чтобы повернуть круговую диаграмму в Excel, необходимо выполнить следующие действия:
Вращение объёмных круговых диаграмм
Для объёмных круговых диаграмм доступна опция Поворот объёмной фигуры (3-D Rotation). Чтобы получить доступ к этой опции, необходимо кликнуть правой кнопкой мыши по любому сектору диаграммы и в контекстном меню выбрать Поворот объёмной фигуры (3-D Rotation).
Появится панель Формат области диаграммы (Format Chart Area), где можно настроить следующие параметры поворота объёмной фигуры:
Замечание: Круговые диаграммы в Excel могут вращаться вокруг горизонтальной оси и вертикальной оси, но не вокруг оси глубины (ось Z). Поэтому параметр Вращение вокруг оси Z (Z Rotation) недоступен.
Если в полях для ввода углов поворота нажимать на стрелки вверх или вниз, то диаграмма тут же будет поворачиваться. Таким образом, можно производить маленькие изменения угла поворота диаграммы до тех пор, пока она не окажется в нужном положении.
О дополнительных возможностях вращения диаграмм в Excel можно узнать из статьи «Как поворачивать диаграммы в Excel?»
Как упорядочить сектора круговой диаграммы по размеру
Как правило, круговые диаграммы более понятны, если их сектора отсортированы от больших к меньшим. Самый быстрый способ добиться такого результата – отсортировать исходные данные на рабочем листе. Если не получается отсортировать исходные данные, то можно изменить расстановку секторов в круговой диаграмме Excel следующим образом:
Как изменить цвета в круговой диаграмме
Если стандартные цвета круговой диаграммы в Excel Вас не устраивают, есть несколько выходов:
Меняем цветовую схему круговой диаграммы в Excel
Чтобы выбрать другую цветовую схему для круговой диаграммы в Excel, необходимо кликнуть по иконке Стили диаграмм (Chart Styles), открыть вкладку Цвет (Color) и выбрать подходящую цветовую схему. Иконка появляется при выделении диаграммы справа от нее.
Также можно кликнуть мышкой по любой точке круговой диаграммы, чтобы на Ленте меню появилась группа вкладок Работа с диаграммами (Chart Tools) и на вкладке Конструктор (Design) в разделе Стили диаграмм (Chart Styles) щелкнуть по кнопке Изменить цвета (Change Colors):
Выбираем цвета для каждого сектора по отдельности
Как видите на картинке выше, выбор цветовых схем диаграмм в Excel не богат, и если необходимо создать стильную и яркую круговую диаграмму, то можно выбрать свой цвет для каждого сектора. Например, если подписи данных расположены внутри секторов диаграммы, то нужно учесть, что черный текст с трудом читается на фоне темных цветов.
Чтобы изменить цвет отдельного сектора, выделите его, дважды кликнув по нему мышью. Затем откройте вкладку Формат (Format), нажмите Заливка фигуры (Shape Fill) и выберите необходимый цвет.
Совет: Если на круговой диаграмме Excel присутствует большое количество маленьких не особо важных секторов, то можно окрасить их в серый цвет.
Как настроить оформление круговой диаграммы в Excel
Если Вы создаете круговую диаграмму в Excel для презентации или для экспорта в другие приложения, то можно придать ей более привлекательный вид.
Чтобы открыть параметры форматирования, кликните правой кнопкой мыши по любому сектору круговой диаграммы и в контекстном меню нажмите Формат ряда данных (Format Data Series). В правой части рабочего листа появится панель. На вкладке Эффекты (Effects) поэкспериментируйте с опциями Тень (Shadow), Подсветка (Glow) и Сглаживание (Soft Edges).
На вкладке Формат (Format) доступны и другие полезные инструменты форматирования:
Чтобы воспользоваться этими инструментами форматирования, выделите элемент круговой диаграммы, который нужно отформатировать (легенду, подпись данных, сектор или название диаграммы) и откройте вкладку Формат (Format). Подходящие опции форматирования будут активны, а ненужные – не активны.
Советы по созданию круговых диаграмм в Excel
Теперь, когда Вы знаете, как построить круговую диаграмму в Excel, давайте попробуем составить список наиболее важных рекомендаций, которые помогут сделать ее как привлекательной, так и содержательной: