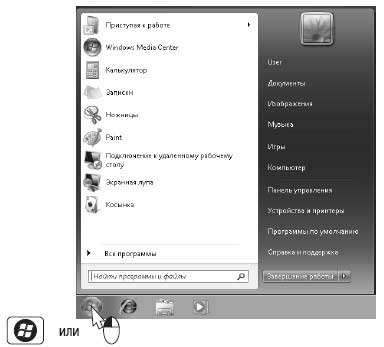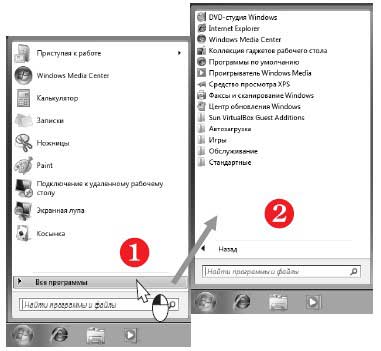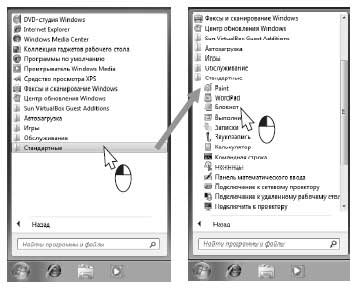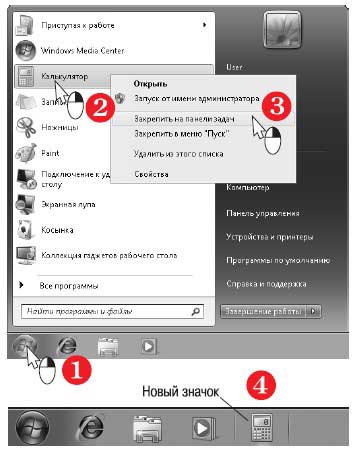какое меню вызывается нажатием кнопки пуск
Урок 13. Меню Пуск в Windows. Что и для чего?
Продолжаем знакомится с компьютером. Сегодня мы рассмотрим меню Пуск в Windows. Компьютер это сложное электронное устройство. Еще недавно мы даже представить себе не могли, что это устройство будет в каждом доме. Первое время многие пользователи только играли на нем, но сейчас компьютер есть в каждом офисе и на больших предприятиях. И служит он там не для игр, а для серьезной работы, которую выполнить без него бывает просто не возможно.
На заводах на компьютере делают сложные чертежи деталей, со всеми разрезами и сопряжениями. В типографиях на компьютерах в специализированных программах готовят эскизы будущих книг, газет и журналов. В бухгалтериях при помощи программ ведут учет всех денежных средств. В общем, компьютер применяют везде, где только можно, и количество специальных программ для любой сферы деятельности с каждым годом становится все больше, и больше.
Даже на вашем компьютере наверняка установлено, как минимум с десяток программ. Если выводить ярлыки всех этих программ на Рабочий стол, то очень скоро он будет завален этими ярлыками, не говоря уже о папках и файлах, которые создали вы сами. А куда еще их выводить, спросите вы? На рабочий стол вы можете вывести только самые нужные программы, а все остальные ярлыки программ, документов и настроек вашей операционной системы находятся в меню Пуск.
Меню Пуск в Windows. Что и для чего?
Любая операционная система Windows имеет специальное меню под названием Пуск (Start), которое находится слева внизу рабочего стола. Это самое главное меню операционной системы Windows. В нем отображаются все программы, установленные на вашем компьютере. Отсюда же можно перейти в специальные программы для настройки системы, такие как Панель управления, Служебные, Стандартные и Параметры.
Элементы меню Пуск
В каждой операционной системе это меню выглядит по разному, но функции у всех одинаковые. Для того, чтобы войти в меню Пуск, необходимо кликнуть левой кнопкой мыши на прямоугольном значке с белым окошком (в Windows 10, или круглом с цветным флажком в Windows 7).
По умолчанию меню Пуск в Windows 10 состоит из двух разделов. Слева, раздел с часто используемых приложений, и перечнем установленных программ в алфавитном порядке, а справа плитки.
У меня этих программ много, поэтому для просмотра, или поиска нужной программы я пользуюсь прокруткой экрана, которая находится справа окна.
Если кликнуть по имени пользователя, то выскочит окошко, в котором можно изменить параметры учетной записи, заблокировать ее, или выйти из неё.
Пока я вам не советую экспериментировать с этими настройками. О них мы с вами поговорим позже.
Значок Параметры служит для входа в настройки параметров. Можете открыть их и посмотреть, что они из себя представляют. Третий значок служит для выключения компьютера, его перезагрузки, и перехода в спящий режим.
Плитки, которые находятся в правой части меню Пуск, это приложения и ярлыки для запуска программ, упорядоченные по группам. Если кликнуть правой кнопкой мыши по одной из плиток, то откроется выпадающее меню, в котором можно открепить эту плитку, изменить её размер, закрепить на панели задач, запустить от имени администратора, перейти к расположению файла или удалить её из меню. Плитки можно перетаскивать мышью с места на место.
Название группы плиток можно изменить, если кликнуть левой кнопкой мыши по двум полосочкам справа от него.
Для того, чтобы добавить какую-то программу на панель с плитками, необходимо кликнуть в правом окне меню Пуск по значку нужной программы, и выбрать запись Закрепить на начальном экране.
Точно так же любую плитку можно открепить.
Быстрый доступ к настройка системы через кнопку Пуск
Если кликнуть правой кнопкой мыши по кнопке «Пуск», то откроется меню с быстрым доступом к таким функциям, как:
Все эти функции мы будем с вами рассматривать отдельно, т.к. в одном уроке это просто не реально и не понятно без специальной подготовки.
Настройка меню Пуск в Windows 10
Для того, чтобы быстро перейти к настройкам меню Пуск, необходимо кликнуть правой кнопкой мыши по пустому месту рабочего стола и выбрать пункт «Персонализация».
Теперь слева перейдите на вкладку Пуск, и справа выставите те настройки, которые нравятся вам.
В самом низу правого окна обратите внимание на ссылку «Выберите, какие папки будут отображаться в меню «Пуск». Кликните левой кнопкой мыши по этой ссылке и настройте показ своих папок.
На вкладке слева под названием «Цвета», вы можете изменить цвет своего меню Пуск.
Видео о настройке меню Пуск в Windows 10:
Видео о настройке меню Пуск в Windows 7:
Вот такие настройки своего меню Пуск вы можете сделать уже сейчас.
Возможности меню «Пуск»
В меню «Пуск» можно найти приложения, параметры, файлы и пр. Просто выберите кнопку Начните на панели задач. Затем сделайте свое, закрепление приложений и программ.
Ваши приложения и программы всегда под рукой
Кнопка «Все приложения»
Параметры учетной записи
Удобное выключение
В меню «Пуск» можно найти приложения, параметры, файлы и пр. Просто нажмите кнопку Пуск на панели задач. Затем настройте его для себя, для этого можно закрепить приложения и программы или переместить и перегруппировать плитки. Если вам нужно больше места, измените размер меню «Пуск».
Ваши приложения и программы всегда под рукой
Открывайте проводник, параметры и другие приложения, которые часто используете, в левой части меню «Пуск». Прокрутите вниз список приложений, чтобы увидеть все приложения и программы в алфавитном порядке — от A до Xbox.
Меню (разворачивается для отображения названий для всех элементов меню)
Удобное выключение
Блокируйте компьютер или выходите из системы, переключайтесь на другую учетную запись или изменяйте свой аватар, выбрав свое изображение (или значок «Учетные записи», если вы не добавили личное фото) слева в меню «Пуск».
Если вам необходимо отойти от компьютера на некоторое время, нажмите кнопку «Выключение» внизу меню «Пуск». Она позволяет перевести компьютер в режим сна, перезапустить его или полностью выключить.
Кнопка пуск и панель задач
Кнопка пуск и панель задач
Панель задач позволяет наблюдать за выполняющимися программами и переключаться между ними. На нее выводятся сообщения и уведомления системы и прикладных программ. Кнопка Пуск, а также значки быстрого запуска на Панели задач служат для вызова программ и обращения к различным ресурсам компьютера. Принято говорить, что с кнопки Пуск начинается вся работа в Windows!
Щелкните на кнопке Пуск или нажмите клавишу Windows на клавиатуре. Перед вами откроется меню Пуск.
Пункты в левой части этого меню служат для запуска программ, установленных на компьютере.
В правой части меню расположены пункты, открывающие доступ к различным ресурсам вашего нетбука: папкам, библиотекам, дискам, а также к подключенным устройствам.
Сначала в левой части меню Пуск отображаются пункты (значки) для вызова недавно выполнявшихся программ. Если нужная вам программа есть в этом списке, для ее запуска щелкните на соответствующем пункте.
Чтобы увидеть остальные ссылки, наведите указатель и щелкните кнопкой мыши на пункте Все программы (1).
Отобразится список всех программ, установленных на компьютере (2). При этом в верхней части списка находятся ссылки на самые употребительные программы, а остальные сгруппированы по категориям.
Большинство пунктов меню свернуты в группы: Игры, Обслуживание, Стандартные и др. Чтобы развернуть группу, например, Стандартные, щелкните на ней.
Теперь вы увидите все пункты, входящие в эту группу. Щелкните на значке с названием нужной вам программы, и это приложение начнет работу. Подобную последовательность действий принято записывать так, например: Пуск|Стандартные|Блокнот.
По умолчанию на Панель задач вынесены значки для быстрого вызова трех программ: браузера Internet Explorer, Проводника Windows и проигрывателя Windows Media. Чтобы запустить одну из них, просто щелкните на ее значке на Панели задач. Когда программа уже работает, щелчок на этом значке сворачивает/разворачивает окно программы.
На Панель задач можно поместить значки для запуска любых приложений. Для этого вызовите меню Пуск (1) и щелкните правой кнопкой мыши на том значке, который вы хотите закрепить на Панели задач (2).
Откроется контекстное меню. Выберите в нем пункт Закрепить на панели задач (3).
На Панели задач появится новый значок. В нашем примере это значок для запуска программы Калькулятор (4).
Примечание.
Прежде чем перейти к правой части меню Пуск, выясним один общий вопрос. Где и как хранится информация в компьютере, каким образом мы можем обратиться к ней?
Данный текст является ознакомительным фрагментом.
Продолжение на ЛитРес
Читайте также
3.5. Тонкая настройка меню Пуск и Панели задач
3.5. Тонкая настройка меню Пуск и Панели задач Параметры меню ПускЧтобы открыть окно свойств меню Пуск, щелкните правой кнопкой мыши на кнопке Пуск и выберите в контекстном меню пункт Свойства. При этом откроется окно, показанное на рис. 3.26. Рис. 3.26. Окно свойств меню ПускВ
Кнопка Пуск
Кнопка Пуск Кнопка Пуск и ее меню знакомы всем пользователям. Именно с этой кнопки начинается работа с системой. Как ни странно, с помощью реестра также можно кое-что настроить для кнопки и ее меню.Скорость появления менюМожно изменить скорость появления подменю после
Панель задач и меню «Пуск»
Панель задач и меню «Пуск» Как и в предыдущих версиях операционной системы, в Windows 7 также можно настраивать внешний вид и функциональность Панели задач и меню Пуск. Для этого и используется данный механизм. С его помощью вы сможете делать следующее:? менять
Глава 8 Настройка Панели задач и меню Пуск
Глава 8 Настройка Панели задач и меню Пуск 8.1. Панель задач8.2. Меню «Пуск»8.3. Панели инструментов8.4. Область уведомлений8.5. Добавление ярлыков и папок на Панель задачКак вы уже, наверное, успели заметить, Панель задач и меню Пуск Windows 7 несколько отличаются от аналогичных
Панель задач
Панель задач Группировка кнопок на панели задачЕсли у вас в свойствах панели задач установлено Группировать сходные кнопки панели задач, то Windows начинает группировать кнопки, если их число достигает 3 (по умолчанию). Вы можете изменить это число, используя параметр типа
Панель задач и меню «Пуск»
Панель задач и меню «Пуск» Скрытие апплета Панель задач и меню «Пуск» из Панели управленияЕсли вы хотите скрыть пункт Панель задач и меню «Пуск» из Панели управления, то откройте раздел HKCUSoftwareMicrosoftWindowsCurrentVersionPoliciesExplоrerи создайте параметр типа DWORD °NoSetTaskbar° со значением 1.
Настройка панели задач и меню Пуск
Настройка панели задач и меню Пуск Панель задач и меню Пуск – важнейшие инструменты интерфейса Windows 7. Кнопка Пуск находится в левом нижнем углу (ее название отображается в виде всплывающей подсказки при подведении к ней указателя мыши), а панель задач по умолчанию
Панель задач
Панель задач Вы ведь еще не забыли, что Панель задач – это полоска, которая располагается внизу под Рабочим столом? Отлично.На этой панели есть много полезных элементов. Перечислим их слева направо:• кнопка Пуск для вызова одноименного меню, которое содержит все
Сокрытие пункта Пуск→Панель управления
Сокрытие пункта Пуск?Панель управления Ключ:[HKEY_CURRENT_USERSoftwareMicrosoftWindowsCurrentVersionPoliciesExplorer] Значение:
Сокрытие пункта Пуск→Настройка→Панель задач
Сокрытие пункта Пуск?Настройка?Панель задач Ключ:[HKEY_CURRENT_USERSoftwareMicrosoftWindowsCurrentVersionExplorer] Значение:
2.4. Кнопка Пуск
2.4. Кнопка Пуск В данном разделе мы рассмотрим, каким образом с помощью несложных трюков можно изменять внешний вид и содержание меню, открываемого при нажатии кнопки Пуск.Перед тем как узнать возможности настройки меню Пуск, взгляните на рис. 2.20 и 2.21. На первом из них
Панель задач и меню Пуск
6.4.3. Параметры меню Пуск и панели задач
6.4.3. Параметры меню Пуск и панели задач Вы можете установить один из двух стилей меню Пуск. Первый вы уже видели (см. рис. 37), а второй стиль, классический, напоминает стиль меню Пуск предыдущих версий Windows (рис. 43). Рис. 43. Классическое меню Пуск.Если вы хотите установить
2.5.3. Настройки панели задач и меню Пуск
2.5.3. Настройки панели задач и меню Пуск Панель задач, как вы помните, находится внизу экрана — здесь расположено меню Пуск, также здесь отображаются значки запущенных программ. Справа находятся часы, показывающие время (а если навести на них курсор мыши, то день, месяц и
7.2. Настройка Панели задач и меню Пуск
7.2. Настройка Панели задач и меню Пуск Как предыдущие версии, Windows Vista позволяет пользователю настраивать внешний вид меню Пуск и Панели задач.Пользователь может настраивать следующие механизмы:• Панель задач;• меню «Пуск»;• область уведомлений;• панели
Урок 2.1. Меню Пуск и Панель задач
Урок 2.1. Меню Пуск и Панель задач Основные элементы меню Пуск Для запуска программы, открытия документа или начала работы в Интернете проще всего использовать меню Пуск. Здесь вы сможете легко найти нужный вам объект с помощью строки поиска, выбрать одну из часто
Основные элементы меню Пуск
Основные элементы меню Пуск
Для запуска программы, открытия документа или начала работы в Интернете проще всего использовать меню Пуск. Здесь вы сможете легко найти нужный вам объект с помощью строки поиска, выбрать одну из часто используемых программ, а также открыть личную или системную папку. После установки и настройки Windows Vista меню Пуск будет иметь вид, показанный на рис. 2.1.
Рис. 2.1. Меню Пуск
Меню Пуск состоит из двух колонок: в левой находится строка поиска и ярлыки часто используемых программ, а в правой – ссылки для открытия личных папок пользователя, системных объектов и утилит.
Имя пользователя, который вошел в систему, и его значок находятся в верхней части правой колонки. После щелчка кнопкой мыши на значке появляется окно Учетные записи пользователей, а щелчок кнопкой мыши на имени пользователя открывает папку его профиля.
Во время работы пользователя система подсчитывает частоту запуска различных приложений и помещает в левую колонку меню Пуск программы с самым высоким «рейтингом» использования. Попробуйте несколько раз подряд запустить определенное приложение из меню Все программы – и его значок появится в меню Пуск вместо одного из ранее имевшихся. Программы с более высокой частотой использования будут постепенно перемещаться в верхнюю часть списка.
Верхняя часть левой колонки меню Пуск называется закрепленной. Помещенные в нее значки будут присутствовать всегда, независимо от частоты их использования. По умолчанию в закрепленной области находятся команды запуска программ Internet Explorer и Почта Windows, но вы можете добавлять туда свои значки и удалять существующие.
Во всех предыдущих версиях Windows для запуска приложений использовалось многоуровневое меню Программы или Все программы. Это меню присутствует и в Windows Vista, но принцип его работы несколько изменен. Теперь вся навигация выполнятся в пределах левой колонки меню, а для выбора нужной программы можно использовать колесо прокрутки.
В нижней части меню Пуск находятся две кнопки.
Выключение. В зависимости от системных настроек данная кнопка может либо переводить компьютер в режим пониженного энергопотребления (режим сна), либо выполнять завершение работы Windows с последующим выключением компьютера.
Элементы в правой колонке меню Пуск представлены только в виде текста, а соответствующее изображение будет появляться в верхней части при наведении указателя мыши на любой из пунктов.
По умолчанию в правой колонке меню Пуск присутствуют следующие элементы.
? Документы. Папка для хранения документов пользователя. Она находится в каталоге с именем пользователя и является составной частью его профиля. В предыдущих версиях Windows эта папка называлась Мои документы.
? Изображения. Папка для хранения графических файлов пользователя. Как и папка Документы, она является частью профиля пользователя.
? Музыка. Каталог для хранения музыкальных файлов. Он также является составляющей профиля пользователя.
? Игры. Эта команда открывает папку с установленными в системе играми.
? Поиск. С помощью окна поиска можно находить файлы, папки и другую информацию (см. урок 2.5).
? Недавние документы. При выборе данного пункта открывается меню с ярлыками 15 последних открытых документов. С помощью этого меню вы можете быстро найти документ, который недавно редактировали.
? Компьютер. Окно Компьютер содержит значки имеющихся в системе дисков и других устройств. Оно является важным системным объектом, очень многие действия по настройке и использованию компьютера будут начинаться именно с него. В предыдущих версиях Windows это окно называлось Мой компьютер.
? Сеть. Папка, с помощью которой можно получить доступ к ресурсам локальной сети.
? Подключение. Открывает окно, с помощью которого можно управлять удаленными соединениями (см. урок 3.1).
? Панель управления. Содержит ссылки и значки для выполнения различных действий по настройке компьютера (см. урок 8.1).
? Программы по умолчанию. При выборе этого пункта откроется окно выбора приложений по умолчанию для обработки файлов различных типов.
? Справка и поддержка. Запускает окно Справка и поддержка, позволяющее находить разнообразную справочную информацию (см. урок 1.7).
Мы рассмотрели меню Пуск с элементами, которые устанавливаются по умолчанию, но может оказаться, что на вашем компьютере меню Пуск значительно отличается от показанного на рис. 2.1. Дело в том, что в Windows Vista имеется возможность выполнять гибкую настройку этого меню, о которой мы поговорим чуть позже, а сейчас рассмотрим содержащуюся в главном меню Windows функцию поиска.
Данный текст является ознакомительным фрагментом.
Продолжение на ЛитРес
Читайте также
Меню Пуск
Меню Пуск Пуск – важнейшее меню, к которому вы будете обращаться при каждом сеансе работы на компьютере. Оно открывается нажатием кнопки Пуск, расположенной слева на Панели задач, и содержит элементы для вызова часто используемых объектов системы (рис. 2.25). Меню Пуск
Настройка меню Пуск
Настройка меню Пуск Система позволяет менять содержимое обоих столбцов меню Пуск по собственному желанию. Так, в закрепленную область вы можете поместить ярлык любой программы. Для этого необходимо щелкнуть правой кнопкой мыши на ярлыке приложения в подменю Все
8.2. Меню «Пуск»
8.2. Меню «Пуск» По сравнению с Windows Vista внешний вид меню Пуск Windows 7 практически не претерпел изменений, за исключением нескольких незначительных моментов.? Кнопка Пуск теперь выглядит абсолютно полноценной и законченной и получила анимационный эффект: при наведении
Новый вид меню Пуск
Новый вид меню Пуск Это еще одна часть оболочки, которая может не нравиться пользователям, привыкшим к стандартному виду меню Пуск для Windows 2000. Как правило, новый вид меню Пуск отображается немного дольше обычного, а со временем вообще превращается в кашу из ссылок на
Меню кнопки Пуск
Меню кнопки Пуск Избранное (Windows 98 и выше) Удаление пункта ИзбранноеЕсли вы хотите удалить пункт Избранное из меню кнопки Пуск, то откройте разделHKEY_CURRENT_USERSoftwareMicrosoftWindowsCurrentVersionPoliciesExplоrer и создайте параметр NoFavoritesMenu типа DWORD со значением, равным 1.После перезагрузки пункт
Меню кнопки Пуск
Меню кнопки Пуск Внешний вид кнопки Пуск Удаление фиксированного списка программВ Windows XP в контекстном меню исполняемых файлов появился пункт Закрепить в меню «Пуск», который добавляет программу в фиксированный список данного меню. Также там могут находится две
Меню Пуск
Меню Пуск Меню Пуск – очень полезное меню, к которому вы будете обращаться почти в каждом сеансе работы на компьютере.Недаром на стандартной клавиатуре для вызова этого меню есть специальная клавиша, помеченная значком Но если вы фанат мыши, можете нажать кнопку Пуск,
Контекстное меню пункта меню Пуск
Контекстное меню пункта меню Пуск С помощью системного реестра можно запретить вызов контекстного меню, открываемого щелчком правой кнопкой мыши на пункте меню Пуск (рис. 2.23). Для этого необходимо в разделе HKEY_CURRENT_USERSoftwareMicrosoftWindowsCurrentVersionPoliciesExplorer создать REG_DWORD-параметр
3.2.1. Меню Пуск
3.2.1. Меню Пуск В более ранних версиях Windows главное меню называлось меню Пуск, поскольку для его открытия использовалась кнопка с надписью «Пуск». Начиная с Vista, надпись «Пуск» исчезла с кнопки открытия меню, а вместо нее появился логотип Windows. В Windows 7 надписи «Пуск» тоже нет,
Меню Пуск
Меню Пуск Меню Пуск – основной механизм навигации, с помощью которого можно искать и запускать программы, Панель управления, последние открывавшиеся документы, сетевое окружение и т. д.Настройке поддается около 80 % компонентов меню Пуск, чего достаточно, чтобы сделать
Меню Пуск
Меню Пуск Меню Пуск стало чуть ли не символом операционной системы Windows. Впервые это меню появилось в Windows 95 и присутствует до сих пор, хотя претерпело несколько серьезных изменений.Настройки меню Пуск доступны на второй вкладке окна Свойства панели задач и меню ”Пуск”
Поиск в меню Пуск
Поиск в меню Пуск Наиболее важная функция меню Пуск – это встроенная строка поиска. Именно она по замыслу разработчиков должна стать основным инструментом для запуска программ, открытия документов и других действий. Строка поиска действительно позволяет выполнять
Свойства меню Пуск
Свойства меню Пуск Чтобы открыть окно свойств меню Пуск, щелкните правой кнопкой мыши на кнопке Пуск и выберите в контекстном меню пункт Свойства. При этом откроется окно, показанное на рис. 2.3. Рис. 2.3. Окно свойств Меню ПускВ этом окне можно установить переключатель в
Меню «Пуск»
Содержание
Реализации [ ]
Меню «Пуск» в Windows 9x/2000 [ ]
Меню «Пуск» в Windows XP [ ]
Меню «Пуск» в Windows Vista [ ]
Меню «Пуск» в Windows 7 [ ]
Экран «Пуск» в Windows 8 [ ]
Меню «Пуск» в Windows 10 [ ]
В Windows Шаблон:Nbsp 10 меню «Пуск» было возращено вновь на своё первоначальное место в новом виде — он включает в себя полностью переделанный интерфейс под Metro-стиль, поделенный на две части — левую (классическую, как в [[Windows Шаблон:Nbsp 7]]) и правую (плитки с начального экрана [[Windows Шаблон:Nbsp 8]]), которые можно перемещать, изменять размеры, включать или выключать динамическую систему транслирования событий на них. Также они имеют контекстное меню, которое принесло обновление Update Шаблон:Nbsp 1 для [[Windows Шаблон:Nbsp 8.1]]. Слева сверху размещается имя учетной записи и её рисунок, кликнув по которой, можно выйти из системы, сменить пользователя или заблокировать компьютер. Чуть правее от неё находится традиционная кнопка питания с теми же тремя пунктами — сна, выключения и перезагрузки. Плитки также можно перетащить на рабочий стол — появится значок, указывающий на команду запуска приложения, которое перетащили курсором мыши на пустую область рабочего стола. Размеры меню «Пуск» также можно менять, просто «потянув» за его верхний край.
Примечания [ ]
Ошибка: неверное или отсутствующее изображение
- Шаблон:Rq/ Шаблон:Rq/ Шаблон:Rq/ Шаблон:Rq/ Шаблон:Rq/ Шаблон:Rq/ Шаблон:Rq/ Шаблон:Rq/ Шаблон:Rq/ Шаблон:Rq/ Шаблон:Rq/ Шаблон:Rq/ Шаблон:Rq/ Шаблон:Rq/ Шаблон:Rq/ Шаблон:Rq/
Контакты • DVD Maker • Факсы и сканирование • Internet Explorer • Журнал • Экранная лупа • Media Center • Проигрыватель Windows Media • Программа совместной работы • Центр устройств Windows Mobile • Центр мобильности • Экранный диктор • Paint • Редактор личных символов • Удалённый помощник • Распознавание речи • WordPad • Блокнот • Боковая панель • Звукозапись • Календарь • Калькулятор • Ножницы • Почта • Таблица символов • Исторические: Movie Maker • NetMeeting • Outlook Express • Диспетчер программ • Диспетчер файлов • Фотоальбом • Windows To Go
Ntoskrnl.exe • Слой аппаратных абстракций (hal.dll) • Бездействие системы • svchost.exe • Реестр • Службы • Диспетчер управления сервисами • DLL ( формат модулей ) • PE • NTLDR • Диспетчер загрузки • Программа входа в систему (winlogon.exe) • Консоль восстановления • Windows RE • Windows PE • Защита ядра от изменений
Autorun.inf • Фоновая интеллектуальная служба передачи • Файловая система стандартного журналирования • Отчёты об ошибках • Планировщик классов мультимедиа • Теневая копия • Планировщик задач • Беспроводная настройка
Active Directory • Службы развёртывания • Служба репликации файлов • DNS • Домены • Перенаправление папок • Hyper-V • IIS • Media Services • MSMQ • Защита доступа к сети (NAP) • Службы печати для UNIX • Удалённое разностное сжатие • Службы удаленной установки • Служба управления правами • Перемещаемые профили пользователей • SharePoint • Диспетчер системных ресурсов • Удаленный рабочий стол • WSUS • Групповая политика • Координатор распределённых транзакций
NT • Диспетчер объектов • Пакеты запроса ввода/вывода • Диспетчер транзакций ядра • Диспетчер логических дисков • Диспетчер учетных записей безопасности • Защита ресурсов • lsass.exe • csrss.exe • smss.exe • spoolsv.exe • Запуск
BitLocker • Защитник • Предотвращение выполнения данных • Обязательный контроль целостности • Защищённый канал данных • UAC • UIPI • Брандмауэр • Центр обеспечения безопасности • Защита файлов