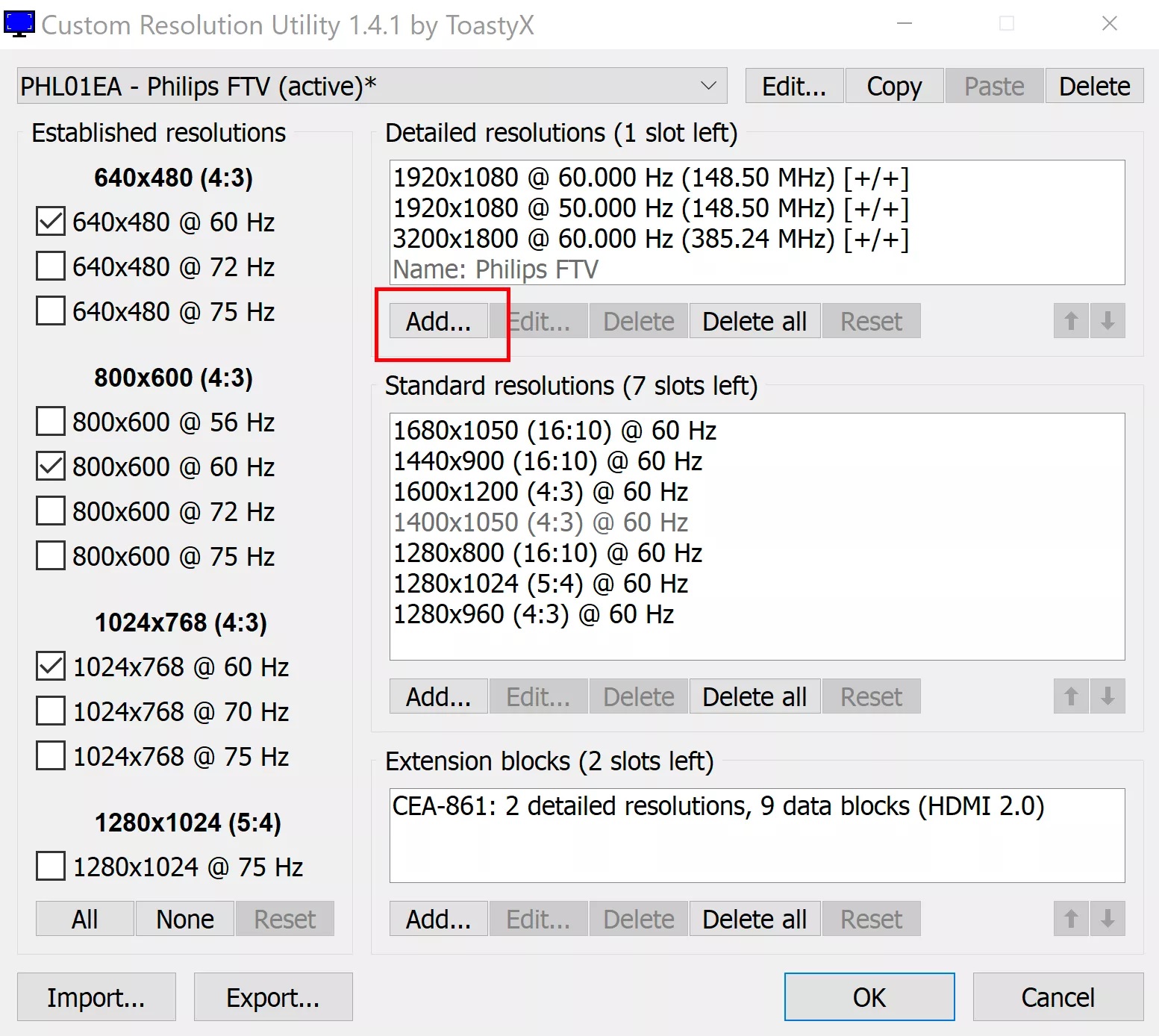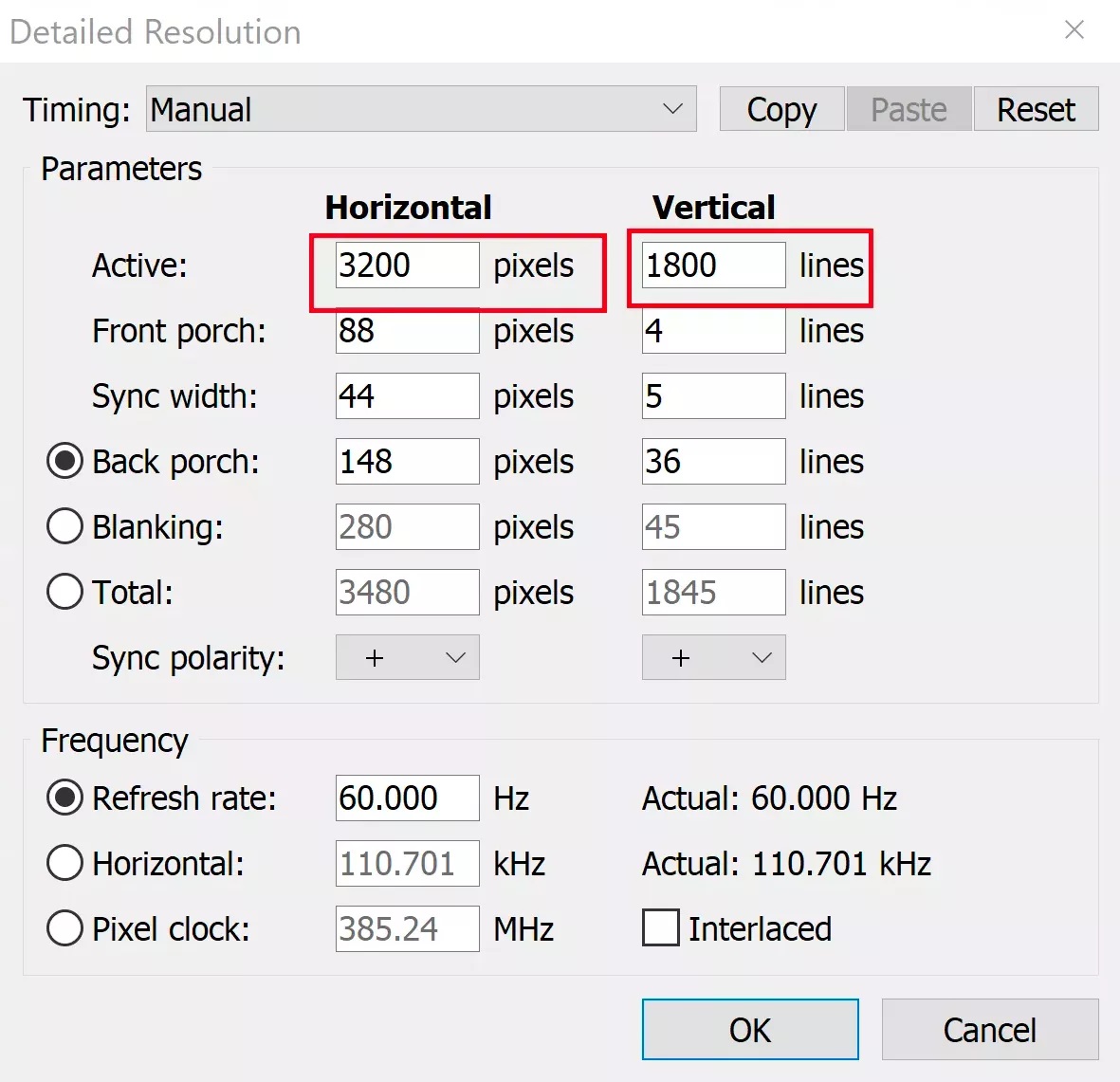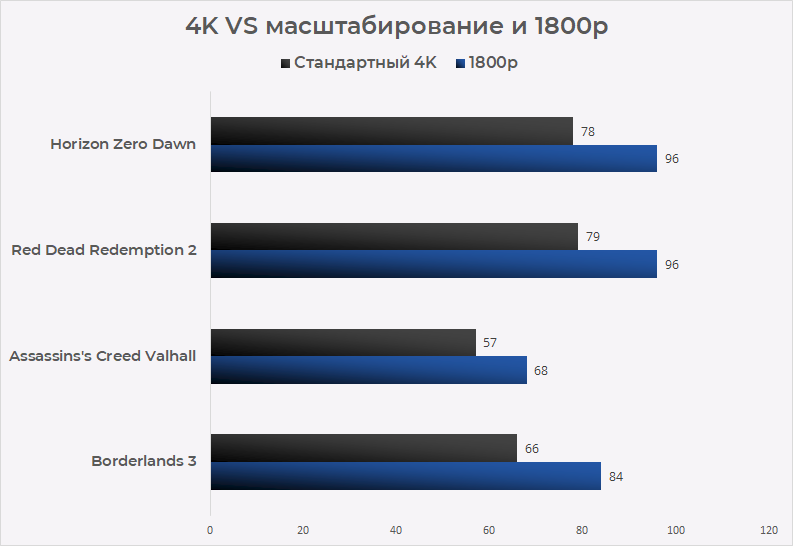какое масштабирование выбрать nvidia
Регулировка размера и положения рабочего стола — Windows Vista или более поздняя версия
В этом разделе описана страница Регулировка положения и размера рабочего стола и ее элементы управления для Windows Vista и более поздних версий операционных систем.
В следующей таблице показано, какие функции поддерживаются в зависимости от типа дисплея.
Аналоговый дисплей телевизора (с S-Video или композитным подключением)
Аналоговый дисплей телевизора (с компонентным подключением)
Цифровой (DVI, DisplayPort или HDMI)
Цифровой (дисплей ТВЧ через DVI, DisplayPort или HDMI)
LVDS (дисплей портативного компьютера)
Если функция поддерживается, страница Регулировка положения и размера рабочего стола содержит соответствующую вкладку. Если поддерживается только один элемент, страница содержит вкладку только для этого элемента и не содержит других вкладок.
Масштабирование
Элементы управления масштабированием позволяют регулировать размер рабочего стола так, чтобы он наилучшим образом соответствовал размеру экрана. Заданную конфигурацию можно изменить с помощью настроек в разделе изменения размеров рабочего стола.
Выберите режим масштабирования
Формат изображения : Эта настройка растягивает рабочий стол до максимального возможного с сохранением таких пропорций или формата изображения, как в исходном изображении. Возможно появление черной рамки, но с помощью этой настройки можно избежать искажения видеоизображения.
Во весь экран : эта настройка растягивает рабочий стол на весь экран дисплея.
Не выполнять масштабирование : эта настройка сохраняет исходный размер изображения и центрирует его относительно экрана дисплея.В результате изображение остается небольшим, но четким. Вокруг него на дисплее может появляться черная рамка.
Выполнить масштабирование на
ГП : используется масштабирование ГП для изменения масштаба рабочего стола с заданного разрешения на собственное разрешение дисплея.
Авто : используется сочетание масштабирования дисплея и масштабирования ГП для изменения масштаба рабочего стола с заданного разрешения на собственное разрешение дисплея.
Замещение режима масштабирования, заданного для игр и программ
Если установлен этот флажок, приложения не могут изменять режим масштабирования, заданный на этой странице.
Просмотр
В разделе “Просмотр” можно выбирать разрешение и частоту обновления, а затем, задавая нужный масштаб, видеть на изображении для просмотра, как полноэкранные приложения будут отображаться на экране. Частота обновления зависит от выбранного метода масштабирования.
Изменение размера
Некоторые дисплеи, например дисплеи ТВЧ, расширяют края дисплея за видимые границы экрана. Эта функция предназначена для скрытия таких частей телевизионного изображения, которые не должен видеть зритель. Это приводит к пропаданию важных частей экрана при отображении любого не телевизионного содержимого, такого как рабочий стол Windows.
Самый лучший способ изменить размер экрана для просмотра всего содержимого — использовать элементы управления дисплея.
Если при использовании элементов управления дисплея добиться удовлетворительных результатов невозможно, для изменения размеров дисплея следует воспользоваться элементами управления Панели управления NVIDIA.
Положение
Как настроить видеокарту NVIDIA для игр
Технические гайды для геймеров на ПК
Купить и установить видеокарту — это только половина дела. Ее ведь еще необходимо и правильно настроить. В этой статье мы расскажем, что нужно делать и дадим рекомендации по настройкам панели управления NVIDIA.
Установка драйвера
Самое первое что нужно сделать после установки новой видеокарты — скачать и установить драйвера. Если до этого у вас стояла другая видеокарта, то старый драйвер желательно удалить. Проще всего воспользоваться утилитой Display Driver Uninstaller.
Скачать драйвер NVIDIA можно на официальном сайте. Заполните поля в соответствии с вашей видеокартой и операционной системой. Также выбирайте Game Ready, так как студийные драйвера предназначены для рабочего софта.
Динамический диапазон и формат цвета
После установки драйвера нужно зайти в «Панель управления NVIDIA». Попасть туда можно кликнув по значку NVIDIA в трее или кликнуть правой кнопкой мыши на рабочем столе и выбрать из появившегося меню нужный пункт.
Слева в разделе «Дисплей» выберите пункт «Изменение разрешения». Разрешение и частота обновления должны по умолчанию стоять оптимальные, но если это не так, то нужно поправить руками. Ставьте родное разрешение монитора и максимально доступную частоту обновления. В нашем случае это [email protected]Гц.
А вот пункт «Применить следующие настройки» уже интереснее. Для наилучшей картинки нужно установить формат цвета RGB и полный динамический диапазон. В случае подключения по DisplayPort это должно стоять по умолчанию, а если используется HDMI, то диапазон может быть ограниченным. В этом случае картинка может казаться бледной, выцветшей.
Форматы цвета YCbCr 422 и 444 использовать на мониторе не стоит. Но их можно ставить, если RGB недоступен, например, в силу старой версии HDMI, которой не хватает пропускной способности. Так, сигнал 4К@60Гц с HDR по HDMI версии 2.0 передать в RGB с полным диапазоном не получится. Страшного здесь ничего нет, главное — поставить ограниченный диапазон и в настройках телевизора/монитора.
Зайдите также в раздел «Видео» и «Регулировка параметров цвета для видео». Включите переключатель «С настройками NVIDIA» и перейдите на вкладку «Дополнительно». Активируйте полный динамический диапазон.
Управление параметрами 3D
По умолчанию все графические настройки задаются 3D-приложением (в нашем случае игрой). То есть, вы меняете графические настройки, например, качество сглаживания и анизотропной фильтрации, непосредственно в игре. Но драйвер NVIDIA также позволяет тонко настраивать графические параметры. Так, например, можно установить сглаживание для старых игр, где такой опции вообще нет.
После выбора настроек не забудьте применить их, нажав на соответствующую кнопку внизу экрана.
Настройки GeForce Experience
Также стоит кое-что сделать и в программе GeForce Experience, которая идет вместе с драйвером. Сначала вам будет нужно создать учетную запись, тогда можно будет пользоваться всеми функциями.
Здесь мы рекомендуем включить внутриигровой оверлей. С его помощью можно делать скриншоты и записывать геймплей. Учтите, что функция «Мгновенный повтор» записывает видео в фоне, поэтому влияет на производительность.
Разгон в MSI Afterburner
В разгоне нет ничего страшного, если не лезть в дебри. Нужно установить утилиту MSI Afterburner и сдвинуть пару ползунков. При этом ничего у вас не сгорит и не испортится, а прирост кадров получите гарантированно.
Путеводитель по контрольной панели драйвера NVIDIA, часть 3
Категория «Дисплей»
Изменение разрешения
Позволяет управлять такими параметрами как разрешение, глубина цвета, частота обновления дисплеев. Речь идет о задаваемом на телевизоре общем разрешении, которое может не совпадать с физическим (т.е. реально выдаваемым). В этом случае выполняется панорамирование изображения. И чем меньше физическое разрешение, тем меньше информации будет выводиться на экран. Однако в ряде случаев, это может быть полезным для улучшения четкости мелких деталей изображения, выводимого на телевизор.
Изменение масштабирования для монитора с плоским экраном
Как известно, основной проблемой «плоских» мониторов является наличие лишь одного «физического» разрешения. Поэтому, при применении отличных от «родного» разрешений (например, 800*600) применяется интерполяция (масштабирование) изображения. Возможны несколько режимов масштабирования:
Поворот дисплея
Осуществляет управление фирменной технологией — NV Rotate. Иллюстрация, представленная выше, дает полное представление о возможностях технологии. Это может быть полезно для специфичных задач, требующих иных пропорций монитора, особенно для моделей мониторов с возможностью поворота экрана.
Управление пользовательским разрешением
Служит для создания нестандартных режимов синхронизации. В 99% случаев для рядового пользователя нет необходимости создавать такие режимы и вполне достаточно режимов прописанных в драйвере монитора. Если же это необходимо, то к вашим услугам мощный инструмент настройки нестандартного режима работы монитора, представленный ниже:
Следует отметить, что использовать данный инструмент следует осторожно, во избежание неприятных последствий. Если изображение пропало, просто подождите 15 секунд для восстановления начальных значений.
Установка нескольких дисплеев
Позволяет осуществлять управление конфигурацией дисплеев, в том числе и назначением основного дисплея в многомониторных конфигурациях.
Доступны следующие режимы:
Режимы вертикального и горизонтального расширения доступны только в Windows XP.
Особое внимание следует уделить выбору основного дисплея в конфигурациях «Клон» и «DualView». Большинство игр, использующих 3D графику, и проигрывателей видео, использующих оверлей, будет выводиться только на нем. На втором дисплее будет черное окно или он отключится (если в игре/проигрывателе выбран полноэкранный режим). Также, в конфигурациях SLI /MultiGPU максимальная производительность 3D будет лишь на основном дисплее (фокусе), что стоит иметь ввиду при использовании профессиональных приложений и игр-симуляторов,поддерживающих вывод изображения на несколько мониторов одновременно.
Стереоскопический режим 3D
Установить стереоскопический режим 3D
Закладка в панели, позволяющая активировать реализацию стереорежима от NVIDIA. При активации настройки «Включить стереоскопический режим 3D», автоматически запускается полноэкранный тест настроек оборудования. Интересно, что имеютмя две реализации стереоскопии: с применением мониторов с высокой частотой развертки и затворных очков и более доступного способа, получившего маркетинговое название 3D Vision Discover. В последнем используются анаглифные очки, с помощью которых и формируется изображение. Разумееется и картинка, выводимая на монитор, существенно отличается от нормальной, т.к. изображение подстраивается для достижения стереоэффекта. После успешного прохождения теста закладка принимает следущий вид:
При помощи настроек,доступных после прохождения теста оборудования, вы сможете:
Просмотр совместимости с играми
Информационная закладка, позволяющая ознакомиться с поддерживаемыми играми, а также активировать список только тех приложений, которые установлены в системе.
При выборе приложения, имеющего не «отличную» совместимость, в нижней части окна выводится описание проблемы и рекомендуемые настройки.
Заключение
Настоящая статья начинает цикл статей-описаний утилит компании NVIDIA. При возникновении вопросов по пользованию настройками панели, либо по данному материалу, пожалуйста, задавайте вопросы в соответствующем разделе форума.
Как настроить видеокарту NVIDIA и получить максимальный FPS
Купили и подключили видеокарту, а теперь ваша рука тянется к запуску Red Dead Redemption 2 с DLSS или Control с RTX? Не торопитесь! Сначала вас ждёт ещё более увлекательная игра, которая позволит сэкономить много времени в будущем. И эта игра называется — «настрой свою видюху».
Установка драйвера видеокарты
У любой видеокарты есть драйвер. Это специальная программа с настройками, которая позволяет операционной системе распознать устройство, а самой видеокарте работать как следует в играх. В отличие от многих других комплектующих компьютера, драйвер видеокарты обновляется с завидной периодичностью. Это происходит потому, что в драйвер также встраиваются настройки для определённой видеоигры. Например, в июле 2021 года видеокарты NVIDIA поддерживающие DLSS (технологию масштабирования изображения с помощью искусственного интеллекта) получили обновленный драйвер для того, чтобы можно было запустить эту настройку в Red Dead Redemption 2 и позволить геймерам насладиться высоким разрешением с повышенной производительностью.
Хорошо, мы немного отвлеклись. Как найти драйвер для видеокарты? Это можно сделать на официальном сайте.
Пройдите на сайт, найдите в выпадающем меню вашу модель видеокарты и версию операционной системы, после чего нажмите скачать. Далее пройдите в папку со скачанным файлом и установите программу. Уже давно вместе с драйвером в комплекте идет программа поддержки видеокарты — NVIDIA Expirience или Radeon Software. Эта программа в будущем будет сама сканировать впс» target=»_blank»>сервера компании на предмет выхода новых драйверов и сообщать вам об обновлении.
Динамический диапазон и формат цвета
Чтобы ваша картинка была сочнее, нужно настроить цветопередачу. Важно: это работает только в том случае, если ваш монитор подключен через HDMI. Конечно, большинство уже выбралось из доисторической эпохи VGA-кабелей. Но наше дело — предупредить.
Полный диапазон цвета — это ширина спектра оттенков от полностью черного до полностью белого. Установка правильных значений позволит насладиться более яркими и «живыми» цветами как в видео, так и в играх.
Видеокарты AMD автоматически устанавливают поддержку RBG полного диапазона. Для того чтобы видеокарта NVIDIA работала как следует, необходимо зайти в настройки.
Щелкните правой кнопкой мыши по рабочему столу и найдите пункт в меню «Панель управления NVIDIA». Запустите программу.
Найдите раздел «Дисплей». Пункт 3 — использовать параметры NVIDIA. Главное, чтобы у вас стояло значение «Выходной динамический диапазон — Полный». Это позволит использовать весь спектр и подарить вам красивые и яркие цвета.

Формат цвета — это указание видеокарте использовать определенное цветовое семейство. Этот параметр может быть представлен RBG, YCbCr422 или YCbCr444. В данном случае лучше выбирать RGB, потому что семейство YCbCr является лишь способом кодирования информации сигналов RGB.
Управление параметрами 3D
Далее мы подскажем, как настроить видеокарту NVIDIA для 3D-программ. Зачастую под этим воспринимаются видеоигры. Обратите внимание, что мы будем говорить о конкретном пункте меню программы для настройки работы видеокарты NVIDIA.
Щелкните правой кнопкой мыши по рабочему столу и найдите пункт в меню «Панель управления NVIDIA». Запустите программу.
Найдите пункт «Параметры 3D» — Управление параметрами 3D.

Рассмотрим некоторые значения и проведем тонкую настройку.
CUDA — графические процессоры
CUDA — это специальная технология, придуманная инженерами NVIDIA. Она необходима для увеличения производительности. Скорее всего, у вас не будет большого выпадающего списка при выборе данного пункта настроек. Поэтому выбирайте «все». Это позволит повысить производительность (увеличить частоту кадров, что приведёт к более плавной игре).
DSR-Плавность и DSR-Степень
Dynamic Super Resolution (DSR) или DSR — это динамическое суперразрешение. Оно позволяет рассчитывать картинку в более высоком разрешении, после чего масштабирует изображение до разрешения монитора. То есть ваш монитор поддерживает только 1080p (1920×1080 пикселей), а с помощью этой программной настройки можно вывести изображение в 4K (3840×2160 пикселей).
Нужна ли эта настройка? Геймеры сходятся во мнении, что она создаёт дополнительную нагрузку на видеокарту. В особо требовательных играх, например, RDR 2, Cyberpunk 2077, Control, Death Stranding — включать данную настройку не имеет смысла. Скорее всего вы ощутите значительное снижение частоты кадров. NVIDIA демонстрирует работу DSR в старых или графически не требовательных играх, например, первой Dark Souls.

Включать или не включать настройки DSR — ваш выбор. Если вы решитесь включить — проставьте все галочки в DSR-степень, выставите DSR-плавность на значение близкое к 100%. Затем пройдите в настройки монитора и выведите изображение в удобном для вас разрешении, например, 4K. Далее запустите игру и установите настройки.
Однако геймеры и профессиональные компьютерные мастера (не те, чьи объявления висят у вашего подъезда) советуют не включать данную настройку ввиду того, что она негативно влияет на FPS.
Анизотропная фильтрация
Эта настройка отвечает за улучшение качества игровых текстур, находящихся под наклоном относительно камеры игрока. Чаще всего они довольно размыты. Алгоритм фильтрации делает текстуры четче. Чем выше значение настройки, тем четче будут текстуры.
В данном случае рекомендуется либо выключить данный параметр, если вы преследуете цель повысить FPS, либо поставить настройку «управление от приложения». Так видеоигра сама будет отвечать за параметр фильтрации текстур.
Вертикальный синхроимпульс
При резком повороте камеры может возникнуть небольшой разрыв изображения (на долю секунды вы увидите небольшую полоску). Настройка (также известная как вертикальная синхронизация) может повысить плавность изображения. Ультимативного ответа, что лучше, так и нет. Вы можете либо доверить выбор игре (параметр «использовать настройку 3D-приложения), либо выставить «адаптивный», либо отключить функцию. Многие просто отключают для того, чтобы снизить задержку синхронизации для игры в шутеры.
Заранее подготовленные кадры виртуальной реальности
Параметр, который зависит от центрального процессора и деятельности геймера. Отвечает за количество кадров, которые подготавливает ЦП для отправки на обработку видеокартой. Если вы играете в многопользовательские шутеры, то лучше выставить значение 1. Так у вас будет меньше задержка, а значит больше шансов победить врага. Если вы играете в графически насыщенные игры, а у вас хороший, производительный процессор (например, Intel Core 9 поколения и выше, или Ryzen с архитектурой Zen+), то можете выставить значение на 4. Может повысить частоту кадров. Если у вас слабый процессор, то рекомендуется оставить на значении 1.
Затенение фонового освещения
Данный параметр сделает освещение более мягким и реалистичным. Но, как часто говорится в таких случаях, есть нюанс. Во-первых, пострадает производительность игры, во-вторых, далеко не каждая игра поддерживает этот параметр. Рекомендуется отключить.
Кэширование шейдеров
Важный параметр, который нужно включить. Он отвечает за хранение предустановок, называемых шейдерами, на диске. Включенный параметр кэширования позволит видеокарте быстрее получать необходимые значения, что снизит нагрузку на игру.
Многокадровое сглаживание (MFAA)
Иногда в видеоиграх можно заметить, что предметы, которые должны быть гладкими как кожа младенца, пугают своей «зубчатостью». Данный параметр исправляет этот недостаток, делая предметы более реалистичными. Настройка потребляет большое количество ресурсов, поэтому для оптимизации видеокарт среднего уровня (например, GTX 1060), рекомендуется отключить.
Потоковая оптимизация
Данная настройка позволяет играм использовать сразу несколько графических процессоров, что хорошо влияет на производительность игры. Нюанс в том, что поддерживается эта настройка не всеми играми, даже современными. А про «олдскул» и говорить не стоит. Лучше всего выставить «Авто».
Режим управления электропитанием
Чтобы добиться максимальной производительности, необходимо выбрать режим… максимальной производительности. Не переживайте, видеокарта не улетит в космос к одному из спутников Илона Маска. Если стоит «адаптивный» — то это значит, что видеокарта не работает в полную мощь, экономя электроэнергию.
Сглаживание — FXAA, гамма-коррекция, параметры, прозрачность, режим
Сразу несколько параметров отвечают за сглаживание. Если кратко, то большинство объектов, которые представлены в игре, не обладают идеально ровными поверхностями. Если это какая-то фигура с наклонными линиями, то эта линия может «ломаться», в результате конус будет не конусом, а какой-то страшной чертовщиной, что приснится в кошмарах.
По умолчанию данный параметр выключен. Это же рекомендуют делать и эксперты по настройке видеокарты.

Тройная буферизация
Данный параметр работает только в связке с «вертикальным синхроимпульсом». Он служит для уменьшения количества артефактов при включенной синхронизации. В данном руководстве мы советовали вам отключить синхроимпульс. Поэтому и буферизацию тоже следует отключить.
Ускорение нескольких дисплеев/смешанных ГП
Данный параметр нужен для тех, у кого несколько мониторов или видеокарт, работающих в паре (SLI). Обратите внимание, что данная опция была удалена из настроек несколько лет назад. Если вы её ещё видите, то вам лучше обновить драйвер и программу настроек NVIDIA.
Фильтрация текстур — анизотропная оптимизация фильтрации
Анизотропная фильтрация текстур делает изображение более четким, но потребляет ресурсы. Рекомендуется отключить.
Фильтрация текстур — качество
Добиться хорошего эффекта сглаживания текстур и повышения качества можно с помощью этого параметра. Рекомендуется выставить «Высокая производительность».
Фильтрация текстур — отрицательное отклонение уровня детализации и трилинейная оптимизация
Оба параметра позволяют добиться высокой производительности без потери качества. Рекомендуется включить.
Надеемся, что помогли вам настроить вашу видеокарту или разобраться в параметрах NVIDIA. Не забывайте, что вы можете экспериментировать с настройками в зависимости от того, какая у вас система. Может быть, у вас настолько мощный компьютер, что даже при выставлении всех параметров на максимум, игра не будет тормозить? Удачи на виртуальных полях сражений и приключений.
Масштабирование разрешения: секреты игры в 4K
Хорошо это или плохо, появление нового поколения игровых консолей несёт с собой одновременно проблемы и возможности для любителей видеоигр. Новые консоли обладают компонентами от среднего уровня до уровня High End, и теперь разработчики игр могут сделать ещё лучше графику, чтобы задействовать все имеющиеся ресурсы. Но также это отразится на системных требованиях новых игр на PC.
Теперь игры AAA перестают стабильно идти на 60 FPS на распространённых видеокартах. Среднестатистическая игра становится более требовательной, но при этом можно сделать скорость выше или ниже, в зависимости от ваших ожиданий и разрешения монитора.
Чтобы найти другие кастомные разрешения, умножайте родное разрешение монитора на коэффициент масштабирования по обоим осям.
Так происходило на протяжении нескольких последних поколений игровых консолей. В 2005 году игры для Xbox 360 вроде F.E.A.R. и The Elder Scrolls IV: Oblivion напрягали даже самые мощные компьютеры. В 2014 году Assassin’s Creed: Unity выпустили как первую настоящую игру следующего поколения. Она выдавала всего 24 FPS на разрешении 1440p на флагманской карте GeForce GTX 980.
Хотя Unity нельзя было назвать типичным представителем игр нового поколения, персональные компьютеры испытывали проблемы с играми, появившимися после выхода PlayStation 4 и Xbox One.
Наступил 2021 год и продолжают распространяться PlayStation 5 и Xbox Series X. Они снова подняли планку требований к ресурсам. Игры вроде Assassin’s Creed: Valhalla и Cyberpunk 2077 испытывают затруднения с запуском на разрешении 4K даже на самых мощных игровых компьютерах. Изменение настроек графики может помочь, но это лишь промежуточное решение, особенно на старых компьютерах. Много скорости таким способом не отвоюешь.
Есть другой метод получения значительного прироста производительности — масштабирование разрешения.
Это отличный вариант, если вы хотите повысить производительность игры на 10-15% за счёт настроек. Если вы играете на высоком разрешении вроде 4K, объединяя масштабирование разрешения с увеличением чёткости, результат зачастую получается близким к первоначальному.
Какие нестандартные разрешения следует принимать во внимание? В первую очередь это зависит от родного разрешения вашего монитора. Масштабирование разрешения до 83% обычно обеспечивает хороший баланс качества изображения и скорости.
Для разрешения 4К это означает разрешение 3200 х 1800. Для 1440p это значит 2133 х 1200. На разрешении 1080p плотность пикселей на большинстве мониторов уже довольно низкая, поэтому в данном случае масштабирование лучше не применять.
Если вам не хватает скорости в играх, масштабирование до 83% на разрешении 1080p даёт 1600 х 900. Нужно иметь в виду, что данное число не является неизменным.
Во многих играх в настройках есть функция масштабирования, но для обеспечения полной совместимости нужно задать разрешение в системе Windows. Мы покажем, как это делается, и посмотрим результаты тестов на разрешении 4K, которые помогут оценить влияние на производительность.
Тестовая система состоит из видеокарты GeForce RTX 3080 и процессора Ryzen 9 3900X. Несмотря на эти внушительные компоненты, в зависимости от игры видеокарта для разрешения 4K может стать узким местом. В таком случае масштабирование разрешения может обеспечить значительный прирост производительности.
Следует также заметить, что технология Nvidia DLSS напоминает масштабирование разрешения. Она тоже обрабатывает игру на более низком внутреннем разрешении, но затем повышает масштабирование картинки и улучшает её качество за счёт использования временного сглаживания (TAA) и механизмов глубокого обучения. Правильная реализация DLSS 2.0 помогает больше, чем простое масштабирование разрешения, но данная версия поддерживается для каждой игры отдельно. Некоторые тесты DLSS в этой статье также были проведены.
Nvidia и AMD обеспечивают кастомные настройки разрешения в своих панелях управления. В данной статье мы будем рассматривать кроссплатформенную утилиту CRU (Custom Resolution Utility). Кастомное разрешение в CRU испытывают меньше проблем с совместимостью и стабильно показывается во всех играх, чего нельзя сказать о пользовательских настройках разрешения в панелях управления Windows.
Скачайте и запустите CRU
Создатель CRU под ником ToastyX опубликовал пост на форумах Monitor Tests, где появляются новые версии CRU. Программу не нужно устанавливать, достаточно разархивировать её и запустить.
Запустите CRU от имени администратора
В разделе «Detailed resolution» нажмите кнопку «Добавить» («Add…»).
Откроется новое окно с возможностью установки разрешения. Введите ваше кастомное разрешение в два выделенных ниже поля.
Укажите количество пикселей в ширину и высоту. Другие настройки трогать не нужно.
При желании вы можете создать собственную частоту обновления. Это ещё один потенциальный способ увеличения производительности, о котором мы расскажем ниже. Нажмите OK и выйдите из приложения.
Перезагрузите графический драйвер
В папке CRU есть файл под названием restart64.exe. Запустите его от имени администратора. Это приведёт к перезагрузке графического драйвера.
Экран начнёт мигать, могут временно возникнуть неполадки в его работе. В первую очередь это относится к приложениям с аппаратным ускорением, играм, магазинам вроде Steam. Их можно просто перезапустить.
Новое кастомное разрешение будет отображаться в глобальных настройках Windows и во всех приложениях и играх, где можно менять разрешение.
Тестирование
На какое повышение производительности можно рассчитывать за счёт масштабирования разрешения?
При масштабировании в 83% частота кадров должна вырасти примерно на 15%, особенно если масштабирование происходит с очень высокого разрешения.
В данном случае выполнялась проверка масштабирования разрешения в таких играх, как Assassin’s Creed: Valhalla, Red Dead Redemption 2, Borderlands 3.
Новый шутер Gearbox оказывает значительную нагрузку на видеокарты на максимальных настройках. На этот раз игру запустили с уменьшенным объёмным туманом. Даже тогда средняя скорость составила 66 кадров/с на разрешении 4K, иногда было ниже 60 кадров/с.
На разрешении 3200 х 1800 в среднем удалось получить 84 FPS, что означает прирост на 27%.
Очередная игра серии Assassin’s Creed создавалась с прицелом на новые консоли PlayStation 5 и Xbox Series X. Это игра для устройств разных поколений, которую можно масштабировать вплоть до первой версии Xbox One. При максимальных настройках она очень требовательная.
В таком случае видеокарта GeForce RTX 3080 выдаёт около 50 FPS. Даже с кастомными настройками игра на естественном разрешении показывает лишь 57 FPS. На 1080p скорость повышается до 68 FPS, то есть на 19%. Это позволяет добиться стабильных 60 FPS.
Red Dead Redemption 2 от Rockstar обладает насыщенным открытым миром. Игра хорошо идёт при максимальных настройках, но их изменение может ещё улучшить ситуацию. С кастомными настройками на разрешении 4K скорость была 79 FPS. Масштабирование разрешения на 1080p позволило достичь 96 FPS. Это позволяет устанавливать очень требовательные настройки вроде тесселяции деревьев, пользоваться которыми в противном случае нет возможности.
Horizon Zero Dawn является эксклюзивной игрой для PlayStation 4. На компьютерах качество персонажа и окружения находятся на уровне лучших игр AAA 2020 года. Внешний вид и производительность даже лучше по сравнению с Assassin’s Creed: Valhalla. При этом потребуется видеокарта RTX 3080 или выше, чтобы играть на разрешении 4К. При наличии других карт масштабирование разрешения является лучшим способом увеличить скорость игры.
На нативном разрешении 4K тестовая система выдала 78 FPS. На разрешении 1080p средняя частота составляет 96 FPS. Это как две капли воды похоже на производительность RDR2, но при этом минимальные значения у Horizon Zero Dawn заметно выше.
На разрешении 1080p нижний 1% составляет 77 FPS, поэтому провалов ниже чем 60 FPS нет. Если у вас есть монитор 4К с большой частотой обновления, масштабирование разрешения даёт доступ к повышенной частоте кадров в данной игре.
Значительное увеличение производительности
Как и можно было предположить, все проверенные игры продемонстрировали заметный рост FPS при уменьшении разрешения. Уменьшение числа пикселей на 17% ведёт к среднему повышению частоты кадров на 27%. Игровые движки в наши дни часто связывают определённые графические эффекты с разрешением буфера кадра.