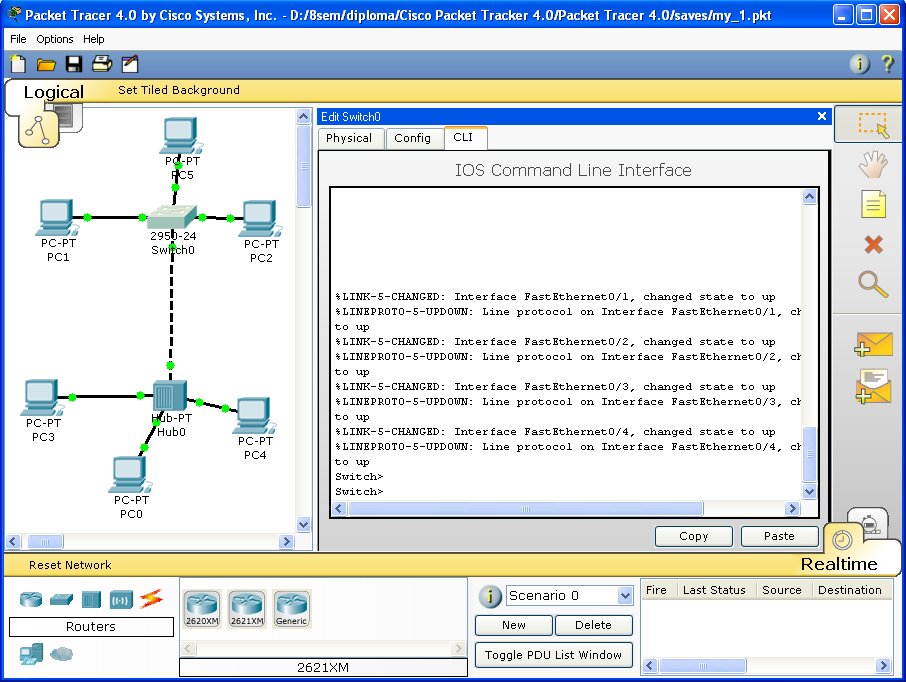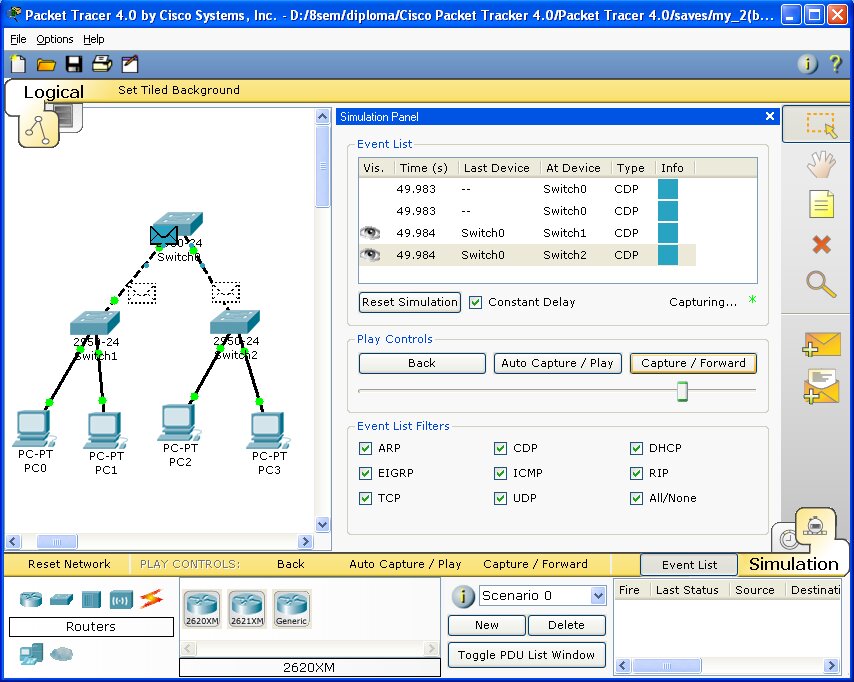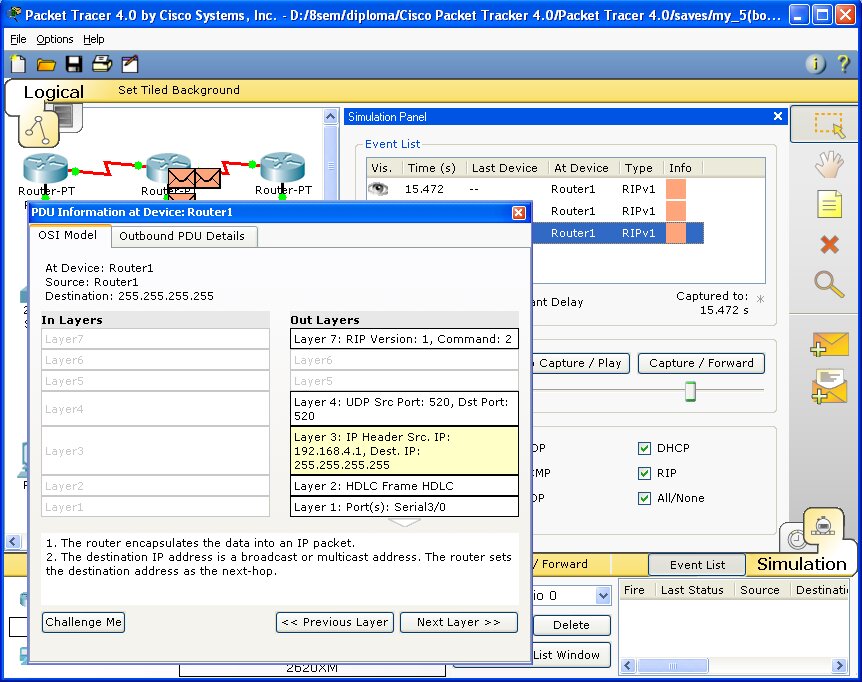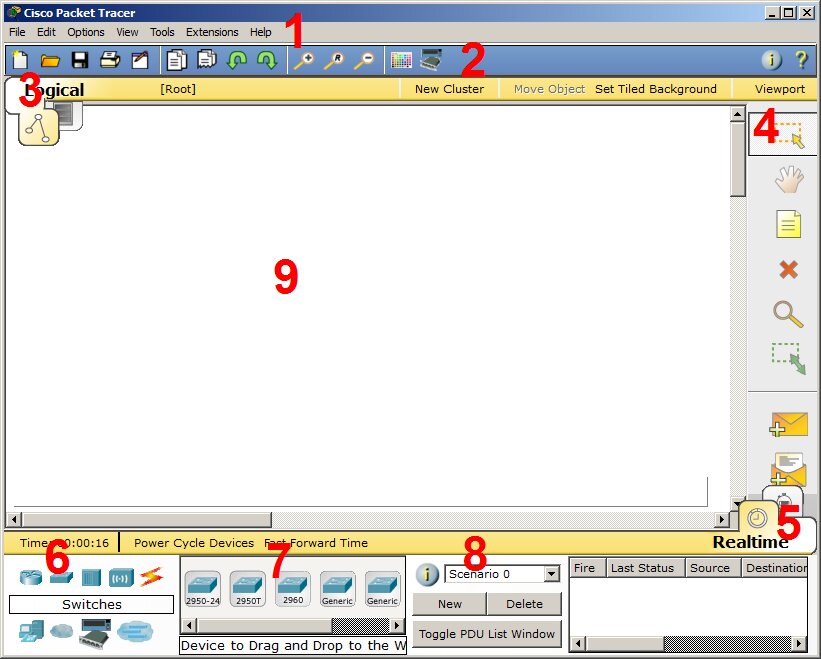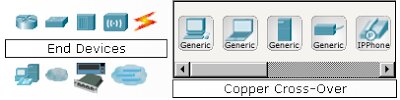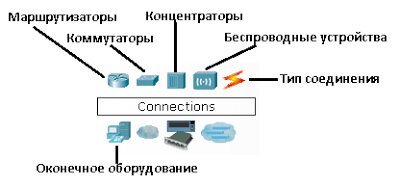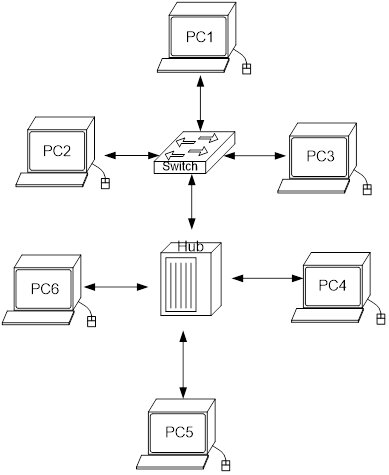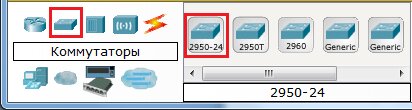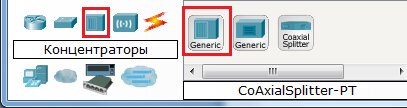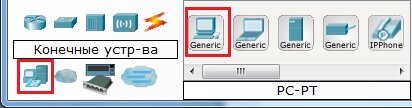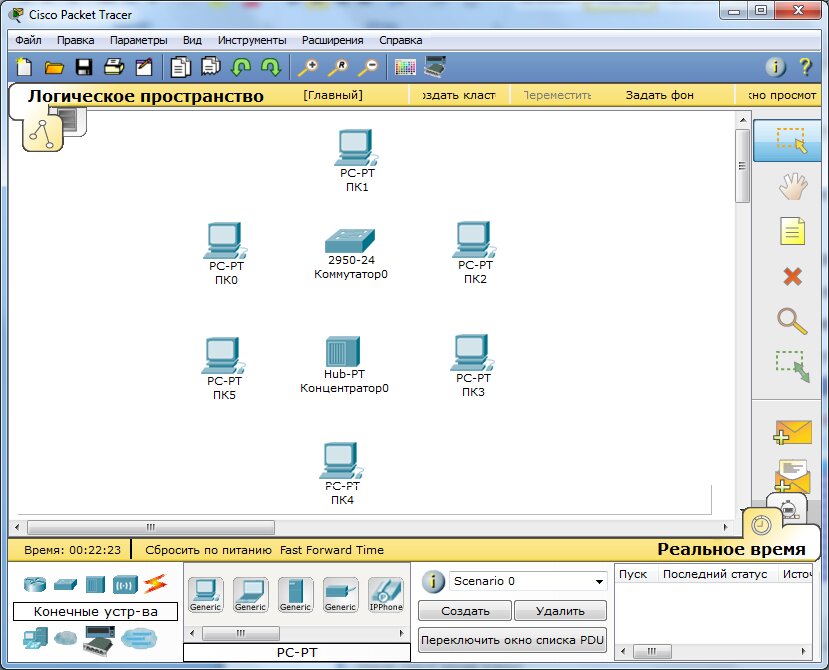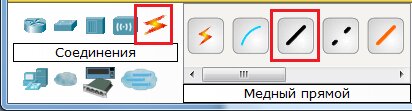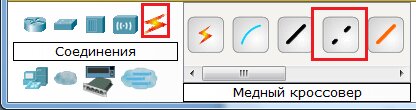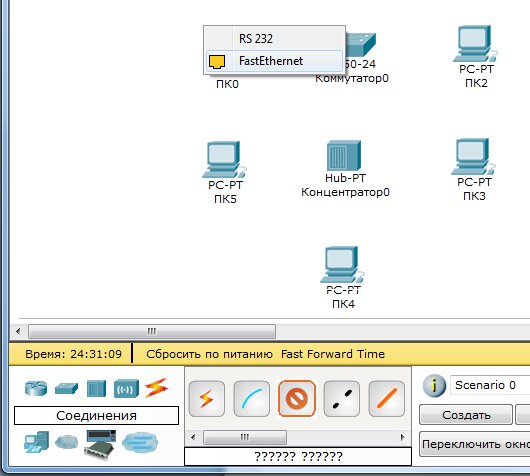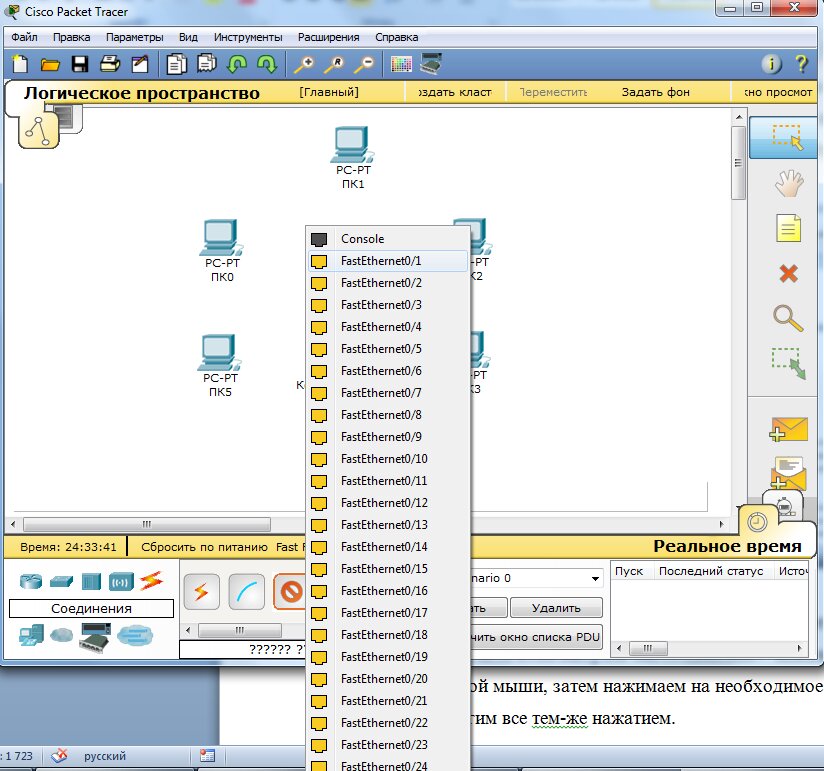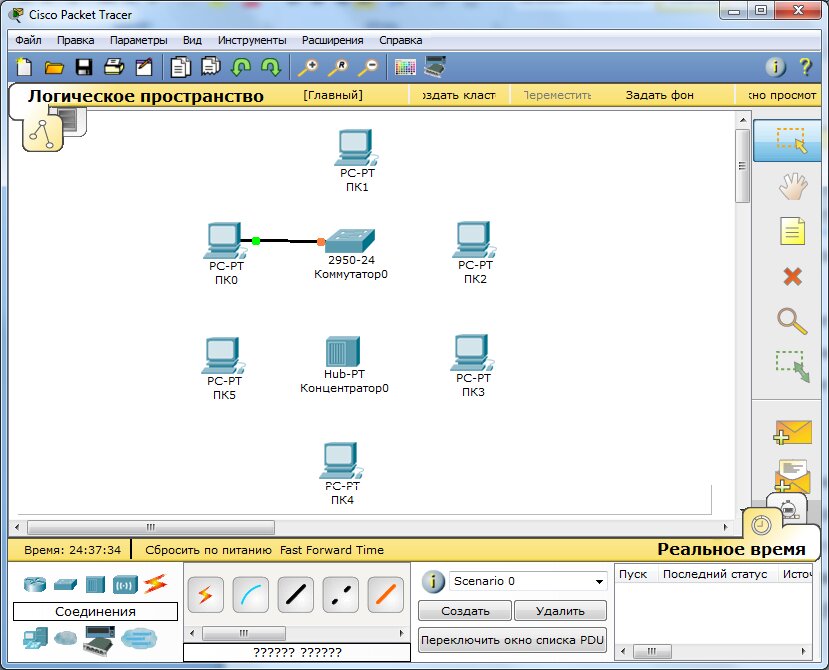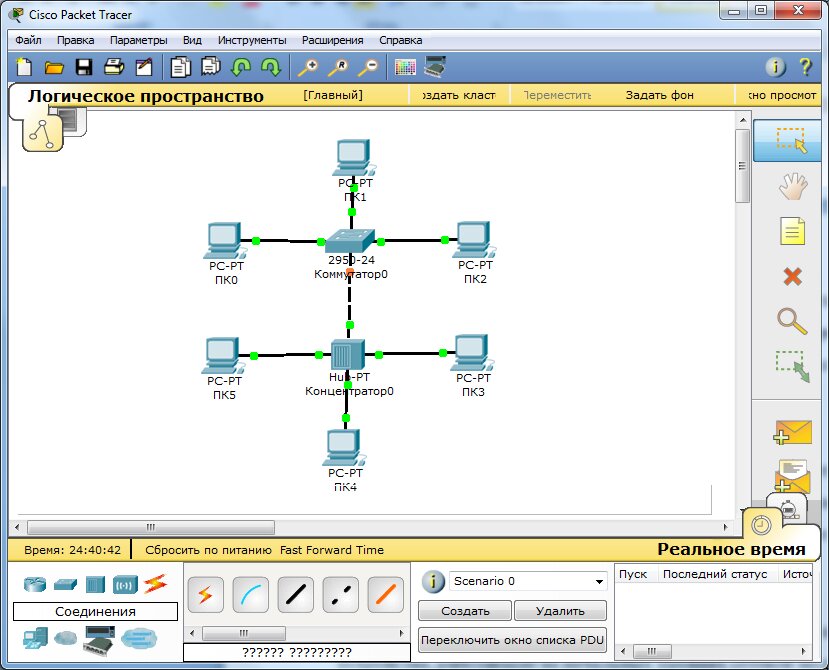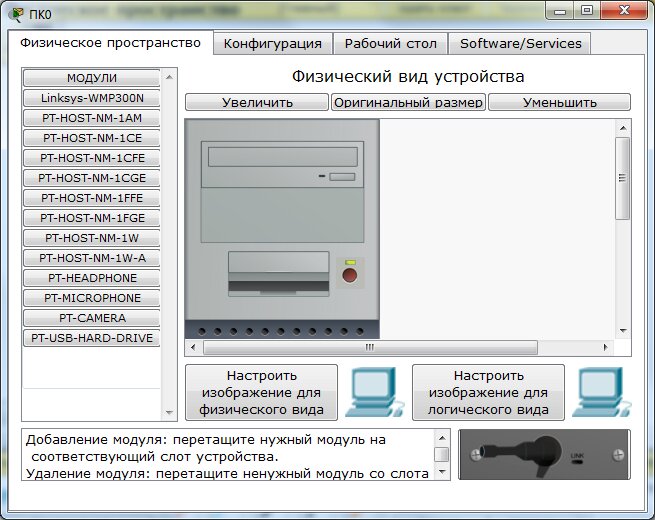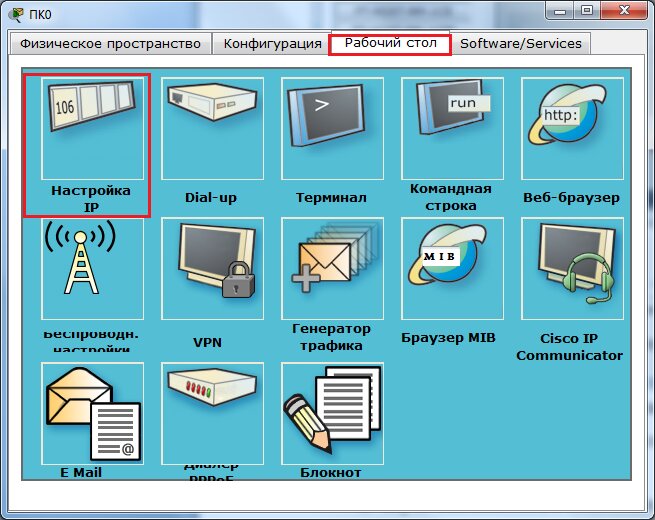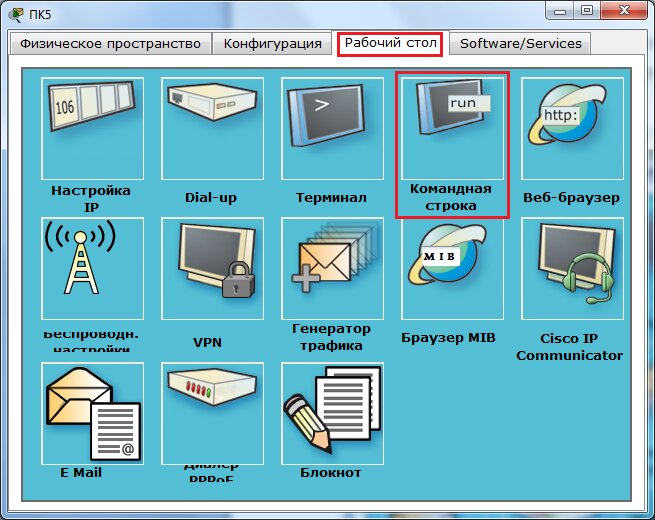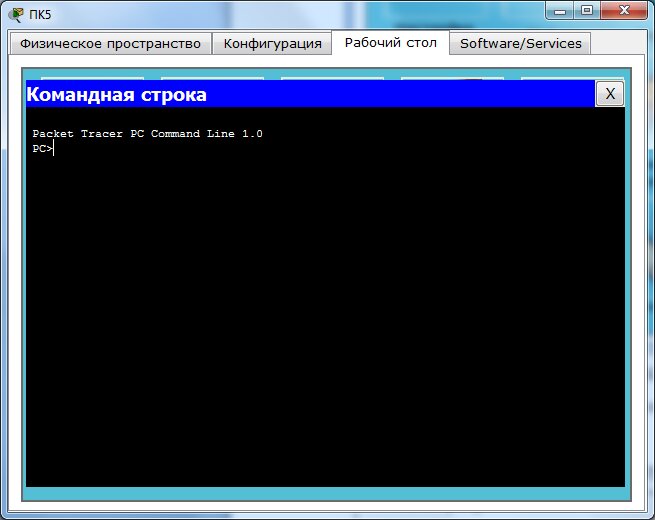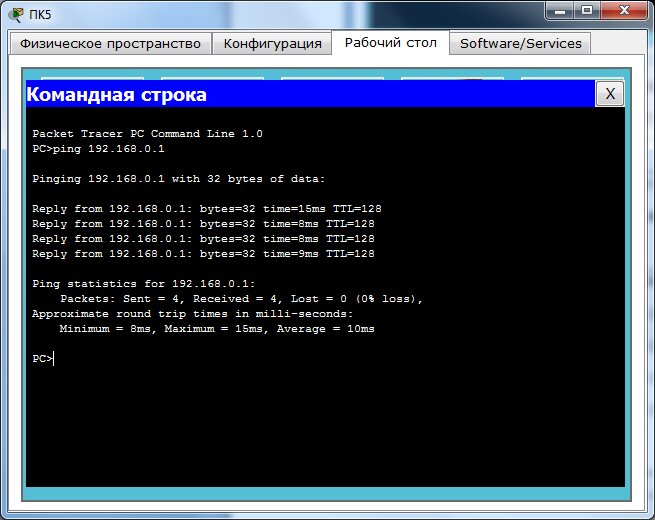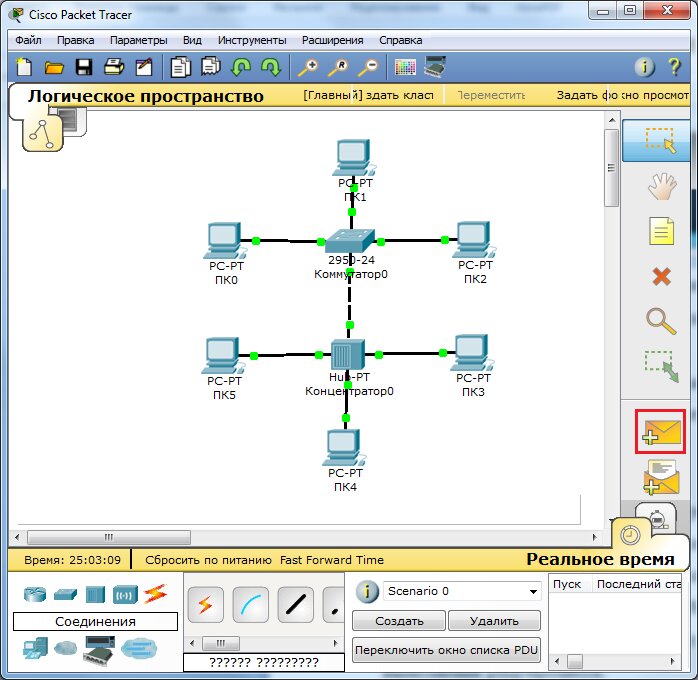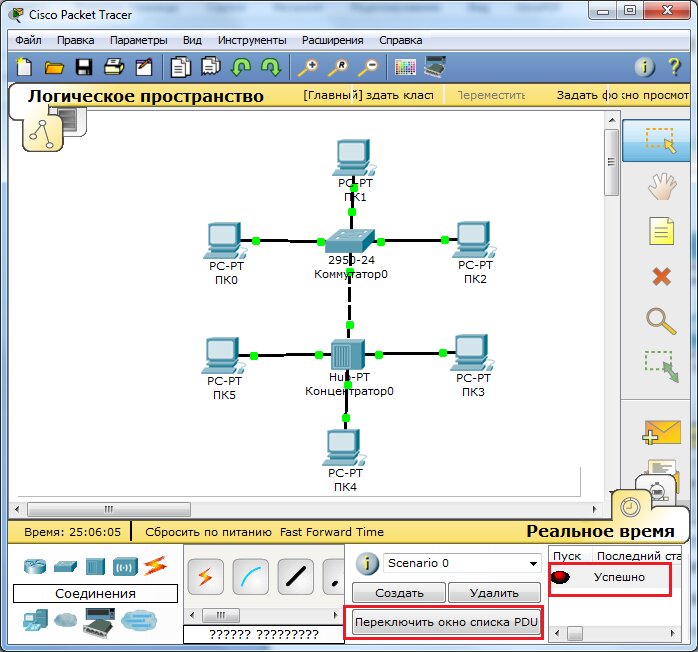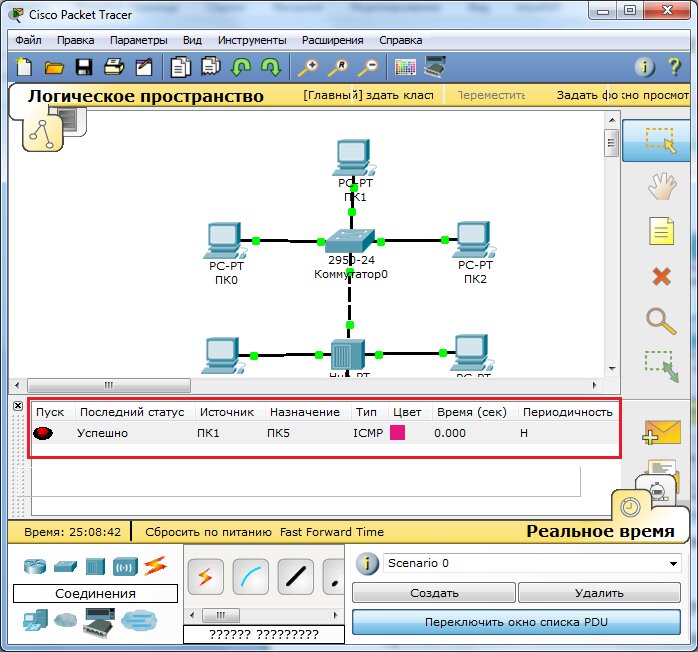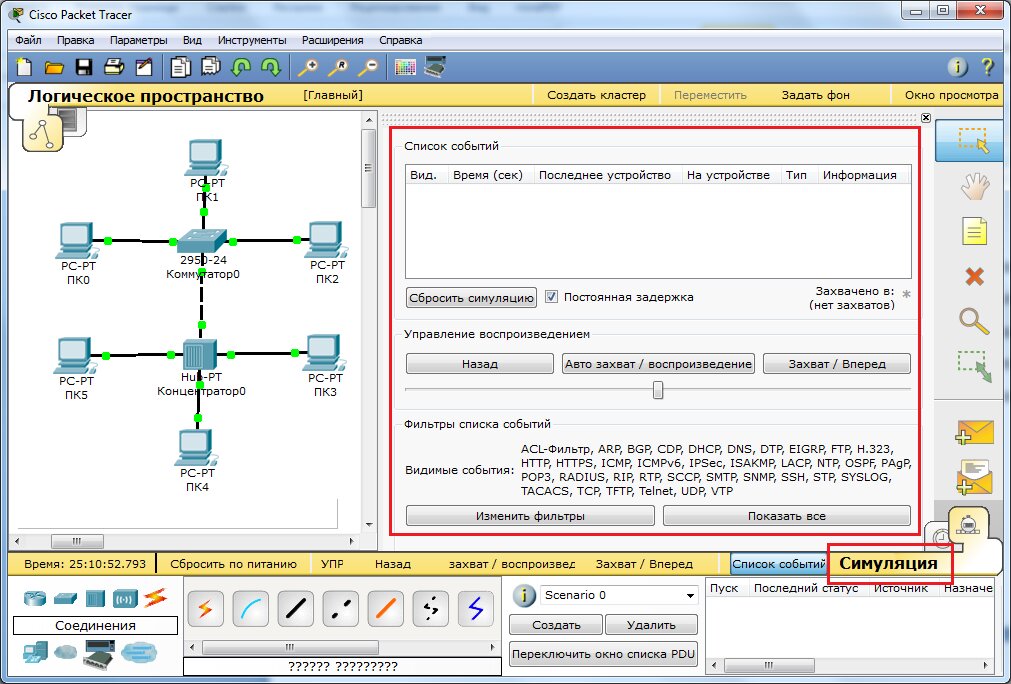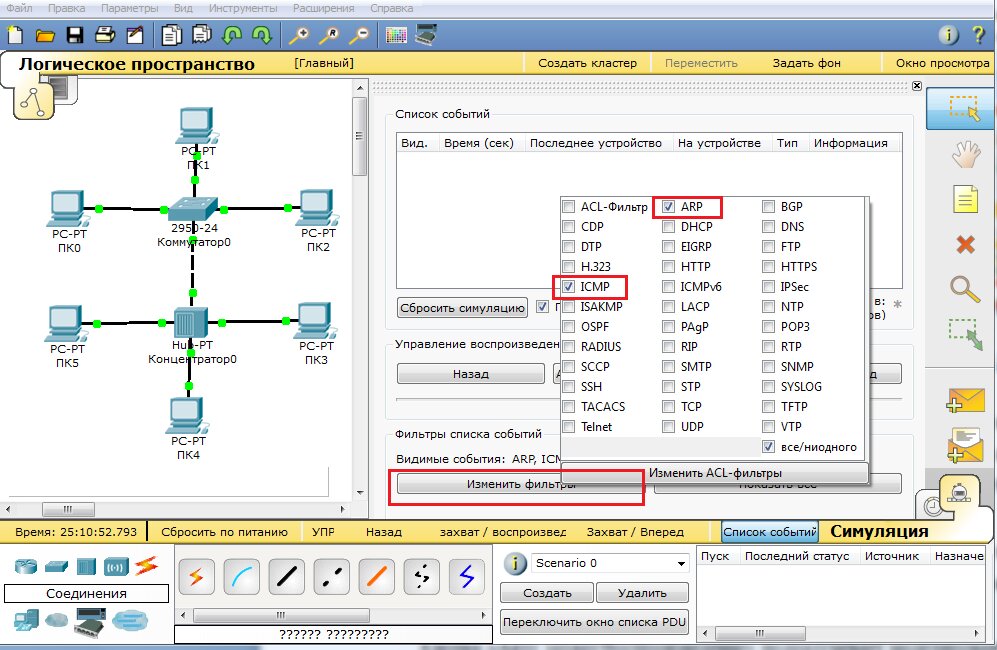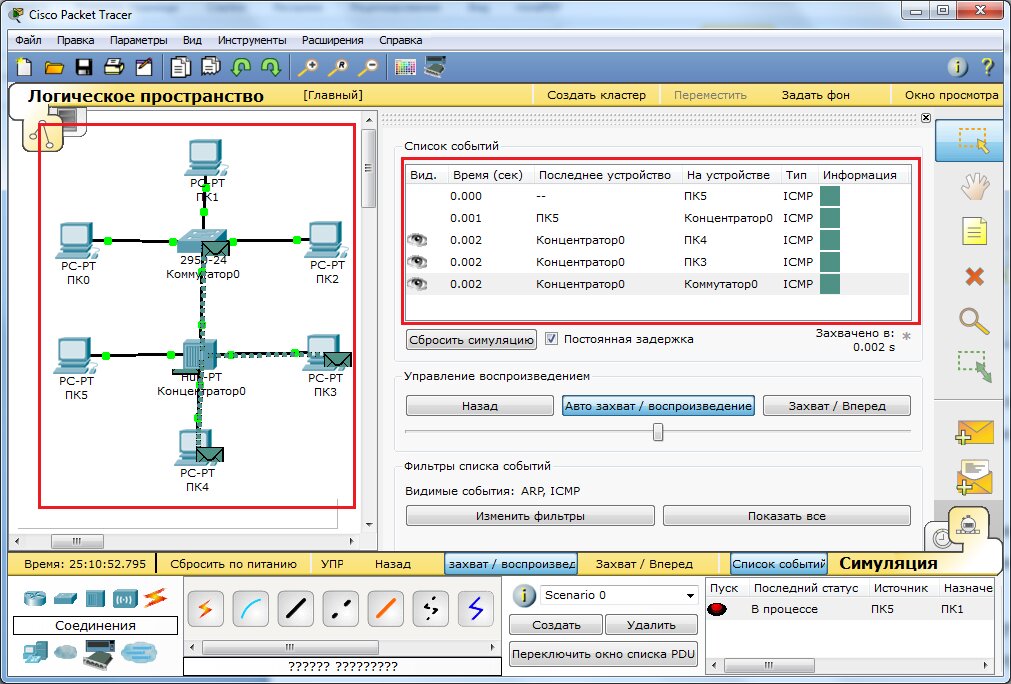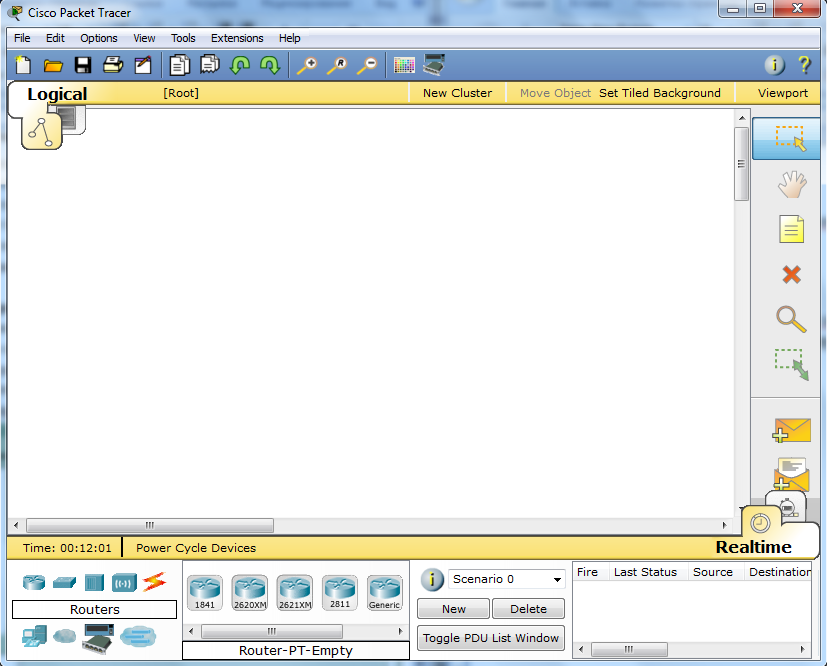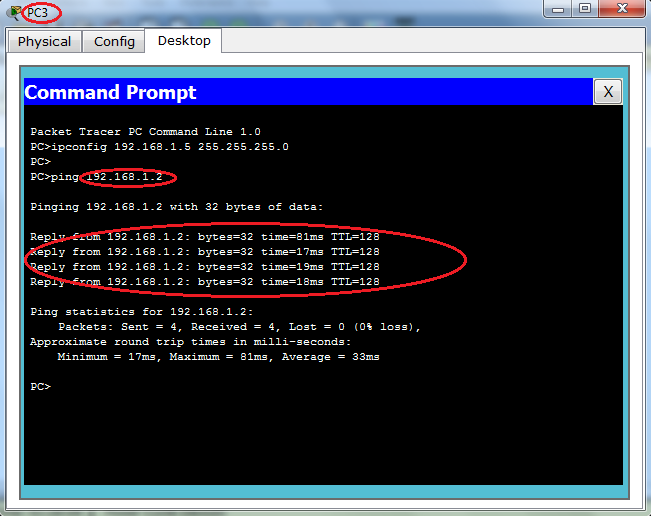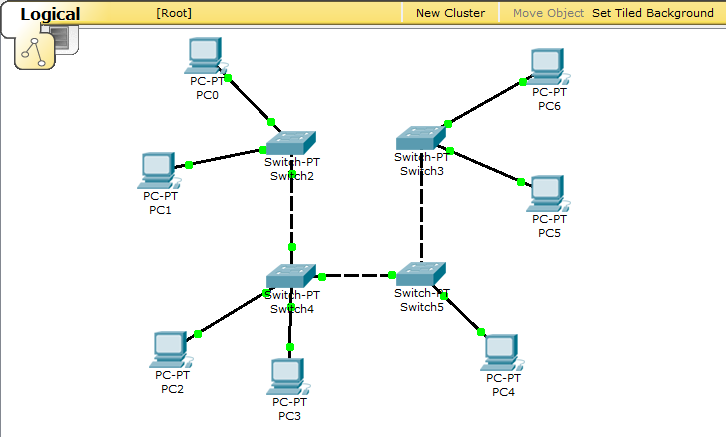какое максимальное количество устройств в сети поддерживает packet tracer
Компьютерные сети в Cisco
Міністерство освіти та науки України
Дніпропетровський Національний Університет ім. Олеся Гончара
Факультет фізики, електроніки та комп’ютерних систем
Кафедра електронних обчислювальних машинЛабораторна робота №1
з дисципліни «Мережі передачі даних»
Перевірив: Виконав:
ст. викладач кафедри ЕОМ студент групи КІ-13-1
Морозов О.С. Андрєєв О.В.
м. Дніпроперовськ
2016Лабораторная работа №1. Знакомство со средой
Контрольные вопросы
1. Какое максимальное количество устройств в сети поддерживает Packet Tracer?
Ответ: количество устройств ограничено ресурсамикомпьютера.
2. Какие типы сетевых устройств и соединений можно использовать в Packet Tracer?
Ответ: устройства – маршрутизаторы, комутаторы, хабы и повторители, конечные устройства – ПК, впс» target=»_blank»>серверы, принтеры,IP-телефоны, безпроводные устройства: точки доступа и безпроводной маршрутизатор, остальные устройства – облако, DSL-модем и кабельный модем;
соединители – Serial, Ethernet, ISDN, Frame Relay.
3. Каким способомможно перейти к интерфейсу командной строки устройства?
Ответ: для симуляции работы командной строки на устройстве (компъютере) необходимо в свойствах выбрать вкладку Desktop, а затем нажать на ярлыкCommand Prompt.
4. Как конфигурировать устройства из другого компьютера?
Ответ: при помощи команд ipconfig, ip_mask, subnet_mask
5. Как добавить в топологию и настроить новое устройство?
Ответ:выбрать нужные устройства, соеди1нить их кабелями и настроить ip и mask
Вариант 10
Назначьте компьютерам адреса, согласно варианту (v = 1-12)
Таблица 1
Устройство
IP ADDRESS
SUBNET MASK
PC1
1.1.1.1
255.255.255.0.
Чтобы читать весь документ, зарегистрируйся.
ОПИСАНИЕ СИМУЛЯТОРА CISCO PACKET TRACER
Данный программный продукт разработан компанией Cisco и рекомендован использоваться при изучении телекоммуникационных сетей и сетевого оборудования. На основе программного продукта Packet Tracer есть возможность создавать сетевые топологии из широкого множества маршрутизаторов и коммутаторов компании Cisco, рабочих станций и сетевых соединений типа Ethernet, Serial, ISDN, Frame Relay. Функции симулятора могут быть пригодны как для обучения, так и для работы, настройки сети еще на этапе планирования.
Packet Tracer включает следующие особенности:
· Рабочее пространство для создания сети любого размера и сложности
· Моделирование в режиме реального времени
· Моделирование в режиме симуляции
· Графический интерфейс для взаимодействия с пользователем при настройке сетевых устройств
· Изображение сетевого оборудования с поддержкой добавления, удаления, перемещения различных компонентов
Данный симулятор позволяет студентам проектировать свои собственные сети, создавая и отправляя различные пакеты данных, сохранять и комментировать свою работу. Предоставляется возможность изучать и использовать такие сетевые устройства, как коммутаторы, маршрутизаторы, рабочие станции, определять типы связей между ними и соединять их.
Отличительной особенностью данного симулятора является наличие в нем режима симуляции (рис.3.1). В данном режиме все пакеты, пересылаемые внутри сети, отображаются графически. Эта возможность позволяет студентам наглядно продемонстрировать, по какому интерфейсу в данные момент перемещается пакет, какой протокол используется и т. д. Работая в симуляторе в другом режиме, режиме реального времени, нельзя проследить за перемещением пакетов, сразу отображается конечный результат выполненных действий.
Рис. 3.1. Режим симуляции в Packet Tracer
Однако, это не все преимущества Packet Tracer: в режиме симуляции студент может не только отслеживать используемые протоколы, но и видеть, на каком из семи уровней модели OSI данный протокол задействован, а так же содержимое пакета, его формат.
Packet Tracer способен моделировать большое количество устройств различного назначения, а так же немало различных типов связей, что позволяет проектировать сети любого размера на высоком уровне сложности.
· Коммутаторы второго и третьего уровня
· Конечные устройства (рабочие станции, ноутбуки, впс» target=»_blank»>серверы, принтеры)
· Беспроводные устройства (точки доступа, беспроводные маршрутизаторы)
· Глобальная сеть WAN
Поддерживаемые типы связей между устройствами:
· Медный кабель с прямым подключением
· Медный кабель с перекрещиванием
Каждое устройство в программном продукте Cisco Packet Tracer может быть сконфигурировано через окно свойств, которое вызывается по двойному клику на устройстве. Первая вкладка Physical отвечает за физические параметры устройства (рис.3.2). При настройке маршрутизаторов и коммутаторов в них можно добавлять новые модули, в рабочие станции и впс» target=»_blank»>серверы — вставлять сетевые адаптеры.
Рис. 3.2. Физический вид устройства (маршрутизатора)
На вкладке Config можно задавать основные параметры сетевых интерфейсов (IP-адреса, маску подсети, параметры беспроводной сети и пр.) В сетевых устройствах также можно конфигурировать маршрутизацию – статическую или динамическую, у впс» target=»_blank»>серверов — конфигурировать службы (рис. 3.3).
Рис. 3.3. Конфигурация впс» target=»_blank»>сервера
Третья вкладка CLI сетевых устройств обеспечивает доступ к командной строке операционной системы IOS. Третья вкладка Desktop рабочих станций и впс» target=»_blank»>серверов содержит интерфейсы доступа к различным сетевым параметрам, а также несколько клиентских приложений (рис. 3.4).
Рис. 3.4. Вкладка Desktop рабочей станции
При запуске программы открывается главное окно симулятора (рис. 3.5):
Рис. 3.5. Общий вид симулятора Packet Tracer
Опишем элементы рабочей области главного окна программы (рис. 3.6):
Рис. 3.6. Элементы рабочей области программы
1. Menu Bar – предоставляет интерфейс управления для оконных приложений со стандартными разделами:
· File – управление файлом в программе;
· Edit – правка, позволяет выполнять с открытым документом различные операции;
· Options – опции программы;
· View – вид программы;
· Extensions – возможные расширения для программы;
2. Main Tool Bar – панель управления содержит графические изображения ярлыков для доступа к командам главного меню File, Edit, View и Tools, а так же кнопку Network Information.
3. Logical/Physical Workspace – вкладки переключения между логической рабочей областью и физической. Физическая топология подразумевает расположение устройств в городе, районе, офисе.
4. Workspace – рабочая область программы, в которой происходит создание сети, проводятся наблюдения за симуляцией и просматривается другая информация о сети и статистика.
5. Common Tools Bar – панель, которая обеспечивает доступ к часто используемым инструментам:
· Select – выбрать элемент/отдельную область сети;
· Move layout – перемещение по карте сети;
· Place note – разместить комментарий на карте сети;
· Delete – удалить элемент/отдельную область сети;
· Inspect – просмотр подробной информации о выбранном устройстве;
Кнопки визуального моделирования потоков данных:
· Add simple PDU – сформировать простой пакет ping-запроса между двумя узлами;
· Add complex PDU – сформировать сложный пакет данных;
6. Realtime/Simulation Bar – вкладки переключения между режимом realtime (реального времени) и режимом simulation (симуляции). Содержит кнопки Power cycle devices, Play control, Event list в режиме simulation.
7. User Created Packet Window – окно для управления пакетами, которые были созданы в сети во время симуляции.
8. Network Component Box – область, которая содержит все представленное оборудование, с помощью которого можно проектировать сеть.
9. Device-Type Selection Box – содержит все доступные типы устройств и связей в симуляторе.
10. Device-Specific Selection Box – содержит конкретные модели выбранного типа устройств и соединений.
Симулятор Packet Tracer поддерживает широкий диапазон сетевых соединений (таблица 3.1). Каждый тип кабеля может быть соединен лишь с определенным типом интерфейса.
Packet Tracer является удобным средством моделирования сетей передачи данных. Работа с симулятором дает весьма правдоподобное ощущение настройки реальной сети, состоящей из различных устройств. Настройку сетевого оборудования можно проводить как с помощью команд операционной системы Cisco IOS, так и посредством графического интерфейса. Благодаря режиму симуляции можно проследить перемещение данных по сети, появление и изменение параметров пакетов при прохождении данных через сетевые устройства, скорость и пути перемещения пакетов. Анализ событий, происходящих в сети, позволяет понять механизм ее работы и обнаружить неисправности.
 Основы работы с Cisco Packet Tracer
Основы работы с Cisco Packet Tracer
Вступление
Цель данной статьи заключается в том, чтобы познакомится с основными принципами работы, чтобы понять как работать в программе Cisco Packet Tracer на примере создание простой локальной вычислительной сети, путем описания пошаговых инструкции по настройке.
Характеристика Cisco Packet Tracer
Cisco Packet Tracer разработан компанией Cisco и рекомендован использоваться при изучении телекоммуникационных сетей и сетевого оборудования, а также для проведения уроков по лабораторным работам в высших заведениях.
Основные возможности Packet Tracer:
Широкий круг возможностей данного продукта позволяет сетевым инженерам: конфигурировать, отлаживать и строить вычислительную сеть. Также данный продукт незаменим в учебном процессе, поскольку дает наглядное отображение работы сети, что повышает освоение материала учащимися.
Эмулятор сети позволяет сетевым инженерам проектировать сети любой сложности, создавая и отправляя различные пакеты данных, сохранять и комментировать свою работу. Специалисты могут изучать и использовать такие сетевые устройства, как коммутаторы второго и третьего уровней, рабочие станции, определять типы связей между ними и соединять их.
На заключительном этапе, после того как сеть спроектирована, специалист может приступать к конфигурированию выбранных устройств посредством терминального доступа или командной строки (рисунок 1).
Одной из самых важных особенностей данного симулятора является наличие в нем «Режима симуляции» (рисунок 2). В данном режиме все пакеты, пересылаемые внутри сети, отображаются в графическом виде. Эта возможность позволяет сетевым специалистам наглядно продемонстрировать, по какому интерфейсу в данные момент перемещается пакет, какой протокол используется и т.д.
Однако, это не все преимущества Packet Tracer: в «Режиме симуляции» сетевые инженеры могут не только отслеживать используемые протоколы, но и видеть, на каком из семи уровней модели OSI данный протокол задействован (рисунок 3).
Такая кажущаяся на первый взгляд простота и наглядность делает практические занятия чрезвычайно полезными, совмещая в них как получение, так и закрепление полученного материала.
Packet Tracer способен моделировать большое количество устройств различного назначения, а так же немало различных типов связей, что позволяет проектировать сети любого размера на высоком уровне сложности.
Так же целесообразно привести те протоколы, которые студент может отслеживать:
Интерфейс Cisco Packet Tracer
Интерфейс программы Cisco Packet Tracer представлен на рисунке 4.
Рисунок 4 – Интерфейс программы Cisco Packet Tracer
Большую часть данного окна занимает рабочая область, в которой можно размещать различные сетевые устройства, соединять их различными способами и как следствие получать самые разные сетевые топологии.
Сверху, над рабочей областью, расположена главная панель программы и ее меню. Меню позволяет выполнять сохранение, загрузку сетевых топологий, настройку симуляции, а также много других интересных функций. Главная панель содержит на себе наиболее часто используемые функции меню.
Справа от рабочей области, расположена боковая панель, содержащая ряд кнопок отвечающих за перемещение полотна рабочей области, удаление объектов и т.д.
Снизу, под рабочей областью, расположена панель оборудования.
Данная панель содержит в своей левой части типы доступных устройств, а в правой части доступные модели. При выполнении различных лабораторных работ, эту панель придется использовать намного чаще, чем все остальные. Поэтому рассмотрим ее более подробно.
При наведении на каждое из устройств, в прямоугольнике, находящемся в центре между ними будет отображаться его тип. Типы устройств, наиболее часто используемые в лабораторных работах Packet Tracer, представлены на рисунке 7.
Рассматривать конкретные модели устройств каждого типа, не имеет большого смысла. Отдельного рассмотрения заслуживают типы соединений. Перечислим наиболее часто используемые из них (рассмотрение типов подключений идет слева направо, в соответствии с приведенным на рисунке 8).
Пример локальной вычислительной сети
Рассмотрим на примере создание локальной вычислительной сети в cisco packet tracer, сеть представлена на рисунке 9. Далее описывается пошаговая инструкция.
Рисунок 9 – Пример сети в cisco packet tracer
Как известно, локальная вычислительная сеть – это компьютерная сеть, покрывающая обычно относительно небольшую территорию или небольшую группу зданий. В нашем случае это всего-навсего 6 рабочих станций, определенным образом связанных между собой. Для этого используются сетевые концентраторы (хабы) и коммутаторы (свичи).
Последовательность выполняемых действий:
1. В нижнем левом углу Packet Tracer выбираем устройства «Сетевые коммутаторы», и, в списке справа, выбираем коммутатор 2950-24,нажимая на него левой кнопкой мыши, вставляем его в рабочую область. Так же поступает с «Сетевым концентратором (Hub-PT)» и «Рабочими станциями (PC-PT)», в соответствии с рисунками 10, 11, 12, 13.
Рисунок 10 – Выбирается коммутатор 2950-24
Рисунок 11 – Выбирается концентратор Hub-PT
Рисунок 12 – Выбирается персональный компьютер PC-PT
Рисунок 13 – Размещение компьютеров, коммутатора и концентратора на рабочей области
2. Далее необходимо соединить устройства, как показано на рисунке 8, используя соответствующий интерфейс. Для соединения компьютеров к коммутатору и концентратору используется кабель типа «медный прямой», в соответствии с рисунком 14.
Рисунок 14 – Выбор типа кабеля «медный прямой»
А для соединения между собой коммутатора и концентратора используется медный кроссовер кабель, в соответствии с рисунком 15.
Рисунок 15 – Выбор типа кабеля «медный кроссовер»
Далее, для соединения двух устройств, необходимо выбрать соответствующий вид кабеля и нажать на одно устройство (выбрав произвольный свободный порт FastEthernet) и на другое устройство (также выбрав произвольный свободный порт FastEthernet), в соответствии с рисунками 16, 17, 18.
Рисунок 16 – Выбирается свободный порт на компьютере
Рисунок 17 – Выбирается свободный порт на коммутаторе
Рисунок 18 – Соединение медным прямым кабелем ПК 0 и коммутатор 0
Аналогично выполняется соединение для всех остальных устройств
Важно! Соединение между коммутатором и концентратором выполняется кроссовером.
Результат подключения устройств представлен на рисунке 19.
Рисунок 19 – Подключение устройств между собой.
3. Далее идет самый важный этап – настройка. Так как мы используем устройства, работающие на начальных уровнях сетевой модели OSI (коммутатор на 2ом, концентратор – на 1ом), то их настраивать не надо. Необходима лишь настройка рабочих станций, а именно: IP-адреса, маски подсети.
Ниже приведена настройка лишь одной станции (PC1) – остальные настраиваются аналогично.
Производим двойной щелчок по нужной рабочей станции, в соответствии с рисунком 20.
Рисунок 20 – Окно настройки компьютера PC0.
В открывшемся окне выбирается вкладку Рабочий стол, далее – «Настройка IP», в соответствии с рисунком 21.
Рисунок 21 – Окно настройки компьютера PC0, вкладка «Рабочий стол».
Открывается окно, в соответствии с рисунком 22, где нужно ввести IP-адрес и маску.
Рисунок 22 – Ввод статического IP-адреса и маски
Аналогично присваиваются IP-адреса всем остальным компьютерам.
Важно! IP-адреса всех рабочих станций должны находиться в одной и той-же подсети (то есть из одного диапазона), иначе процесс ping не выполнится.
Шлюз. Поле можно не заполнять.
DNS-впс» target=»_blank»>сервер. Поле можно не заполнять.
4. Когда настройка завершена, выполняется ping-процесс. Например, запускается с PC5 и проверять наличие связи с PC1.
Важно! Можно произвольно выбирать, откуда запускать ping-процесс, главное, чтобы выполнялось условие: пакеты должны обязательно пересылаться через коммутатор и концентратор.
Для этого производим двойной щелчок по нужной рабочей станции, в открывшемся окне выбираем вкладку «Рабочий стол», далее – «Командная строка», в соответствии с рисунком 23.
Рисунок 23 – Выбор режима «Командная строка»
Откроется окно командной строки, в соответствии с рисунком 24.
Рисунок 24 – Режим «Командная строка»
Нам предлагают ввести команду, что мы и делаем:
Нажимаем клавишу Enter. Если все настроено верно, то мы увидим следующую информацию, представленную на рисунке 25.
Рисунок 25 – Результат выполнение команды «ping»
Это означает, что связь установлена, и данный участок сети работает исправно.
Также Packet Tracer позволяет выполнять команду «ping» значительно быстрее и удобнее. Для этого, выбирается на боковой панели сообщение, в соответствии с рисунком 26.
Рисунок 26 – Выбирается сообщение, для выполнение команды «ping»
Далее нужно кликнуть мышкой по компьютеру от кого будет передавать команда «ping» и еще раз щелкнуть по компьютеру, до которого будет выполнять команда «ping». В результате будет выполнена команда «ping», результат отобразиться в нижнем правом угле, в соответствии с рисунком 27.
Для более детального отображения результата выполнения команды выберите «Переключить окно списка PDU», в соответствии с рисунком 28.
Рисунок 27 – Результат выполнения команды «ping»
Рисунок 28 – Результат выполнения команды «ping»
5. В Packet Tracer предусмотрен режим моделирования, в котором подробно описывается и показывается, как работает утилита Ping. Поэтому необходимо перейти в «режим симуляции», нажав на одноименный значок в нижнем левом углу рабочей области, или по комбинации клавиш Shift+S. Откроется «Панель моделирования», в которой будут отображаться все события, связанные с выполнения ping-процесса, в соответствии с рисунком 29.
Рисунок 29 – Переход в «режим симуляции»
Перед выполнение симуляции необходимо задать фильтрацию пакетов. Для этого нужно нажать на кнопку «Изменить фильтры», откроется окно, в соответствии с рисунком 30, в котором нужно оставить только «ICMP» и «ARP».
Рисунок 30 – Настройка фильтра
Теперь необходимо повторить запуск ping-процесса. После его запуска можно сдвинуть «Панель моделирования», чтобы на схеме спроектированной сети наблюдать за отправкой/приемкой пакетов.
Рисунок 31 – Выполнение процесса симуляции
Кнопка «Авто захват/Воспроизведение» подразумевает моделирование всего ping-процесса в едином процессе, тогда как «Захват/Вперед» позволяет отображать его пошагово.
Чтобы узнать информацию, которую несет в себе пакет, его структуру, достаточно нажать правой кнопкой мыши на цветной квадрат в графе «Информация».
Моделирование прекращается либо при завершении ping-процесса, либо при закрытии окна «Редактирования» соответствующей рабочей станции.
Для удаления задания нажимается кнопка «Удалить» в нижней части экрана.
И так, мы научились основам работы с программой Cisco, рассмотрели основные возможности и принципы настройки, путем пошаговой инструкции по созданию локальной вычислительной сети.
Адаптація під програмний емулятор Cisco Packet Tracer.
Лабораторная работа №1. Знакомство со средой
Программные продукты Packet Tracer дают возможность создавать сетевые топологии из широкого спектра маршрутизаторов и коммутаторов компании Cisco, рабочих станций и сетевых соединений типа Ethernet, Serial, ISDN, Frame Relay. Эта функция может быть выполнена как для обучения, так и для работы. Например, чтобы сделать настройку сети ещё на этапе планирования или чтобы создать копию рабочей сети с целью устранения неисправности.
Для запуска Cisco Packet Tracer необходимо вызвать исполняемый файл, PacketTracer5.exe. Общий вид программы можно увидеть на рис.1.1.
Рис.1.1. Общий вид программы Packet Tracer.
Рабочая область окна программы состоит из следующих элементов:
Для создания топологии необходимо выбрать устройство из панели Network Component, а затем из панели Device-Type Selection выбрать тип выбраного устройства. После этого нужно нажать левую кнопку миши в поле рабочей области программы (Workspace). Также можна переместить устройство прямо из области Device-Type Selection, но при этом будетвыбрана модель устройства по умолчанию.
Для быстрого создания нескольких ексземпляров одного и того же устройства нужно, удерживая кнопку Ctrl, нажать на устройство в области Device-Specific Selection и отпустить кнопку Ctrl. После этого можна несколько раз нажать на рабочей области для добавлениякопий устройства.
В Packet Tracer представлены следующие типы устройств:
Комутаторы (в том числе и мосты)
Хабы и повторители
Конечные устройства – ПК, впс» target=»_blank»>серверы, принтеры, IP-телефоны
Безпроводные устройства: точки доступа и безпроводной маршрутизатор
Остальные устройства – облако, DSL-модем и кабельный модем.
Добавим необходимые элементы в рабочую область программы так, как показано на рис.1.2.
Рис.1.2. Добавление элементов сети.
При добавлении каждого элемента пользователь имеет возможность дать ему имя и установить необходимые параметры. Для этого необходимо нажать на нужный элемент левой кнопкой миши (ЛКМ) и в диалоговом окне устройства перейти к вкладке Config.
Диалоговое окно свойств каждого элемента имеет две вкладки:
— Physical – содержит графический интерфейс устройства и позволяет симулировать работу с ним на физическом уровне.
— Config – содержит все необходимые параметры для настройки устройства и имеет удобный для этого интерфейс.
Также в зависимости от устройства, свойства могут иметь дополнительную вкладку для управления работой выбранного элемента: Desktop (если выбрано конечное устройство) или CLI (если выбран маршрутизатор) и т.д.
Для удаления ненужных устройств с рабочей области программы используется кнопка Delete (Del).
Добавленные элементы мы свяжем с помощью соединительных связей. Для этого необходимо выбрать вкладку Connections из панели Network Component Box. Мы увидим все возможные типы соединений между устройствами. Выберем подходящий тип кабеля. Указание мыши изменится на курсор “connection” (имеет вид разъема). Нажмем на первом устройстве и выбрать соответствующий интерфейс, к которому нужно выполнить соединение, а затем нажмем на второе устройство, выполнив ту же операцию. Можно также соединить с помощью Automatically Choose Connection Type (автоматически соединяет элементы в сети). Выберем и нажмем на каждом из устройств, которые нужно соединить. Между устройствами появится кабельное соединение, а индикаторы на каждом конце покажут статус соединения (для интерфейсов которые имеют индикатор).
Рис. 1.3. Поддерживаемые в Packet Tracer типы кабелей.
Packet Tracer поддерживает широкий диапазон сетевых соединений (см. табл. 1). Каждый тип кабеля может быть соединен лишь с определенными типами интерфейсов.
C
Консольное соединение может быть выполнено между ПК и маршрутизаторами или коммутаторами. Должны быть выполнены некоторые требования для работы консольного сеанса с ПК: скорость соединения с обеих сторон должна быть одинаковая, должно быть 7 бит данных (или 8 бит) для обеих сторон, контроль четности должен быть одинаковый, должно быть 1 или 2 стоповых бита (но они не обязательно должны быть одинаковыми), а поток данных может быть чем-угодно для обеих сторон.
C
Этот тип кабеля является стандартной средой передачи Ethernet для соединения устройств, который функционирует на разных уровнях OSI. Он должен быть соединен со следующими типами портов: медный 10 Мбит/с (Ethernet), медный 100 Мбит/с (Fast Ethernet) и медный 1000 Мбит/с (Gigabit Ethernet).
C
Этот тип кабеля является средой передачи Ethernet для соединения устройств, которые функционируют на одинаковых уровнях OSI. Он может быть соединен со следующими типами портов: медный 10 Мбит/с (Ethernet), медный 100 Мбит/с (Fast Ethernet) и медный 1000 Мбит/с (Gigabit Ethernet).
F
Оптоволоконная среда используется для соединения между оптическими портами (100 Мбит/с или 1000 Мбит/с).
P
C
Коаксиальная среда используется для соединения между коаксиальными портами, такие как кабельный модем, соединенный с облаком Packet Tracer.
S
Таблица 1. Типы соединений в Packet Tracer
Packet Tracer дает нам возможность симулировать работу с интерфейсом командной строки (ИКС) операционной системы IOS, установленной на всех комутаторах и маршрутизаторах компании Cisco.
Подключившись к устройству, мы можем работать с ним так, как за консолью реального устройства. Симулятор обеспечивает поддержку практически всех команд, доступных на реальных устройствах.
Подключение к ИКС комутаторов или маршрутизаторов можна произвести, нажав на необходимое устройство и перейдя в окно свойств к вкладке CLI.
Для симуляции работы командной строки на конечном устройстве (компъютере) необходимо в свойствах выбрать вкладку Desktop, а затем нажать на ярлык Command Prompt.
Работа с файлами в симуляторе
Необходимо отметить что конфигурация каждого устройства сохраняется в отдельном текстовом файле. Пользователь также имеет возможность изменять конфигурацию в сохраненном файле вручную с помощью произвольного текстового редактора. Для предоставления устройству сохраненных или отредактированных настроек нужно во вкладке Config нажать кнопку “Load. ” для загрузки необходимой конфигурации Stàrtup Config или кнопку “Merge…” для загрузки конфигурации Running Config.
Добавим на рабочую область программы 2 комутатора Switch-PT. По умолчанию они имеют имена – Switch0 и Switch1.
Добавим на рабочее поле четыре компъютера с именами по умолчанию PC0, PC1, PC2, PC3.
Откроем свойства устройства PC0 нажав на его изображение. Перейдем к вкладке Desktop и симулируем работу run нажав Command Prompt.
ipconfig 192.168.1.2 255.255.255.0
IP адрес и маску сети также можно вводить в удобном графическом инерфейсе устройства (см. рис.1.4). Поле DEFAULT GATEWAY – адреса шлюза не важно, так как создаваемая сеть не требует маршрутизации.
Таким же путем настроим каждый компьютер.
На каждом компъютере посмотрим назначеные адресса командой ipconfig без параметров.
Если все сделано правильно мы сможем пропинговать любой из любого компъютера. Например, зайдем на компъютер PC3 и пропингуем компъютер PC0. Мы должны увидеть отчет о пинге подобный рисунку 1.5.
1. Какое максимальное количество устройств в сети поддерживает Packet Tracer?
2. Какие типы сетевых устройств и соединений можно использовать в Packet Tracer?
3. Каким способом можно перейти к интерфейсу командной строки устройства.
4. Как конфигурировать устройства из другого компьютера?
5. Как добавить в топологию и настроить новое устройство?
Порядок выполнения и сдачи работы
Изучить теоретическую и практическую часть.
Сдать преподавателю теорию работы путём ответа на контрольные вопросы.
Выполнить в Packet Tracer практическую часть.
4. Получите вариант (1-12) и выполните в Packet Tracer задание для самостоятельной работы
5. Предъявите преподавателю результат выполнения задания для самостоятельной работы. Продемонстрируйте ему, что любой компьютер пингуется из любого компьютера.
Задание для самостоятельной работы
Назначьте компьютерам адреса, согласно варианту (v=1-12)
Например, для варианта 7 (v=7) и компьютера PC1 имеем IP ADDRESS 7.1.1.1
3. Назначьте компьютерам разные имена в командной строке.
4. Если сделано всё правильно вы сможете пропинговать любой компьютер из любого компьютера.
Отчёт готовится в электронном виде и распечатывается. Отчёт содержит
1. Скриншот топологии из рисунка 1.6.
2. Скриншот топологии из рисунка 1.9
3. Скриншот выполнения команды пинг согласно варианту
Лабораторная работа №2. Введение в межсетевую операционную систему IOS компании Cisco.
При первом входе в сетевое устройство пользователь видит командную строку пользовательского режима вида:
Команды, доступные на пользовательском уровне являются подмножеством команд, доступных в привилегированном режиме. Эти команды позволяют выводить на экран информацию без смены установок сетевого устройства.
Чтобы получить доступ к полному набору команд, необходимо сначала активизировать привилегированный режим.
Press ENTER to start.
Здесь и далее вывод сетевого устройства будет даваться обычным шрифтом, а ввод пользователя жирным шрифтом.
О переходе в этот режим будет свидетельствовать появление в командной строке приглашения в виде знака #. Из привилегированного уровня можно получать информацию о настройках системы и получить доступ к режиму глобального конфигурирования и других специальных режимов конфигурирования, включая режимы конфигурирования интерфейса, подъинтерфейса, линии, сетевого устройства, карты маршрутов и т.п. Для выхода из системы IOS необходимо набрать на клавиатуре команду exit (выход).
Независимо от того, как обращаются к сетевому устройству: через консоль терминальной программы, подсоединённой через ноль-модем к COM-порту сетевого устройства, либо в рамках сеанса протокола Telnet, устройство можно перевести в один из режимов. Нас интересуют следующие режимы.
Пользовательский режим — это режим просмотра, в котором пользователь может только просматривать определённую информацию о сетевом устройстве, но не может ничего менять. В этом режиме приглашение имеет вид типа Switch>.
Привилегированный режим— поддерживает команды настройки и тестирования, детальную проверку сетевого устройства, манипуляцию с конфигурационными файлами и доступ в режим конфигурирования. В этом режиме приглашение имеет вид типа Switch#.
Команды в любом режиме IOS распознаёт по первым уникальным символам. При нажатии табуляции IOS сам дополнит команду до полного имени.
Switch# configure terminal
Команды для активизации частного вида конфигурации должны предваряться командами глобального конфигурирования. Так для конфигурации интерфейса, на возможность которой указывает приглашение Switch( config-if)#, сначала вводится глобальная команда для определения типа интерфейса и номера его порта:
Switch(config)# interface type port
Switch( config-if)# exit
Для ограничения доступа к системе используются пароли. Команда line console устанавливает пароль на вход на терминал консоли:
Switch (config)# line console 0
Switch ( config-line)# login
Switch ( config-line)# password Cisco
Команда line vty 0 4 устанавливает парольную защиту на вход по протоколу Telnet:
Switch (config)# line vty 0 4
Switch (config-line)# login
Switch (config-line)# password cisco
Команда enable password ограничивает доступ к привилегированному режиму:
Switch(config)# enable password пароль
Press RETURN to get started
Здесь пароль пароль – последовательность латинских символов.
Для установки на сетевом интерфейсе IP адреса используется команда:
Router(config-if)#ip address [ip—address] [subnet-mask],
Команда no shut (сокращение no shutdown) используется для того, чтобы бы интерфейс был активным (без этой команды возможно произвольное временное отключение интерфейса). Обратная команда – shut, выключит интерфейс.
Важно иметь возможность контроля правильности функционирования и состояния сетевого устройства в любой момент времени. Для этого служат команды:
Выводит на экран данные о конфигурации аппаратной части системы, версии программного обеспечения, именах и источниках конфигурационных файлов и загруженных образах
show running-conf ig
Показывает содержание активной конфигурации
Показывает данные обо всех интерфейсах на устройстве
Выводит данные о протоколах третьего сетевого уровня.
Таблица 1. Show команди
Cisco Discovery Protocol (CDP)
CDP позволяет устройствам обмениваться основной конфигурационной информацией. CDP будет работать без настройки какого ни будь протокола. По умолчанию, CDP включен на всех интерфейсах. CDP работает на втором (канальном) уровне модели OSI. Поэтому CDP не является маршрутизируемым протоколом и работает только с непосредственно подключенными устройствами. Протокол CDP связывает физическую среду передачи данных более низкого уровня с протоколами более высокого сетевого уровня. Поэтому устройства, поддерживающие разные протоколы третьего уровня, могут узнавать друг друга.
При запуске устройства протокол CDP запускается автоматически. Поле этого он может автоматически определить соседние устройства, на которых также выполняется протокол CDP. Среди найденных устройств будут не только те, которые работают с протоколом IP.
CDP позволяет администраторам иметь доступ к данным о другом сетевом устройстве, к которому есть непосредственное соединение.
Для вывода информации о соседних устройствах, обнаруженных по протоколу CDP, используется семейство команд show cdp. Оно выводит следующие данные по каждому порту и каждому подсоединённому к нему устройству: Идентификаторы устройства, список адресов, идентификатор порта, перечень функциональных возможностей, аппаратная платформа устройства.
Команды ping и traceroute
Для диагностики возможности установления связи в сетях используются протоколы тип запрос-ответ или протокол эхо-пакетов. Результаты роботы такого протокола могут помочь в оценке надёжности пути к другому устройству, величин задержек в целом и между промежуточными устройствами. Для того чтобы такая команда работала, необходимо, чтобы не только локальное сетевое устройство знало, как попасть в пункт назначения, но и чтобы устройство в пункте назначения знало, как добраться до источника.
Команда ping посылает ICMP(Internet Control Message Protocol) эхо-пакеты для верификации соединения. В приведённом ниже примере время прохождения одного эхо-пакета превысило заданное, о чём свидетельствует точка (.) в выведенной информации, а четыре пакета прошли успешно, о чём говорит восклицательный знак (!).
Switch> ping 172.16.101.1
Type escape sequence to abort.
Sending 5 100-byte ICMP echoes to 172.16.10.1 timeout is 2 seconds:
Success rate is 80 percent, round-trip min/avg/max = 6/6/6 ms


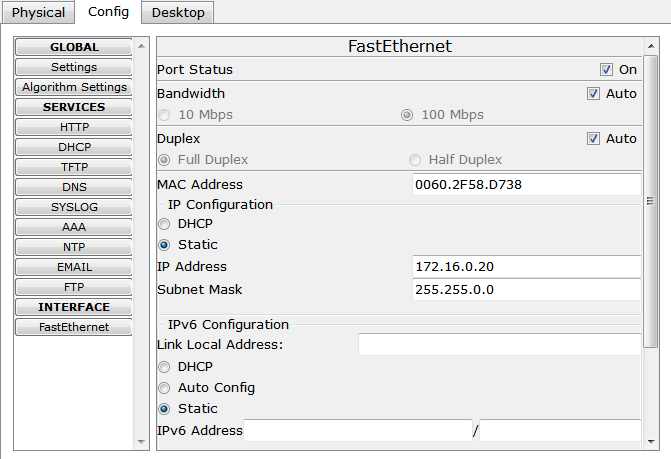




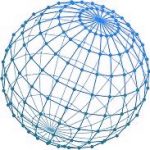 Основы работы с Cisco Packet Tracer
Основы работы с Cisco Packet Tracer