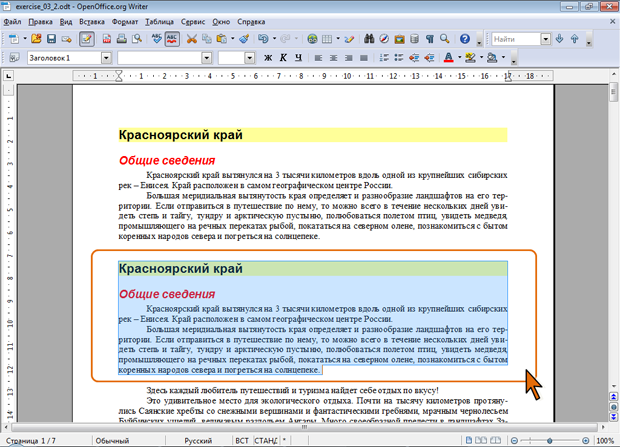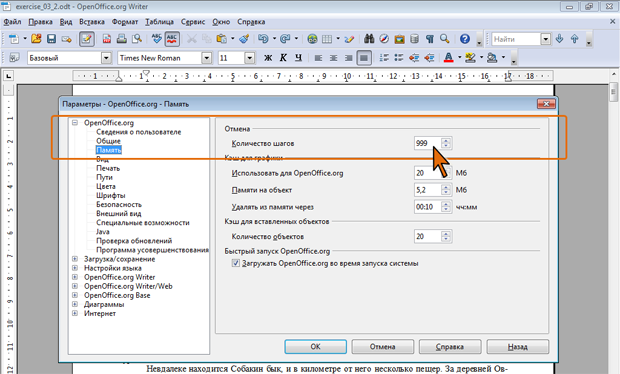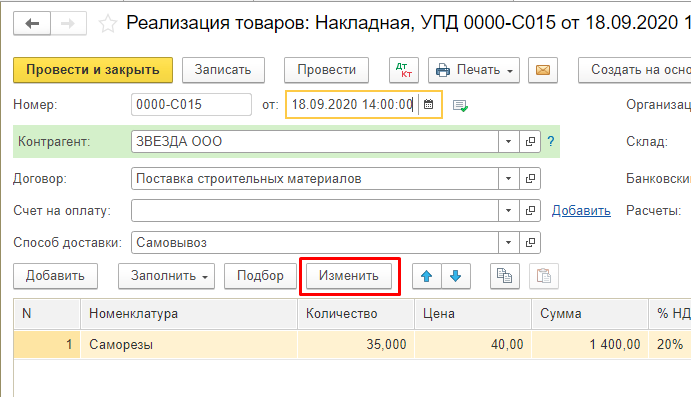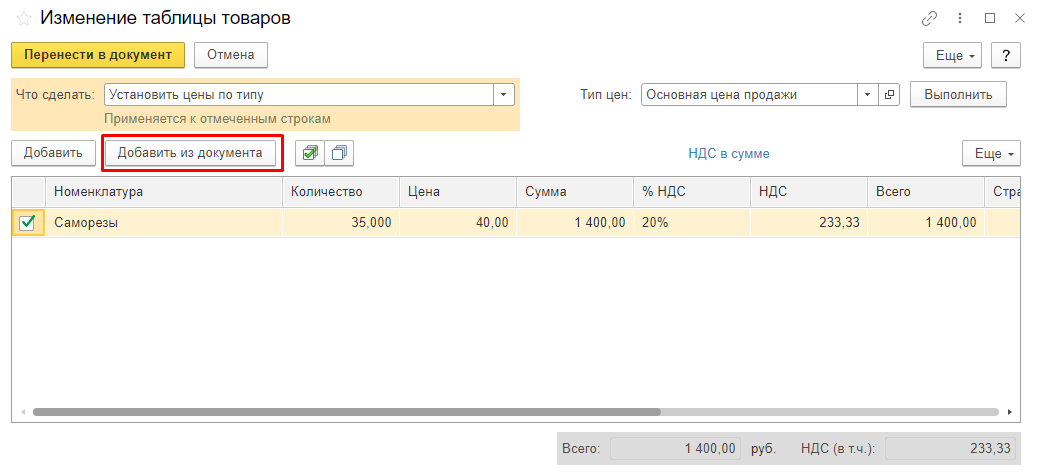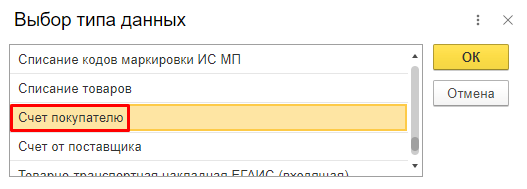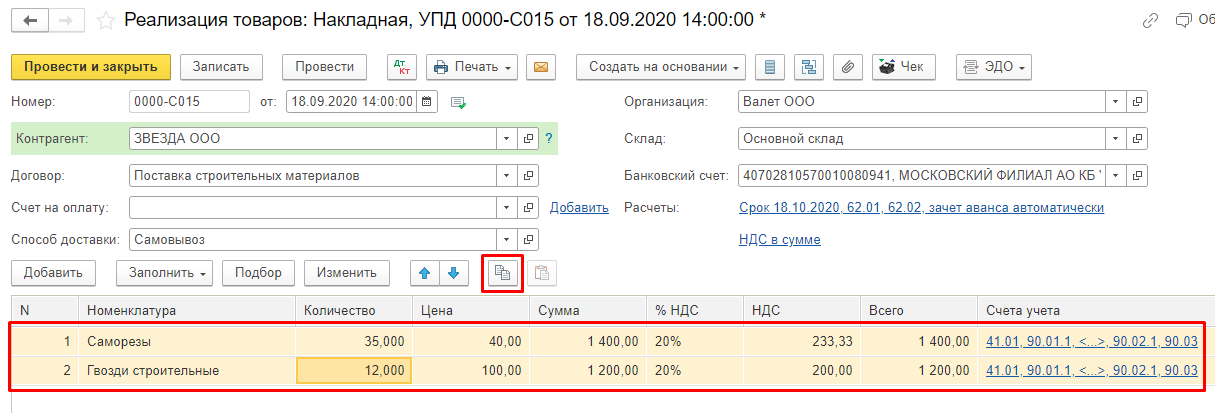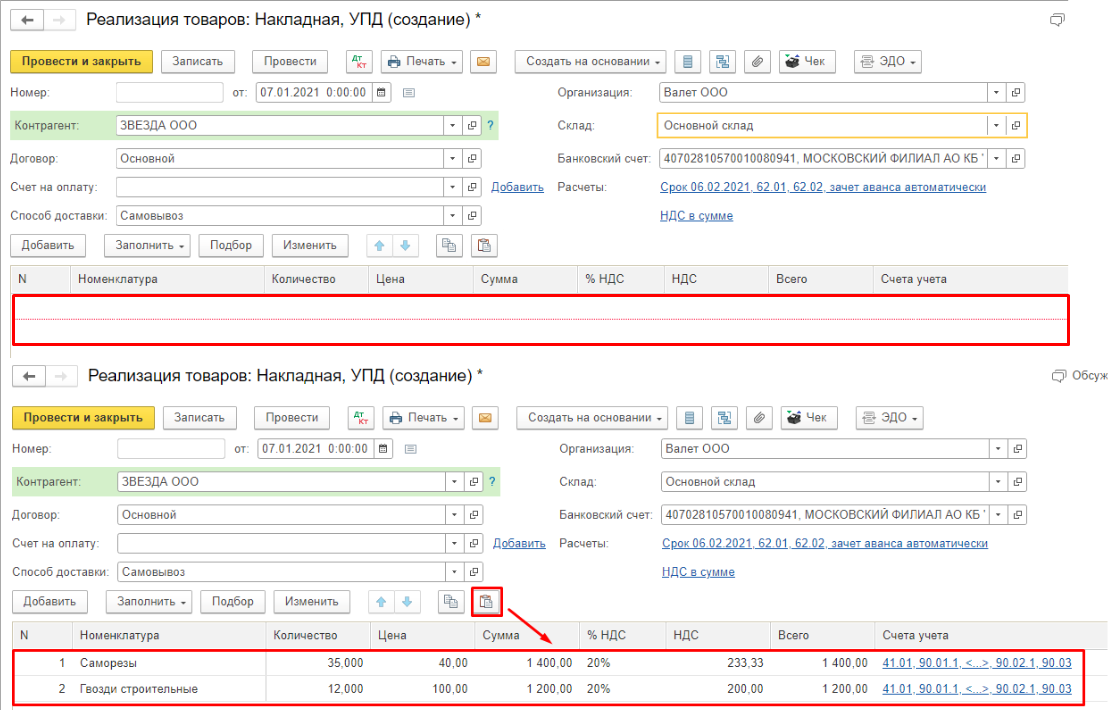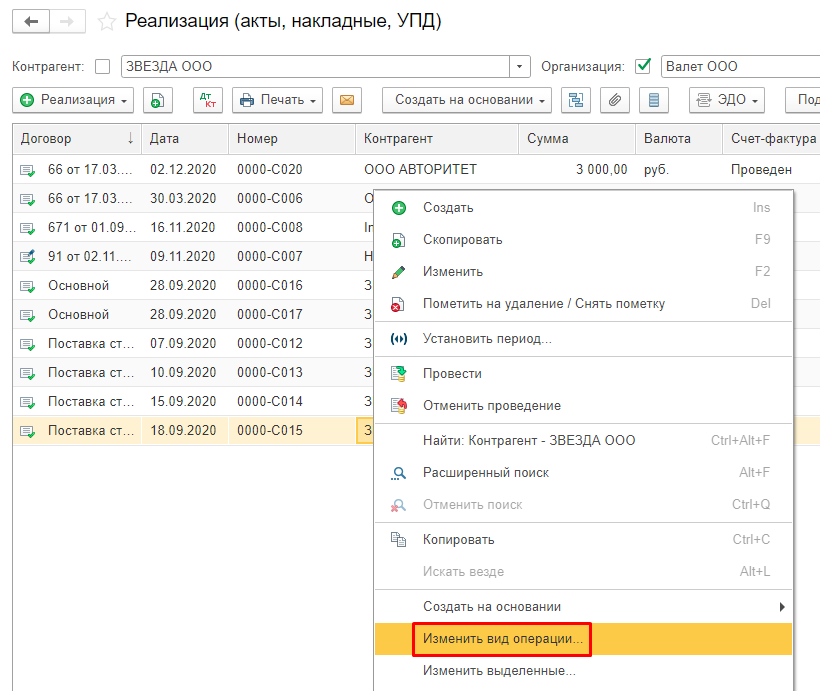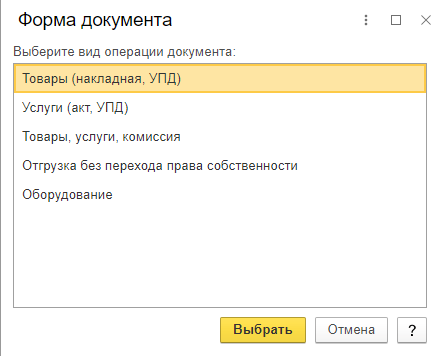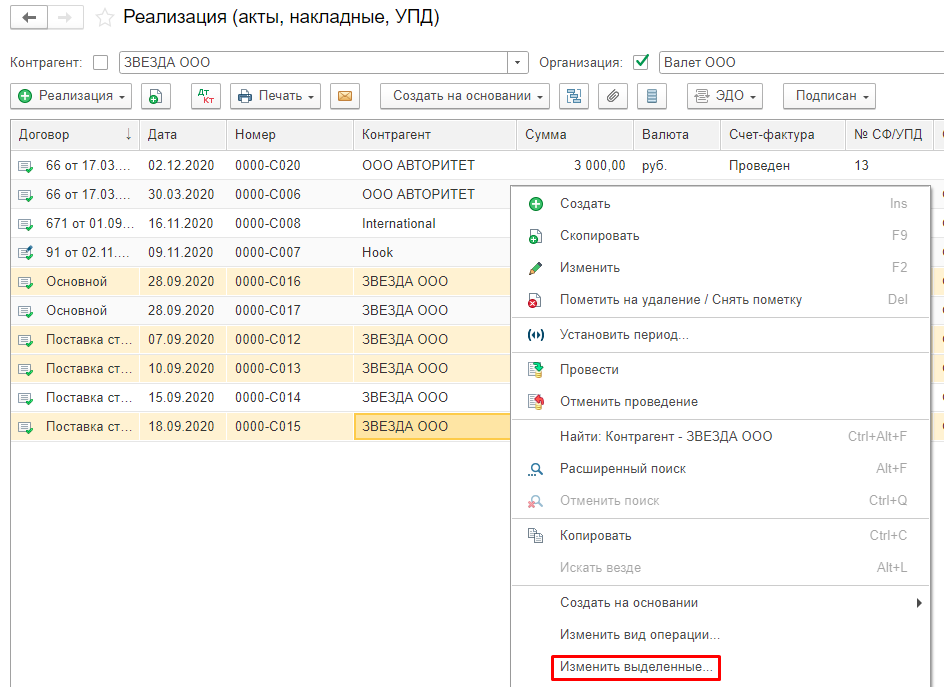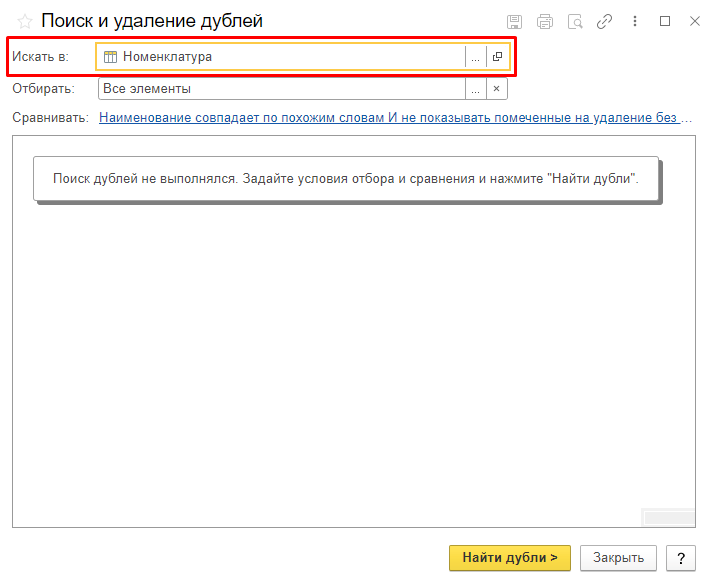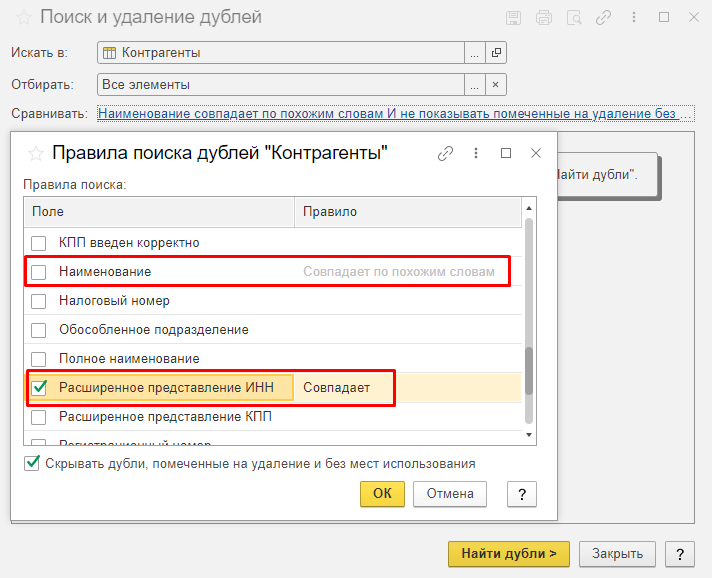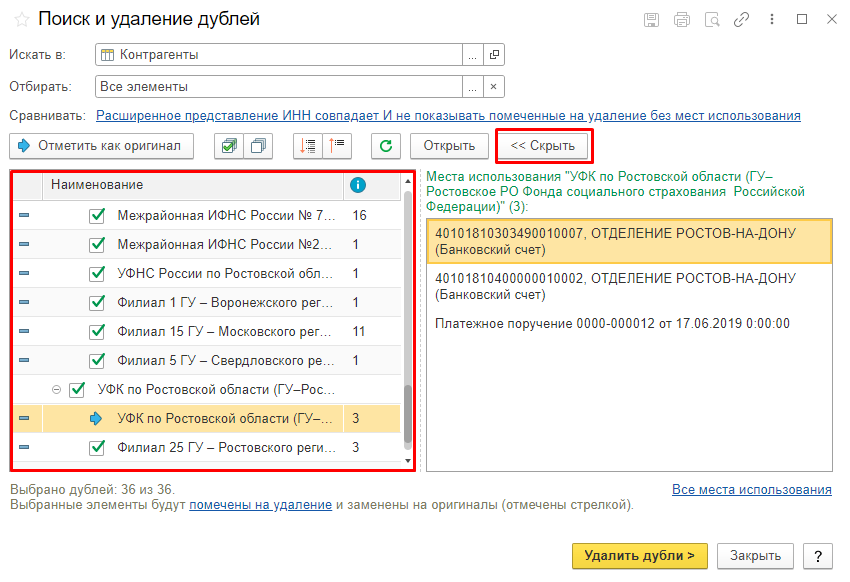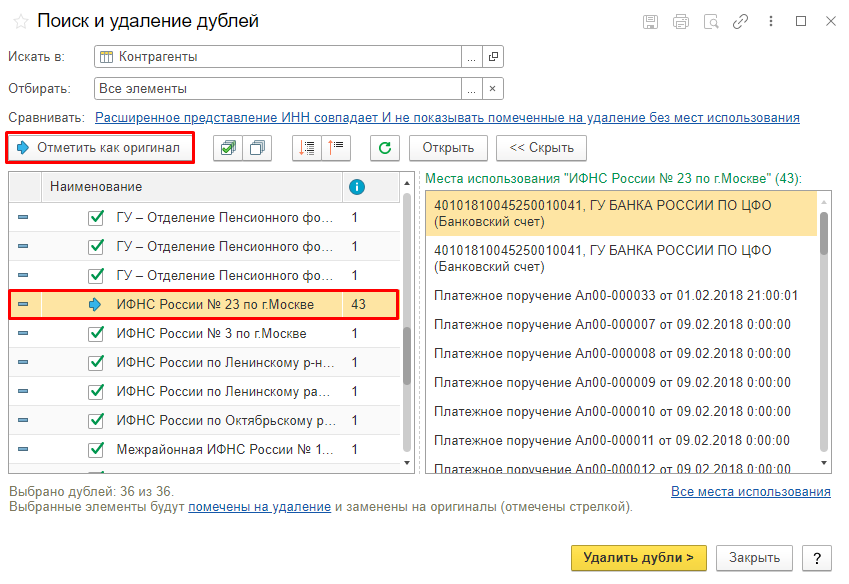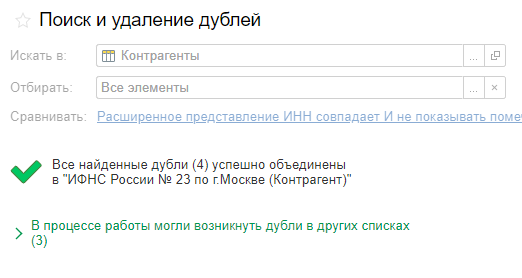какое количество выполненных действий с документом можно отменить
Статья 41. Признание утратившими силу, отмена и приостановление действия правовых актов (отдельных положений правовых актов)
Статья 41. Признание утратившими силу, отмена и приостановление действия правовых актов (отдельных положений правовых актов)
1. Признание правовых актов утратившими силу осуществляется путем принятия отдельного правового акта соответствующего вида либо при принятии нового правового акта по тому же предмету правового регулирования с одновременным признанием утратившим силу ранее действовавшего правового акта. Оформление одновременного внесения изменений в правовой акт и признания утратившими силу структурных единиц этого же правового акта производится в соответствии с Инструкцией по делопроизводству.
2. Если правовой акт не вступил в силу и необходимость в нем отпала, он может быть отменен, при этом в отменяющем акте вместо термина «признать утратившим силу» употребляется термин «отменить».
Если правовой акт вступил в силу, но фактически не применялся, он признается утратившим силу со дня принятия.
Если муниципальный правовой акт отменен судом или органом государственной власти (по вопросам исполнения отдельных государственных полномочий), издается муниципальный правовой акт о признании данного акта утратившим силу со дня, указанного в решении суда, акте органа государственной власти.
В случае, предусмотренном абзацем третьим настоящей части, в правовом акте о признании ранее принятого правового акта утратившим силу должен быть решен вопрос о правовых последствиях действия правового акта, признаваемого утратившим силу.
3. При признании утратившим силу правового акта (его структурной единицы) отдельно признаются утратившими силу правовые акты (структурные единицы правовых актов), которыми в первоначальный правовой акт (соответствующую структурную единицу правового акта) были внесены изменения.
Правовой акт признается утратившим силу в полном объеме, независимо от наличия в нем пунктов о признании утратившими силу иных ранее действовавших правовых актов. Признание утратившим силу акта (его пунктов), который в свою очередь признает утратившим силу ранее изданный акт (его структурные единицы), не влечет признания действующим (восстановления действия) ранее изданного акта (его структурных единиц).
Правовой акт временного характера, срок действия которого истек в соответствии с условиями, указанными в самом правовом акте, признается утратившим силу только в случае, когда его действие было продлено на неопределенный срок.
Информация об изменениях:
3.1. Правовые акты или их отдельные положения в случаях, предусмотренных статьей 61 Устава города Костромы, могут быть приостановлены на срок, определяемый точной календарной датой, истечением периода времени или указанием на событие, которое должно произойти. Оформление приостановления действия правового акта (отдельных положений) осуществляется по правилам, установленным подразделом 3.10 Инструкции по делопроизводству.
4. При регистрации правового акта о признании утратившим силу или отмене другого правового акта отдел по организационной работе и документообороту в обязательном порядке делает соответствующую отметку на оригинале правового акта, признанного утратившим силу (отмененного), и вносит соответствующие данные в его карточку в электронном банке документов Администрации. Если отдел по организационной работе и документообороту не имеет технической возможности внесения в карточку правого акта предусмотренных настоящим абзацем сведений, данные сведения вносятся Отделом муниципальных информационных ресурсов.
Информация об изменениях:
Откройте актуальную версию документа прямо сейчас или получите полный доступ к системе ГАРАНТ на 3 дня бесплатно!
Если вы являетесь пользователем интернет-версии системы ГАРАНТ, вы можете открыть этот документ прямо сейчас или запросить по Горячей линии в системе.
Какое количество выполненных действий с документом можно отменить
Отмена действий
При работе в Word существует возможность отмены действий, выполненных с документом.
Для отмены последнего выполненного действия нажмите кнопку 
Можно отменить сразу несколько последних действий.
Рис. Отмена нескольких действий
Для отмены последнего выполненного действия при помощи клавиатуры нажмите Ctrl+Z.
Возврат действий
Отмененные действия можно вернуть. Для возврата последнего отмененного действия нажмите кнопку 
Если все отмененные действия были возвращены, кнопка Вернуть заменяется на кнопку 
Для возврата последнего выполненного действия при помощи клавиатуры нажмите Ctrl+Y.
Copyright © 2008-2021
Ющик Е.В. e-mail: veta@comp5.ru
Снова нерабочие дни: ответы на самые популярные вопросы бухгалтеров и кадровиков
_200.jpg) |
| GeorgeRudy / Depositphotos.com |
В связи со сложной эпидобстановкой Президент РФ установил с 30 октября по 7 ноября 2021 г. включительно нерабочие дни с сохранением заработной платы (Указ Президента России от 20 октября 2021 г. № 595). При этом руководители регионов вправе установить дополнительные нерабочие дни до 30 октября 2021 г. и (или) продлить их после 7 ноября 2021 г. Например, в Москве такие нерабочие дни начнутся с 28 октября (указ Мэра от 21 октября 2021 г. № 62-УМ).
Как и для нерабочих дней в мае 2021 года, в октябре-ноябре этого года не предусмотрено никаких исключений по категориям работников или организаций, в отношении которых режим нерабочих дней не действует.
Снова установлено, что органам публичной власти, иным органам и организациям необходимо определить численность служащих и работников, обеспечивающих в нерабочие дни функционирование этих органов и организаций (сравните с п. 5 нового Указа следует толковать как допускающий привлечение к работе в нерабочие дни минимума сотрудников, в результате труда которых не остановится основная производственная деятельность. Привлечение к работе абсолютно всех работников в нерабочие дни не будет соответствовать смыслу Указа.
Полагаем, у работодателей опять могут возникнуть следующие вопросы:
1. Какой статус дней с 30 октября по 7 ноября 2021 года?
В Указе все дни с 30 октября по 7 ноября 2021 года определены как «нерабочие дни с сохранением заработной платы». Получается, что у этих дней особенный статус. Однако в силу прямого указания закона (ст. 112 Трудового кодекса) 4 ноября является нерабочим праздничным днем, и он не может перестать быть таковым после издания Указа. Дни же, когда работник свободен от исполнения трудовых обязанностей, по смыслу ст. 106 и ст. 111 ТК РФ являются выходными днями. Таким образом, тот или иной день в период с 30 октября по 7 ноября 2021 года может иметь статус не только «нерабочего дня с сохранением заработной платы», но и статус выходного или нерабочего праздничного дня.
Опираясь на опыт реализации предыдущих указов, полагаем, что работодатель должен считать фактически отработанными все рабочие дни по графику работы работника, которые приходятся на нерабочий период, и рассчитывать размер оплаты труда исходя из этого.
Заработная плата включает в себя в том числе и компенсационные и стимулирующие выплаты. В связи с этим полагаем необходимым выплатить работнику за нерабочий период все указанные выплаты в том же размере, если бы работник полностью отработал нерабочие дни. Например, работники имеют право получить за нерабочий период доплату за работу в ночное время (если по их графику в нерабочем периоде была запланирована такая работа), доплаты за работу во вредных условиях труда, надбавки за стаж, научную степень, квалификацию и так далее. То же можно сказать и о размере премий, условия начисления которых работник выполнил, несмотря на свое отсутствие на работе в нерабочие дни. Работнику должны быть начислены районные коэффициенты и процентные надбавки за работу в особых климатических условиях, поскольку они в принципе применяются к заработной плате.
Если работник должен был работать 4 ноября, полагаем, он должен получить заработную плату за этот день в том же размере, как если бы отработал, т.е. по правилам ст. 153 ТК РФ.
3 Можно ли привлечь к работе в нерабочие дни?
В п. 5 Указа говорится о необходимости для органов публичной власти, иных органов и организаций определить количество служащих и работников, обеспечивающих с 30 октября по 7 ноября 2021 г. включительно функционирование этих органов и организаций. В Минтруде России придерживались следующего толкования аналогичной нормы п. 2 Указа № 242: организации (обратите внимание, не индивидуальные предприниматели) вправе самостоятельно установить, кто из работников должен выйти на работу в нерабочие дни (см. п. 1 рекомендаций от 26 аперля 2021). Если следовать логике Минтруда, то какого-либо согласия от работников в такой ситуации, полагаем, не требуется, а отказ работников от работы можно рассматривать как дисциплинарный проступок.
4. Переносить ли срок выплаты зарплаты за октябрь, если он приходится на нерабочие дни?
Согласно ст. 136 ТК РФ при совпадении дня выплаты с выходным или нерабочим праздничным днем выплата заработной платы производится накануне этого дня. Таким образом, если день выплаты выпадает не только на «нерабочий день с сохранением заработной платы», но и на выходной день или на нерабочий праздничный день (4 ноября), выплата заработной платы должна быть произведена накануне. Если же день выплаты заработной платы не совпадает с выходным или нерабочим праздничным днем, но приходится на один из «нерабочих дней с сохранением заработной платы», формально оснований для переноса даты выплаты заработной платы нет. Тем не менее ранее Минтруд России рекомендовал выплатить заработную плату до начала нерабочих дней.
5. Как отмечать дни с 30 октября по 7 ноября 2021 г. в табеле?
Поскольку трудовое законодательство не содержит понятия «нерабочий день» в качестве отдельного вида времени отдыха, в унифицированных формах табелей учета рабочего времени не предусмотрено какого-либо обозначения для таких дней. Поэтому наиболее корректным представляется приказом работодателя расширить перечень условных обозначений табелей и внести в него какой-либо условный код для «нерабочего дня» (например, «НД»).
При этом, учитывая выраженную в рекомендациях Минтруда России позицию о необходимости оплаты нерабочих дней как фактически отработанных, работодателям также целесообразно указывать количество рабочих часов по графику работника, приходящихся на нерабочий день. Следует также фиксировать часы, которые по графику работника должны были быть отработаны в ночное время.
Выходные дни по графику работника, приходящиеся на период нерабочих дней, можно табелировать кодом, введенным для нерабочих дней. Впрочем, полагаем, что, даже если работодатель будет отмечать такие дни как выходные, ошибкой это не будет. Также работодатель для удобства может ввести отдельный код для обозначения нерабочих дней, приходящихся на выходные дни по графику работника (например, «НДВ»).
Отдельный код следует предусмотреть для тех случаев, когда 4 ноября до введения нерабочих дней являлся рабочим днем по графику работника, и при этом такой работник не привлекается к работе в целях обеспечения функционирования организации на основании п. 5 Указа. Поскольку такой день следует оплатить в двойном размере, то и в табеле его следует выделить отдельно (например, кодом «НДП»).
Дни отпусков, временной нетрудоспособности, приходящиеся на нерабочие дни, табелируются в обычном порядке. Это же касается и труда работников, обеспечивающих в период нерабочих дней функционирование органов власти и организаций.
6. Что делать с отпуском, выпадающим на нерабочие дни?
Если начало отпуска выпадает на нерабочие дни, само по себе это не является основанием для его переноса. Однако отпуск может быть перенесен на другое время по соглашению сторон (см. п. 19 информации Роструда от 13 апреля 2020 г., письмо Минтруда России от 23 апреля 2020 г. № 14-2/10/П-3710). Если работник находится в отпуске в период нерабочих дней, то, по мнению Минтруда России, отпуск на нерабочие дни не продлевается. Исключение составляет 4 ноября, который является нерабочим праздничным днем. Согласно ст. 120 ТК РФ нерабочие праздничные дни, приходящиеся на период ежегодного основного или ежегодного дополнительного оплачиваемого отпуска, в число календарных дней отпуска не включаются. Следовательно, праздник 4 ноября, пришедшийся на период ежегодного отпуска, увеличит продолжительность непрерывного времени отдыха работника на один день (но не продолжительность самого отпуска).
К сведению: вопросы, которые могут возникнуть у юриста при применении Указа Президента РФ от 20 октября 2021 г. № 595, разобраны нашими экспертами здесь.
Работа с документом
Выделение фрагментов документа
О выделении фрагментов документа
Большинство действий при оформлении документа и многие действия при редактировании выполняются только с выделенным фрагментом документа. Выделять можно текст документа, таблицы и их отдельные элементы, графические объекты и т.п.
В OpenOffice.org Writer имеется несколько режимов выделения. Установленный режим выделения отображен в специальном поле строки состояния (рис. 3.14).
Можно переключаться между режимами СТАНД (стандартный), РАСШ (расширенный), ДОБАВ (добавить) и БЛК (выделение блока). Каждый щелчок поля приводит к круговому переключению доступных параметров.
| Показать | Режим | Результат |
|---|---|---|
| СТАНД | Стандартный режим | Щелкните в той части текста, куда следует поместить курсор; щелкните ячейку, чтобы сделать ее активной. Любое другое выделение снимает предыдущее. |
| РАСШ | Расширенный режим ( F8 ) | Щелчок текста увеличивает или уменьшает текущее выделение. |
| ДОБАВ | Дополнительный режим выделения ( Shift + F8 ) | К существующим выделениям добавляется новое. В результате будет выделено несколько отдельных частей. |
| БЛК | Режим выделения блока ( Ctrl + Shift + F8 ) | Возможен выбор блока текста. |
Чаще всего при выделении фрагментов документа работают в режиме СТАНД (стандартный).
Выделенный фрагмент документа затеняется серо-синим фоном. Цвет шрифта при этом не изменяется, несколько изменяется цвет заливки и выделение цветом (рис. 3.15).
Выделение текста
Для выделения можно использовать мышь, или клавиши клавиатуры, или и то, и другое одновременно.
| Выделяемый элемент | Действие |
|---|---|
| Слово | Дважды щелкните по слову |
| Предложение | Трижды щелкните в любом месте предложения |
| Абзац | Четыре раза щелкните в любом месте абзаца |
| Любой фрагмент текста | Щелкните в начале выделяемого фрагмента в тексте и, удерживая нажатой левую кнопку мыши, проведите по тексту, который нужно выделить |
| Большой фрагмент текста | Щелкните в начале выделяемого фрагмента, прокрутите документ до конца фрагмента, а затем, удерживая нажатой клавишу Shift, щелкните в конце фрагмента |
| Весь документ | Нажмите комбинацию клавиш Ctrl + А |
Выделять фрагменты текста можно перемещением курсора клавишами клавиатуры при нажатой клавише Shift. При этом можно использовать все возможные комбинации клавиш для перевода курсора по документу. Например, если необходимо выделить часть документа от текстового курсора до конца документа, то достаточно нажать комбинацию клавиш клавиатуры Shift + Ctrl + End.
Для того чтобы снять выделение фрагмента текста, следует один раз щелкнуть левой кнопкой мыши в левом или правом поле страницы.
Выделение элементов таблиц
Для выделения строки таблицы следует подвести указатель мыши слева к строке, пока он не превратится в черную горизонтальную стрелку, и после этого один раз щелкнуть левой кнопкой мыши. Для выделения нескольких строк надо выделить первую из них, а затем, не отпуская левой кнопки мыши, распространить выделение на следующие строки.
Для выделения столбца таблицы следует подвести указатель мыши сверху к столбцу, пока он не превратится в черную вертикальную стрелку, и после этого один раз щелкнуть левой кнопкой мыши. Для выделения нескольких столбцов надо выделить первый из них, а затем, не отпуская левой кнопки мыши, распространить выделение на следующие столбцы.
Выделение одной ячейки при работе с таблицей (установка границ, заливки, разделение ячеек и т. д.), как правило, не требуется. Для выделения всего содержимого ячейки следует нажать комбинацию клавиш Ctrl + А.
Для выделения нескольких ячеек надо навести указатель мыши на первую из выделяемых ячеек, а затем при нажатой левой кнопки мыши распространить выделение на соседние ячейки. Эту операцию удобнее выполнять с использованием клавиш клавиатуры. Поставьте курсор в первую из выделяемых ячеек, а затем при нажатой клавише Shift распространяйте выделение клавишами 



Выделять всю таблицу можно по строкам или по столбцам. Можно также подвести указатель мыши к левому верхнему углу, пока он не превратится в черную диагональную стрелку, и после этого один раз щелкнуть левой кнопкой мыши. Наконец, можно поставить курсор в одну из ячеек таблицы и два раза подряд нажать комбинацию клавиш Ctrl + А.
Выделение графических объектов
Для выделения графического объекта (рисунка, фигуры, диаграммы и т.п.) следует один раз щелкнуть по нему мышью. Признаком того, что объект выделен, являются маркеры объекта: яркие квадратики по углам и сторонам (рис. 3.16).
Отмена и возврат действий
Отмена действий
При работе в OpenOffice.org Writer существует возможность отмены действий, выполненных с документом. Следует обратить внимание, что не любые действия можно отменить.
Для отмены последнего выполненного действия нажмите кнопку Отменить в панели инструментов Стандартная (рис. 3.17).
Можно отменить сразу несколько последних действий.
При настройках OpenOffice.org по умолчанию возможна отмена 100 последних действий. Это число можно изменить.
Максимальное число, которое можно установить в счетчике, составляет 999.
Следует обратить внимание, что увеличение количества отменяемых шагов требует больше памяти компьютера.
Возврат действий
Отмененные действия можно вернуть. Для возврата последнего отмененного действия нажмите кнопку Вернуть в панели инструментов Стандартная (см. рис. 3.17). Для возврата нескольких действий поступают аналогично отмене нескольких действий.
Лайфхаки для исправления ошибок в 1С: как облегчить жизнь бухгалтеру
Эти настройки в «1С:Бухгалтерия 8», ред. 3.0, ускорят вашу работу и спасут драгоценное время в отчетный период.
Объединяйте несколько выставленных покупателю счетов в одной накладной или акте
Сначала делаем изменение документа, потом заполняем табличную часть. Другой порядок — это ошибка. Поэтому переходим в документ «Реализация товаров» и нажимаем на кнопку «Изменить».
На экране откроется окно «Изменение таблицы товаров». Нажимаем в нем кнопку «Добавить из документа».
В появившемся списке выбираем «Счет покупателю» и переходим к счетам, выставленным конкретному контрагенту.
После выбора необходимых счетов нажимаем «ОК», и данные автоматически появятся в табличной части накладной.
Копируйте номенклатуру из одного документа в другой
Данный лайфхак пригодится, когда необходимости сделать два разных документа с одинаковым содержимым, а в программе нет возможности создать один на основании другого.
Откроем документ, из которого требуется скопировать строки табличной части с номенклатурой. Выделим строки в табличной части документа с помощью сочетания клавиш на клавиатуре Ctrl и A (английского алфавита). Все строки должны выделиться желтым цветом. Если требуется выборочно скопировать строки из табличной части, то отмечаем их, удерживая клавишу Ctrl на клавиатуре.
После того, как выделили необходимые строки из табличной части, нажимаем кнопку «Скопировать строки».
Создаем новый документ, в который перенесем скопированные строки. Нажимаем кнопку «Вставить строки».
Скопированные данные отразятся в табличной части нового документа.
Изменяйте вид операции, если ошиблись в нем, а не весь документ поступления или реализации
От выбранного вида операции зависит форма документа и проводки, которые формируются при проведении документа. А что делать, если ошибся с видом операции, да еще и провел документ?
Выделяем в списке документ и открываем правой кнопкой мыши контекстное меню, выбираем команду «Изменить вид операции».
В открывшемся окне «Форма документа» выбираем необходимый вид операции.
Откроется документ, в котором форма соответствует новому виду операции. Проверяем документ на наличие всех необходимых данных, после чего проводим и закрываем его. Смотрим: проводки соответствуют новому виду операции.
Меняйте реквизиты документов в программе «оптом»
Для группового изменения реквизитов документов или элементов справочников в программе выделяем в списке эти документы/элементы справочника, открываем правой кнопкой мыши контекстное меню и выбираем команду «Изменить выделенные». Чтобы выделить несколько документов в одном диапазоне, нажимаем и удерживаем клавишу Shift на клавиатуре. Если требуется выбрать несколько отдельных документов, то отмечаем их, удерживая клавишу Ctrl на клавиатуре. Все строки должны выделиться желтым цветом.
В открывшейся форме «Изменение выделенных элементов» отмечаем флажками реквизиты, которые нужно изменить и указать их новое значение.
В колонке «Новое значение» указываем новое значение реквизита. Если необходимо задать пустое значение, то включаем флажок в колонке с изображением карандаша, а колонку «Новое значение» оставляем незаполненной. При этом одновременно можно менять несколько реквизитов.
Важно помнить: не все реквизиты стоит менять!
3 примера неприятных ситуаций:
Кроме этого, среди реквизитов могут быть те, что по умолчанию недоступны для изменения. Отображаются они серым цветом. Это так называемые защищенные реквизиты, которые могут повлиять на другие объекты: списки, документы, справочники и др.
Нажимаем кнопку «Изменить реквизиты». Программа сохранит все правки, а проведенные документы — перепроведет.
Удаляйте дубли
Лайфхак, который помогает бороться с внесенными одинаковыми элементами в справочники программы. Чаще всего дубли встречаются в справочниках «Контрагенты» и «Номенклатура» и путают бухгалтера.
Чтобы найти и удалить дубли в программе»1С:Бухгалтерия 8«, ред. 3, воспользуйтесь специальной обработкой. Она находится в разделе «Администрирование» — «Обслуживание», гиперссылка «Поиск и удаление дублей».
В открывшемся окне укажите область поиска, заполнив поле «Искать в:».
Выбираем из списка нужную область поиска дублей. Например, проверим справочник «Контрагенты». Выбираем его, затем переходим по гиперссылке в поле «Сравнивать» и задаем правила поиска дублей для выбранного объекта. По умолчанию установлен поиск по наименованию — по схожим словам.
Но у контрагента могут быть разные наименования: полное и сокращенное, ИП или Индивидуальный предприниматель, например. В этом случае лучше сопоставлять элементы по другим реквизитам. Например, для справочника «Контрагенты» берем ИНН, КПП, для справочника «Номенклатура» — Артикул. Убираем галочку с реквизита «Наименование», проставляем поиск по ИНН.
После того, как условия поиска заданы, нажимаем кнопку «Найти дубли».
Программа автоматически составит и отобразит список из повторяющихся элементов.
Если выделим элемент в левом окне справа, появится информация, где его использовали. Места использования дублей можете свернуть по кнопке «Скрыть». Или наоборот — если надо, откройте тот документ, в котором данные дубли использовали. Рядом с элементом увидите количество объектов, где он задействован.
Элемент с наибольшим количеством записей программа автоматически определяет как оригинал и выделяет его синей стрелочкой.
Если какой-то из объектов не обрабатываем, то флажок с него снимаем. Если мы изменяем объект, на который программа перенесет все данные с другого объекта при его удалении, то его нужно отметить, нажав кнопку «Отметить как оригинал».
Нажимаем на кнопку «Удалить дубли». Программа перенесет все объекты, где был элемент-двойник, на отмеченный объект-оригинал, тем самым объединив их.
По этой схеме можно продолжить искать дубли в других местах программы, нажав на кнопку «Новый поиск». И таким нехитрым способом можно очистить справочники от элементов-двойников. Всех помеченных двойников программа удаляет обычным способом, через раздел «Администрирование» — «Сервис» — «Удаление помеченных объектов».
Установите время проведения документов
Данная настройка решает больной вопрос о зачете аванса и позволяет избежать отрицательных остатков в течение дня. Заходим в раздел «Администрирование» — «Проведение документов».
Устанавливаем флажок на пункте «Время документов устанавливать автоматически». Если флажок сняли, а документ записываете текущей датой, время его записи будет считаться по времени компьютера. Если отредактировать дату документа, то при записи время документа автоматически встанет на 12:00:00.
Флажок стоит? Умная программа сама определит каким именно временем какой документ фиксировать. Например, документы поступления и реализации товаров программа всегда отражает раньше, чем оплату поставщику и оплату от покупателя. Документы по реализации товаров покупателю «пойдут» позже, чем поступление товаров от поставщика.
Что это дает?
Такие настройки как раз позволят избежать лишних оборотов по зачету авансов и отрицательных остатков в течение дня. Дополнительно не придется волноваться о том, что какой-то документ провели по времени раньше, чем связанный с ним другой документ. Например, счет-фактуру провели раньше, чем товарную накладную.
Ускоряем работу «1С»
Переходим в раздел «Администрирование» — «Производительность». Отключаем все функции и элементы, которые не нужны нам каждый день.
Прежде убедитесь, что именно для вас — лишнее. Новости? Списки задач?
Если есть сомнения — обратитесь к своему специалисту сопровождения.
Когда мы отключим ненужные фоновые задачи, операции, то облегчим работу программы.
Вам надо по-другому работать с наличкой. Кого прижмут налоговики и банки? Забирайте запись, пожалуй, лучшего вебинара «Клерка»: «Как будут контролировать наличку по 115-ФЗ».
Только сегодня можно забрать запись со скидкой 60%. Программу вебинара смотрите здесь