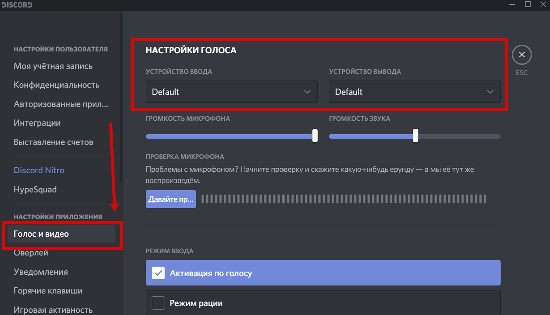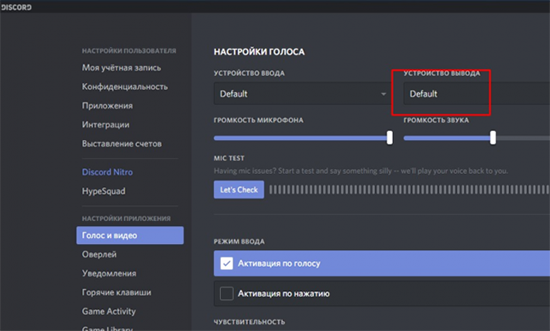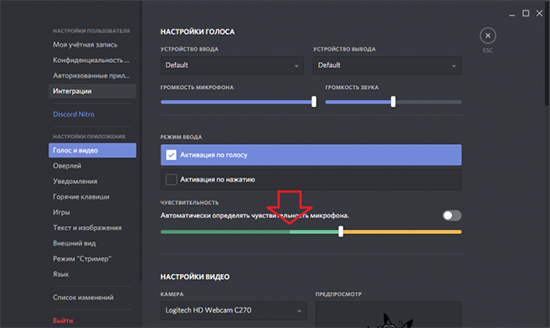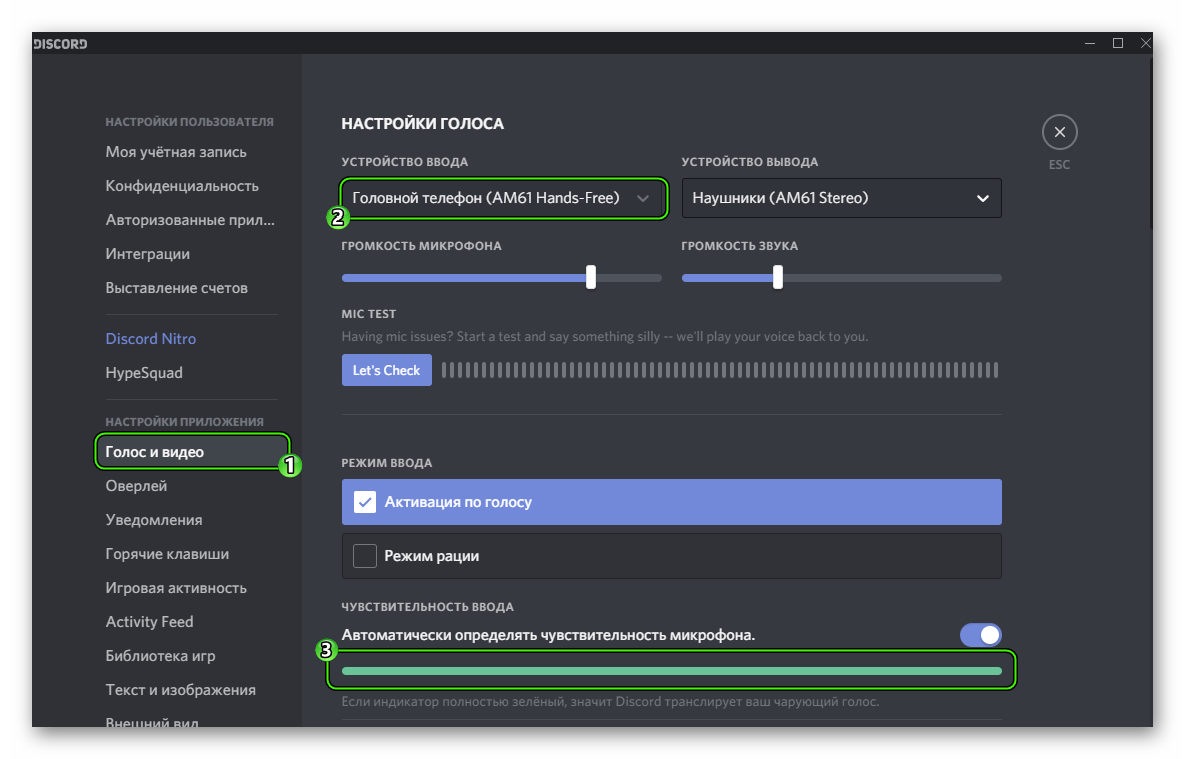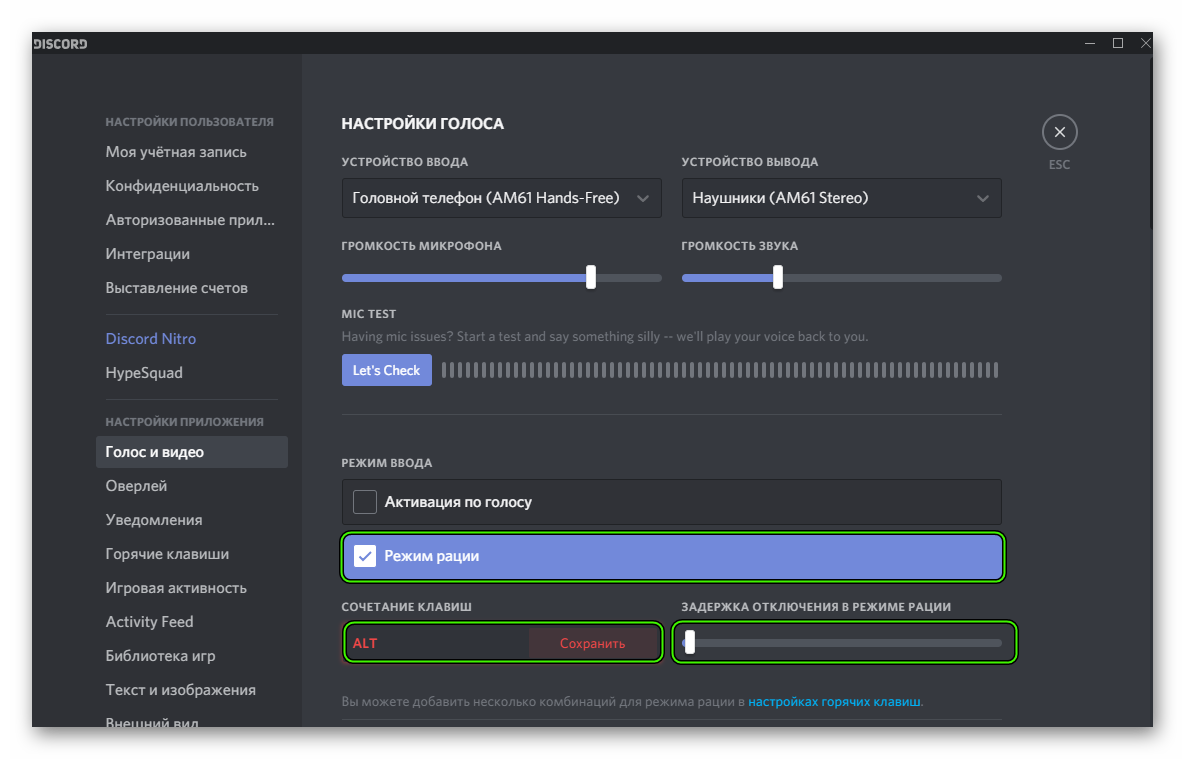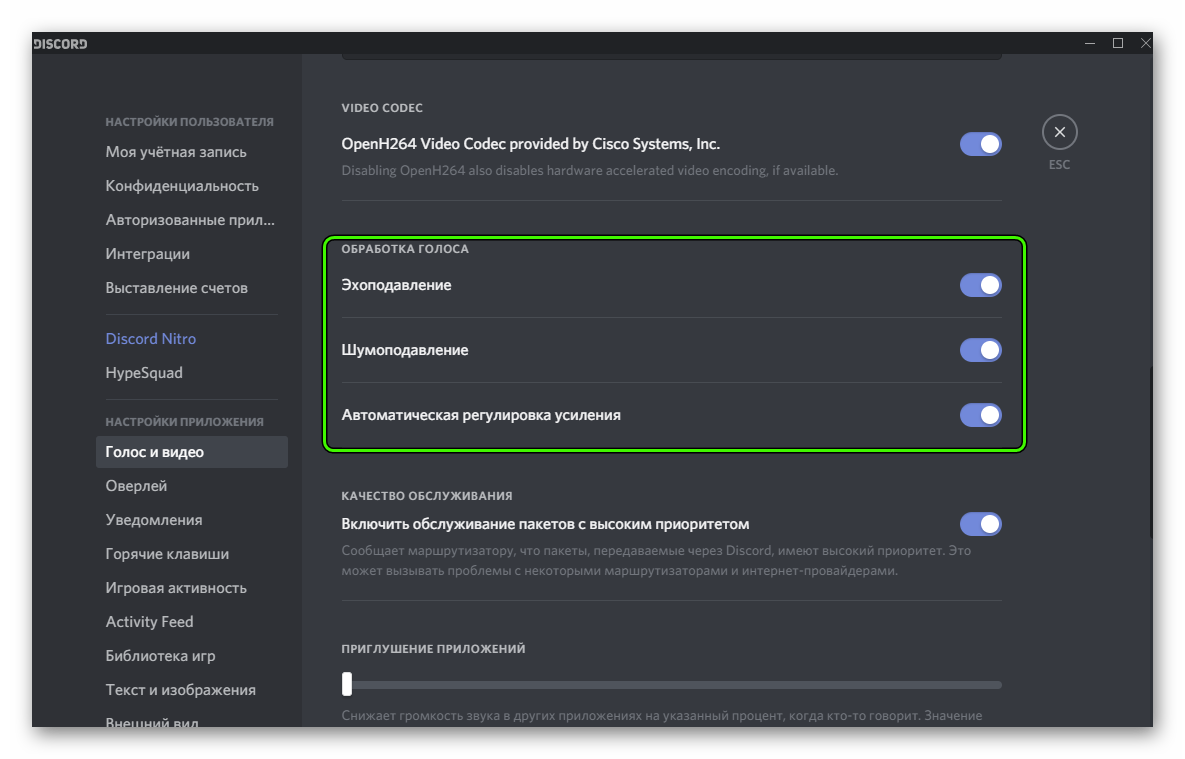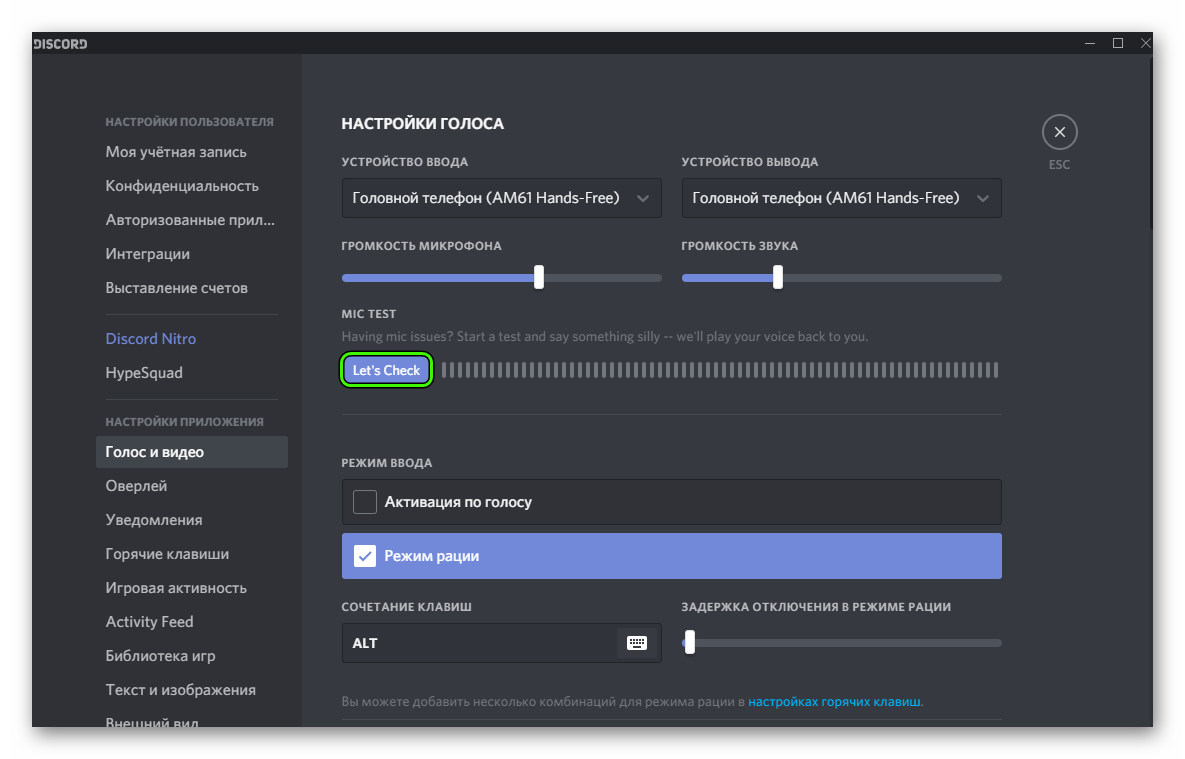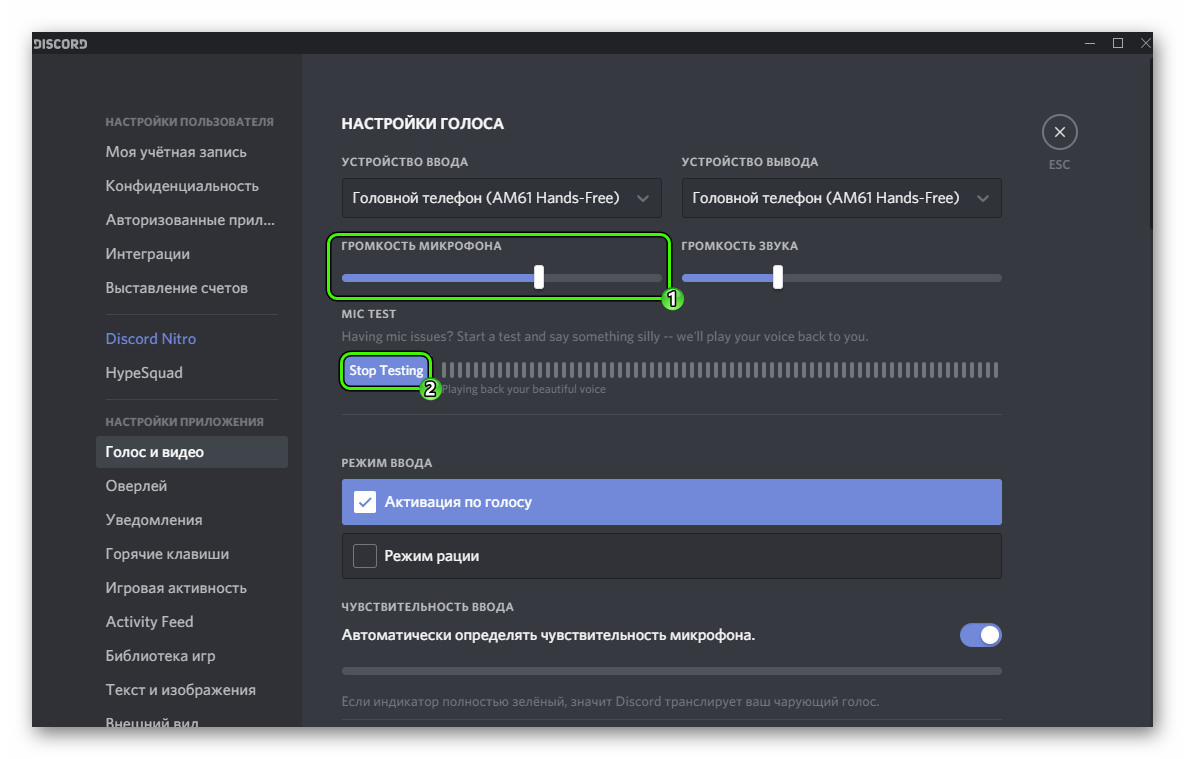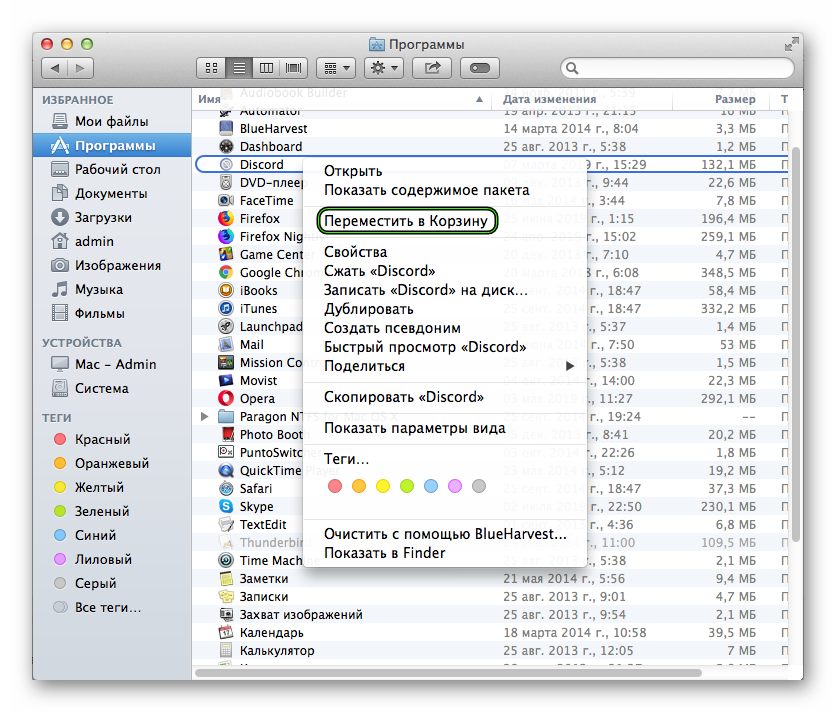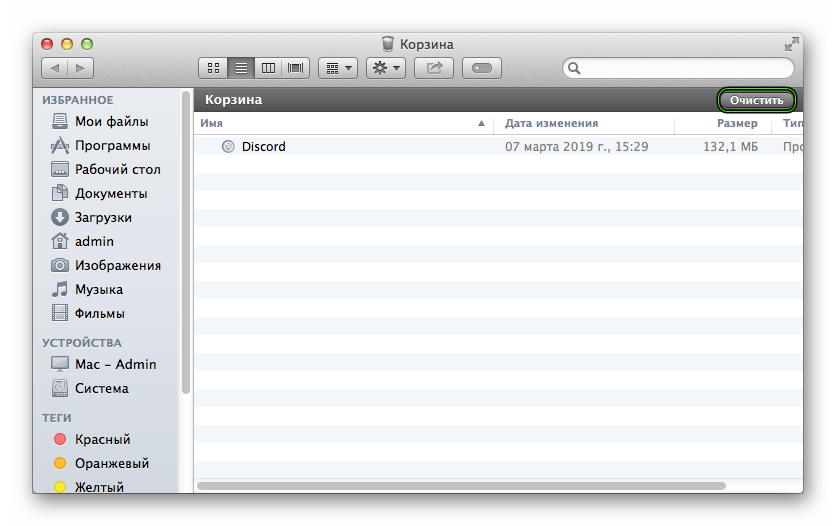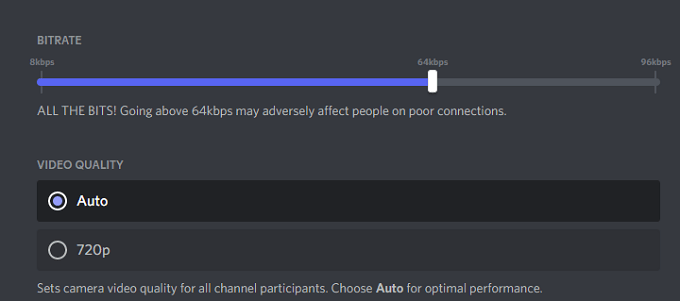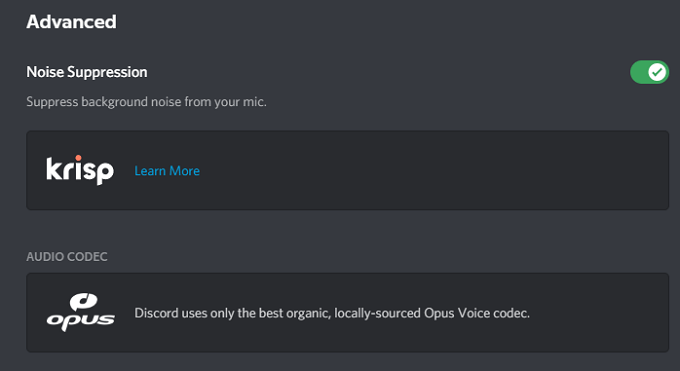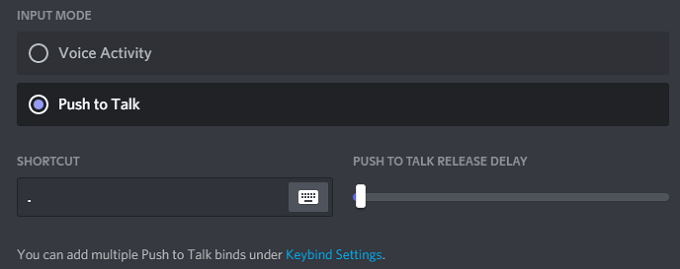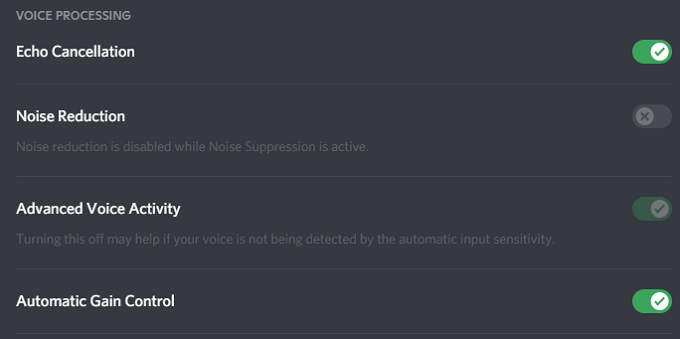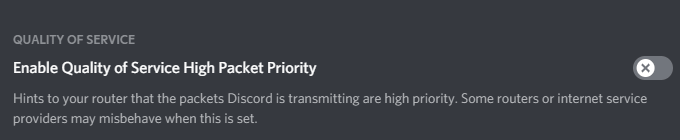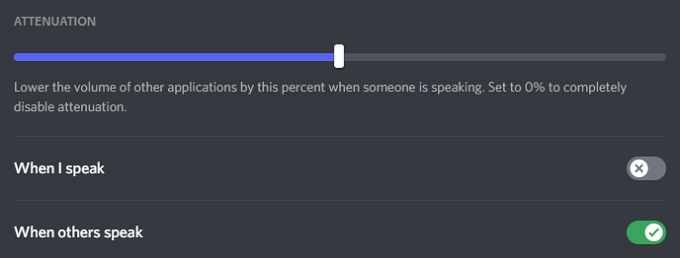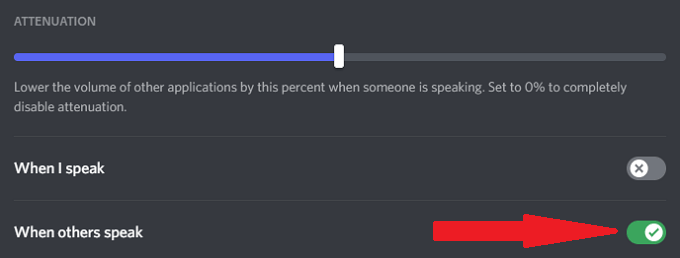какое качество звука в дискорде
Как настроить битрейт аудио на Discord
Если вы используете Discord для голосовой связи, вы можете обнаружить, что вам нужно настроить битрейт звука, чтобы улучшить качество ваших звонков. Вы можете сделать это в меню настроек Discord — вот как.
Изменить битрейт аудио в Discord на Windows или Mac
Если вы используете Discord веб-плеер или настольное приложение на вашем ПК с Windows 10 или Mac вы можете изменить битрейт аудио, наведя курсор на имя голосового канала в списке каналов вашего сервера. Однако это могут делать только администраторы сервера.
При наведении указателя мыши на название канала отображается значок настроек канала, как и непосредственное присоединение к каналу. Щелкните значок настроек, чтобы изменить настройки для этого канала.
По умолчанию все пользователи Discord имеют доступ к битрейтам аудио от 8 до 96 кбит / с (килобайт в секунду), при этом битрейт канала по умолчанию установлен в 64 кбит / с. Однако, если вы находитесь на сервере Discord с достаточным количеством бустеров Discord Nitro, вы получите доступ к более высоким значениям битрейта до 384 кбит / с.
В меню настроек «Обзор» для вашего голосового канала переместите ползунок «Битрейт» вверх или вниз в пределах, доступных на вашем сервере.
Любые изменения, внесенные вами в настройки битрейта аудио, применяются автоматически. После изменения битрейта аудио закройте это меню, нажав кнопку закрытия в правом верхнем углу или нажав клавишу Escape на клавиатуре.
Изменить битрейт аудио в Discord на мобильных устройствах
Если вы используете Discord на Android, iPhone, или же iPad, вы также можете изменить битрейт аудио для голосовых каналов на ваших серверах или серверах, которые вы модерируете.
Для этого откройте приложение Discord и коснитесь значка меню гамбургера в верхнем левом углу.
Убедитесь, что вы выбрали правильный сервер, затем выберите и удерживайте голосовой канал, который вы хотите изменить, в списке каналов.
Через несколько секунд появится меню «Настройки канала», в котором можно изменить имя, ограничение канала и настройки битрейта.
Переместите ползунок «Битрейт» вверх или вниз, чтобы увеличить или уменьшить качество битрейта аудио. Когда вы будете довольны настройкой, нажмите кнопку «Сохранить» в правом нижнем углу.
После изменения битрейта аудио присоединитесь к каналу, выбрав его в списке каналов (если вы еще этого не сделали). Выбранный вами битрейт аудио будет применен автоматически, когда вы присоединитесь.
Если битрейт слишком высокий (или слишком низкий), вам нужно будет повторить эти шаги, чтобы снова его изменить.
Инструкция по проверке микрофона в Discord
Дискорд — один из самых удобных мессенджеров, предназначенных для созвона по голосовой связи. В небольшом приложении возможно поменять чувствительность микрофона, улучшить звук, подавить сторонние шумы, предотвратить эхо, когда наушники неисправны и голоса участников слышно через динамики. И с такими функциями Дискорд не обделён проверкой вывода звука. Проверить микрофон в дискорде совсем несложно, появляющиеся проблемы легко решить неопытным пользователям.
Инструкция по проверке микрофона в Дискорде на ПК
Для того, чтобы проверить звук в Дискорде на ПК, не нужно скачивать сторонние программы, искать сложные решения в интернете или растерянно звонить друзьям, чтобы они послушали, как работает микрофон. Проверить работоспособность микрофона можно следующим образом:
Проверка представляет из себя выключение всех сторонних звуков и воспроизведение голоса пользователя прямо в наушники. Достаточно сказать разные мелочи, нести бред, и в ответ услышать то, что было сказано секунду назад. Если в ответ ничего не происходит, а шкала, определяющая громкость устройства, стоит на месте — микрофон (настройка микрофона) неработоспособен.
Как проверить микро в Discord на телефоне
Инструкция проверки на телефоне (как на андроид, так и IOS), отличий от компьютерной версии не имеет. Для этого всё также нужно заходить к панели “Настройки пользователя”, которые находятся на вкладке аккаунта снизу (кружок аватарки), пролистать до “Голос и видео”.
Функции на смартфоне отличаются от компьютера меньшим количеством настроек. Окно ввода имеет функцию “Режима ввода” (позволяющую активировать режим рации или активацию по голосу), “Автоматическую чувствительность”, “Чувствительность” с индикатором проверки.
Как работает индикатор проверки на смартфоне:
На телефоне после проверки ошибок оказаться не должно из-за простоты системы смартфона, которая проверяет все устройства, автоматически устанавливает их для ввода информации. Неисправности могут случиться с наушниками (проводными, беспроводными), с их подключением к телефону.
Причины неработоспособности микрофона
Случаются ситуации, когда шкала перестаёт реагировать на голос, реакция отсутствовала сначала, перестала реагировать после настройки приложения. Причины у такого поведения программы могут отличаться, но часто попадающиеся:
Исправление проблем не занимает много сил, в большинстве случаев эти проблемы решаются простейшими способами, без прибегания к более серьёзным, трудоёмким, требующим много времени, сил, методам.
Стоит разобрать причины такого поведения программы.
Звуковая карта и микрофон
Неисправность микрофона — не редкость для пользователей. Основная причина — дешёвое оборудование. Нередко причиной может стать плохое соединение с компьютером (провод вставлен в неподходящий разъём), телефоном, несколько подключенных микрофонов (звуковых карт), драйвера.
Для проверки исправности оборудования нужно зайти в “Панель управления”, вкладка подключенных устройств. В случае подключения нескольких звуковых карт, нужно отключить ту, которая не используется в данный момент (включить обратно можно в любой момент). Обязательно проверить на наличие обновлений драйверов, при надобности их установить.
Микрофон может быть подключен в разъём для наушников. Решением проблемы послужит подключение на соседний.
Настройки в Дискорде
Пользователи, которые начинают использовать Дискорд могут начинать связь без настройки устройств ввода и проверки микрофона и испытывать проблемы со звуком. Прежде чем использовать голосовые звонки, нужно проверить правильность подключения в “Настройках Пользователя”, “Голос и Видео”.
В приложении может быть убавлена громкость звука, регулируемая в “Громкости микрофона”. Стоит проверить “Устройство ввода”, установленное по умолчанию, если поставлено другое — поменять его, раскрыв список доступных микрофонов.
Напоминание: микрофон, его работоспособность, возможно проверить с помощью индикатора в “Голос и видео”, настроить чувствительность (для слабых микрофонов) и громкость.
Самое главное — всегда проверять микрофон, настройки, перед использованием в голосовых чатах, за 10 минут до созвона, чтобы суметь вовремя исправить проблему, без причинения неудобств собеседнику. Не забывать правильно подключать устройство, периодически обновлять его драйвера. В Дискорде можно включить функцию предупреждения о неработоспособности микрофона.
Настройка микрофона в Discord
Как настроить микрофон в Дискорде? Такой вопрос обычно задают те, кто только начал использовать данный мессенджер. И действительно, данная процедура очень важна, особенно для того, чтобы собеседникам было хорошо вас слышно. Мы разберем ее во всех подробности.
Подробная инструкция
Собственно говоря, если изначально никто не жалуется на громкость и качество вашего голоса, то никаких параметров изменять не нужно. Максимум – достаточно будет включить так называемый «Режим рации», когда вас слышно только по нажатию клавиши.
А во всех остальных случаях стоит особое внимание уделить настройки. Сначала мы разберем этот процесс, а потом рассмотрим, как проверить итоговое звучание без необходимости кому-либо звонить.
Процедура настройки
Как настроить микрофон в Discord? Именно на этот вопрос мы и должны ответить. Вообще, в самом процессе настройки нет ничего сложного. Но для начала хотелось бы отметить, что у программы весьма продуманный интерфейс. Разве что размещение некоторых пунктов не совсем привычное. А теперь перейдем к той самой инструкции. Вот что нужно сделать:
Проверка
Когда все опции будут отрегулированы, остается только проверить микрофон в Дискорде:
Вот и все. Теперь вы знаете все о том, как проверить свой голос в Дискорде. Если все отлично слышно и в программе отображается звуковой сигнал, то это значит, что все в полном порядке. Но к сожалению, в ходе наладки можно столкнуться с ситуацией, когда звука нет или программа не видит устройство ввода. Что же делать в таком случае? Давайте разберемся.
Решение проблемы
В первую очередь стоит проверить, что микрофон вообще видится системой. Делается это так:
На данном этапе будет понятно, работает ли в принципе девайс или нет. На всякий случай переподключите его к компьютеру, убедившись, что используете правильный разъем. Также нередко помогает перезагрузка системы.
Так что же можно сделать, когда Дискорд не видит микрофон? Если он и на ПК не отображается и переподключение не помогает, то вполне возможно, что устройство попросту сломано. В противном случае – что-то не так с самой программой. И решение тут одно – полная переустановка. В данной статье будет разобрано удаление мессенджера для Windows и Mac OS, а процедура инсталляции для обеих операционных систем изложена здесь.
Удаление для Windows
Предлагаем вам кратчайший вариант:
На этом процедура завершена, и вам остается только повторно установить мессенджер, воспользовавшись ранее упомянутой инструкцией.
Удаление для Mac OS
А для этой операционной системы процедура выглядит так:
Меня плохо слышат в дискорде. Как настроить нормальный звук?
Баги в голосовых чатах
Ingredients
Directions
Если ваши коллеги-собеседники часто жалуются, что вы вещаете словно из амбразуры, то нужно найти причину этого странного явления. Хочешь больше полезных статей по настройке сложных приложений? Присмотрись к порталу soft-ok.net, где регулярно релизят обзоры на актуальное программное обеспечение, лайфхаки при работе с операционными системами и обзоры на бесплатные системные утилиты, которые помогут тебе в трудную минуту
Симптомы
Проверить микрофон
Для начала пройдите простой тест на https://test.webrtc.org/ — он быстро чекнет вашу камеру и микрофон на момент каких-либо ошибок
Чтобы пройти диагностику не забудьте разрешить сайту использование девайсов
Проверить системные ресурсы
Дискорд жрет не мало ОЗУ, даже будучи висящим в трее
В нашем случае именно множество сторонних запущенных приложений давало глюк по голосу, т.е. когда в процессе общения запускалась еще одна вкладка в Хроме c видео YouTube с расширением 1080р, начинались пропадания звука (редакционный сетап: Pentium 2020M, 2,4 Гц, 4 Гб оперативной памяти и Windows 10). Что тут можно предпринять, кроме очевидного хардварного апргейда? Можно попробовать повысить приоритет в диспетчере задач. В десятке это делается через пункт «Подробности» в том же диспетчере
Повысить приоритет принудительно (и постоянно)
Чтобы дискорд постоянно находился в высоком приоритете, добавьте к ярлыку запуска создайте ярлык Discord.exe на рабочем столе и указав этот аргумент в параметрах запуска; объект ярлыка: «C:\Users\%Имя пользователя%\AppData\Local\Discord\%номер версии%\Discord.exe —disable-renderer-backgrounding». После этого у приложения всегда будет высокий приоритет. Полное видео ниже:
Проверить качество соединения
Дискорд — капризная штука, что касается требуемой пропускной способности канала. Несмотря на то, что разработчики уверяют, якобы, голосовыми чатами можно пользоваться даже с минимальной скоростью, часто именно этот параметр и влияет на постоянные «пропадания» в голосовом канале. Проверить это можно, если кликнуть на зеленую шкалу в левом нижнем углу.
Обрати внимание на потерю пакетов и задержку. Если пинг более 250 мс — уже начинаются проблемы со связью. Решением может стать заигрывание с параметром битрейта голосового соединения. Нажмите на шестеренку, которая появляется при наведении курсора на голосовой канал и попробуйте увести ползунок влево, если у вас плохое соединение и, наоборот, вправо, если с соединением всё ок (она появится, если у вас есть соответствующие права для этого)
Обновить драйвера
После обновления Discord’а иногда возникает конфликт старых драйверов с новой версией приложения. Если вы давно не обновляли аудиодрайвер на своей материнской плате, то самое время это сделать. Сделать это можно через «Диспетчер устройств», либо вручную забить наименование материнской платы и/или модели ноутбука. Последний вариант предпочтительней, т.к. встроенный апдейтер Windows не всегда находит самые свежие «дрова»
Настроить «Голос и Видео»
Основные настройки по нашей проблеме лежат в категории «Голос и видео». Что здесь можно попробовать подкрутить:
Сбросить голосовые настройки
Изменить сервер подключения
Если вы владелец сервера, то вы можете поменять сервер подключения: можете выбрать Европу, Россию или любой другой. Зайдите в настройку канала
Справа вы увидите пункт «Регион сервера» (Server Region)
Выключить шумоподавление
При включении шумоизоляции, в левом нижнем углу, в мини-настройках голосового чата, срезается входной сигнал. Штука удобная — ваши собеседники не будут слышать случайные шумы, в том числе и треск клавиатуры. Но иногда это сильно мешает и воспроизведению действительно живой речи, особенно если есть проблемы с дикцией. Попробуйте временно отключить данную настройку.
[adace-ad чувствительность микрофона
Попробуйте в настройках Windows повысить чувствительность микрофона. Возможно, это и не поможет избежать мелких коллизий, но, по крайней мере, вас будет лучше слышно. Чтобы выставить данный параметр щелкните в правом нижнем углу в трее на значок звука и выберите «Звуки»
Далее переходим на вкладку «Запись», нажимаем на микрофон и щелкаем на «Свойства» (кстати, если в этом разделе у вас присутствует микрофон внешней аудио карты — попробуйте его отключить)
В свойствах ищем «Уровни» и пробуем его поднять
Измените частоту дискретизации и битовую глубину вывода микрофона
Измените разрядность и частоту дискретизации с 24 бит 192000 Гц на 16 бит, 48000 Гц. Потери качества вы не заметите, потому что ваш микрофон и не мог воспроизводить указанные первыми частоты, зато с артефактами голосового потока может помочь. Сделать это можно в тех же настройках микрофона, в которые мы заходили в пункте выше, только открывать нужно вкладку «Дополнительно»
Проверить интерфейс микрофона
Если у вас внешние наушники с микрофоном (или отдельно микро), то банально проверьте — до конца ли вы вставили штекер в разъем? Если всё в порядке, то попробуйте хотя бы продуть его от пыли. Актуально для тех, у кого системный блок стоит на полу, либо для владельцев ноутбуков, которые очень давно не разбирали и не чистили
Не помогло?
Если проблема с микрофоном всё равно актуальна, попробуйте задать вопрос в русскоязычном сообществе Discord в контакте:
7 способов улучшить качество звука в Discord
Изменение битрейта, покупка лучшего микрофона и другие подобные настройки могут улучшить качество входящего звука, а также сделать его более понятным, что другие говорят в чате. Если вас не устраивает звучание Discord, попробуйте некоторые из этих изменений.
Измените битрейт
«Битрейт» сервера относится к количеству бит аудиоинформации, передаваемой в секунду. Более высокий битрейт означает более высокое качество звука, но также означает большее использование полосы пропускания. Если у вас плохой звук в Discord, отрегулируйте битрейт. Однако помните, что это могут делать только администраторы сервера.
Все каналы Discord могут иметь диапазон от 8 кбит / с до 96 кбит / с. Однако, если канал получает достаточное количество нитроускорителей, он может получить варианты с более высоким битрейтом: 128, 256 и 384 кбит / с.
Включить шумоподавление
Discord недавно представил новую функцию, которая снижает нежелательный фоновый шум от вашего микрофона, такой как гул вентилятора коробки или окружающий шум снаружи вашего дома. Хотя он не устраняет его, он может достаточно ослабить шум, чтобы его никто не услышал. Вот как включить эту функцию.
После этого Discord автоматически начнет фильтровать нежелательный фоновый шум.
Включить функцию Push to Talk
Поверьте: никто не хочет слышать, как вы едите чипсы или слушаете свое дыхание, если микрофон находится слишком близко к вашему лицу. Функция Push-to-Talk гарантирует, что нежелательный звук не будет проходить через ваш микрофон, если вы этого не хотите. Это должно быть одной из первых вещей, которые вы активируете, чтобы улучшить качество ввода звука.
Если вы хотите поговорить со своими друзьями, все, что вам нужно сделать, это нажать и удерживать эту клавишу для передачи звука. В тот момент, когда вы отпускаете ключ, ваша передача заканчивается. Это дает вам больше конфиденциальности в чате, так как вы случайно не передадите то, что не собираетесь передавать.
Отрегулируйте расширенные настройки обработки голоса
Программное обеспечение для обработки голоса Discord может помочь решить многие проблемы ввода и заставить вас звучать так, как будто вы используете микрофон профессионального уровня, даже если вы используете недорогую настройку. Вот как их изменить.
Если вы активируете шумоподавление, оно автоматически отключает шумоподавление.
Включить качество с высоким приоритетом пакета обслуживания
Когда вы играете с друзьями, качество звука стоит на втором месте после вашего игрового процесса. В Discord есть настройка, позволяющая предоставить аудиопакеты из Discord имеет более высокий приоритет, чем другие пакеты в вашей сети.
Выбор этого параметра сообщает вашему маршрутизатору, что передачи из Discord имеют более высокий приоритет в вашей сети, что приведет к четкому входу и выходу звука.
Отрегулируйте настройки затухания
Что важнее в напряженной многопользовательской игре: слышать информацию, передаваемую вашими товарищами по команде, или звук игры? Для большинства людей ответ прост — их товарищи по команде. Настройка затухания в Discord позволяет уменьшить звук других приложений, когда кто-то говорит. Вот как это отрегулировать.
Ползунок уменьшает громкость других приложений, когда кто-то говорит. Это может убрать фоновый шум, чтобы вы могли лучше слышать других игроков. Если включен параметр «Когда говорят другие», это гарантирует, что опция работает, но нет необходимости отключать звук для ваших приложений, когда вы говорите.
Инвестируйте в лучший микрофон
Лучшее, что вы можете сделать для улучшения качества звука, — это приобрести более качественный микрофон. Многие люди полагаются на свои встроенный микрофон компьютера или некачественные Bluetooth-наушники для чатов Discord.
Найдите время, чтобы изучить лучшие микрофоны в своем ценовом диапазоне. Правильный микрофон, особенно тот, который оснащен поп-фильтром, улучшит качество звука не по дням, а по часам. Несколько изменений в настройках ввода заставят вас больше походить на радиоведущего, а не на кого-то, играющего с друзьями, за счет устранения фонового шума и многого другого.
Не соглашайтесь на плохой звук
Возможно, вы не аудиофил, но качество звука имеет значение. Попробуйте любой из этих семи советов, чтобы улучшить качество звука в Discord. Ваши уши — и ваши друзья — будут благодарны вам за кардинальные улучшения, которые вы получите, просто изменив несколько настроек.
Кто знает? Вы даже можете увидеть улучшения в своем игровом процессе, если будете лучше слышать, что говорят вам товарищи по команде.