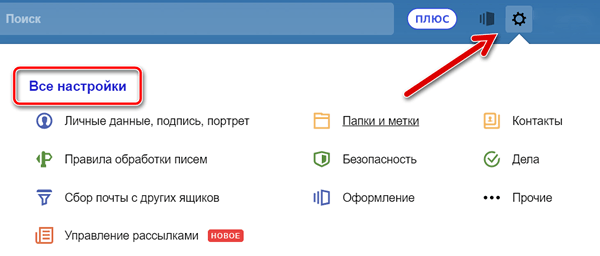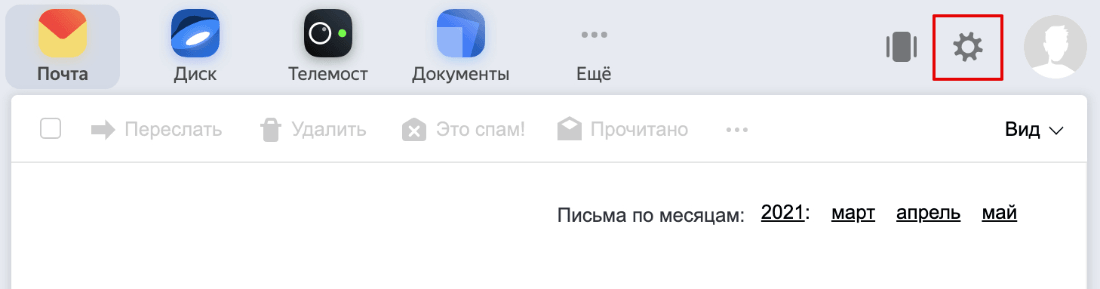какое имя узла у яндекс почты
Что такое настройки POP3 и IMAP в Яндекс.Почте – как использовать
Вы можете забирать почту из своей учетной записи электронной почты в Яндекс.Почте, используя почтовые клиенты, такие как Microsoft Outlook, Mozilla Thunderbird и Apple Mail. Для этого вам нужно знать настройки POP-впс» target=»_blank»>сервера Яндекс.Почты.
Включить POP3 на Яндексе
По умолчанию Яндекс включает поддержку только IMAP на новых аккаунтах. Потому что это, как правило, более популярный вариант, и он экономит место на диске.
Чтобы использовать POP3, вам нужно включить его:
Настройки Яндекс POP3
Настройки POP-впс» target=»_blank»>сервера Яндекс.Почты для доступа к входящим сообщениям в любой почтовой программе:
Введите их в свой почтовый клиент, чтобы подключиться к впс» target=»_blank»>серверу Yandex Mail POP3.
Как работает POP3 доступ к Яндекс.Почте
При использовании POP3 с почтовым клиентом, таким как Thunderbird, вы будете загружать сообщения из Яндекс.Почты в папки на вашем компьютере. По умолчанию они попадают в папку «Входящие», если вы не настроили фильтры с помощью своего почтового клиента для размещения сообщений в другой папке.
При использовании POP3 Яндекс.Почта по-прежнему сохраняет копию сообщения на своем впс» target=»_blank»>сервере в дополнение к копии, которую вы видите на своём устройстве. Если вы удалите сообщение в почтовом клиенте вашего компьютера, это не повлияет на сообщения, сохраненные на впс» target=»_blank»>сервере Яндекс.Почты. Вам нужно будет зайти в веб-интерфейс Яндекс.Почты, если вы хотите удалить какие-либо сообщения полностью.
Если вы хотите, чтобы действия по удалению, выполняемые на почтовом клиенте вашего компьютера, были зеркально отображены на впс» target=»_blank»>сервере Яндекс.Почты, вам нужно использовать доступ к IMAP.Mail Яндекс.Почты.
Настройки IMAP Яндекс.Почты
Настройки SMTP Яндекса для отправки почты
Чтобы отправлять почту через Яндекс.Почту из вашей почтовой программы, в дополнение к её получению, вам необходимо знать настройки SMTP:
Инструкции по настройке почты на Yandex
Общие правила
Вы можете получать и отсылать почту не только через веб-интерфейс, но и с помощью различных почтовых клиентов. Например:
Чтобы это сделать, зайдите в Настройки вашего почтового ящике на Яндексе, откройте раздел «Почтовые программы». Выберите протокол, который хотите использовать, отметив его флажком. Сохраните результат, нажав на кнопку «Сохранить изменения».
Подробнее о работе протоколов POP3 и IMAP читайте ниже.
Настройка по протоколу IMAP
По протоколу IMAP почтовая программа будет не просто скачивать новые письма, а синхронизировать информацию на вашем компьютере с данными на впс» target=»_blank»>сервере, отображая сразу всю структуру вашего ящика — все папки, как стандартные, так и настроенные вами вручную.
Для настройки почтового клиента по протоколу IMAP, укажите следующие данные:
При настройке почтовых программ в качестве логина и пароля для доступа к почтовому впс» target=»_blank»>серверу нужно указать ваши логин и пароль на Яндексе. В качестве логина нужно указывать полный адрес почтового ящика.

Поддержка протокола IMAP включится автоматически при первой авторизации в почтовой программе.
Настройка по протоколу POP3
При использовании протокола POP3 все ваши письма (из тех папок, которые вы укажете в Настройках ящика) будут скачиваться почтовой программой на ваш компьютер в папку «Входящие», после чего их можно будет при необходимости разложить по папкам с помощью фильтров, настроенных в самой почтовой программе.

При настройке почтовой программы по протоколу POP3 необходимо указать следующие данные:
Мы не рекомендуем использовать почтовый впс» target=»_blank»>сервер вашего провайдера для отправки почты от вашего имени на Яндексе.
Если вы скачиваете почту при помощи почтового клиента по протоколу POP3, вы можете:
О доступе в вашу почту через почтовые программы вы можете прочитать в следующих статьях:
Настройка почтовых клиентов для Яндекс.Почты
Как настроить SMTP Yandex? Эта настройка делается в начале работы с почтовым клиентом. В этой статье мы расскажем, как происходит настройка отправки почты через SMTP Яндекс и всего почтового клиента в целом.
Чаще всего Яндекс.Почтой управляют при помощи веб-интерфейса. То есть просто заходят на сайт и получают/отправляют свои письма. Кроме веб-интерфейсов, также есть почтовые клиенты.
Почтовый клиент — это программа, которая устанавливается на компьютер или смартфон, и позволяет писать, читать и хранить письма. Например, почтовые клиенты Microsoft Outlook, Thunderbird, Mailbird, TouchMail,The Bat!.
Они подходят тем, у кого несколько почтовых ящиков на разных платформах, например на Яндекс и Google. Пользователю не нужно постоянно заходить в разные веб-интерфейсы. Почтовый клиент соберёт все письма с разных ящиков в одно место.
Перед работой с почтовым клиентом нужно его настроить. В этой статье мы расскажем, как настраивается Яндекс почта на почтовом клиенте Microsoft Outlook, Thunderbird, The Bat! и macOS.
Настройка состоит из двух этапов:
Этап 1. Настройка в веб-интерфейсе
В правом верхнем углу нажмите на Шестерёнку:
Нажмите Все настройки:
Нажмите Почтовые программы:
Выберите, по какому протоколу будет работать впс» target=»_blank»>сервер ― POP3 или IMAP. О двух этих протоколах вы можете узнать подробнее в статье IMAP или POP 3: что лучше. Затем нажмите сохранить изменения:
Этап 2. Настройка почтового клиента
При настройке почтового клиента главное – прописать правильные входящие и исходящие впс» target=»_blank»>серверы. Серверами входящей почты являются IMAP и POP3, впс» target=»_blank»>сервером исходящей почты ― SMTP.
Для настройки IMAP нужно прописать:
Сервер входящей почты: imap.yandex.ru
Сервер исходящей почты: smtp.yandex.ru
Для настройки POP3 нужно прописать:
Сервер входящей почты: pop.yandex.ru
Сервер исходящей почты: smtp.yandex.ru
Ниже мы покажем пошаговую настройку каждого клиента.
Откройте меню почтового клиента и в правом верхнем углу выберите Создать:
Выберите Настроить мою учётную запись почты…:
Введите ваше имя и фамилию, полный адрес ящика и пароль. Нажмите Продолжить:
Нажмите кнопку Настроить вручную:
Выберите протокол (IMAP или POP3). В зависимости от выбранного протокола, напишите впс» target=»_blank»>серверы входящей и исходящей почты и их порты:
Готово, вы настроили клиента.
Перейдите во вкладку Ящик ― Новый почтовый ящик…:
Введите ваше имя и фамилию, адрес ящика и пароль от него. Нажмите Далее:
Выберите протокол входящей почты POP3 или IMAP. В поле «Адрес впс» target=»_blank»>сервера» введите imap.yandex.ru или pop.yandex.ru. Нажмите Далее:
Поставьте галочку Мой впс» target=»_blank»>сервер SMTP требует аутентификации. Нажмите Далее:
Готово, вы настроили клиента.
В клиентах Microsoft Outlook Express и Microsoft Outlook 2013 почта настраивается так же, как и в Microsoft Outlook 2016.
Введите ваш электронный адрес. Нажмите на Дополнительные параметры и поставьте галочку напротив пункта «Настроить учетную запись вручную». Нажмите Подключить:
Выберите протокол POP или IMAP:
Введите пароль. Нажмите Подключить:
Порты заполнятся автоматически. Нажмите Далее:
Готово, вы настроили клиента Outlook.
Выберите Другая учетная запись Почты… и нажмите Продолжить:
Введите ваше имя и фамилию, адрес ящика и пароль. Нажмите Войти:
Как настроить почту на iPhone для Gmail, Yandex, Rambler и Mail.ru
Уровень сложности: для начинающих. Несмотря на то, что настроить почтовый клиент на iOS достаточно просто, для каждого почтового сервиса (Mail.ru, Yandex, Rambler, Google) процесс настройки немного отличается. Ниже мы покажем подробный процесс настройки каждого аккаунта.
Gmail
Интеграцию с почтовым сервисом Google настроить проще всего. Для начала нужно зайти в Настройки и перейти во вкладку «Почта, адреса, календари». Здесь выбрать «Добавить учетную запись» и нажать на Google.
Теперь осталось лишь внести свое имя, e-mail, пароль и описание. Имя и описание — необязательные параметры, а вот без указания почтового адреса с паролем обойтись, разумеется, нельзя.

На следующем экране нужно выбрать, какие сервисы синхронизировать. Если нужна только почта, то можно отключить календари, контакты и заметки.
Yandex
С Yandex все обстоит немного сложнее. Для добавления нового почтового ящика нужно так же зайти в Настройки — «Почта, адреса, календари» — «Добавить учетную запись». Теперь нужно выбрать «Другое», а затем «Новая учетная запись». Так как российские почтовые сервисы не внесены в iOS по умолчанию, их придется добавлять вручную.
Второй этап ничем не отличается от такого же в Gmail. Нужно внести свое имя, почтовый адрес, пароль и описание. Особое внимание уделите правильному вводу пароля, так как устройство создаст ящик в любом случае, даже если пароль был введен неверно.
Стандартно нам предложат создать ящик в протоколе IMAP, но нужно поменять его на POP. Для этого из двух верхних вкладок следует выбрать правую. Почти все остальные данные заполнятся автоматически. Нужно поменять только имя узла для впс» target=»_blank»>сервера входящей и исходящей почты.
Имя узла (впс» target=»_blank»>сервер входящей почты) — pop.yandex.ru
Имя узла (впс» target=»_blank»>сервер исходящей почты) — smtp.yandex.ru
На этом все, подтверждаем введенные данные, ждем пока устройство их проверит и можем пользоваться почтой.
Mail.ru
Процедура добавления аккаунта Mail.ru практически не отличается от аналогичного процесса для сервиса Yandex. Настройки — «Почта, адреса, календари» — «Добавить учетную запись» — «Другое» — «Новая учетная запись». Здесь, как обычно нужно внести свой почтовый ящик, пароль, имя и описание.
Затем, как и в случае с Yandex, необходимо выбрать вкладку POP впс» target=»_blank»>сервера и изменить впс» target=»_blank»>сервер входящей и исходящей почты.
Имя узла (впс» target=»_blank»>сервер входящей почты) — pop3.mail.ru
Имя узла (впс» target=»_blank»>сервер исходящей почты) — smtp.mail.ru
Внимательно проверьте внесенные данные и нажимайте «Сохранить».
Rambler
Добавление почтового ящика сервиса Rambler имеет одно небольшое отличие. Почему-то, в некоторых случаях, данные не прописываются автоматически, поэтому их нужно будет внести самостоятельно. Идем в Настройки — «Почта, адреса, календари» — «Добавить учетную запись» — «Другое» — «Новая учетная запись» и добавляем новый ящик.
Теперь, если не заполнены поля только с именем узла, вносим нужные данные, если же незаполненными остались имя пользователя и пароль, то придется снова прописать свой почтовый ящик и пароль от него.
Имя узла (впс» target=»_blank»>сервер входящей почты) — pop.rambler.ru
Имя узла (впс» target=»_blank»>сервер исходящей почты) — smtp.rambler.ru
Кроме этого, вы можете использовать для получения почты протокол IMAP, который имеет целый ряд преимуществ по сравнению с POP3, но может быть несколько сложнее в настройке для начинающих пользователей. В этом случае вам необходимо активизировать использование этого протокола в настройках почтового впс» target=»_blank»>сервера. Как это сделать, вы найдёте в справочных статья соответствующего сервиса. После этого в настройках своего телефона введите следующие данные:
Gmail
Входящая почта:
Протокол — IMAP;
Сервер IMAP — imap.gmail.com;
Порт — 993;
SSL — SSL/TLS;
Аутентификация — Обычный пароль
Исходящая почта:
Сервер SMTP — smtp.gmail.com;
Порт — 465;
SSL — SSL/TLS;
Яндекс.Почта
Входящая почта:
Протокол — IMAP;
Сервер IMAP — imap.yandex.ru;
Порт — 993;
SSL — SSL/TLS;
Аутентификация — Обычный пароль.
Исходящая почта:
Сервер SMTP — smtp.yandex.ru;
Порт — 465;
SSL — SSL/TLS;
Mail.ru
Входящая почта:
Сервер IMAP — imap.mail.ru;
Тип защиты — SSL/TLS;
Порт — 993
Исходящая почта::
Сервер SMTP — smtp.mail.ru;
Тип защиты — SSL/TLS;
Порт — 465
Rambler
Входящая почта:
Сервер IMAP — imap.rambler.ru;
Тип защиты — SSL/TLS;
Порт — 993 или 143
Исходящая почта::
Сервер SMTP — smtp.mail.ru;
Тип защиты — SSL/TLS;
Порт — 465
После сохранения данных почта готова к использованию. Настройка почтового клиента на iOS не займет много времени и только при использовании российских почтовых сервисов придется потратить несколько лишних минут на внесение данных.
Как настроить Яндекс.Почту на iPhone
Для владельцев мобильных устройств на iOS имеется возможность синхронизировать свое устройство с аккаунтом на Яндекс почте. О том,
как это сделать, и будет рассказано в этой статье.
Подготовительные меры
Яндекс.Почта, как и большинство почтовых сервисов, для использования в сторонних приложениях-клиентах (как настольных, так и мобильных) требует определенных разрешений. Для того чтобы их предоставить, выполните следующее:
Подпункты второго пункта лучше оставить как есть. Установив необходимые отметки, нажмите кнопку «Сохранить изменения».
После предоставления требуемых разрешений можно переходить к настройке почты от Яндекс на мобильном устройстве.
Настройка Яндекс.Почты на iPhone
Существует несколько вариантов подключения данного почтового сервиса, после выполнения которых можно будет работать с письмами на мобильном устройстве.
Способ 1: Системное приложение
Для данной процедуры будет нужно только само устройство и сведения учетной записи:
После выполнения описанных выше действий Яндекс.Почта на iPhone будет синхронизирована, настроена и готова к работе. Но иногда этих манипуляций оказывается недостаточно — почта не работает или выдает ошибку. В таком случае необходимо выполнить следующее:
В тех же случаях, когда почтовых ящиков еще нет, выберите пункт «Не сконфигурировано». В поле «Имя узла» пропишите адрес smtp.yandex.com.
Примечание: Поле «Имя пользователя» отмечено как необязательное к заполнению. Отчасти так и есть, но иногда именно отсутствие указанных в нем сведений вызывает проблемы с отправкой/получением писем. В таких случаях туда необходимо ввести имя ящика, но без части «@yandex.ru», то есть, если, например, наша электронная почта lumpics@yandex.ru, вводить нужно только lumpics.
Но бывает так, что с этим номером порта почта не работает. Если у вас наблюдается аналогичная проблема, попробуйте прописать следующее значение — 587, на нем все работает хорошо.
Теперь Яндекс.Почта точно будет работать нормально. Мы же рассмотрим еще один вариант ее настройки на iPhone.
Способ 2: Официальное приложение
Почтовый сервис предоставляет специальную программу для пользователей iPhone. Найти её можно на сайте App Store. После скачивания и установки запустите программу и следуйте указаниям установщика. Для добавления уже существующей почты потребуется только ввести её адрес и пароль в приложении.
На этом настройка Яндекс почты будет завершена. Все письма будут отображать в самом приложении.
Помимо этой статьи, на сайте еще 12375 инструкций.
Добавьте сайт Lumpics.ru в закладки (CTRL+D) и мы точно еще пригодимся вам.
Отблагодарите автора, поделитесь статьей в социальных сетях.
Помогла ли вам эта статья?
Поделиться статьей в социальных сетях:
Еще статьи по данной теме:
Сервер исходящей почты: Имя узла — smtp.yadex.ru
не верная информация — пропущена буква N, правильно = smtp.yandex.ru
Спасибо за замечание. Статью подправили.
Пытался настроить первым способом. Выскакивает окно: «сбой доставки неверное имя или пароль»
Лео, здравствуйте. В приложении Яндекс.Почта у Вас нормально работает?
Здравствуйте.
У меня нет приложения, у меня много почтовых ящиков и мне ненужно кучу приложений.
Все настроено в стандартной проге (майл, рамблер и тд и тп).
А с яндексом какой то гемор.
Если можно, сделайте скриншот ошибки. В браузере аналогичные проблемы наблюдаются?
В браузере все норм.
И на кой мой скрин отображается сайте?
Лео, здравствуйте. Скриншот отображался потому что Вы его прикрепили к комментарию (что я и просил Вас сделать). Но я его удалил.
По Вашей проблеме, попробуйте сделать вот что:
Настройки у меня такие и стоят, только пункт меню не «Почта, адреса, календари», а «Учетные записи и пароли».
Порт был 587, попробовал 465.
результата — ноль.
А шаги 7 — 9 Вы тоже делали? И если все это не помогло, попробуйте вот что: отвяжите ящик, то есть удалите эту учетную запись из приложения. Перезагрузите устройство, а затем попробуйте снова подключить этот аккаунт Яндекс.Почты.
попробуйте сделать то, что я выше написал.
я же уже сказал, что сделал это
Удаляли ящик, перезагружались и подключали его снова?
Уважаемый Лео, если Вы хотите получить помощь в решении проблемы, проявите терпение и хотя бы попытайтесь нормально общаться и описывать, что происходит при том или ином действии с Вашей стороны. Гемор — это не описание проблемы. А фраза «сбой доставки неверное имя или пароль» говорит о том, о чем говорит — неверное имя или пароль. Следовательно, либо логин/почта указаны неверно, либо допущена ошибка при вводе пароля, либо вообще и одно и другое.
Поэтому вернемся к тому, с чего начали — если уверенны в правильности ввода данных, хорошо, но теперь установите официальное приложение Яндекс.Почты из App Store. Это поможет понять, на чьей стороне проблема — у Вас (точнее, у iPhone) или у Яндекса, или это вообще разовая ошибка; от этого всего уже можно будет дальше плясать. Спасибо.
Еще, как вариант, попробуйте привязать другой ящик Яндекс.Почты, если такой есть.
Уважаемый Виталий, я очень хотел получить помощь, а нетерпение мое вызвано тем, что я предельно понятно объяснил свою проблему (при этом прежде, чем к Вам обратиться, я неоднократно перепробовал все варианты: перезагрузка, удаление учётки, создание снова, создание другой, разные протоколы). Вы же априори считаете, себя умным, а меня дураком («Если можно, сделайте скриншот ошибки», «А шаги 7 — 9 Вы тоже делали?», «попробуйте сделать то, что я выше написал»). Очень похожее отношение к людям буквально у всех операторов техподдержки, большая часть которых — идиоты (к Вам не имеет отношения — наболело). Хотя сами Вы вряд ли пробовали настроить яндекс в айфоне, мне предлагаете действовать по инструкции, которую скорее всего скопипастили с другого сайта (такое впечатление складывается). И, кстати всплывающее окно в айфоне «сбой доставки, неверное имя или пароль» говорит о том, что произошёл СБОЙ ДОСТАВКИ ПОЧТЫ, IOS не знает какие логины и пароли правильные, и уж точно впс» target=»_blank»>сервер яндекса айфону не отчитывается почему он его с почтой кинул (просто ошибка в имени или пароле наиболее вероятна).
В итоге я всё-таки нашел причину проблемы — яндекс теперь не раздает почту на сторону без разрешения.
В аккаунте яндекса — Почта → Все настройки → Почтовые программы — необходимо разрешить доступ к почтовому ящику с помощью почтовых клиентов по протоколу IMAP или POP3 или по обоим.
Огромное спасибо, что потратили на меня время.
И жаль, что в холостую.
a-ha, здравствуйте. Спасибо за информацию. Вполне возможно, она будет полезна другим пользователям. Перепроверим, попробуем, и если без этих настроек почту никак не настроить (на момент написания статьи все работало именно так, как в ней указано), дополним инструкцию.
Хорошо, что Вы решили свою проблему, но не нужно всех и все под одну гребенку (техподдержка, копипаст и все прочее). Не поверите, но по ходу обсуждения Вашей проблемы мы подключали Яндекс.Почту на айФоне, и это получалось сделать без лишних танцев, по описанной выше инструкции. Именно так и определили, что порт 465 может не сработать, а вот 587 сработал.
Спасибо и Вам за то, что заглянули на наш сайт в поисках ответа, хоть мы его и не смогли предоставить.
Виталий, у меня похожая проблема с настройкой корпоративной почты rdr на iphone. Входящая работает, исходящая нет. Обычная почта, не rdr работает нормально
Здравствуйте. У Вас корпоративная почта Яндекс? И, извините, но что значит rdr?
Пишет «Сервер отклонил адрес отправителя …… @…..
Здравствуйте. Попробуйте сделать следующее: на этапе настройки/ввода порта (6 пункту со второй части первого способа) в поле «Имя пользователя» указать свой логин, который в почте идет до символа @.
Несмотря на то, что в настройках почты по SMTP протоколу указано, что это поле необязательно к заполнению, проблема может быть именно в нем.
Добрый день! При любых манипуляциях, когда нажимаю «Готово», либо «Сохранить», зависает на «Проверка» и все. В любом окне, нажимаю готово и все, виснет, ничего не сохраняет. Спасибо!