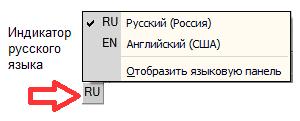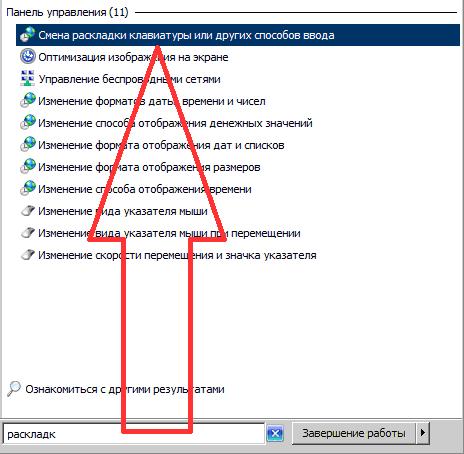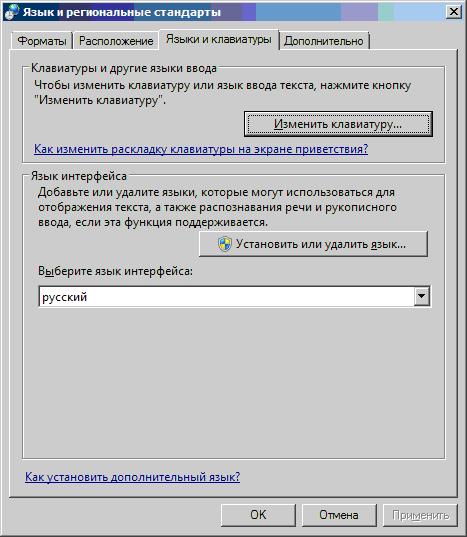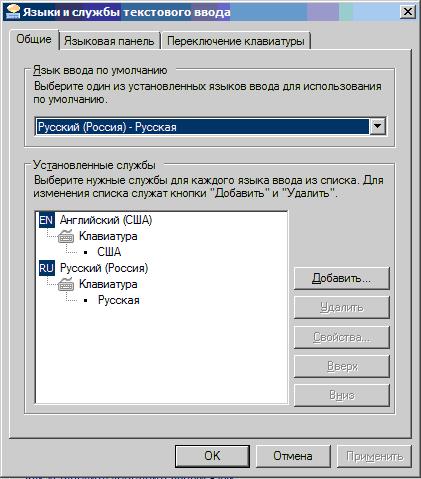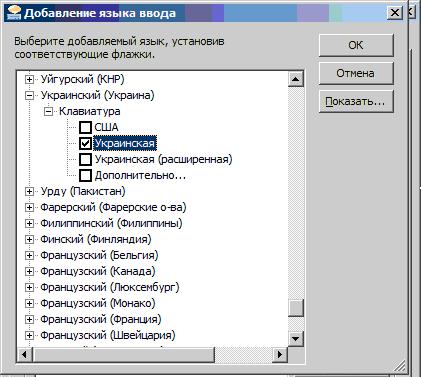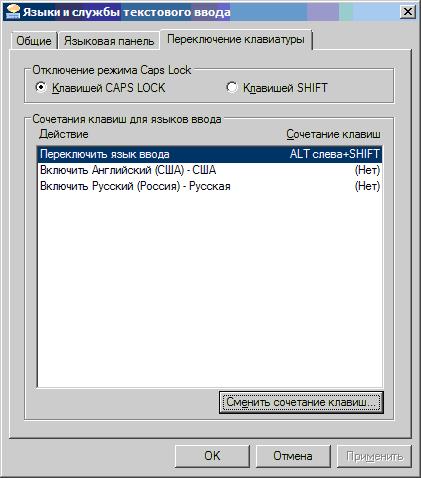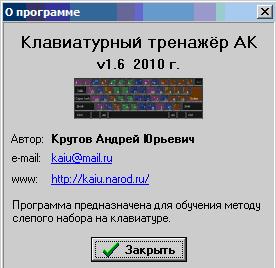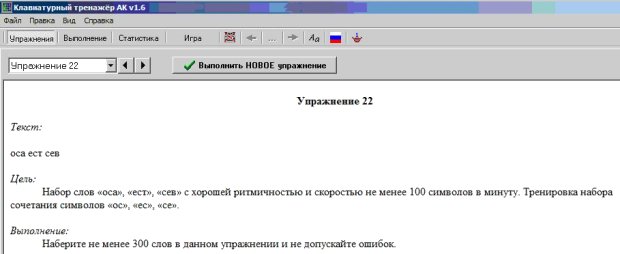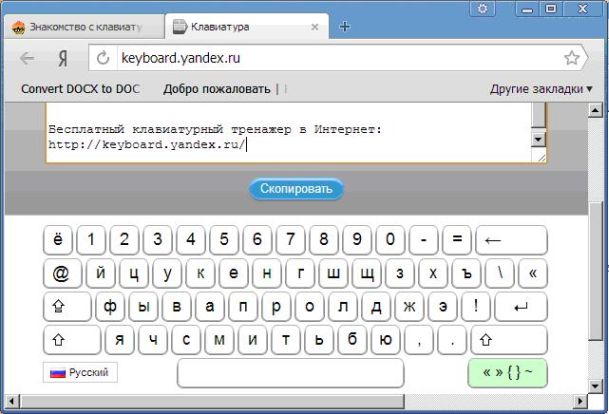какое действие выполняет клавиша с эмблемой windows клавиша windows или win интуит
Какие функции выполняет кнопка Win на клавиатуре.
Кнопка Win может оказаться очень полезной в том случае, если пользователь знает, как с ней работать. При помощи всего нескольких сочетаний получится упростить управление компьютером. Разберемся, где именно находится эта клавиша и какие команды она может выполнять.
Где расположена клавиша Win?
Клавишу Win (сокращение от «Windows») можно найти в нижней части клавиатуры. На клавиатуре стационарного компьютера пользователь может обнаружить две кнопки «Windows». Первая находится в левой части между «Ctrl» и «Alt». Вторая расположена справа от пробела, между «Alt» и кнопкой меню.
На ноутбуке есть только одна подобная кнопка. Она находится в левой части клавиатуры, между «Fn» и «Alt».
«Win» на клавиатуре часто изображена значком «Windows». Также, можно встретить звездочку или снежинку. С ее помощью можно открывать различные приложение и выполнять простые действия намного быстрее.
Какую роль выполняет?
С данной клавишей существуют множество сочетаний. Все они рассчитаны на упрощенную работу с компьютером. Количество горячих комбинаций увеличивается с каждым выходом новой версии операционной системы.
Для того чтобы вызвать нужную команду, следуют зажать кнопку «Windows», затем необходимо кликнуть на другую клавишу. К основным комбинациям относятся следующие:
Как отключить или включить кнопку Win?
Для многих пользователей данная клавиша оказывается совсем неудобной. Особенно, если ее случайно зацепить в неподходящее время. Так, очень удобно открыть меню «Пуск» всего одним нажатием. Однако, если в этот момент пользователь работает в приложении или играет в игру, сворачивание окон будет только мешать. Тогда, нужно отключить «Win».
Просто выключить ее не получится. Пользователь может изменить ее расположение при помощи специальной утилиты, например, mapkeyboard. Здесь достаточно определить клавишу, которая будет заменять стандартную. Затем выбрать «Win» в разделе «Remap selected key to» и сохранить изменения, кликнув на команду «Save loyout». Как только Win снова понадобится, ее можно вернуть на прежнее место. Чтобы отменить действие, следует нажать на «Reset keyboard layout».
Клавиша с эмблемой Windows (Клавиша Windows или Win)
В ОС Windows клавиша с эмблемой Windows соответствует команде Открытие меню «Пуск» (рис. 21). Иначе говоря, при нажатии этой клавиши открывается главное меню Windows (меню кнопки «Пуск»).
Рис. 3.21.Клавиша Windows
Эта клавиша используется в Windows в сочетании с другими клавишами, облегчая и ускоряя запуск каких-либо программ или выполнения каких-либо действий.
WIN+D — сворачивает или отменяет сворачивание всех окон.
WIN+R — отображает диалоговое окно запуска программ (аналогично команде «Пуск» — «Выполнить»).
WIN+F1 — вызывает справку Windows.
WIN+PAUSE — вызывает диалог свойств значка «Мой компьютер» или диалог «Свойства системы».
WIN+E — запускает Проводник.
Клавиша «Контекстное меню»
Клавиша «Контекстное меню» чаще всего открывает контекстное меню объекта (аналогичное меню вызывается с помощью щелчка правой кнопкой мыши). Меню будет соответствовать той программе, в которой вы работаете, т. е. активной программе. Если же вы нажмете на эту клавишу, находясь на Рабочем столе компьютера, то откроется меню, соответствующее активному элементу Рабочего стола. Например, если у вас выделен значок Корзины, то откроется контекстное меню для Корзины.
Рис. 3.22.Клавиша «Контекстное меню»
Практическое упражнение № 3.1. Работаем с клавиатурой
3.1.1. Переход с русского языка на английский и обратно
Стандартным языком для компьютеров по умолчанию является английский язык, и поэтому в России клавиатура всегда поддерживает две раскладки — русскую и латинскую. Для того чтобы перейти с кириллицы на латиницу и обратно, можно щелкнуть левой кнопкой мыши на специальном значке (рис. 3.23), а затем выбрать нужный вам язык
Рис. 3.23.На рисунке выбран русский язык
Совет
Типичные комбинации клавиш для переключения языка с помощью клавиатуры — Alt+Shift, реже — Ctrl+Shift.
3.1.2. Переход с прописных букв на заглавные и обратно
На клавиатуре изначально включаются прописные буквы. Для того, чтобы напечатать заглавную, надо сначала нажать клавишу Shift и, удерживая ее, нажать нужную букву. Клавишу Shift можно нажимать и справа, и слева, как вам удобнее. Если вы хотите весь текст печатать заглавными буквами, то нажмите клавишу CapsLock и она зафиксирует верхний регистр, т. е. держать ее постоянно нажатой не надо, весь текст будет из заглавных букв. Для того чтобы вернуться к обычному печатанию, снова нажмите на клавишу CapsLock.
3.1.3. Набираем точку и запятую
На клавиатуре с кириллицей точка находится между клавишами с буквой Ю и правой клавишей Shift.
Чтобы напечатать запятую, нажмите на Shift и одновременно на клавишу с красной точкой.
На клавиатуре с латиницей точка находится на клавише с черной точкой. Запятая находится на клавише с черной запятой.
Практическое упражнение № 3.2. Настраиваем клавиатуру
3.2.1. Устанавливаем новый язык
В Windows 7 щелкните левой кнопкой на кнопке Пуск и начните набирать в поле запроса слово «раскладка» до того момента, когда вверху появится команда Смена раскладки клавиатуры или других способов ввода (рис. 3.24).
Рис. 3.24.Команды Панели управления
Щелкните на строке Смена раскладки клавиатуры или других способов ввода — откроется окно Язык и региональные стандарты (рис. 3.25).
Рис. 3.25.Окно Язык и региональные стандарты
В этом окне щелкните на кнопкеИзменить клавиатуру (рис. 3.26).
Рис. 3.26.Окно Языки и службы текстового ввода
Нажав на кнопкуДобавить, вы можете добавить любой нужный вам язык. Например, украинский ( рис. 3.27).
Рис. 3.27.Пример добавления нового языка ввода
3.2.2. Меняем комбинацию клавиш для переключения RU/EN
В окне Языки и службы текстового ввода перейдите на вкладку Переключение клавиатуры( рис. 3.28).
Рис. 3.28.Вкладка Переключение клавиатуры активна
Теперь нажмите на кнопку Сменить сочетание клавиш( рис. 3.29).
Рис. 3.29.Окно Изменение сочетания клавиш
Здесь установкой переключателя можно выбрать нужное вам сочетание клавиш для смены языка с кириллицы на латиницу и обратно.
Клавиатурные тренажеры помогут вам быстро научиться работать с клавиатурой.
BabyType — простой клавиатурный тренажер, в котором знакомство с клавиатурой представлено в виде игры. В игре главный персонаж по имени Бэбитайп спасается от различных монстров, убежать от которых ему можете помочь только вы, если будете быстро нажимать на нужные клавиши (рис. 30). Можно работать на нескольких раскладках: (русской, английской, немецкой, французской и др.).
Рис. 3.30.Главное окно программы BabyType
Программа не требует инсталляции. Запустив демонстрационный режим работы, вы сможете посмотреть на правильное расположение рук на клавиатуре и правильные движения пальцев при наборе каждого символа. В настройках программы можно задавать звуковое сопровождение набираемого текста. Программа хорошо работает на всех версиях Windows и как на слабых, так и на мощных ПК. Ее разработчик — фирма «Дока», издатель — фирма «1C».
2. Клавиатурный тренажер StarWars
Другой клавиатурный тренажер — StarWars — поможет вам в игровой форме самостоятельно освоить клавиатуру. Пользователям доступно два режима его работы — легкий и сложный, также можно установить используемую раскладку клавиатуры — русскую и английскую (рис. 3.31). Также вы можете задать число разных букв, которые будут появляться на мониторе.
Рис. 3.31.Скриншот окна клавиатурного тренажера StarWars
3. Клавиатурный тренажер версии 2 (Keybsiml)
Программа эта называется Keybsiml. Суть тренажера в наборе букв на клавиатуре за определенный промежуток времени (рис. 3.33). В процессе работы программа фиксирует скорость работы пользователя и число его ошибок.
Рис. 3.33.Интерфейс тренажера Keybsiml
В процессе работы вы можете менять уровень сложности вашей работы и раскладку клавиатуры (рис. 3.34 ).
Рис. 3.34.Стартовое окно программы Keybsiml
4. Клавиатурный тренажер АК (Андрея Крутова)
Окно с краткой информацией о клавиатурном тренажере АК показано на рис. 3.35.
Рис. 3.35.Информационное окно клавиатурного тренажера АК
Для некоммерческого использования программа бесплатная. Позволяет ставить перед обучающимся задачу и контролировать скорость ее выполнения, вести статистику его работы и базу учащихся (рис. 3.36).
Рис. 3.36.Окно постановки задачи перед выполнением нового упражнения
5. Бесплатная «Виртуальная клавиатура» онлайн на Яндексе
Для тех, кто не хочет играть, имеется «Виртуальная клавиатура» — программа, существующая как онлайн-сервис Интернет по адресу http://keyboard.yandex.ru/. С помощью этой программы вы можете набирать буквы, цифры, знаки препинания и прочее с помощью своей клавиатуры или без помощи своей клавиатуры (пользуясь только мышью). Имеется возможность смены языка (русский, английский, беларусский, французский, немецкий, итальянский и др.) (рис. 37). Возможности для печатания у этой виртуальной клавиатуры аналогичны работе с обычной клавиатурой, кроме отсутствия на ней функциональных клавиш F1–F12, которые, впрочем, на ней и не нужны.
Рис. 3.37.Интерфейс программы «Виртуальная клавиатура»
Итак, в этой лекции мы изучали работу на клавиатуре. Давайте еще раз вспомним и повторим пройденное. На рис. 3.38 приведены различные группы клавиш стандартной клавиатуры.
Рис. 3.38.Группы клавиш стандартной клавиатуры (101 клавиша)
1. Клавиши с обозначениями от F1 до F12 называются функциональными клавишами. Они используются для выполнения особых функций. Эти функции в разных программах различны. Функцией клавиши F1 в большинстве программ является вызов связанного с этой программой файла справки. На некоторых клавиатурах содержится меньшее количество функциональных клавиш.
2. Такие клавиши, как Ctrl, Shift, Пробел, Alt, CapsLock и клавиша табуляции (Tab), являются специальными клавишами. Эти клавиши выполняют специальные функции в зависимости от того, когда и где они используются. На большинстве клавиатур имеется особая клавиша с эмблемой Windows. Эта клавиша расположена между клавишами Ctrl и Alt. С помощью этой клавиши вы можете открыть меню «Пуск». Также эту клавишу можно использовать в сочетании с другой клавишей для выполнения обычных операций Windows.
3. Эти клавиши используются для ввода букв и цифр.
4. К клавишам со знаками препинания относятся такие клавиши, как двоеточие (:), точка с запятой (;), вопросительный знак (?), одинарные кавычки (‘ ‘) и двойные кавычки (» «).
5. Клавиша Enter используется для перемещения курсора в начало новой строки. В некоторых программах она используется для отправки команд и подтверждения выполнения операции на компьютере.
6. Клавиши Insert (Ins), Delete (Del) И Backspace являются клавишами управления. Если клавиша Insert включена, то вы можете перезаписывать символы, расположенные справа от курсора. Когда клавиша Insert отключена, текст или символы вводятся справа от курсора без перезаписи. Клавиши Delete и Backspace используются для удаления введенного текста, знаков и иных объектов справа и слева от курсора соответственно.
7. Клавиши со стрелками, а также клавиши Home, End, PageUp и PageDown являются клавишами навигации. Клавиши со стрелками позволяют вам перемещать курсор вверх, вниз, вправо и влево. Клавиша Home перемещает курсор в начало текстовой строки. Клавиша End перемещает курсор в конец строки. Клавиша PageUp используется для перемещения на одну страницу вверх, а клавиша PageDown — для перемещения на одну страницу вниз во время просмотра документа.
8. Цифровая панель присутствует не на всех клавиатурах. Она представляет собой отдельный блок клавиш с цифрами от 0 до 9, десятичной точкой, специальными символами и символами навигации. Клавиша NumLock на этой цифровой клавиатуре позволяет переключаться между функциями цифровых клавиш и клавиш навигации.
Клавиатура
Специальные клавиши
Клавиша Ins (Insert)
Клавиша для переключения режима вставки и замещения при вводе информации в текстовых редакторах и редакторах баз данных. Клавишу Insert можно использовать для того, чтобы печатать текст поверх уже напечатанного (рис. 3.14). Если нажмете на эту клавишу, то новый текст будет печататься, стирая старый. Чтобы это отменить, нужно снова нажать на клавишу Insert. Комбинация клавиш Ctrl+Insert производит копирование выделенного текста аналогично комбинации «Ctrl+C». Комбинация клавиш Shift+Insert производит вставку выделенного текста из буфера аналогично комбинации Ctrl+V.
Клавиша Del (Delete) — удаление
При работе с текстом эта клавиша удаляет знаки, находящиеся с правой стороны мигающего курсора. Также она удаляет «выделенные» объекты (строки текста, папки, файлы). Если удалять файл с помощью комбинации клавиш «Shift+Delete», то файл удалится, минуя Корзину, т.е. восстановить из Корзины его уже будет невозможно. Клавиша Del работает, только если клавиша Num Lock выключена (индикатор не горит). Кроме того, клавиша Del используется в комбинации с клавишами Ctrl и Alt (рис. 3.15). При нажатии комбинации клавиш Ctrl+Alt+Del в ОС Windows откроется «Диспетчер задач».
Клавиша «Tab» (Табуляция)
Табуляция фиксирует курсор в определенном месте строки (рис. 3.16). Это необходимо для работы в офисных программах (Word, Excel, Access). С помощью этой клавиши можно создать «красную строку» в текстовых редакторах, т. е. при нажатии этой кнопки сразу вставляется несколько символов «пробел». С помощью этой кнопки можно обойти все контекстные элементы активного окна. Это бывает полезно, когда вдруг перестала работать мышь или ее вообще нет по каким-то причинам.
В Проводнике нажмите на клавишу Tab несколько раз. Вы увидите, как курсор перескакивает с одного контекстного элемента на другой. Еще клавиша Tab используется в комбинации с клавишей Alt для переключения задач в Windows.
Клавиша Print Scr/SysRq
Познакомимся с клавишей Print Screen (читается как «Принт Скрин») (рис. 3.17). Она «фотографирует» экран. Такая фотография экрана называется «скриншот». То есть фактически при нажатии на эту кнопку никаких видимых действий не происходит, но на самом деле картинка сфотографированного экрана попадает в память (буфер обмена), откуда ее потом можно достать комбинацией клавиш CTRL+V в любом графическом редакторе, например, MS Paint. При необходимости можно сфотографировать не весь экран, а только активное окно, для этого нужно нажать эту клавишу вместе с клавишей Alt.
Клавиша Scroll Lock
В большинстве программ нажатие клавиши Scroll Lock (Читается как «Скролл Лок») ни на что не влияет (рис. 3.18). В некоторых программах нажатие клавиши Scroll Lock изменяет «поведение» клавиш со стрелками, а также клавиш Page Up и Page Down. На клавиатуре имеется световой индикатор включения Scroll Lock. Так, например, если вы работаете в табличном редакторе Excel, то, если эта кнопка включена (на это указывает горящая индикаторная лампочка), с помощью клавиш управления курсором можно перемещать изображение экрана, а не курсор. Это может быть удобно, когда внезапно отказала мышь.
В некоторых старых программах нажатие этой клавиши приостанавливает программу или в сочетании с клавишей Ctrl останавливает ее выполнение. Иначе говоря, клавиша предназначена для того, чтобы приостановить действующий компьютерный процесс, но работает она не на всех компьютерах. Так, например, в процессе включения компьютера и до загрузки Windows на экран выводится различная служебная информация о системе (наличие оперативной памяти, объем винчестера и др.). Для того чтобы она не промелькнула и вы ее прочитали, надо нажать Pause/Break (рис. 3.19). Затем для продолжения загрузки ОС можно нажать любую кнопку клавиатуры.
При включенном индикаторе Num Lock работает цифровая (числовая) клавиатура, которая расположена в правой части клавиатуры (рис. 3.20). Если эта клавиша включена (о чем свидетельствует индикаторная лампочка), то цифровая клавиатура будет работать как на калькуляторе, т. е. при нажатии будут отображаться именно цифры.
Клавиша с эмблемой Windows (Клавиша Windows или Win)
В ОС Windows клавиша с эмблемой Windows соответствует команде Открытие меню «Пуск» (рис. 21). Иначе говоря, при нажатии этой клавиши открывается главное меню Windows (меню кнопки «Пуск»).
Эта клавиша используется в Windows в сочетании с другими клавишами, облегчая и ускоряя запуск каких-либо программ или выполнения каких-либо действий.
WIN+D — сворачивает или отменяет сворачивание всех окон.
WIN+R — отображает диалоговое окно запуска программ (аналогично команде «Пуск» — «Выполнить»).
WIN+F1 — вызывает справку Windows.
WIN+PAUSE — вызывает диалог свойств значка «Мой компьютер» или диалог «Свойства системы».
WIN+E — запускает Проводник.
Клавиша «Контекстное меню»
Клавиша «Контекстное меню» чаще всего открывает контекстное меню объекта (аналогичное меню вызывается с помощью щелчка правой кнопкой мыши). Меню будет соответствовать той программе, в которой вы работаете, т. е. активной программе. Если же вы нажмете на эту клавишу, находясь на Рабочем столе компьютера, то откроется меню, соответствующее активному элементу Рабочего стола. Например, если у вас выделен значок Корзины, то откроется контекстное меню для Корзины.
Клавиша Win — ее функциональное назначение.

Загадочная кнопка с волнистым окном.
Основное назначение клавиши Win — управлять рабочим окружением вашей операционной системы. Одиночное нажатие на эту клавишу открывает главное меню операционной системы, то самое которое вы видите при нажатии известной вам кнопки «Пуск» («Start») в панели Windows.
Но кроме этой ее функции существует несколько комбинаций, при освоении которых использование компьютера становится легче и удобней, поскольку для выполнения тех действий которые вы производите посредством мыши, пользуясь этими комбинациями вы затратите в десятки раз меньше времени. Учитывая что такие действия вы выполняете множество раз за сеанс работы, то можете представить насколько возрастет ваша эффективность и скорость работы. Для того чтобы мне научиться пользоваться возможностями этой клавиши мне понадобилось несколько лет, по крупицам. Вам я предлагаю освоить ее прямо сейчас.
Сочетания с клавишей Windows
Одна из важнейших возможностей операционной системы, это работа с файлами. Для этого в ОС Windows служит файловый менеджер Проводник (Explorer), встроенный в оболочку. Когда вы просматриваете файлы на своей машине, вы используете именно его. Он автоматически запускается при клике мышью по значку любой папки. Так вот, этот файловый менеджер можно вызывать сочетанием Win+E (Е от Explorer).
Очень часто используется поиск по файлам и папкам, хранящимся на жестком диске вашего компьютера. Обычно поиск вызывается из главного меню ОС( кнопка «Пуск»). Но то же самое можно сделать гораздо быстрее нажав комбинацию Win+F (F от Find — найти).
В рабочей среде Windows практически любой пользователь очень активно использует рабочий стол. Поэтому очень часто бывает нужно осуществить переход к рабочему столу чтобы открыть какой либо файл или запустить программу. Соответственно нужно свернуть все окна открытые в данный момент. Окна можно сворачивать поочередно посредством мыши. Но есть сочетание которое позволяет сделать это мгновенно. Итак, Win+D (D от desktop — рабочий стол) Кроме того, комбинация Win+M позволяет сделать то же самое.
Следующая полезная функция — развернуть все окна в то же положение, в котором они находились перед сворачиванием. Win+Shift+M. Если вы часто используете клавиатуру в работе, или читали другие статьи на этом сайте о клавиатурных сочетаниях, то должны помнить, что добавление к комбинациии клавиши Shift дает противоположный эффект изначальной комбинации. Таким логика этих команд становится понятна — Win+M (свернуть), Win+Shift+M (развернуть, восстановить).
Win+Tab
Если вы пользуетесь сочетанием Alt+Tab (Alt+Shift+Tab), которое позволяет быстро переключаться между открытыми окнами, приложениями, то вам полезно будет узнать что существует еще одно сочетание позволяющее делать то же самое только без отображения апплета переключения, который отображается при использовании Alt+Tab. Итак, сочетание Win+Tab(Win+Shift+Tab) — позволяет быстро переключаться между открытыми приложениями, но при этом открытое в момент переключения окно не теряет фокуса. Процесс переключения показывается на панели задач Windows. Правда еще одно отличие от alt+tab — при выборе нужного приложения необходимо нажать пробел (space) либо Enter, чтобы переключиться к выбранному окну. Во многих случаях полезней и удобней именно такой способ переключения между задачами.
Еще одно чудесное сочетание о котором я узнал лишь недавно. Много лет работы за компьютером меня напрягало то что в Windows для того чтобы отмонтировать (отключить) USB-накопитель(Флэш, переносной хард) необходимо пользоваться мышью. Так вот, оказывается это не так. Для управления системным треем тоже есть сочетание клавиш.
Системный трей — это небольшая область на панели задач в которой отображаются часы и значки некоторых фоновых приложений, таких как мессенджеры (например ICQ, Mail.ru-агент), почтовые программы, там же отображается и значок отмонтирования (отключения) флешек.
Сочетание Win+B позволяет передать фокус в этот самый трей, и открыть любой значок который там находится, даже открыть часы и календарь. Порядок действий такой: нажать комбинацию Win+B — при этом фокус передается тому значку который отображается первым слева (или сверху, если у вас расположение панели задач вертикальное, удобнее кстати стандартного горизонтального). После этого вы можете нажать Enter, для того чтобы открыть приложение.Чтобы выбрать значок который стоит не первым в списке, нужно передать фокус клавишами курсора (right, left, up, down). При этом через пару секунд на выбранном значке всплывает подсказка — что выбрано в данный момент.
Случается вам часто бывает нужно заблокировать работающий компьютер(от детей, или вы просто не хотите чтобы кто либо имел доступ к копьютеру во время вашего отсутствия) и вы наверное знаете, что можно блокировать сессию выбирая в главном меню Windows соответствующюю функцию. Для этой же цели служит комбинация Win+L (L от Lock, блокировать).
Ну и наконец, еще одна замечательная возможность. Если вы начинающий пользователь, то вряд ли вам о ней известно. Любую программу в Windows можно запустить не прибегая к меню, кнопкам и ярлыкам. Можно запускать программы просто набирая их названия, это экономит просто уйму времени. Для этого служит такая вещь, как «Выполнить». Эту утилиту можно запустить из главного меню. Но есть и соостветствующее клавиатурное сочетание Win+R (R от Run, выполнить). Единственная проблема только в нужных командах.
Вам может показаться что это тяжело — запомнить команды для множества нужных команд. На самом деле это не так, ибо эта утилита запоминает историю когда либо набранных команд, и дополняет их после ввода первых двух-трех букв. Вы ведь не забываете как называются приложения которые вы используете. Практически для любых служебных утилит Windows существуют такие команды. Есть они и для некоторых приложений. Но можно самому легко создавать такие команды для тех приложений которые вы часто используете — например у меня почти на все любимые приложения имеют такие команды (браузер, мессенджер, редактор, проигрыватель, и еще много разных приложений), но эта тема достойна отдельной статьи, которую я обязательно напишу.
Admin
IT-cпециалист с высшим техническим образованием и 8-летним опытом системного администрирования. Подробней об авторе и контакты. Даю бесплатные консультации по информационным технологиям, работе компьютеров и других устройств, программ, сервисов и сайтов в интернете. Если вы не нашли нужную информацию, то задайте свой вопрос!