Фаза монитора что это
Как правильно настроить монитор
Хорошая и правильная настройка дисплея далеко не последняя задача, чтобы комфортно и качественно работать не только с изображениями, но и просто за компьютером. Заводские настройки мониторов всегда завышены по яркости и контрастности, производители не делают настройку вообще, а сами пользователи часто о ней просто не знают.
Замечу, что речь пойдет о самой простой настройке экранов, профессиональная калибровка намного сложнее.
Настраивать можно как программно (если ваш дисплей подключен к ПК с операционной системой, в которой есть средства для такой настройки), так и аппаратно. Подстройка с помощью кнопок меню мало чем отличается от подстройки картинки на современном телевизоре.
Аппаратная настройка
Начните с изучения кнопок на мониторе. Если ничего не понятно, то придется почитать инструкцию, либо использовать «метод ненаучного тыка» (не рекомендуется). После того, как с кнопками управления девайса разобрались, можно переходить непосредственно к настройкам.
Важное замечание: обеспечьте грамотное освещение! Если в монитор напрямую бьёт солнце или лампочка на 200 Вт, никакие настройки не спасут. По-хорошему, это отдельная большая тема, но сейчас несколько основных рекомендаций:
Настройка и оценка качества изображения
При работе с монитором с матрицей низкого качества, часто происходят ошибки при выборе цветов при обработке изображений, фотографий и на макетах для печати, при создании сайтов и ресурсов.
Картинка ниже позволит оценить, насколько хорошо настроен монитор. На каждой половине картинки есть цифры 1 2 3 4 5
Если на обеих полосах вы видите все цифры, то монитор настроен хорошо. Средний уровень покажет вам цифры 3. При совсем плохой настройке видны только 1 и 2.
Запомните, сколько цифр у вас видно. С помощью этого после настройки вы сможете оценить качество проведенных улучшений.
Но, для начала, небольшой оффтоп «с бородой»:
«…Скачал программу „Очистка монитора от пыли“, посмеялся, установил, запустил. Монитор залило ровным грязно-серым цветом, клавиатура отключилась, клик мышкой не помогал.
Взял салфетку, протер монитор от пыли, увидел еле заметную кнопку „Спасибо, можно выйти из программы“. Вышел, задумался, глядя на чистый монитор…»
Поэтому сначала приводим в порядок саму поверхность, после чего переходим непосредственно к настройкам.
Яркость
Яркость следует настраивать так, чтобы на картинке черные цвета костюма и рубашки не сливались в единое целое и стал виден крест на заднем плане. Параметр яркости как раз и отвечает за различие деталей и темных цветов.
Отвечает за светлые цвета и их детали.
На изображении для настройки контраста следует выбрать такое качество, чтобы на белой рубашке складки и пуговицы были четко заметными. Установите контрастность в ноль и постепенно её повышайте. Как только эти детали начинают исчезать, стоит вернуться чуть назад.
Гамма
Следующий важный параметр — гамма. Точную идеальную настройку её можно выполнить далеко не на всех мониторах, но приблизиться к идеалу всё-таки стоит. О хорошей настройке гаммы будут свидетельствовать пропавшие пятна светлых и тёмных оттенков в центре тестового изображения.
Настройка серого
Избавляет от лишних оттенков, которые искажают цвета на дисплее. Либо программно, либо аппаратно это делается с помощью регулировки 3-х основных цветов (red, green, blue). В идеале картинка с серыми полосами не должна перебиваться посторонними оттенками. Только оттенки серого.

Идеал настройки серого.
Программная настройка
Программно запускаем средства калибровки (описано для Windows).
В Windows 7 следует нажать кнопку «Пуск» и в строке поиска написать слово «калибровка». Запустить. Вам будет предложен ряд тестов по настройке изображения. Их совсем немного. Пройдите их.
Проверка результата
Теперь вернитесь в начало статьи и посмотрите на первое изображение с цифрами. В самом начале я просила их запомнить. Если вы улучшили настройки, то увидите как минимум на одну цифру больше.
Настройте правильно и в итоге вы будете приятно удивлены тем, что умеет ваш монитор!
Настроили монитор? За дело: профессия «Веб-разработчик».

источник изображения http://4k-monitor.ru
Хорошая и правильная настройка дисплея далеко не последняя задача, чтобы комфортно и качественно работать не только с изображениями, но и просто за компьютером. Заводские настройки мониторов всегда завышены по яркости и контрастности, производители не делают настройку вообще, а сами пользователи часто о ней просто не знают.
Замечу, что речь пойдет о самой простой настройке экранов, профессиональная калибровка намного сложнее.
Настраивать можно как программно (если ваш дисплей подключен к ПК с операционной системой, в которой есть средства для такой настройки), так и аппаратно. Подстройка с помощью кнопок меню мало чем отличается от подстройки картинки на современном телевизоре.
Аппаратная настройка
Начните с изучения кнопок на мониторе. Если ничего не понятно, то придется почитать инструкцию, либо использовать «метод ненаучного тыка» (не рекомендуется). После того, как с кнопками управления девайса разобрались, можно переходить непосредственно к настройкам.
Важное замечание: обеспечьте грамотное освещение! Если в монитор напрямую бьёт солнце или лампочка на 200 Вт, никакие настройки не спасут. По-хорошему, это отдельная большая тема, но сейчас несколько основных рекомендаций:
Настройка и оценка качества изображения
При работе с монитором с матрицей низкого качества, часто происходят ошибки при выборе цветов при обработке изображений, фотографий и на макетах для печати, при создании сайтов и ресурсов.
Картинка ниже позволит оценить, насколько хорошо настроен монитор. На каждой половине картинки есть цифры 1 2 3 4 5
Если на обеих полосах вы видите все цифры, то монитор настроен хорошо. Средний уровень покажет вам цифры 3. При совсем плохой настройке видны только 1 и 2.
Запомните, сколько цифр у вас видно. С помощью этого после настройки вы сможете оценить качество проведенных улучшений.
Но, для начала, небольшой оффтоп «с бородой»:
«…Скачал программу „Очистка монитора от пыли“, посмеялся, установил, запустил. Монитор залило ровным грязно-серым цветом, клавиатура отключилась, клик мышкой не помогал.
Взял салфетку, протер монитор от пыли, увидел еле заметную кнопку „Спасибо, можно выйти из программы“. Вышел, задумался, глядя на чистый монитор…»
Поэтому сначала приводим в порядок саму поверхность, после чего переходим непосредственно к настройкам.
Яркость
Яркость следует настраивать так, чтобы на картинке черные цвета костюма и рубашки не сливались в единое целое и стал виден крест на заднем плане. Параметр яркости как раз и отвечает за различие деталей и темных цветов.
Отвечает за светлые цвета и их детали.
На изображении для настройки контраста следует выбрать такое качество, чтобы на белой рубашке складки и пуговицы были четко заметными. Установите контрастность в ноль и постепенно её повышайте. Как только эти детали начинают исчезать, стоит вернуться чуть назад.
Гамма
Следующий важный параметр — гамма. Точную идеальную настройку её можно выполнить далеко не на всех мониторах, но приблизиться к идеалу всё-таки стоит. О хорошей настройке гаммы будут свидетельствовать пропавшие пятна светлых и тёмных оттенков в центре тестового изображения.
Настройка серого
Избавляет от лишних оттенков, которые искажают цвета на дисплее. Либо программно, либо аппаратно это делается с помощью регулировки 3-х основных цветов (red, green, blue). В идеале картинка с серыми полосами не должна перебиваться посторонними оттенками. Только оттенки серого.

Идеал настройки серого.
Программная настройка
Программно запускаем средства калибровки (описано для Windows).
В Windows 7 следует нажать кнопку «Пуск» и в строке поиска написать слово «калибровка». Запустить. Вам будет предложен ряд тестов по настройке изображения. Их совсем немного. Пройдите их.
Проверка результата
Теперь вернитесь в начало статьи и посмотрите на первое изображение с цифрами. В самом начале я просила их запомнить. Если вы улучшили настройки, то увидите как минимум на одну цифру больше.
Настройте правильно и в итоге вы будете приятно удивлены тем, что умеет ваш монитор!
Настроили монитор? За дело: профессия «Веб-разработчик».
Выбор, настройка и эксплуатация LCD-монитора
Часть 10. Настройка
Ручная подстройка для аналогового соединения
В случае, если монитор имеет только аналоговый вход, либо используется видеокарта без DVI-выхода, вам придется выполнить процедуру подстройки под сигнал от видеокарты. Для начала следует запустить автонастройку, такая функция присутствует во всех мониторах. Активировать ее можно, не заходя в OSD-меню монитора — для запуска автонастройки, как правило, предназначена отдельная кнопка на панели монитора. Обычно она именуется «AUTO», но у некоторых производителей может обозначаться по-своему — например, «i» (iKey) у BenQ. При нажатии этой кнопки в течение нескольких секунд монитор производит автоматическую настройку положения картинки, частоты и фазы.
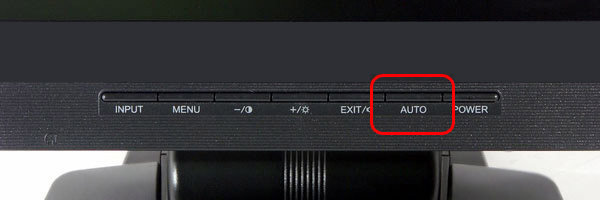 |
Автоматическая настройка часто дает вполне приемлемый результат. Однако, чтобы получить максимально доступное качество, в большинстве случаев потребуется дополнительная ручная подстройка. Очень удобно использовать для этого программу Nokia Monitor Test: она широко распространена, не требует инсталляции и имеет все необходимые тестовые картинки. Внимание! Нельзя выполнять настройку на «холодном» мониторе, после включения он должен поработать не менее 20 минут.
1. Положение картинки.
Как правило, этот параметр без проблем вытягивается автонастройкой. Проверить результат работы автоматической настройки можно на закладке «Геометрия».
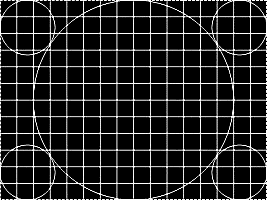 |
При правильном положении картинки пунктирная линия, ограничивающая тестовую таблицу, будет расположена точно по краям экрана. В редких случаях, когда автоматика здесь не справилась, нужно открыть настройку геометрии в экранном меню монитора и подстроить положение картинки вручную. Соответствующие пункты OSD-меню в англоязычном варианте обычно называются «H.Position» (положение по горизонтали) и «V.Position» (положение по вертикали).
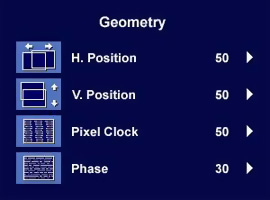 |
2. Частота.
Для правильного преобразования аналогового сигнала необходимо, чтобы частота синхронизирующих импульсов монитора соответствовала частоте синхронизирующих сигналов видеокарты. В случае несовпадения синхроимпульсов на экране монитора будут образовываться вертикальные полосы. Параметр «Частота» в английском варианте меню монитора чаще всего именуется «Clock». Для настройки частоты нужно использовать окно «Муар» Nokia Monitor Test.
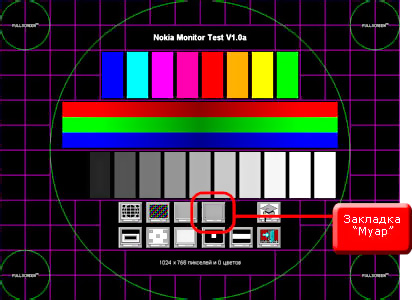 |
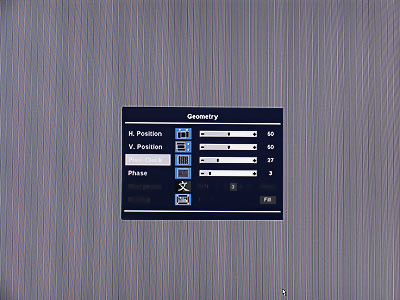 |
Параметр «Clock» также обычно редко требует дополнительной регулировки после автонастройки. Если вертикальные полосы (см. фото выше) в окне «Муар» все же присутствуют, необходимо устранить их перемещением ползунка «Clock» экранного меню монитора. Нужно учитывать, что подстройка частоты может повлиять на размер картинки по горизонтали и, возможно, потребуется небольшая корректировка ее положения. Поэтому после установки частоты необходимо вернуться к п.1 и при необходимости повторить настройку «H.Position».
3.Фаза.
Настройкой фазы регулируется момент преобразования аналогового сигнала в цифровой. Именно настройка фазы наиболее часто требует «ручного вмешательства». Для установки фазы используется то же окно «Муар». Неточно отрегулированная фаза определяется присутствием на экране горизонтальных волн или мерцания. На шаблоне «Муар» с чередующимися черными и белыми тонкими вертикальными полосками такие волны или рябь наиболее заметны. Соответствующая регулировка в экранном меню монитора обычно носит название «Phase» (в мониторах NEC — «Fine»), с ее помощью вам необходимо добиться максимальной стабильности картинки. Если после тщательной настройки указанных пунктов волны, мерцание или искажения устранить не удалось, проверьте установленную частоту обновления в свойствах экрана. Если выставлено более 60 Гц, нужно изменить на «60» и повторить настройки.
Настройка яркости, контраста и температуры цвета
Для работы с текстом
При работе с текстом, таблицами и т.п. значительное влияние на утомляемость глаз оказывает излишняя яркость экрана, особенно при недостаточном внешнем освещении, когда светлый фон экрана резко контрастирует с темным окружающим фоном.
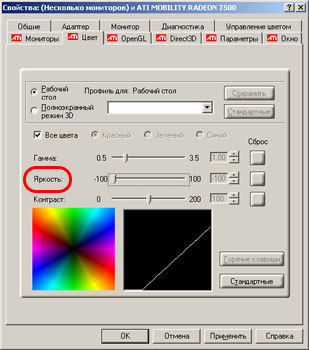 |
Потеря некоторой части цветовых оттенков, которую влечет за собой регулировка через драйверы, для работы с текстом значения не имеет. Обладателям карт Matrox, в настройках драйверов которых данная регулировка отсутствует, можно прибегнуть к помощи сторонних программ, например PowerStrip.
Режим с пониженной яркостью подходит только для работы с текстом, для отображения графики он не пригоден из-за сильной потери визуальной информации в теневых участках изображений. Для просмотра фотографий или видео яркость придется обязательно увеличивать.
 |
Установки контрастности и температуры цвета при работе с текстом особого значения не имеют — можно оставить значения по умолчанию, либо, при необходимости, изменить на более комфортные.
Для работы с изображениями
Важное замечание: совет по дополнительному освещению пространства за монитором, приведенный выше, для работы с изображениями категорически не пригоден.
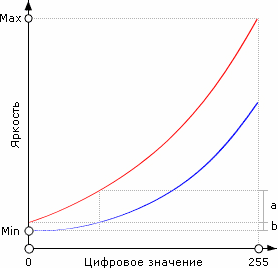 |
При регулировке параметра «Контрастность» происходит синхронное изменение сигналов, определяющих напряжение ячеек (субпикселей) по всему ряду цифровых значений от 1 до 255 с сохранением соотношения интенсивностей сигнала пропорционально цифровому значению. Нулевое значение (т.е. черный цвет) при этом остается неизменным. Другим названием термина «Контрастность» является «White Point Level» (уровень белой точки). Действительно, это название более точно отражает сущность данной регулировки.
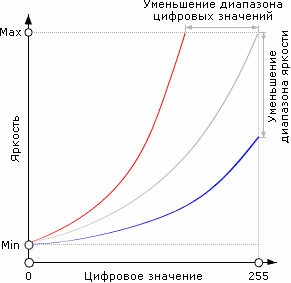 |
На рисунке выше серым цветом отображена кривая тонопередачи, на которой максимальному цифровому значению тона (255) соответствует максимальная яркость. Верхняя точка этой кривой является нижней границей так называемой зоны насыщения. Последующее увеличение параметра «Контрастность» уже не влечет за собой рост яркости белой точки, а приводит к выравниванию яркости белого в неком диапазоне, расширяющемся с дальнейшим увеличением контрастности. В реальности это означает, что все светлые оттенки после определенной отметки будут отображаться как белые. Допустим, все оттенки в диапазоне 200-255 будут фактически соответствовать белому, и только ниже 200 начнется снижение яркостей, пропорциональное цифровому значению тона. При уменьшении контрастности ниже зоны насыщения происходит снижение яркости белой точки и пропорциональное уменьшение яркостей по всему диапазону цифровых значений
И, наконец, о цветовой температуре (температуре белой точки). Белый цвет на экране монитора образуется в результате оптического смешения излучений трех базовых цветов — красного, зеленого и синего (т.н. трехцветный аддитивный синтез). В зависимости от интенсивности каждого базового цвета, белый цвет, т.е. отображаемый монитором для цифрового значения 255-255-255, визуально будет иметь различный оттенок. При настройке температуры белой точки эта интенсивность как раз и регулируется. Для настройки цветовой температуры в OSD-меню монитора присутствует набор дискретных вариантов, а также поканальная регулировка интенсивности базовых цветов, предназначенная для более точной настройки. Набор дискретных вариантов представляет собой две или более предустановки, соответствующих определенным температурам. Эти предустановки в различных мониторах могут либо обозначаться как конкретная температура (9300K, 6500K и т.д.), либо иметь ассоциативное название (например, «Bluish», «Reddish»и т.д.).
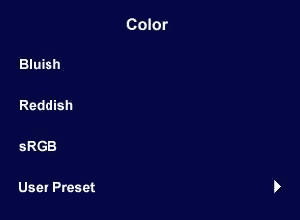 |
Количество таких режимов обычно варьируется от двух до пяти. Исключение составляют мониторы Eizo, позволяющие регулировку в диапазоне 4000-1000К с шагом 500К (включая 9300К), т.е. фактически имеющие полтора десятка предустановок. Присутствующий в меню многих мониторов пресет «sRGB» предназначен для отображения различными мониторами стандартного цветового пространства. Здесь стоит пояснить подробнее. Как уже говорилось, различным значениям температуры белой точки соответствует различное соотношение максимальной интенсивности для базовых цветов. Поэтому изменение температуры влечет за собой изменение цветового охвата монитора. При несовпадении охватов часть цветов, доступных на одном устройстве, не может быть воспроизведена на другом. sRGB является стандартным цветовым пространством, его охват относительно невелик и доступен практически любому среднестатистическому монитору. А режим «sRGB» в меню монитора является такой предустановкой базовых цветов, при которой отображаемое цветовое пространство соответствует пространству sRGB — все воспроизводимые в нем оттенки будут попадать в требуемый диапазон.
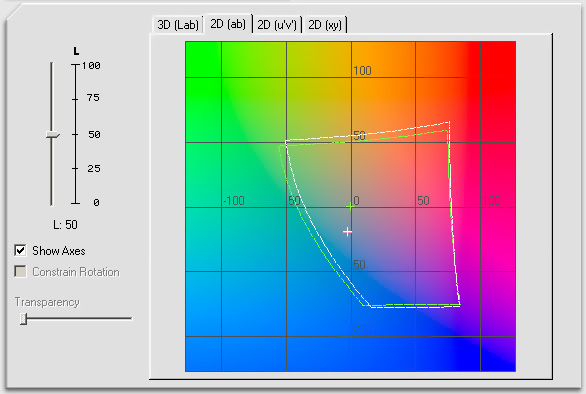 |
Числовое значение температуры, указанное в OSD-меню монитора, является ориентировочным — реальная температура может отличаться от указанной на несколько сотен градусов. Более точная настройка осуществляется при помощи раздельного регулирования интенсивности для каждого канала. Для этого, кроме набора дискретных вариантов (9300К, 6500К и т.п.), существует поканальная настройка (в экранном меню она именуется Custom Colour, User Preset и т.п.).
Теперь непосредственно о настройке.
Шаг 1. Установка цветовой температуры.
Необходимая цветовая температура определяется задачами, для которых будет использоваться монитор:
Шаг 2. Настройка контрастности.
У части мониторов при DVI-подключении настройка контрастности блокируется. На таких мониторах этот шаг можно пропустить — регулировка контрастности через драйвер видеокарты смысла не имеет, так как ведет к значительному уменьшению количества отображаемых оттенков. Выше уже пояснялось, что завышенная контрастность ведет к потере части крайних светлых оттенков, пониженный — к сужению диапазона доступных яркостей. Поэтому смысл настройки параметра «Контрастность» состоит в установке его по нижней границе зоны насыщения.
Шаг 3. Настройка яркости.
Правильная настройка ЖК-монитора

Причина в том, что большинство офисных работников даже не представляют, что можно настраивать в ЖК-мониторе, кроме яркости и контрастности. Пользователи считают, что жидкокристаллическая панель сама по себе не может представлять опасности для здоровья, поскольку отсутствует сильное электромагнитное поле, мягкое рентгеновское излучение и мерцание экрана, присущее мониторам с электронно-лучевой трубкой.
К сожалению, неправильно установленный и настроенный монитор с жидкокристаллической матрицей может доставить много головной боли своему хозяину. В этой статье сделана попытка в сжатой форме объяснить основные принципы правильной настройки жидкокристаллических мониторов для работы с текстом и домашних развлечений.
Для профессиональной работы с графикой некоторые мои советы по настройке будут вредны, поскольку основное внимание в статье уделяется снижению утомляемости при длительной работе за ЖК-монитором.
Немного теории
Изображение на жидкокристаллической панели формируется путём прохождения света от ламп (или светодиодов) подсветки через матрицу, формирующую цвет отдельных точек на экране. Для передачи данных от компьютера к монитору используется либо аналоговый интерфейс VGA, либо цифровой DVI.
Цифровой интерфейс позволяет передавать данные без помех, благодаря чему на вход блока монитора, управляющего выводом на экран картинки, данные от видеокарты поступают без искажений.
Для аналогового интерфейса всё не так просто. Поскольку сигнал VGA должен преобразовываться дважды — из цифрового в аналоговый на выходе видеокарты и из аналогового в цифровой на входе монитора, требуется тщательная подстройка блока преобразования аналогового сигнала для правильного отображения изображения на экране.
Настройка монитора с аналоговым интерфейсом
Для правильного отображения картинки на экране жидкокристаллического монитора с аналоговым интерфейсом требуется настроить параметры положения картинки на экране, частоты синхронизации и фазы.
Обычно положение картинки на экране и частота синхронизации адекватно настраиваются в режиме автоматической подстройки.
Проверить качество настройки положения картинки достаточно просто: запустите программу Nokia Monitor Test (http://nvworld.ru/files/downloads/utils/NTEST2.zip) и выберите пункт меню «Геометрия» — по краю изображения должна быть пунктирная линия, если с какой-либо стороны экрана её не видно, придётся подстроить положение изображения вручную — пункты меню настройки монитора «H.Position» (положение по горизонтали) и «V.Position» (положение по вертикали).
Для проверки частоты синхронизации потребуется выбрать пункт меню «Муар» из Nokia Monitor Test — при неправильном значении появятся вертикальные полосы на экране. Если картинка имеет такое искажение, придётся вручную подстроить параметр «Clock» в меню монитора.
Одной из самых частых причин возникновения проблем с отображением аналогового сигнала является не совсем точная подстройка фазы преобразования аналогового сигнала в цифровой. При неточной настройке фазы изображение на экране будет мерцать, могут появиться горизонтальные волны на тестовом изображении «Муар» в Nokia Monitor Test. Для избавления от этого дефекта требуется изменить настройку частоты обновления экрана в свойствах драйвера видеокарты на рекомендуемую производителем монитора (обычно 60 или 75Гц). После этого можно подстраивать фазу «Phase» в меню монитора.
Иногда даже при ручной подстройке изображение на экране монитора всё равно мерцает — скорее всего, на кабель аналогового интерфейса действует какая-либо наводка — для нивелирования этого фактора требуется обязательно подключать компьютер и периферийные устройства только к розеткам с работающим заземлением. Также следует подальше отодвинуть кабель интерфейса от кабелей питания монитора и компьютера.
Установка сетевого фильтра также не помешает — даже для монитора с цифровым интерфейсом колебания напряжения в сети электропитания могут привести к мерцанию изображения на мониторе за счёт колебаний яркости подсветки.
Настройка яркости и контрастности
Важным для снижения утомляемости глаз является правильная установка яркости подсветки экрана монитора. Поскольку глаз человека лучше всего приспособлен для восприятия отражённого света, то слишком яркая подсветка экрана может привести к повышенной утомляемости зрения и головной боли.
Желательно устанавливать значение яркости на комфортный минимум, для большинства жидкокристаллических мониторов характерны слишком высокие значения яркости подсветки для заводских установок. Следует отметить, что глаз достаточно быстро приспосабливается к более низкой яркости экрана монитора, что служит основанием для ещё большего снижения яркости.
Для тестирования правильности настройки существуют тестовые картинки для контрастности ( lcdtech.no-ip.info/images/test.lights.png ) и яркости ( lcdtech.no-ip.info/images/test.shadows.png ). При правильной настройке контрастности и яркости должны быть различимы цифры более 250 (для контрастности) и цифры менее 5 (для яркости).
Другие важные настройки
Из-за увеличения диагонали экрана расстояние между экраном и глазом пользователя имеет тенденцию к росту, причём стандартные значения размеров шрифта оказываются слишком малы для комфортной работы.
Для более комфортной работы в диалоге установки свойств экрана имеется возможность изменения масштабирования для изображения (стандартный масштаб — 96 точек на дюйм), для комфортной работы для расстояния от глаза до экрана в 80см обычно нужен масштаб 120 точек на дюйм или больший.
Выбор цветовой температуры для белой точки на экране важен для быстрой адаптации зрения при переводе взгляда на окружающие предметы и обратно на экран. При окружении тёплых тонов и искусственном освещении лампами накаливания желательно устанавливать более тёплую цветовую температуру.
Заключение
Надеюсь, данная статья поможет читателю настроить свой ЖК-монитор так, чтобы глаза и мозг меньше уставали от работы за компьютером. Естественно, правильно настроенный монитор не избавляет от необходимости перерывов в работе и гимнастики. Будьте здоровы!





