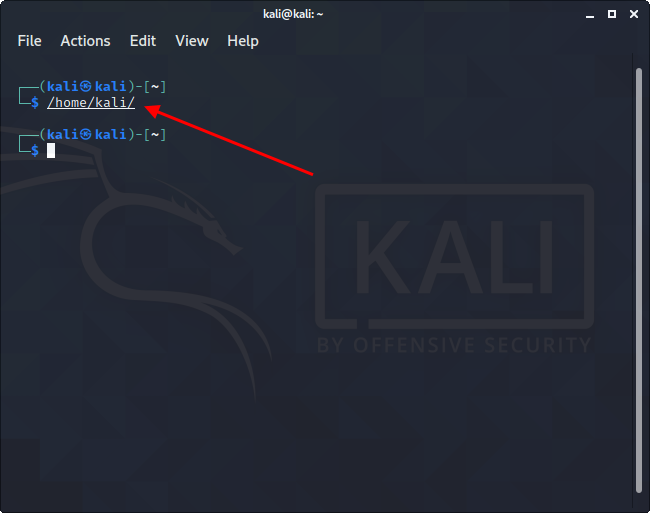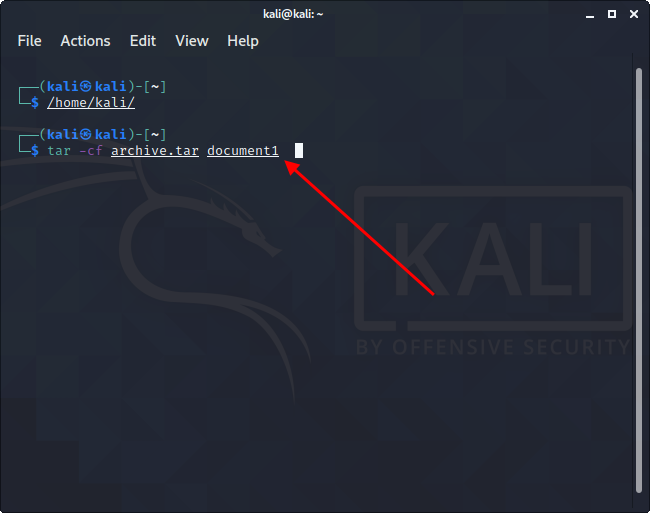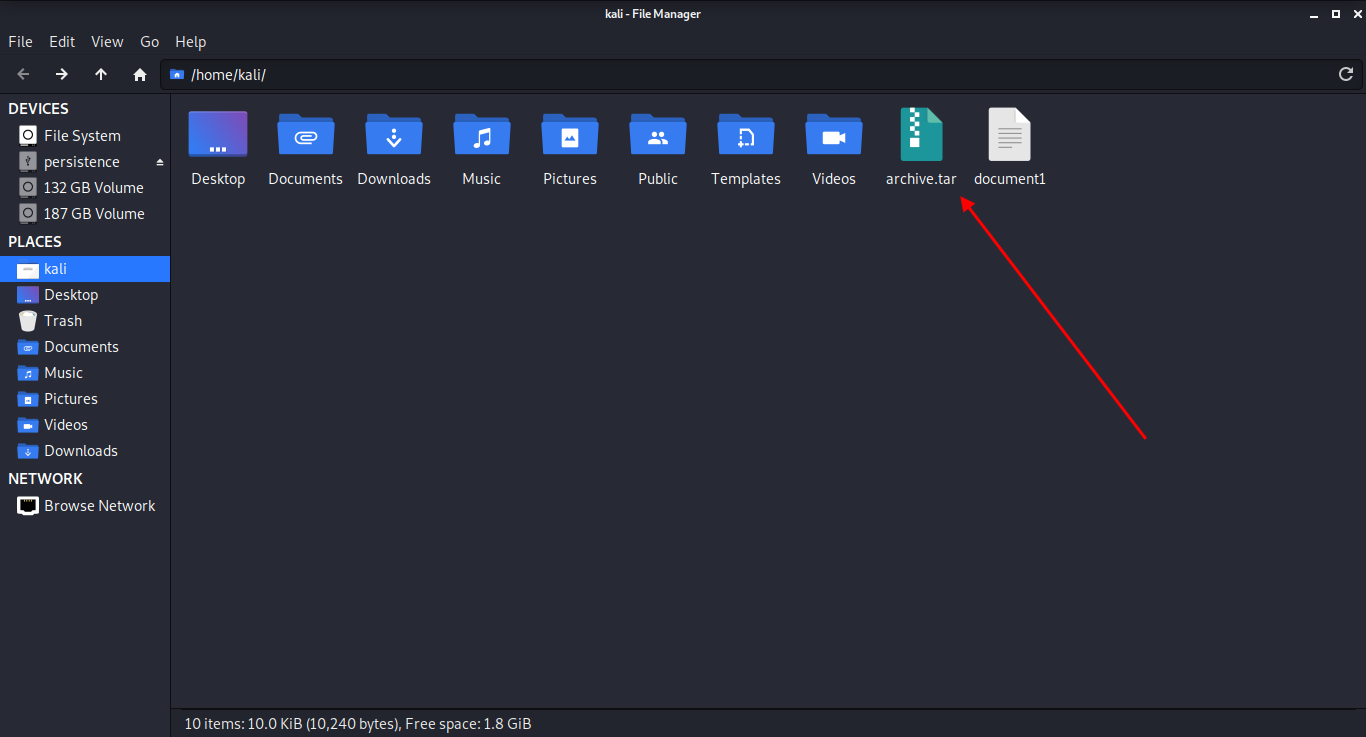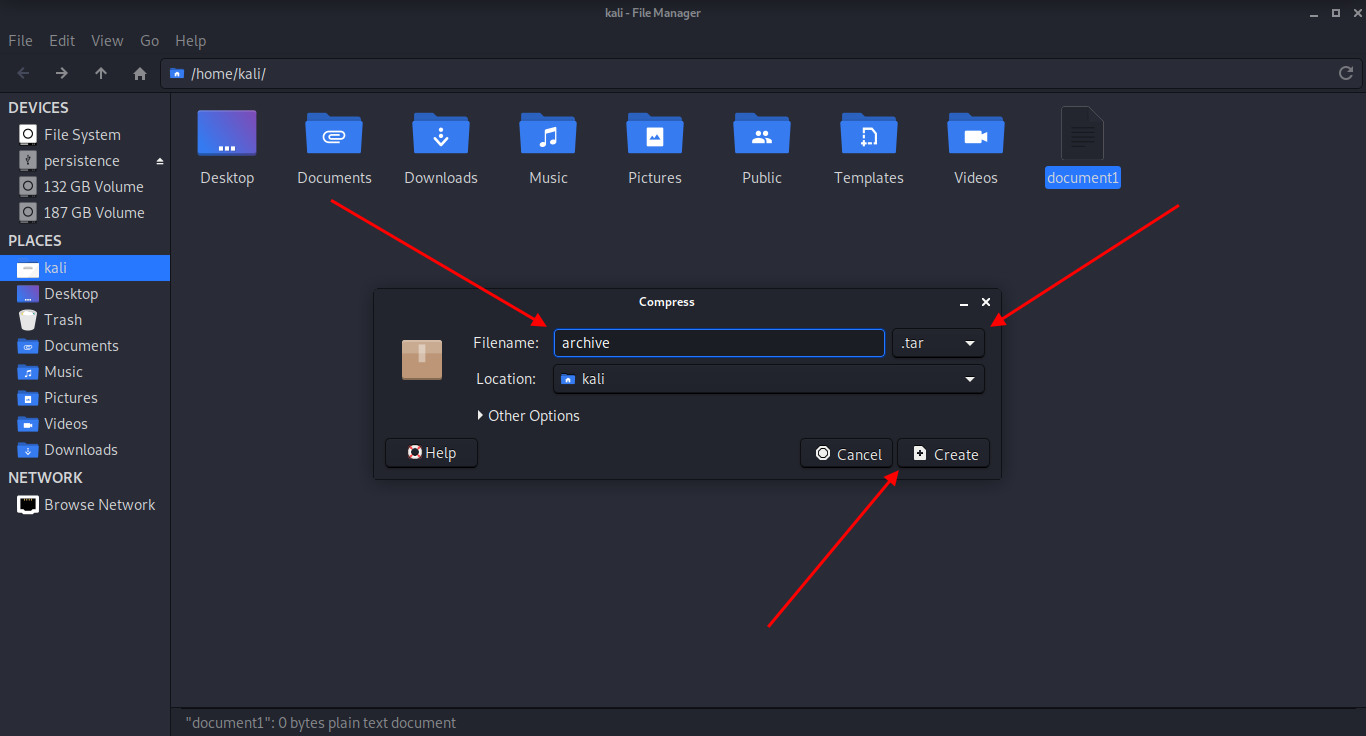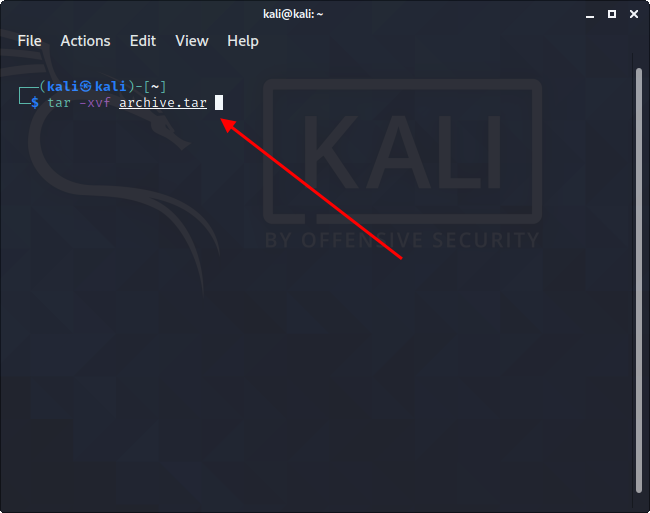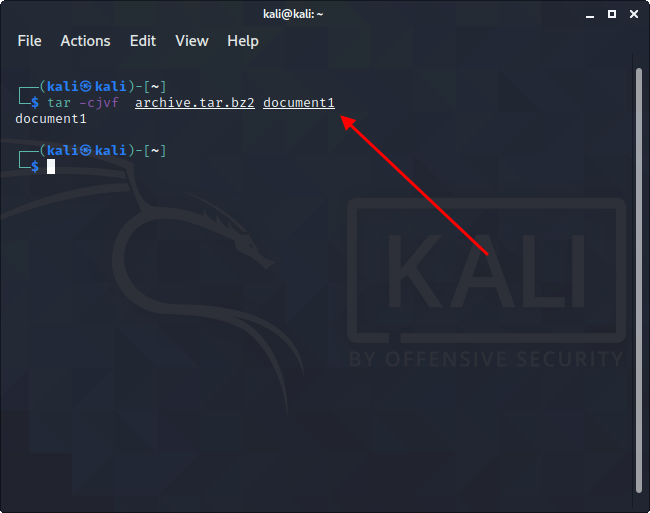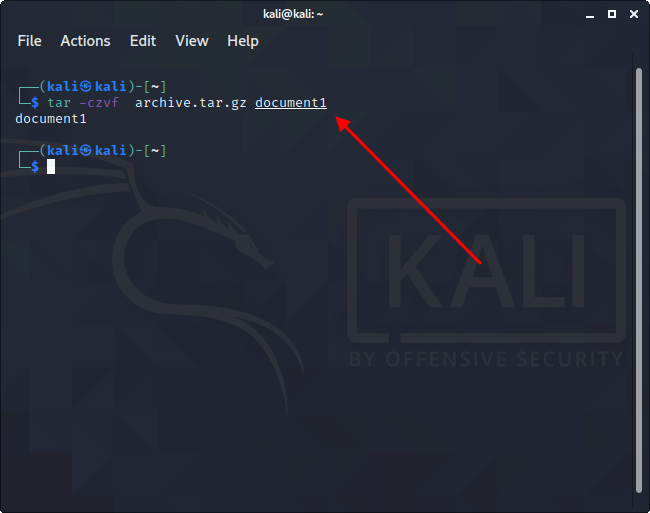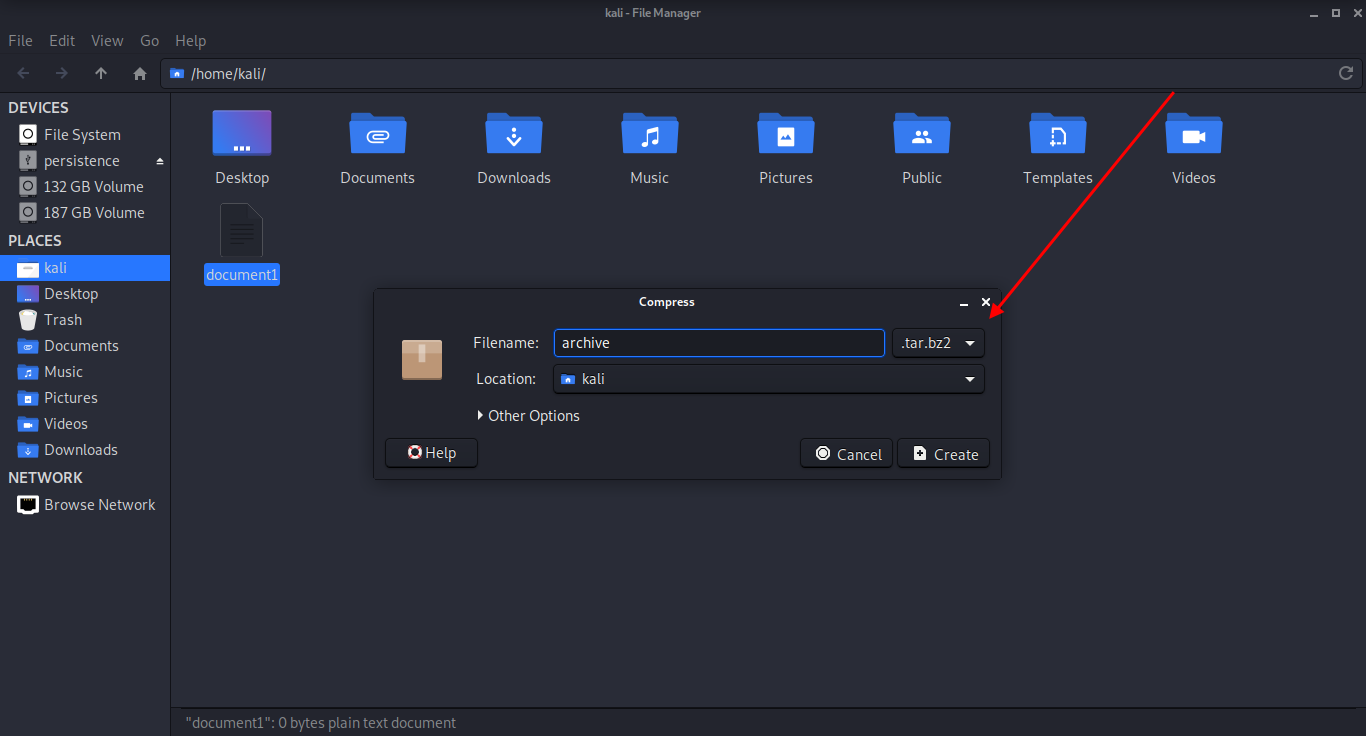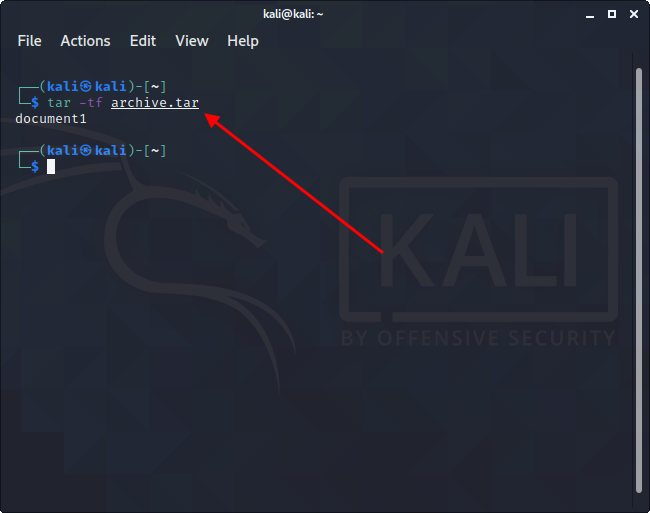Файлы tar что это
Файл формата TAR открывается специальными программами. Чтобы открыть данный формат, скачайте одну из предложенных программ.
Чем открыть файл в формате TAR
TAR – это формат файлов в ОС Unix, который обеспечивает процедуру резервного копирования. Также, TAR используют для архивации данных, их хранения и дальнейшего распространения. Создать или распаковать tar формат можно с помощью специальных утилит для Unix.
Особенности расширения
TAR в Linux является аналогом формата RAR, который используется в Windows. Добавлять в архив можно любые файлы и папки. Сжатие позволяет не только сэкономить место на жестком диске, но и гораздо быстрее передать большое количество объектов файловой системы на другое устройство.
Структура файла с расширением TAR:
Архив TAR может быть создан с помощью стандартных системных команд Unix-подобных систем. Также, применить алгоритм сжатия можно с помощью сторонних программ для архивации и просмотра содержимого архивов.
TAR в других операционных системах
Сегодня архивы с расширением TAR можно открыть не только в Unix-системах, но и в Windows или MAC OS. При этом, для работы с архивами не нужно скачивать дополнительное ПО. Документы можно просмотреть помощью тех архиваторов, которые работают с RAR, 7Zip, GZIP и другими алгоритмами сжатия.
Как открыть файл tar?
В Windows открыть формат TAR можно с помощью следующих приложений:
В MacOS просмотреть содержимое архива можно с помощью программ:
Чем открыть файл в формате TAR (Consolidated Unix File Archive)
Команда tar: архивация, распаковка и сжатие файлов в Linux
По умолчанию в системах Unix/Linux включен встроенный архиватор tar, позволяющий запаковывать/распаковывать архив и выполнять много других операций с заархивированными файлами. В его функционал не входит компрессия, но он отлично работает с такими утилитами, как Gzip и BZip2 – с помощью них и выполняется сжатие файлов.
В сегодняшней статье мы подробно разберем основные функции команды tar, а также рассмотрим, как работать с архивами в Linux-системе.
Tar: основные функции и синтаксис
Начнем с синтаксиса – он довольно прост. Если вы когда-либо работали в консольном окне, то вопросов возникнуть не должно. Создание нового архива выполняется следующей строчкой кода:
Распаковка файлов тоже выполняется просто:
Основные опции:
Мы также можем использовать особые параметры, относящиеся к каждой опции:
Как мы говорили ранее, tar также хорошо взаимодействует с утилитами сжатия. Для их использования предназначены отдельные опции:
Как воспользоваться архиватором tar
Для работы с архиватором будем использовать сборку Kali Linux. Данный алгоритм подойдет и для других версий Unix/Linux, поэтому можете просто следовать инструкциям, чтобы прийти к тому же результату.
Создать новый архив или распаковать уже созданный мы можем двумя путями: воспользоваться необходимыми командами через консоль либо использовать встроенный архиватор ручным способом. Давайте рассмотрим оба варианта и посмотрим, как с их помощью можно создать новый архив, посмотреть его содержимое, распаковать данные и провести их сжатие.
Архивируем файлы
Чтобы добавить один или несколько файлов в архив через консольное окно, нам потребуется сначала прописать пути, чтобы система понимала, откуда брать файлы. Сделать это довольно просто: указываем в консоли путь до директории, в которой находятся файлы. В нашем случае это /home/kali/.
Для архивации вводим команду типа:
В результате будет создан архив в исходной папке – перейдем в нее и убедимся, что все прошло корректно:
Как видите, создать tar-архив в Linux совсем не сложно. Если вам нужно заархивировать несколько документов через консоль, то просто пропишите их имена с использованием пробела.
Распаковываем tar-файлы
В данном случае нам также потребуется в консольном окне перейти в нужную директорию. Как только пути будут прописаны, можно вводить команду для разархивации:
Таким образом будут получены файлы, находящиеся в архиве. Также мы можем их достать и ручным способом – для этого достаточно кликнуть правой кнопкой мыши по файлу и нажать на «Извлечь здесь».
Как работать со сжатием файлов
Итак, для сжатия в bzip2 переходим через консоль в нужную директорию и прописываем следующую команду:
Чтобы использовать gzip, другую утилиту для сжатия, вводим следующее:
Для распаковки файлов такого типа используйте:
Распаковать файлы самостоятельно тоже просто – для этого нужно кликнуть правой кнопкой по архиву и выбрать «Извлечь здесь».
Как посмотреть содержимое архива
Мы можем посмотреть, что находится в архиве без его распаковки. В консоли для этого необходимо ввести команду такого типа:
Обратите внимание, что под командой отобразилось название «document1» – это файл, находящийся в архиве. Если файлов несколько, то каждый будет прописан в новой строке.
Для просмотра архива без использования консоли достаточно кликнуть двойным щелчком мыши по архиву. После этого отобразится новое окно, в котором будет показан весь список файлов.
Заключение
Сегодня мы рассмотрели основные методы архивации, распаковки и сжатия файлов с помощью команды tar. Это простой инструмент, который отлично взаимодействует с утилитами сжатия bzip2 и gzip. Надеюсь, что теперь вам будет легко работать с архивами в системе Linux. Спасибо за внимание!
Расширение файла TAR
Consolidated Unix Format Archive
Что такое файл TAR?
Программы, которые поддерживают TAR расширение файла
В следующем списке перечислены программы, совместимые с файлами TAR, которые разделены на категории 3 в зависимости от операционной системы, в которой они доступны. TAR файлы можно встретить на всех системных платформах, включая мобильные, но нет гарантии, что каждый из них будет должным образом поддерживать такие файлы.
Программы, обслуживающие файл TAR
Как открыть файл TAR?
Отсутствие возможности открывать файлы с расширением TAR может иметь различное происхождение. С другой стороны, наиболее часто встречающиеся проблемы, связанные с файлами Consolidated Unix Format Archive, не являются сложными. В большинстве случаев они могут быть решены быстро и эффективно без помощи специалиста. Мы подготовили список, который поможет вам решить ваши проблемы с файлами TAR.
Шаг 1. Получить WinZip

Шаг 2. Проверьте версию WinZip и обновите при необходимости

Шаг 3. Свяжите файлы Consolidated Unix Format Archive с WinZip
Если у вас установлена последняя версия WinZip и проблема сохраняется, выберите ее в качестве программы по умолчанию, которая будет использоваться для управления TAR на вашем устройстве. Метод довольно прост и мало меняется в разных операционных системах.
Выбор приложения первого выбора в Windows
Выбор приложения первого выбора в Mac OS
Шаг 4. Убедитесь, что файл TAR заполнен и не содержит ошибок
Если проблема по-прежнему возникает после выполнения шагов 1-3, проверьте, является ли файл TAR действительным. Отсутствие доступа к файлу может быть связано с различными проблемами.
Если файл заражен, вредоносная программа, находящаяся в файле TAR, препятствует попыткам открыть его. Рекомендуется как можно скорее сканировать систему на наличие вирусов и вредоносных программ или использовать онлайн-антивирусный сканер. TAR файл инфицирован вредоносным ПО? Следуйте инструкциям антивирусного программного обеспечения.
2. Проверьте, не поврежден ли файл
Если вы получили проблемный файл TAR от третьего лица, попросите его предоставить вам еще одну копию. Возможно, файл был ошибочно скопирован, а данные потеряли целостность, что исключает доступ к файлу. При загрузке файла с расширением TAR из Интернета может произойти ошибка, приводящая к неполному файлу. Попробуйте загрузить файл еще раз.
3. Проверьте, есть ли у пользователя, вошедшего в систему, права администратора.
Существует вероятность того, что данный файл может быть доступен только пользователям с достаточными системными привилегиями. Войдите в систему, используя учетную запись администратора, и посмотрите, решит ли это проблему.
4. Проверьте, может ли ваша система обрабатывать WinZip
Если в системе недостаточно ресурсов для открытия файлов TAR, попробуйте закрыть все запущенные в данный момент приложения и повторите попытку.
5. Проверьте, есть ли у вас последние обновления операционной системы и драйверов
Регулярно обновляемая система, драйверы и программы обеспечивают безопасность вашего компьютера. Это также может предотвратить проблемы с файлами Consolidated Unix Format Archive. Возможно, что одно из доступных обновлений системы или драйверов может решить проблемы с файлами TAR, влияющими на более старые версии данного программного обеспечения.
Чем открыть файл TAR
Если вы хотите использовать большие файлы, чтобы сэкономить место или преобразовать их в более удобную версию, вам поможет программа для открытия и создания файлов TAR.
Что такое файлы TAR?
Как можно догадаться по двойному расширению формата, состоящему из двух файлов, это фактически два в одном. TAR объединяет несколько объектов данных в один пакет под систему Windows. Это полезно, если, например, необходимо отправить несколько документов, изображений или предложить их для загрузки.
Программа для открытия файлов TAR в системе Windows
Winrar признана классикой среди упаковочного ПО и может быть загружена в тестовой версии с сайта производителя WindowsRAR.ru. С ней файлы в системах Windows могут сжиматься намного эффективнее, чем с форматами ZIP. Лучшая и самая важная функция WinRAR понятна и отлично выполняется упаковщиком: экономит место на диске, время передачи. В дополнение к основной задаче, программное обеспечение предлагает множество других инструментов при архивировании файлов.
Программа для открытия TAR файлов используется в пробной версии бесплатно в течение 40 дней. Далее производитель предложит вам купить лицензию.
Как распаковать TAR файл?
Если вы не отметили TAR во время установки, файлы этого формата все еще можно извлечь, используя WinRAR.
Теперь содержимое архива должно отображаться в программе для открытия TAR файлов.
Как открыть и разархивировать файл TAR?
Если WinRAR отсутствует в списке, выберите «Поиск» в нижней области. Теперь проследите путь, по которому расположен архиватор, и установите его как стандартную программу для открытия расширения TAR. Прежде чем подтвердить настройку нажатием «ОК», убедитесь, что в левой части флажок «Всегда открывать тип файла с выбранной программой».
Dec 30, 2018 · 6 min read
Если вам некогда вникать в подробности, то вот краткое и понятное объяснение:
История развития архивов
Эта история началась в далёких 70х, как и многое из того, что связано с Unix системой и ей подобными. Морозное январское утро 1979 года ознаменовалось появлением утилиты tar в составе дистрибутива Unix V7.
Утилита tar была разработана для эффективной записи большого количества файлов на магнитные ленты. Большинство современных пользователей Linux незнакомы с ленточными накопителями. Тем не менее, tar архивы (они же tarballs) до сих пор широко используются, когда нужно упаковать несколько файлов или даже древо каталога целиком (или целый «лес» 🙂 в один файл.
Главное, что нужно запомнить о tar файле ― что это просто архив, без сжатия. Другими словами, если вы архивируете 100 файлов по 50kb, то на выходе получите архив размером около 5000kb. Используя только tar, единственное на что можно рассчитывать это экономия пространства за счёт файловой системы. Например, файл длинной 1 байт использует 4kb дискового пространства, а 1000 таких файлов займёт уже 4Mb, а tar архив с этими файлами займёт всего 1Mb.
Архивы — это хорошо, но с началом эры персональных компьютеров, люди поняли, что, сжимая данные можно существенно экономить память. Поэтому, спустя десять лет после появления tar, уже в мир MS-DOS, пришёл формат архива с возможностью сжатия — zip. Наиболее распространённый алгоритм сжатия в zip — это Deflate, который использует алгоритмы LZ77. Формат zip многие годы страдал от обременений патентами компании PKWARE.
В то же время был создан gzip, который также использовал алгоритм LZ77, но для бесплатного использования, не нарушая патент PKWARE.
Доступность и ограничения
Сегодня вы можете без проблем использовать любой формат архивных файлов как в Linux, так и в Windows.
Несмотря на всё вышесказанное, в UNIX-мире я бы предпочёл использовать tar архивы, потому что формат zip недостаточно надёжно поддерживает все метаданные файловой системы Unix. Дело в том, что формат zip определяет лишь небольшой набор обязательных атрибутов файла для каждой записи: имя файла, дата изменения, право доступа. Кроме этих базовых атрибутов, архиватор может хранить и другие метаданные, в дополнительном поле заголовка zip. Но, поскольку дополнительное поле зависит от реализации, нет никаких гарантий, что вы получите тот же набор метаданных, даже в совместимых архиваторах. Давайте проверим это на примере:
Как видите, в дополнительном поле хранится информация о владельце (UID/GID). Если вы умеете читать шестнадцатеричный код, то можно заметить, что в этом архиве используется порядок байтов little-endian (от младшего к старшему) для хранения метаданных. «e803» это «03e8», что означает «1000» ― UID файла. А «07d0» это «d007», что означает «2000» ― GID файла.
В этом конкретном случае инструмент info-ZIP, который я использую в системе Debian, сохранил некоторые полезные метаданные в дополнительном поле. Но это не значит, что любой архиватор запишет те же данные в дополнительном поле. И нет гарантий, что другой архиватор сможет прочитать эти данные.
Таким образом существует две причины, по которым до сих пор используют tarballs. Это либо просто старая привычка, либо те причины, о которых я говорил выше, когда zip не может полностью заменить tar. Особенно если для вас важно сохранить все стандартные метаданные файла.
Тест на эффективность: Tar vs Zip vs Gz
Здесь я сравниваю эффективность сжатия. Я учитываю только сэкономленное пространство, без учёта затраченного времени. Как правило, чем эффективней алгоритм сжатия, тем больше ресурсов ЦП он требует.