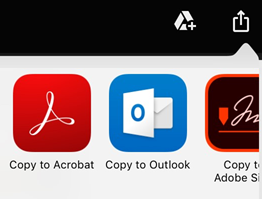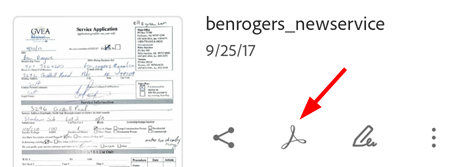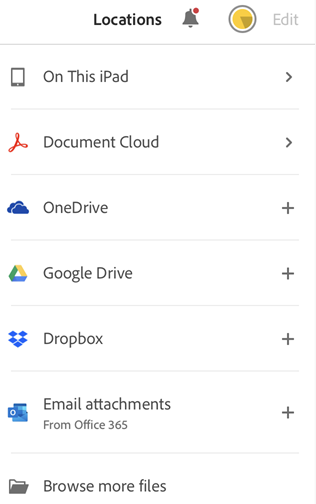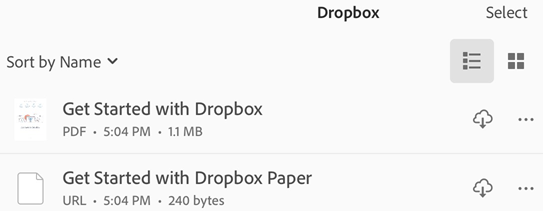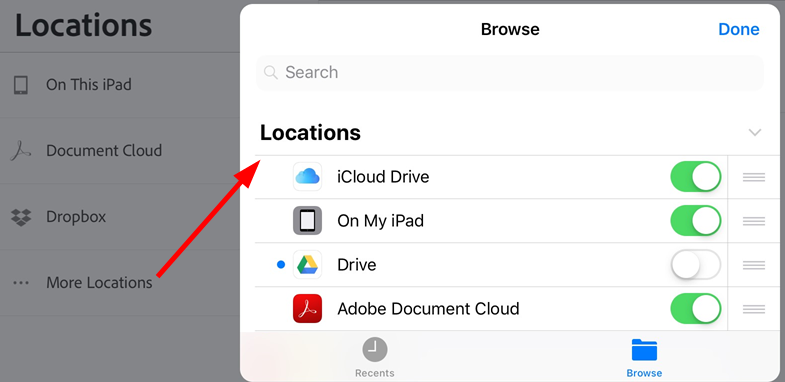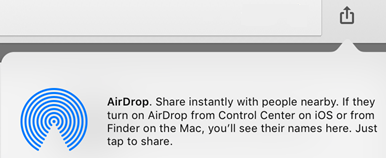Файлы пдф чем открыть на айфоне
Открытие файлов¶
Можно получать файлы PDF через браузер, электронную почту и другие сторонние приложения. Легко можно получить доступ к этим файлам PDF в Acrobat, а также сделать Acrobat неотъемлемой частью рабочих процессов просмотра, редактирования и обмена, быстро настроив приложения и функции устройства.
Файл PDF можно открыть в Acrobat и других приложениях, например:
Приложение «Файлы» Apple
Другие приложения Adobe, например Adobe Scan и Adobe Sign
Приложения электронной почты и обмена сообщениями
Вложения в эл. письма в Outlook
Облачные сервисы хранения, например Document Cloud и Dropbox
«Скопировать в» и «Открыть ⻶
Чтобы помочь вам выполнить работу, Acrobat поддерживает открытие, совместное использование и копирование документов различных типов на устройство и с него, а также из сторонних приложений. Рабочие процессы файлов могут включать в себя пункты меню для следующих параметров.
Открыть в Acrobat. Параметр Открыть в (интегрирован в iOS) позволяет получать доступ к одному файлу из Acrobat и исходного приложения. Например, при выборе параметра «Открыть в» во время предоставления общего доступа в приложении «Файлы» Acrobat использует ссылку на исходный файл. Этот файл не будет скопирован в Acrobat. Любые изменения, внесенные в файл в Acrobat, сохраняются в исходном файле.
Скопировать в. Кроме того, можно скопировать файл в локальный кэш документов Acrobat, к которому может получить доступ только Acrobat. Изменения сохраняются в копии в приложении Acrobat, а исходный файл остается без изменений.
Обратите внимание, что рабочие процессы могут использовать функции Открыть в и Скопировать в, так как Acrobat делает скопированные файлы доступными для других приложений. Например, можно скопировать файл из сообщения электронной почты в Acrobat, а затем использовать приложение «Файлы» для открытия того же файла в PDF Expert. Аналогичным образом в PDF Expert можно выбрать Импорт из > Выбрать файлы и открыть файл в Acrobat. Изменения, внесенные в этих внешних приложениях, сохраняются в Acrobat.
Преимущества Acrobat¶
Adobe рекомендует просматривать файлы PDF в Acrobat Reader, поскольку другие программы просмотра (например, встроенное средство просмотра файлов PDF от Apple и другие подобные программы) не отображают такие элементы, как записки, выделение цветом, произвольные фигуры, рукописные подписи, данные заполненных форм и т. д. Для использования этих полезных функций просто скопируйте файл в Acrobat.
Добавление Acrobat в меню общего доступа¶
По умолчанию Acrobat может не отображаться в списке приложений общего доступа. Чтобы добавить Acrobat в качестве элемента по умолчанию в список приложений общего доступа, выполните следующие действия.
Откройте файл PDF в любом приложении.
Проведите пальцем влево, чтобы найти значок Дополнительно, и коснитесь его.
Когда появится список приложений, коснитесь Редактировать.
Прокрутите список приложений и коснитесь Скопировать в Acrobat.
Коснитесь Готово, чтобы выйти из режима редактирования.
Коснитесь Готово еще раз, чтобы выйти из диалогового окна настроек общего доступа.
Теперь Acrobat будет отображаться в списке приложений при нажатии значка «Общий доступ» в любом приложении.
Браузеры: Safari, Chrome и т. д.¶
Хотя рабочие процессы в разных браузерах могут отличаться, самые популярные браузеры работают аналогичным образом. В браузере Safari или Chrome откройте файл PDF Acrobat следующим образом.
Проведите пальцем влево, чтобы найти Acrobat.
Коснитесь Скопировать в Acrobat.
Электронная почта¶
Рабочие процессы, связанные с использованием электронной почты в Acrobat, различаются в зависимости от приложения электронной почты, однако, два приведенных ниже примера описывают самые распространенные сценарии. Обратите внимание, что пользователи некоторых приложений электронной почты сталкиваются с распространенными проблемами при работе с разными типами вложений (не только вложенными файлами PDF).
Apple Mail¶
Прокрутите вниз сообщение электронной почты с вложенным файлом PDF.
Коснитесь Коснитесь, чтобы загрузить. Откроется страница предварительного просмотра файла PDF.
Коснитесь страницы предварительного просмотра.
Проведите пальцем влево, чтобы найти Acrobat.
Коснитесь Скопировать в Acrobat.
Gmail¶
В сообщении электронной почты коснитесь вложенного файла PDF.
Коснитесь Скопировать в Acrobat.
Adobe Scan¶
Если у вас установлена программа Adobe Scan, любой отсканированный файл можно открыть непосредственно в ней, чтобы добавить комментарии к файлу, отредактировать его и выполнить другие действия.
Облачное хранилище¶
По умолчанию Acrobat Reader интегрируется с Adobe Document Cloud. Кроме того, это приложение поддерживает открытие файлов из любого расположения на устройстве пользователя. Поддерживается интеграция с Dropbox, Google Диском и OneDrive.
Document Cloud¶
Интеграция с Document Cloud выполняется автоматически.
Коснитесь Файлы, чтобы отобразить расположение файлов.
Коснитесь Document Cloud (коснитесь Вход, если вход не выполнен).
Dropbox, OneDrive, Google Диск¶
Если у вас есть учетная запись другого облачного хранилища, Acrobat отобразит эти файлы и позволит открыть их напрямую. Также можно сохранять файлы, открытые в Acrobat, в исходное расположение.
Вход
Коснитесь Файлы, чтобы отобразить расположение файлов.
Коснитесь расположения (коснитесь Войти, если еще не вошли в систему).
При первом использовании приложение Acrobat предложит разрешить доступ. Коснитесь Разрешить.
Открытие файлов из Acrobat
Выполните вход и коснитесь Файлы > [Ваше файловое хранилище] для просмотра всех файлов. Все файлы, которые вы редактируете или комментируете, автоматически сохраняются в исходное расположение.
Открытие файла из файлового хранилища
После подключения учетной записи к Acrobat вы можете открывать файлы напрямую в Acrobat. Для этого выполните следующие действия.
Коснитесь Скопировать в Acrobat.
Пользовательские облачные расположения¶
Acrobat использует функцию просмотра файлов iOS, чтобы помочь вам найти нужное облачное хранилище и подключиться к нему. Примечание. Приведенные ниже инструкции могут отличаться в зависимости от типа устройства и версии iOS.
Чтобы добавить пользовательское местоположение, выполните следующие действия.
Откройте Acrobat и коснитесь Файлы.
Коснитесь Другие расположения.
Откроется средство просмотра файлов. Вы можете выполнить следующие действия.
Перейти к определенному файлу и открыть его. Можно выполнить поиск файла или коснуться Последние или Обзор.
Просмотреть список расположений. Коснитесь Расположения. Возможно, в этом разделе будет доступно подключение к iCloud Drive.
Редактировать список расположений. Коснитесь Расположения > Редактировать, чтобы изменить список расположений, или выберите расположение и при необходимости выполните подключение.
Интеграция с приложением «Файлы»¶
Приложение «Файлы» в iOS (iOS 11 и более поздние версии) позволяет легко находить, систематизировать файлы, а также управлять ими. К таким файлам относятся не только локальные файлы на вашем устройстве, но и файлы на других устройствах под управлением iOS, а также файлы в облачных сервисах, таких как Adobe Document Cloud. Adobe DC для мобильных устройств поддерживает приложение «Файлы», благодаря чему пользователь получает больший контроль и удобный доступ ко всем файлам и отсканированным документам вне зависимости от их местоположения.
Дополнительные сведения к приведенной ниже информации представлены на веб-сайте https://support.apple.com/ru-ru/HT206481.
Открытие файла в Acrobat.
Коснитесь значка приложения «Файлы». Вы увидите список всех своих файлов, включая файлы в Adobe Acrobat или Adobe Scan.
Перейдите к файлу или выполните поиск. Откройте его.
Добавление Acrobat в список приложения «Файлы»¶
Если Acrobat еще не включен в список доступных расположений приложения «Файлы», выполните следующие действия.
Коснитесь значка приложения «Файлы».
Коснитесь Редактировать.
Коснитесь Готово.
AirDrop¶
AirDrop позволяет передавать файлы с одного устройства Apple на другое по беспроводной сети (между устройствами iPhone, iPad и Mac).
Для работы AirDrop требуется настроить целевые и принимающие устройства, как описано в инструкциях Apple. Устройства должны быть включены и разблокированы, AirDrop, беспроводная связь и Bluetooth должны быть включены и т. д. По умолчанию доступ к общим ресурсам на принимающем устройстве ограничен пользователями в списке контактов.
Откройте файл PDF, которым вы хотите поделиться.
Выберите принимающее устройство. Если нужное устройство не отображается, скорее всего, оно настроено неправильно.
Когда на целевом устройстве появится диалоговое окно с сообщением «Открыть с помощью AirDrop в…», выберите Acrobat.
iBooks¶
Приложение iBooks не поддерживает функцию «Открыть в» и «Общий доступ». Чтобы добавить файл PDF из iBooks в Acrobat Reader, отправьте этот файл на свою электронную почту и откройте его из электронной почты, следуя приведенным выше инструкциям.
Как открыть или прочитать PDF на iPhone?
В ритме современной жизни все девайсы призваны работать в режиме многозадачность и помогать пользователям решать как можно более обширный спектр вопросов.
Так, широкие возможности наших Apple-устройств позволяют нам превратить телефон в настоящий мобильный офис, и работать с разными форматами документов в любое время из любого места. В одной из недавних статей мы рассказывали, как скачивать на iPhone файлы формата pdf, а сегодня поговорим о том, как их открывать и читать.
Мы рассмотрим три способа, благодаря которым возможно осуществить чтение pdf-файлов: через браузер Safari, через iBooks, и посредством специального приложения (на AppStore можно найти несколько программ, предназначенных для открытия pdf, по принципу действия они схожи, мы рассмотрим работу в приложении на примере одного из них).
Также мы выделим плюсы и минусы каждого способа, расскажем о возможных сложностях, с которыми может столкнуться пользователь, выбрав тот или иной способ работы с pdf на айфоне. И наглядно покажем процесс работы с документами pdf при помощи фото- и видео-инструкций на примере iPhone 8 Plus.
Пример: просмотр в Safari (в том числе минусы и плюсы этого способа).
Один из самых известных и распространённых способов просмотра pdf в айфоне — через интернет-браузер Safari. В нем pdf-файлы открываются автоматически, после того, как Вы нажмёте на ссылку с документом. Не требуется никуда добавлять ссылки на документ — процесс происходит быстро и не задействует дополнительных программ. Рассмотрим подробнее, как происходит открытие pdf в Safari:
Файл открывается в Safari. Можно увеличивать документ на экране, растягивая его большим и указательным пальцами, и уменьшать, стягивая обратно.
Мы можем выделить нужную часть текста, поставив курсор в тексте и дважды щёлкнув по этому месту, затем тянуть курсор в нужном направлении.
Сложности, которые могут возникнуть в работе с pdf-файлом через
Пример: просмотр в iBooks (в том числе минусы и плюсы этого способа)
Когда pdf-файл открыт в Safari, его можно отправить в программу iBooks для дальнейшей работы. Плюсы iBooks в том, что там документ можно будет читать без подключения к интернету. Как это сделать:
Теперь PDF-документ сохранен в Книгах (iBooks), также он автоматически сохраняется в iCloud. Мы можем в любое время открыть Книги (даже без подключения к интернету), чтобы читать документ и выделять текст для дальнейшей работы. Программа всегда отображает документ постранично и в высоком разрешении, что весьма удобно для чтения.
Из минусов — не все файлы iBooks сохраняет в оптимальном качестве (это происходит иногда из-за нарушений структуры сайта, и изначальный формат PDF нарушается, становясь не столь удобным для последующего чтения). Для сохранения оптимального качества рекомендуется сохранять PDF-файлы в облачные хранилища, но это означает, что для их открытия и чтения будет требоваться интернет.
Пример: просмотр через стороннее приложение (в том числе минусы и плюсы этого способа).
На AppStore можно найти много приложений для работы с pdf-файлами, обладающих расширенным функционалом — возможностью не только читать файл и копировать текст, но и редактировать его, печатать, делать заметки, добавлять фото и аудио в документ, и многое другое. Однако, даже если приложение бесплатное, некоторые опции нужно докупать.
Рассмотрим работу с таким приложением на примере бесплатного Pdf PRO 3
Документ открывается в приложении, и можно читать и редактировать его, выбирать нужную страницу из ленты внизу (там отображены пронумерованные миниатюры страниц), выделять текст.
Если мы хотим печатать (функция обведена на рисунке в кружочек) или рисовать в тексте, то эту опцию нужно приобрести дополнительно платно (приложение разрешает протестировать опцию бесплатно 1 день).
Таким образом, бесплатный функционал приложений обладает практически тем же набором функций, что и iBooks, а дополнительные возможности приобретаются платно.
Выводы
Итак, в статье мы наглядно рассмотрели три способа открытия и чтения документов в формате pdf, и надеемся, что удалось выделить плюсы и минусы каждого из них.
В целом, принцип работы во всех трёх случаях на Apple-устройствах схожий и интуитивно понятный, не требующий специальных знаний.
Пользователь может сделать собственный выбор, каким способом ему пользоваться предпочтительнее, в зависимости от своих задач и целей — профессиональных или любительских.
7 лучших (и бесплатных) редакторов PDF для Mac и iOS в 2019 году
PDF по-прежнему остается одним из самых популярных форматов для обмена документами, поскольку он отличается эргономичностью и удобством в использовании. А если у вас установлен специальный инструмент для раскрытия всего потенциала этого формата, то вы сможете творить с ним чудеса. Конечно, для всего этого нужна мощная утилита, которая позволит редактировать соответствующие документы. Сегодня как раз о таких мы и поговорим.
PDFelement 6 и PDFelement 6 Pro для Mac
PDFelement 6 для Mac является одним из лучших инструментов для работы с PDF. Приложение сочетает в себе множество полезных функций, которые включают редактирование, создание, преобразование, аннотирование, защиту паролем и подпись документа. У него удобный и простой в использовании интерфейс, а пользователи Microsoft Word вообще будут чувствовать себя как дома и не должны испытывать особых проблем при изучении функций программы.
Вы можете создать PDF с нуля и редактировать его так же, как документ в Word, или загрузить уже созданный документ PDF простым нажатием кнопки «Загрузить». Есть поддержка Word, Excel и PowerPoint, так что вы не ограничены только PDF-файлами. Попробовать PDFelement 6 для iOS можно здесь, причем абсолютно бесплатно.
В режиме редактирования PDFelement позволяет изменять текст и изображения, а также легко сохранять макет исходного документа, используя функцию редактирования строк и абзацев.
PDFelement также предлагает профессиональную версию своего программного обеспечения для редактирования PDF под названием PDFelement 6 Pro для Mac. Приложение обойдется дороже, но включает в себя ряд дополнительных функций.
Еще одна функция, доступная только в Pro-версии PDFelement 6, — это возможность создавать и редактировать PDF-файлы из отсканированных документов.
PDFelement 6 Pro также поддерживает автоматическое распознавание полей формы и извлечение больших объемов данных. Все это помогает повысить скорость обработки данных и работать с PDF, как профессионал.
PDF Expert
PDF Expert — одно из приложений Readdle для редактирования PDF на iOS. Версия для Mac, выпущенная в 2015 году, получила хорошие отзывы и высокую рекомендацию редакторов Apple.
Стоит удовольствие недешево, но с его помощью вы можете изменить настройки чтения PDF-документа, чтобы расслабить глаза, с возможностью выбора дневных, ночных и других фильтров. Кроме того, с помощью поиска можно легко находить документы и текст внутри, а также комментировать документы. Если работаете на iPad Pro, вы даже можете использовать Apple Pencil.
При редактировании текста на Mac PDF Expert автоматически определяет шрифт, размер и другие параметры. Вы можете просто заменить любой текст и использовать его для цифровой подписи документов. Отредактированные PDF-файлы могут быть загружены почти в любые «облака», такие как Dropbox и Google Drive, где другие могут получить к ним доступ для совместной работы.
Стоимость: Бесплатно/$79.99
Adobe Acrobat Pro DC
Создание профессиональных PDF-документов, которыми вы можете поделиться с коллегами или предоставить клиентам, является очень важным. Adobe Acrobat Pro DC предлагает подписку на программное обеспечение для редактирования PDF с разнообразными функциями, чтобы помочь вам работать с файлами PDF в любом месте с вашего Mac.
Помимо создания PDF, приложение умеет много чего еще:
Adobe Acrobat Pro DC — полнофункциональный и мощный PDF-редактор для Mac, он также предоставляет бесплатную пробную версию, но за использование полной версии приложения придется заплатить.
Стоимость: Бесплатно/837 руб. в месяц
PDF Editor 6
PDF Editor 6 позволяет творить с вашими PDF-файлами настоящие чудеса. Нельзя не отметить возможность объединения нескольких документов в один PDF-файл. Открываете соответствующий режим, перетаскиваете в специальное окошко нужные файлы (PDF, картинки, документы Office и другое), нажимаете на кнопку — и на выходе получаете один большой файл в формате PDF. Это может быть полезно, если вы хотите отправить кому-нибудь несколько документов для ознакомления, но опасаетесь, что какой-то из них будет упущен из вида.
Если вам необходимо внести в свой PDF-файл элементы интерактива, вы можете добавить в него встроенные формы, которые могут быть организованы как ячейки для отметки, выпадающие списки, кнопка, переключатель или текстовый блок. В приложении вы можете выбрать, как будете затем распоряжаться полученными данными.
Готовый файл можно экспортировать в любом из популярных форматов: как в PDF или графическом, так и Microsoft Office. Ведь если вы хотите отправить его коллегам для дальнейшего редактирования, формат Word здесь будет наиболее подходящим.
Приложение PDF Editor 6 для Mac доступно в двух версиях: пробной и платной. Чтобы ознакомиться с базовой функциональностью и интерфейсом приложения, рекомендуется сначала загрузить испытательную версию, и если все понравится — приобрести полную.
Стоимость: Бесплатно/$89.95
Просмотр
Просмотр — это предустановленный инструмент, который поставляется с каждым Mac. Хотя он в основном используется для просмотра изображений, он также может быть использован для просмотра и редактирования PDF-файлов.
Количество функций для редактирования здесь не так велико, как у других редакторов в нашем списке, но его можно использовать для выделения текста, добавления различных фигур и экспорта в заметки. Вы также можете добавить цифровую подпись, используя «Просмотр», через подключенный трекпад, либо написав ее на бумаге и поднеся к встроенной камере Mac.
Стоимость: Бесплатно
Тоже неплохая утилита для редактирования, чтения и добавления аннотаций в PDF. Не такая продвинутая, как тот же PDFelement 6 Pro или Adobe Acrobat, но при этом позволяет добавлять заметки, защищать документы паролем и интегрироваться с SyncTex, LaTeX и PDFSync. Что-то между стандартным «Просмотром» и профессиональными решениями.
Стоимость: Бесплатно
Без приложений на iPhone
Многие владельцы iPhone, когда получают по почте файлы PDF, почему-то сразу впадают в ступор — не знают, как внести в документ изменения без использования сторонних приложений. Если речь идет о небольших правках, внести их можно прямо из приложения «Почта», «Сообщения», iCloud Drive и других стандартных программ.
Сделать это довольно просто. Нажмите на полученный PDF файл (не открывайте его в другом приложении) — в правом нижнем углу вы увидите иконку, похожую на портфель. Чтобы добавить текст или подписать документ, воспользуйтесь появившимися иконками на нижней панели (для текста, соответственно, буква «Т»). Это меню быстрого редактирования PDF, когда вам нужно внести небольшие косметические изменения.
После завершения редактирования нажмите на кнопку «Готово». Если вы осуществляли его в приложении «Почта», вам будет предложено сразу отправить новое письмо с отредактированным файлом.
Стоимость: Бесплатно
Как видите, редактировать PDF без проблем можно как на Mac, так и на iOS — главное, найти нужное приложение, а иногда можно обойтись и без него. А как вы работаете с PDF в экосистеме Apple? Расскажите в нашем Telegram-чате.
Новости, статьи и анонсы публикаций
Свободное общение и обсуждение материалов
Лонгриды для вас
iPhone застрял на логотипе яблока при включении? Такое бывало практически у всех. Как правило, причина этого в недостатке свободной памяти. Разбираем все способы снова вернуть iPhone к жизни
В Телеграме появилась реклама. Но не простая, а самая что ни на есть шлаковая. Опционы, криптовалютные биржи, схемы быстрого, но мутного заработка. Чего там только нет. Но почему Павел Дуров за этим не следит?
Совсем недавно пользователи по всему миру столкнулись с проблемами в работе многих мессенджеров. В статье рассказываем о других недостатках WhatsApp, Facebook и Instagram и предлагаем вам хорошую альтернативу.