Файлы браузера испорчены пожалуйста переустановите яндекс браузер что делать
Файлы Яндекс Браузера испорчены — что делать?
Яндекс Браузер — один из лучших навигаторов для многих пользователей сразу по нескольким причинам: удобство, быстрота, гибкость настроек. Большинство пользуется им лишь потому что быстро привыкли к его понятному интерфейсу. Несмотря на положительные стороны, случаются и проблемы. Например, появляется уведомление о том, что файлы Яндекс Браузера испорчены. Что делать в этом случае — давайте разбираться.
Что делать, если файлы браузера испорчены
При запуске или каком-либо действии в браузере появляется окно, в котором сообщается о критической ошибке. В этом окне мы также видим, что система предлагает нам сразу же переустановить браузер.
Этим она намекает нам, что иначе проблему не устранить. Мы расскажем вам, как решить ошибку переустановкой и продолжить работу в браузере без траты времени на поиск и авторизацию на ваших сайтах.
Как переустановить Яндекс Браузер
Если файлы испорчены, ваши данные можно будет вернуть в том случае, если вы выполняли синхронизацию. Для начала нужно переустановить ваш браузер. В Windows это можно сделать так:
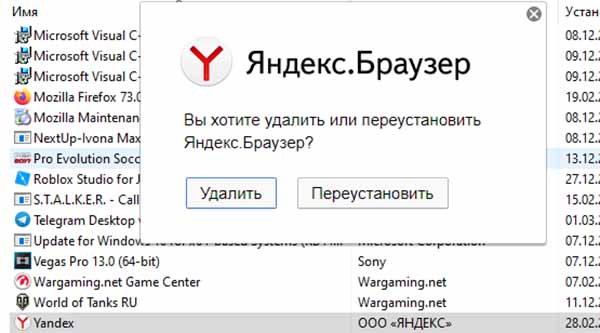
Далее нужно почистить реестр от пустых, ненужных, а может быть и вредных ключей. Эти действия небезопасны. Поэтому инструкция может быть пропущена неопытными пользователями. Для запуска окна реестра нужно снова использовать программу Выполнить. Только теперь нужно записать следующую команду: regedit. Дальнейшие действия можно проделать, если на вашем компьютере кроме браузера больше нет приложений от Яндекса.
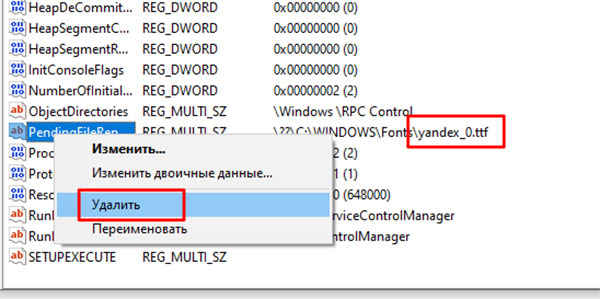
Теперь необходимо посетить официальный сайт веб-обозревателя.
И скачать новый браузер для своего компьютера. Очень важно загружать его только с сайта Яндекс. Если использовать другие источники, в систему могут попасть вирусы. Это может быть причиной сообщения: файлы браузера Яндекс испорчены.
Войти в синхронизацию в Яндекс Браузере
После загрузки и установки навигатора нужно снова синхронизировать его с вашим аккаунтом. Чтобы в нём отобразились ваши закладки, пароли и прочее.
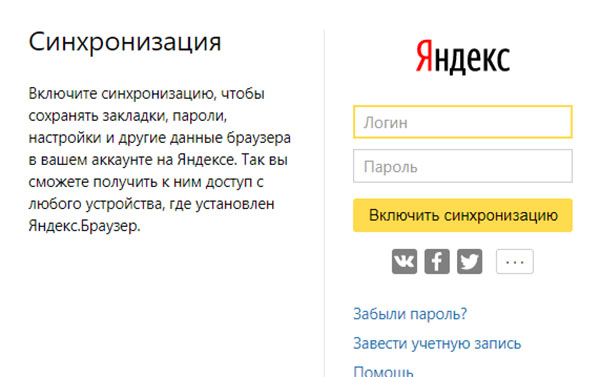
Если аккаунта у вас ещё нет, нажмите на строку Завести учётную запись. Сразу же после входа появятся ваши закладки и прочие данные в браузере. Аккаунт нужен для того, чтобы вы в будущем всегда смогли быстро вернуть закладки и пароли в браузере Яндекс.
Где находится папка с профилем Яндекс Браузера
Большинство опытных пользователей знают, что любой браузер размещает данные на локальном диске компьютера. Зная это место, мы можем попытаться восстановить свой профиль в браузере. Даже если не выполняли синхронизацию. В ОС Windows эту папку можно найти так:
Перед переустановкой браузера Яндекс сохраните данные профиля отдельно. Есть возможность восстановить ваши закладки и просматриваемые страницы. Во всяком случае — есть вероятность того, что это сделать удастся. Если, конечно, данные из прошлого браузера для вас важны.
Другие способы исправить испорченные файлы Яндекс Браузера
Если ваш браузер можно запустить через перезагрузку или другими способами, можно попытаться исправить сбой. Проверьте системные файлы Windows. Браузер может отказываться работать по внешним причинам. Которые в действительности не имеют отношения к его файлам.
Проверьте свой компьютер на вирусы. В этой статье вы сможете прочитать, как это сделать максимально эффективно. Если не избавиться от вирусов, то дальнейшие установки, переустановки и синхронизации бесполезны. Вы всё равно будете встречать ошибку: файлы браузера испорчены. Пожалуйста, переустановите Яндекс Браузер.
Файлы браузера испорчены, переустановите Яндекс Браузер — что делать?
Приветствую ребята! Иногда происходят просто невероятные ситуации. Вот провел эксперимент с точкой восстановления, и в итоге был разочарован… что она как-то мягко говоря странно работает.. в общем читайте дальше..
Важно
Значит ребята, если у вас появилась эта ошибка, то ничего не делайте. Прикол в том, что я провел эксперимент и выяснил — причиной ошибки может быть НЕ профиль браузера. И чтобы сохранить данные вашего профиля, нужно вообще его НЕ трогать. Нужно починить сам браузер.
Вот собственно сама ошибка:
Файлы браузера испорчены. Пожалуйста, переустановите Яндекс.Браузер.
Browser installation is broken. Please reinstall Yandex.Browser.
Откуда у меня появилась эта ошибка?
Очень смешно и банально. Я проводил эксперимент об эффективности точки восстановления:
Самое главное — способ решения
Внимание, лично у меня все закладки, пароли — все это восстановилось. У вас должно быть также. Ибо поломка, по крайней мере в моем случае, была именно на стороне самого браузера, а не с профилем.
Итак, чтобы решить эту проблему, выполните шаги, которые я напишу ниже. У меня после — ошибка пропала, работа браузера восстановилась, надеюсь у вас будет также.
Скачиваем браузер. Качать желательно именно с этого сайта:
Не переживайте — это официальный сайт от Яндекса спецом для того чтобы можно было без гемора скачать браузер.
Я кстати буду скачивать через Internet Explorer, чтобы его запустить, можете использовать такой трюк: Win + R > команда iexplore > нажимаете ОК.
Перешли на сайт — нажимаете кнопку Скачать:
Ваша задача — скачать установщик и запустить его. У меня в Internet Explorer появилась возможность его сразу запустить, разумеется после скачивания, короче я нажимаю Выполнить:
После — появилось окошко установщика:
Здесь вы можете снять галочки две нижние:
В общем нажимаем Установить. Пошел процесс:
После установки — браузер запустится. И все должно работать нормально.
Заключение
Собственно ребята это именно тот случай, когда решить ошибку достаточно легко — стоит просто поверх текущей версии установить заново, еще раз.
Актуальные причины ошибки: «файлы браузера испорчены»
Браузер – программа для серфинга в Интернете. Но, и в нем возможны сбои. Если файлы браузера испорчены, нужно исправлять проблему.
Что приводит к нарушениям
Неработоспособность веб-обозревателя возникает по следующим причинам:
Обычно прибегают к повторной установке веб-приложения. Однако, опытные серферы рекомендуют скачивать его с официального сайта yandex.ru.
Файлы браузера испорчены: возможные способы исправления
Если при запуске браузера высвечивается окно с оповещением о повреждении файлов, важно своевременно ее исправить. Существует два способа вернуть рабочую версию программы:
В первую очередь следует попробовать восстановить браузер. Ведь удалив его, можно потерять многие данные – историю, расширения, настройки и другое. Независимо от используемого приложения: Internet Explorer, Google Chrome, Yandex Browser или Mozilla Firefox метод подходит.
Но стоит отметить, что данным методом могут воспользоваться те пользователи, на чьем устройстве есть такая возможность. Также данный метод доступен, если прежде была создана «Точка восстановления».
Переустановка программы
Переходим к деинсталляции.
После деинсталляции приложения обязательно проверьте компьютер на наличие вирусных ПО. Далее можно приступать к инсталляции нового установщика.
Сохранение данных перед удалением программы
Перед тем как переустанавливать браузер следует сохранить некоторые данные:
Как восстановить браузер и наладить его функциональность мы разобрались, а если у вас есть вопросы или личный опыт, напишите нам. Также не забывайте оценивать статью и следить за обновлениями.
Установка и обновление браузера
Системные требования
Перед установкой убедитесь, что ваш компьютер соответствует системным требованиям:
Windows 10, Windows 8.1, Windows 8, Windows 7
Intel Pentium 4 и выше
Свободное место на диске
Windows 10, Windows 8.1, Windows 8, Windows 7
Intel Pentium 4 и выше
Свободное место на диске
Intel, Apple M1 (на архитектуре ARM)
Свободное место на диске
Intel, Apple M1 (на архитектуре ARM)
Свободное место на диске
Установка
Браузер по умолчанию
Чтобы все ссылки по умолчанию открывались в Яндекс.Браузере:
Обновление
Яндекс.Браузер обновляется автоматически. Без обновления браузер не сможет защитить ваши данные от новых угроз.
Переустановка
Чтобы переустановить браузер, сохранив все данные личного профиля, включая вкладки, разрешения для сайтов, сессию и другие:
В процессе переустановки все данные профиля будут удалены с компьютера. Но если вы делали синхронизацию, большая часть данных профиля сохранится на впс» target=»_blank»>сервере Яндекса. После синхронизации эти данные восстановятся. Если вы не хотите, чтобы данные восстановились, удалите их с впс» target=»_blank»>сервера.
Удаление
Данные и настройки удаляются только с локального компьютера. Если вы делали синхронизацию, большая часть данных профиля сохранилась на впс» target=»_blank»>сервере Яндекса. После переустановки браузера и синхронизации его с впс» target=»_blank»>сервером ваши личные данные и настройки браузера восстановятся. Если вы не хотите восстанавливать данные, удалите их с впс» target=»_blank»>сервера.
Вопросы об установке и обновлении
Полная версия установщика Яндекс.Браузера позволит вам установить браузер при медленном интернете или даже при отсутствии интернета. Скачать полную версию.
Пока установить браузер для нескольких пользователей Windows невозможно.
Скорее всего установочный файл не был загружен полностью.
Скачайте полную версию установщика и установите браузер. Если это не помогло, напишите в службу поддержки.
Скачайте полную версию браузера. Установите его, полностью отключив на время установки все антивирусы.
В последней версии браузера:
Если вы используете прокси-впс» target=»_blank»>сервер или файрвол, выключите их и обновите браузер. Также выключите антивирус и повторите попытку обновления. Если это не помогло — обновите браузер вручную.
Скачайте последнюю версию браузера и установите ее. Удалять прежнюю версию не обязательно.
Если это не помогло, скачайте последнюю версию и установите ее поверх текущей.
Отключить автоматическое обновление браузера нельзя. Только самая последняя версия браузера обеспечивает максимальную защиту от интернет-угроз.
Яндекс.Браузер обновляется автоматически, независимо от того, пользуетесь вы им или нет. Это делается для вашей безопасности: в интернете постоянно появляются новые угрозы, а в браузере — новые методы защиты.
Мы не рекомендуем отключать автоматическое обновление в фоновом режиме, но при необходимости вы можете это сделать:
После этого автоматическое обновление в фоновом режиме будет отключено. Но как только вы откроете браузер, он немедленно проверит наличие обновлений и в дальнейшем будет это делать регулярно во время работы.
По умолчанию браузер запускается автоматически при запуске Windows. Чтобы отключить автозапуск:
Значок браузера остается в области уведомлений после его закрытия для голосовой активации Алисы или работы некоторых расширений, установленных в браузере.
Чтобы отключить голосовую активацию Алисы:
Чтобы запретить расширениям работать в фоновом режиме:
Установка и обновление браузера
Системные требования
Перед установкой убедитесь, что ваш компьютер соответствует системным требованиям:
Windows 10, Windows 8.1, Windows 8, Windows 7
Intel Pentium 4 и выше
Свободное место на диске
Windows 10, Windows 8.1, Windows 8, Windows 7
Intel Pentium 4 и выше
Свободное место на диске
Intel, Apple M1 (на архитектуре ARM)
Свободное место на диске
Intel, Apple M1 (на архитектуре ARM)
Свободное место на диске
Установка
Браузер по умолчанию
Чтобы все ссылки по умолчанию открывались в Яндекс.Браузере:
Обновление
Яндекс.Браузер обновляется автоматически. Без обновления браузер не сможет защитить ваши данные от новых угроз.
Переустановка
Чтобы переустановить браузер, сохранив все данные личного профиля, включая вкладки, разрешения для сайтов, сессию и другие:
В процессе переустановки все данные профиля будут удалены с компьютера. Но если вы делали синхронизацию, большая часть данных профиля сохранится на впс» target=»_blank»>сервере Яндекса. После синхронизации эти данные восстановятся. Если вы не хотите, чтобы данные восстановились, удалите их с впс» target=»_blank»>сервера.
Удаление
Данные и настройки удаляются только с локального компьютера. Если вы делали синхронизацию, большая часть данных профиля сохранилась на впс» target=»_blank»>сервере Яндекса. После переустановки браузера и синхронизации его с впс» target=»_blank»>сервером ваши личные данные и настройки браузера восстановятся. Если вы не хотите восстанавливать данные, удалите их с впс» target=»_blank»>сервера.
Вопросы об установке и обновлении
Полная версия установщика Яндекс.Браузера позволит вам установить браузер при медленном интернете или даже при отсутствии интернета. Скачать полную версию.
Пока установить браузер для нескольких пользователей Windows невозможно.
Скорее всего установочный файл не был загружен полностью.
Скачайте полную версию установщика и установите браузер. Если это не помогло, напишите в службу поддержки.
Скачайте полную версию браузера. Установите его, полностью отключив на время установки все антивирусы.
В последней версии браузера:
Если вы используете прокси-впс» target=»_blank»>сервер или файрвол, выключите их и обновите браузер. Также выключите антивирус и повторите попытку обновления. Если это не помогло — обновите браузер вручную.
Скачайте последнюю версию браузера и установите ее. Удалять прежнюю версию не обязательно.
Если это не помогло, скачайте последнюю версию и установите ее поверх текущей.
Отключить автоматическое обновление браузера нельзя. Только самая последняя версия браузера обеспечивает максимальную защиту от интернет-угроз.
Яндекс.Браузер обновляется автоматически, независимо от того, пользуетесь вы им или нет. Это делается для вашей безопасности: в интернете постоянно появляются новые угрозы, а в браузере — новые методы защиты.
Мы не рекомендуем отключать автоматическое обновление в фоновом режиме, но при необходимости вы можете это сделать:
После этого автоматическое обновление в фоновом режиме будет отключено. Но как только вы откроете браузер, он немедленно проверит наличие обновлений и в дальнейшем будет это делать регулярно во время работы.
По умолчанию браузер запускается автоматически при запуске Windows. Чтобы отключить автозапуск:
Значок браузера остается в области уведомлений после его закрытия для голосовой активации Алисы или работы некоторых расширений, установленных в браузере.
Чтобы отключить голосовую активацию Алисы:
Чтобы запретить расширениям работать в фоновом режиме:
Как переустановить Яндекс Браузер на Виндовс 7 если файлы испорчены?

Эта инструкция должна помочь, если у вас ошибка файлы испорчены или просто нужно переустановить браузер с сохранением данных (закладки, пароли, история).
Открываем Панель управления:
Второй вариант открыть: зажмите Win + R > вставьте control или control panel > кликните ОК.
Далее в панели управления находим значок Программы и компоненты:
Программы и компоненты еще можно открыть так: Win + R > команда appwiz.cpl > кликаем ОК.
Далее откроется окно установленного софта, находим здесь Яндекс/Yandex/Яндекс Браузер (один из вариантов) > нажимаем правой кнопкой > выбираем Удалить:
Дальше в окошке нажимаем Удалить:
ТЕПЕРЬ ВНИМАНИЕ: в следующем окошке удаления будет галочка Удалить настройки браузера, историю просмотров и других данных, эту галочку НЕ СТАВИМ, чтобы ваши данные профиля НЕ УДАЛИЛИСЬ. Галочка может называться и иначе: Удалить настройки профиля, Удалить профиль, суть та же — ГАЛОЧКУ НЕ СТАВИМ:
При наличии в списке софта приложений Голосовой помощник Алиса, Кнопка Яндекс на панели задач — тоже удаляем:
После удаления — ставим заново Яндекс Браузер, для этого открываем любой установленный браузер, например или Internet Explorer:
Кстати, Internet Explorer можно открыть еще так: зажмите Win + R > вставьте iexplore > кликните ОК.
Самый главный шаг — переходим на официальный сайт загрузки Яндекс Браузера:
Эту ссылку желательно открыть с ПК, тогда версия для загрузки будет именно компьютерная, а не для смартфонов. Перешли по ссылке, нажимаем Скачать:
После загрузки запускаем установщик и нажимаем Установить:
Установка займет немного времени, дождитесь окончания. После — на рабочем столе появится ярлык (если его не было), значок на панели задач, браузер автоматом запустится, при этом все ваши пароли, логины, закладки будут восстановлены.
ВНИМАНИЕ: перед всей этой процедурой настоятельно рекомендую включить и настроить синхронизацию параметров браузера с впс» target=»_blank»>сервером Яндекс (в интернете есть инструкции, это легко и просто, но нужна почта в Яндексе).
Можно также вручную сохранить профиль Яндекс Браузера. Это место, где хранятся все ваши настройки, закладки, пароли. Но в 99% случаев удаление этих данных не произойдет, если делать все правильно. Чтобы узнать где хранится профиль, перейдите по следующему адресу:
Там найдите графу Путь к профилю, у меня следующий путь:
Чтобы сохранить вручную данные — откройте папку:
Только у вас вместо Dima будет другое название ПК.
Внутри найдите User Data — эту папку можно скопировать в другое место на всякий случай. Если вдруг по какой-то причине данные профиля будут утеряны — у вас будет папка User Data, которую если скопировать в:
То ваш данные профиля будут восстановлены. PS: только новую папку User Data, которая уже будет присутствовать в YandexBrowser — лучше удалить.
Надеюсь у вас все получится. Удачи, добра, до новых встреч друзья!
















