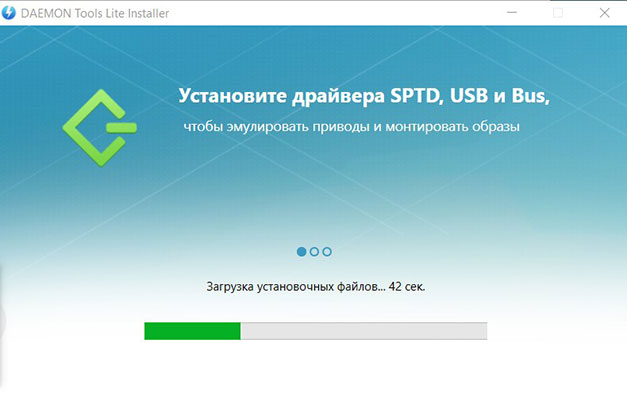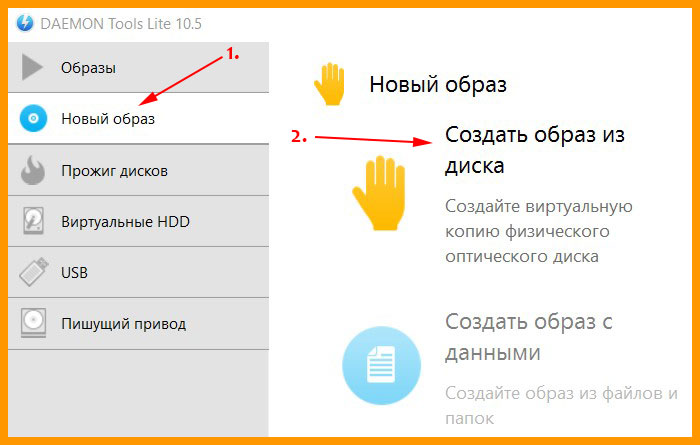Файл с расширением iso что это
Файл формата ISO: чем открыть, описание, особенности
Самый распространенный формат образов дисков – это ISO. Открыть ISO способны любые эмуляторы цифровы.
Самый распространенный формат образов дисков – это ISO. Открыть ISO способны любые эмуляторы цифровых дисков, а в некоторых ОС стандартные утилиты. Формат получил такое название от наименования файловой системы компакт дисков ISO 9660 – отсюда и расширение ISO. Чем открыть такие файлы на разных ОС, разберемся ниже.
Общее описание формата iso
ISO – цифровая копия CD, DVD, Blue Ray дисков и иных физических носителей информации. Такие файлы создаются эмуляторами оптических дисков. С компакт-диска копируется информация и файловая система, создается как один файл. Получившийся файл называется виртуальным диском. При наличии эмулятора виртуального привода – программы, которая имитирует дисковод и вставленный в него диск, можно открыть файл ISO.
Образы служат для резервного копирования информации, копирования информации с физических носителей, ее передачи с физических носителей по интернету с сохранением файловой структуры и для тиражирования дисков. При перезаписи данных с одного диска на другой простого копирования недостаточно. Дублировав файлы с диска на диск, структура принимающего диска не меняется. Это значит, что если стоит задача создать диск-установщик какой-либо программы, например Windows, то просто скопировав папки установщик мы не получим. Чтобы копия работала, нужно перенести и файловую систему. Для этого используют образы дисков.
Проще говоря, цифровой копией можно пользоваться также как настоящей, только без физической оболочки. Что, впрочем, редко бывает нужно, поскольку в новых компьютерах, моноблоках и ноутбуках нет дисководов.
Отметим, что область использования образов дисков не ограничивается компакт-дисками. Их можно размещать на любые носители, например, на USB-устройства.
Большинство выпускаемых игр, программ, фильмов создаются именно в формате ISO. Даже такие гиганты как Windows используют это расширение для создания загрузочных флешек и дисков со своей ОС.
Стоит иметь в виду, что ISO-образы содержат меньше данных, чем оригинал. Например, ISO не включает служебную информацию носителя, где находится защита от взлома. Это позволяет создавать нелицензионные копии программ.
Как и чем открыть файл iso расширения
Для просмотра виртуальных дисков нужно специализированное ПО, даже для популярного формата ISO. Открыть виртуальные диски можно эмуляторами.
Программы для открытия ISO:
На windows 7
Если вы задаетесь вопросом, как открыть файл ISO на windows 7, не беспокойтесь, сложностей это не вызовет. Указанные выше программы и алгоритмы подойдут для решения этой задачи. После установки эмулятора перетяните файл в рабочее окно или откройте ISO, указав его местоположение в окне, которое появится после нажатия клавиши «открыть» или «создать образ». Когда программа смонтирует образ в «Моем компьютере» появится значок дисковода – это виртуальный привод. Нажав на него образ запустится как настоящий диск.
На windows 10
С развитием Microsoft вопрос как открыть файл ISO на windows 10 отпал сам собой. Начиная с Windows 8, разработчики добавили в ОС возможность открывать файлы ISO без постороннего софта. Для этого нужно найти файл в проводнике и нажать «Открыть». Произойдет автоматическое разархивирование и вам откроется доступ к содержимому образа. В случае, когда нужно создать виртуальный диск, такой способ не подойдет. Виртуальные диски монтируются перечисленными выше программами для эмуляции.
На Mac OS
На технике Apple возможность открыть ISO предусмотрена изначально, дополнительных установок не требуется. Как и на Windows 10, софт нужно ставить если нужно полноценно эмулировать образ. Но обычно это не требуется, файлы открываются и так, игр на Mac OS практически не выпускают, а дисководов в компьютерах этой фирмы нет.
На Android
Как открыть файл ISO на смартфоне – редкий вопрос, но возникающий. Есть приложение ISO Extractor, которое способно открывать образы на мобильных устройствах. Однако пользователи пишут, что приложение не стабильно и не в полной мере отображает содержимое виртуального диска. Поэтому надежнее и проще будет смонтировать образ на компьютере, чем пытаться сделать это на телефоне. Хотя продвинутые пользователи через программу DriveDroid загружают на смартфоны образ персонального компьютера и используют его как USB-загрузочник.
Монтирование поврежденных дисков
Образы дисков применяются в ситуациях восстановления поврежденных физических носителей. С помощью программы IsoBuster компьютер минуя операционную систему подключается к приводу и сканирует оптический диск. Затем программа копирует с диска информацию и файловую систему и создает образ поврежденного диска. Он может быть как в формате ISO, так и в других аналогичных форматах.
Работа с файлами iso: что за расширение и где оно применяется
Приветствую всех, кто заинтересовался данной публикацией. Текущая статья объяснит вам, как и чем открыть файл iso, расскажет, что это за формат и где он чаще всего применяется.
Также вы разберетесь, как работать с данным расширением в архиваторах и конечно же в программах Daemon Tools и UltraISO. Интересно? Заинтригованы? Тогда не будем задерживаться на вводной части, а перейдем к первой главе!
Все подробности о формате ISO
ISO-образ – это образ оптического диска, который содержит в себе данные DVD или CD диска, его файловую систему, описанную стандартом ISO 9660.
Огромным преимуществом такой технологии является то, что при создании образа какого-либо диска последний будет скопирован в точности до мельчайших подробностей: структура директорий, все данные, полная информация о файловой системе, загрузочном процессе и различные атрибуты файлов.
Именно поэтому с ISO-образа очень легко воссоздать оригинальную версию компакт-диска. Это и стало причиной такой популярности использования описываемого расширения.
Документ ISO можно встретить при скачивании игр, ОС и других программных продуктов. В этом формате их удобно устанавливать, запустив сразу на компьютере или записав образ на флешку (в таком случае она становится загрузочной; может использоваться для загрузки Windows 7/8 или других версий).
Чтобы распаковать такой документ и посмотреть его содержимое необходимы специальные приложения-архиваторы. Для операционной системы Windows было создано больше всего программ, о некоторых из которых мы сегодня с вами и поговорим.
Кстати, у меня часто спрашивают, а можно ли ISO открыть в Андроиде? Конечно же. Для этого можно использовать, например, ISO Extractor.
Распаковываем ISO-файл при помощи архиваторов
Для распаковки описываемого расширения документов подойдет практический любой архиватор, так как все они открывают, позволяют просматривать и извлекать данные из наиболее распространенных архивных форматов. А ISO как раз к ним и относится.
Обычно какой-нибудь архиватор всегда присутствует на машине, а это значит, что вы всегда сможете быстренько проверить содержимое скачанного образа перед его установкой/распаковкой.
Для этого вам понадобиться одно из следующих приложений: WinRAR, 7-Zip, WinZip, PowerArchiver, TUGZip, WinAce или другой аналог. Кстати, о возможностях первых трех я публиковал отдельную статью.
По стандарту архиваторы для удобства пользования всегда встраивают основные команды в меню, вызываемое кликом по правой кнопке мыши. Поэтому нажмите на скачанный файл правой кнопкой мышки и выберите пункт «Открыть с помощью ». Тогда все содержимое образа откроется в архиваторе.
Таким же способом можно извлечь информацию, выбрав пункт меню «Извлечь сюда» или «Извлечь файлы…».
Обратимся к Daemon Tools
Один из самых популярных продуктов для работы с образами дисков. Программа предоставляется пользователям в платном и бесплатном варианте. Во всех версиях доступно монтирование практически всех типов образов, создание документов в форматах ISO, MDS и MDX.
Подробнее ознакомиться с Daemon Tools, а также скачать его можно с [urlspan]официального сайта[/urlspan].
Во время установки программы уберите галочки с установки компонентов от Mail.ru и далее от Яндекс, обязательно выберите подходящий язык интерфейса и поставьте галочку напротив «Бесплатная лицензия» если вы не покупали продукт. Далее все просто. После завершения установки программа автоматически запустится.
Вот теперь давайте разберемся как же сделать свой образ, открыть скачанный или удалить имеющийся.
Монтирование ISO-образа
Теперь в рабочем окне Daemon Tools появился выбранный файл. В инструментах отыщите иконку с зеленым треугольником, подписанную как «Монтировать», и щелкните по ней. Перед вами отобразится обычное окно автозапуска. Далее установка игры или другого приложения происходит как обычно.
Удаление образа
Если образ диска вам больше не нужен, то с помощью данной программы его можно удалить. Просто нажмите на иконку с серым квадратом под названием «Размонтировать» и после удалите файл, клацнув по второй иконке на панели с красным крестом на диске.
Создание своего диска
Daemon Tools также поможет создать свой ISO-образ. Для этого найдите на панели инструментов команду «Создать образ из диска» и нажмите по ней. Перед вами откроется окошко с уточнением параметров. Здесь вы можете указать название будущего файла и его путь, добавить пароль, указать необходимую скорость чтения и т.д. После настройки всех параметров нажимайте «Старт».
Далее программа предложит выбрать расширение создаваемого образа. После выбора ISO снова жмите на кнопку «Старт».
Вот и все. Ваш образ готов!
Начнем работу с UltraISO
Действительно, эта программа отлично справляется не только с записью или удалением созданных дисков, а еще позволяет вносить в них поправки, оптимизировать структуру файлов для экономии места и многое другое. Она также предоставляется платно и бесплатно. Ссылка на [urlspan]официальный сайт[/urlspan].
Устанавливается приложение очень легко, так что в этот раз мне и советовать нечего. Поэтому перейдем сразу к делу.
Открытие и загрузка образа
После запуска программы перед вами откроется рабочее окно с очень удобным и аккуратным интерфейсом.
Чтобы открыть ISO-файл просто нажмите по иконке «Открыть» и в проводнике выберите подходящий файл. Перед вами в рабочем окне отобразятся каталоги и подкаталоги документа.
Чтобы выполнить монтирование образа нажмите по команде «Монтировать в виртуальный привод» или клавишу F6. Вас перебросит в новое окно, где следует выбрать необходимый виртуальный привод и путь его будущего расположения. Только после этого кликайте по кнопке «Монтировать».
Вот теперь чтобы запустить полученный образ перейдите в «Мой компьютер» и по появившемуся виртуальному устройству щелкните правой кнопкой мыши, а далее выберите «UltraISO» и затем «Auto play».
Извлечение диска
Чтобы извлечь ненужный виртуальный диск опять-таки в папке «Мой компьютер» нажмите правой кнопкой мышки по образу, найдите «UltraISO» и далее клацните по «Eject».
В самой программе же в панели инструментов есть кнопки «Извлечь» и «Удалить».
Создание образа
Чтобы записать свою информацию в ISO-файл в инструментах найдите команду «Создать образ CD» и по нажатию на нее перед вами откроется окно с настройками.
Обязательно укажите путь к файлу и проверьте остальные параметры. После щелкните по кнопке «Сделать». Теперь стоит немного подождать пока процесс записи завершится. В конце операции всплывет окно с подтверждением успешного создания образа или ошибкой.
Вот теперь вы знаете, что такое файл с расширением iso и какие приложения с ним работают. Надеюсь вам понравилась статья. А если это так, то вступайте в ряды подписчиков и делитесь интересными статьями, опубликованными в моем блоге, в социальных сетях. До скорой встречи!
Как и чем открыть ISO файл образа диска на компьютере Windows
В данном материале речь пойдет о том, как открыть ISO. Windows позволяет взаимодействовать с файлами такого формата с помощью встроенных возможностей, но если их оказывается недостаточно, этот обзор поможет вам выбрать оптимальную стороннюю программу для взаимодействия с образами дисков. В этом формате создаются, как наиболее распространенные CD и DVD образы, так и более редкие Blu-Ray.
Интересующий нас формат настолько востребован, что корпорация Microsoft использует именно его для выпуска сборок операционной системы Windows. Программа, открывающая ISO, пригодится даже тем, кто захочет создать загрузочную флешку. Некоторые из представленных ниже приложений умеют не только распознавать образы, но также редактировать их либо запускать с функциями настоящего диска, используя для этого виртуальный привод.
Что такое ISO
Речь идет об образе диска, который представляет собою электронную копию носителя, помещенную в виде отдельного файла на жесткий диск компьютера. Подобная копия может быть сохранена не только в формате ISO, для описанной цели также используются форматы:
В образ можно поместить, как всю информацию, которая хранится на исходном диске так и ее часть. Кроме того, при необходимости ISO можно сформировать из собственноручно отобранных файлов. Люди, которые разрабатывают уникальные вариации игр либо сборки операционных систем также зачастую распространяют их в формате ISO. Копию в формате ISO в любой момент можно записать на оптический диск.
Некоторые диски выпускают со специальной защитой от копирования, но часть приведенных ниже приложений может, среди прочего, сохранить имеющуюся на них информацию в формате ISO.
Как открыть ISO и смонтировать или записать с помощью проводника Windows
В Windows 10 вопрос, как открыть файл ISO, решить можно без дополнительных программ, при помощи стандартного «Проводника».
Зайти в проводник можно следующими способами:
Чтобы запустить образ диска в Windows 10 достаточно дважды кликнуть по нему левой кнопкой мыши, и он откроется, как обычная папка. А можно кликнуть по файлу правой кнопкой мышки и выбрать из двух пунктов в выпавшем меню — открыть ISO или записать образ на CD-болванку.
Вам этого мало? Читайте дальше, чем еще можно открыть ISO файлы и как над ними поиздеваться.
Приложения для взаимодействия с ISO
WinRAR открывает ISO как архив
Для того, чтобы ответить на вопрос, чем открыть формат ISO, можно использовать архиватор WinRAR. Этот инструмент позволяет взглянуть на содержимое образа, изъять из него отдельные элементы, или распаковать полностью, как архив. Поскольку основная задача этой программы – работа с архивами, она не позволяет создавать виртуальные приводы для воспроизведения ISO, как обычных дисков. Следует сказать, что, открывая образ, как архив, его можно извлечь, но добавление таким образом новых элементов в WinRAR не предусмотрено.
Для взаимодействия с файлом с помощью архива достаточно двух шагов:
UltraISO — монтирование виртуального диска и редактирование содержимого
Решить вопрос как открыть файл ISO на Windows 10 поможет приложение под названием UltraISO. Если для описанного выше архива работа с образами является дополнительной возможностью, в случае с UltraISO – это основная задача.
Основные возможности приложения:
Для того, чтобы иметь возможность использовать виртуальный привод, на этапе инсталляции UltraISO, необходимо обязательно отметить пункт ISODrive. В русифицированной версии галочку следует поставить напротив надписи «Установить ISO CD/DVD эмулятор». Чтобы начать работу с образом в этой программе используем кнопку «Файл» в верхнем меню UltraISO.
Из возникшего меню выбираем функцию «Открыть». После этого возникнет окно проводника, в котором и предстоит указать на необходимый файл в формате ISO. В результате в первом столбце появится название виртуального диска, а во втором файлы, которые на нем содержатся. Добавлять и исключать файлы из образа можно обычным перетаскиванием с помощью мыши.
Работать с каждым файлом в образе можно отдельно, нажав на него правой кнопкой и указав на соответствующую функцию. Чтобы смонтировать ISO-образ необходимо воспользоваться функцией «Инструменты» из верхнего меню. После этого применяем функцию «Монтировать в виртуальный привод». В результате возникнет окно с приводами.
Остается нажать на фигурку прямоугольника. Когда на экране появится окно проводника, указываем в нем интересующий нас файл. Далее применяем функцию «Монтировать».
Размонтировать образ можно здесь же, выбрав одноименный пункт меню. В настройках можно внести правки в различные параметры приложения, в частности, выбрать букву диска и число приводов.
Чтобы изменить параметры, в кликаем в верхнем меню на кнопку «Опции», после этого в выпавшем списке выбираем функцию «Настройки». В новом окне переходим к «Виртуальному приводу». UltraISO – это удобное приложение, которое могут применять пользователи, регулярно работающие с образами дисков, при этом не требующие особых функций.
Daemon Tools Lite — король открывания ISO
Пожалуй, чаще всего пользователи решают вопрос, чем открыть ISO c помощью программы Daemon Tools либо ее бесплатной Lite-версии. Следует отметить, что хотя приложение распространяется бесплатно за дополнительные деньги, оно позволит получить различные возможности, которые не относятся к базовому набору.
Чтобы смонтировать образ заходим в приложение и применяем функцию «Быстрое монтирование». Соответствующее обозначение находится внизу окна с левой стороны. Возникнет окно проводника, в котором нам необходимо выбрать образ диска ISO.
В результате в системе возникнет новый виртуальный диск с содержанием выбранного образа. Увидеть его можно в папке «Компьютер». Используем функцию «Размонтировать все приводы» в левой колонке окна приложения, чтобы извлечь виртуальный диск.
За дополнительную плату программа может:
Alcohol 120% — проверенный старичок, который открывает ISO файлы за деньги
Обсуждая различные варианты решения вопроса, чем открыть образ диска ISO, следует также сказать о приложении Alcohol 120%. Этот инструмент отличается уникальным набором функций и создан специально для работы с оптическими дисками и их образами. Программа распространяется, как в платной, так и в бесплатной версии. Возможности этих изданий существенно отличаются.
Алгоритм перехода в окно проводника для выбора образа диска можно существенно сократить, используя сочетание «CTRL + O». Функция «Смонтировать на устройство» позволит воспроизвести виртуальный диск. Достаточно нажать на образ правой кнопкой мыши и выбрать ее в возникшем меню. Alcohol 120% обладает широким списком настроек и неплохо справляется с копированием дисков.
7-Zip — бесплатная открывалка и просто хорошая программа
Мы уже говорили о том, что архиваторы умеют взаимодействовать с форматом ISO, на это способен и бесплатный инструмент с открытым кодом под названием 7-Zip.
Приложение может использоваться, как файловый менеджер.
ISO Master — монстр по созданию ISO, и тоже умеет открывать
Уже по названию программы ISO Master можно понять, что она умеет взаимодействовать с интересующим нас форматом ISO. Следует отметить, что приложение не предназначено для создания образов дисков или их записи на оптические носители. Приложение создано для формирования собственных ISO-образов, из имеющихся на компьютере файлов и папок.
Кроме того, ISO Master распознает файлы в формате ISO, позволяет дополнять их содержимое, либо извлекать его при необходимости. Для воспроизведения и создания образов, приложение применяет библиотеки bkisofs.
Основные возможности ISO Master:
Пользователь при создании образа может самостоятельно задать имя будущего диска.
WinCDEmu еще одна бесплатная программа
Образы ISO поддерживает и приложение с открытым кодом под названием WinCDEmu. Она создана специально для монтирования виртуальных дисков в операционной системе Windows.
Кроме ISO приложение также умеет работать с такими форматами образов:
Приложение инсталлирует драйвер оптического привода. Это позволяет пользователю запускать образы дисков, и взаимодействовать с виртуальными DVD и CD также, как и с реальными. Программа также умеет сохранять содержимое оптических дисков в формате ISO. Хотя приложение обладает графическим интерфейсом, его можно использовать из командной строки.
Вот мы и описали наиболее распространенные приложения для работы с форматом ISO. Если Вам известна программа, которую мы не упомянули или вы столкнулись с проблемой при работе с образами, напишите об этом в комментариях. И не забудьте рассказать об этом материале друзьям, если они активно используют формат ISO.
Что такое ISO-образ, как его создать и использовать
Читайте, как и для чего используется ISO-образ. Как создать ISO-образ с оптического диска, монтировать его на виртуальный оптический диск вашего ПК или извлечь из него данные, в случае необходимости. Персональные стационарные и мобильные компьютерные устройства имеют огромную популярность и получили широчайшее применение во всех сферах нашей жизни. Каждая отрасль экономики, образования, здравоохранения, социальной культуры и т.д., так или иначе, использует для своих нужд компьютерную технику. Весь учет, контроль, обработка и хранение разнообразной информации осуществляется при помощи таких устройств.
Естественно, что и для личного использования компьютерные устройства применяются пользователями достаточно широко. Выполнение различных заданий, общение при помощи электронных приложений, создание любых информационных файлов, редактирование и обмен звуковыми, видео файлами и изображениями, отправка и получение электронных писем, организация досуга и развлечений и многое другое.
Неудивительно, что для корректной работы компьютерных устройств необходимо наличие современного высокопроизводительного программного обеспечения, которое в полной мере позволит использовать их возможности.
Большинство современных компьютерных программ, обладающих большим диапазоном возможностей, поставляются пользователю на оптических носителях или другим способом в определенном цифровом формате. И довольно часто возникает ситуация, когда необходимо сохранить копию определенного диска. В этом случае может помочь «ISO-образ». «ISO-файл» (часто называемый образом «ISO») – это архивный файл, который содержит идентичную копию (или образ) данных, найденных на оптическом диске, например, на компакт-диске или «DVD-диске». Такой вид формата файлов часто используются для резервного копирования оптических дисков или для распределения больших наборов файлов, предназначенных для записи на оптический диск.
Что такое «ISO-образ»
Название «ISO» взято из названия файловой системы, используемой оптическими носителями, обычно это «ISO 9660». Вы можете представить образ «ISO» как полную копию всего, что хранится на физическом оптическом диске, таком как «CD», «DVD» или «Blu-ray» диске, включая собственную файловую систему. Он представляет собой секторальную копию диска, при этом никакое дополнительное сжатие не используется. Идея образов «ISO» заключается в том, что вы можете архивировать точную цифровую копию диска, а затем использовать этот образ для записи нового диска, который в свою очередь является точной копией оригинала. Большинство операционных систем (и многие «утилиты» – вспомогательные компьютерные программы, осуществляющие выполнение специализированных типовых задач для корректной работы оборудования или операционной системы) также позволяют монтировать образ «ISO» как виртуальный диск. В этом случае, все ваши приложения обрабатывают его таким же образом, как если бы это был реальный оптический диск, вставленный в привод вашего персонального компьютера.
В то время как многие пользователи используют «ISO» для создания резервных копий своего оптического диска, «ISO-образ», в наши дни, используется в основном для распространения больших программ и операционных систем, поскольку он позволяет хранить все файлы в одном легко скачиваемом файле. Затем люди могут решить, хотят ли они монтировать этот образ для последующего использования или применить его для записи оптического диска.
Большинство загружаемых операционных систем, включая «Windows» и различные дистрибутивы «Linux», распространяются как образы «ISO». Это пригодится вам при загрузке текущей версии «Ubuntu» для последующей установки на вашем компьютере или установки любого старого игрового диска на ноутбук при отсутствии реального физического диска.
Как подключить «ISO-образ»
Понятие «установка ISO-образа» означает, что вы будете монтировать образ вашего диска на виртуальный оптический диск. Все ваши приложения будут обрабатывать смонтированный образ так, как если бы это был физический диск в приводе вашего персонального компьютера.
Версии операционной системы «Windows 8, 8.1 и 10» позволяют монтировать образ диска «ISO» без привлечения дополнительного стороннего программного обеспечения. Для этого достаточно открыть в проводнике файлов «Windows» папку, где храниться образ требуемого «ISO-диска», и щелкнуть по нему правой кнопкой мыши для вызова всплывающего контекстного меню. В открывшемся списке доступных действий нужно выбрать раздел «Подключить».
Или в проводнике файлов «Windows» отметьте левой кнопкой мыши требуемый образ «ISO», а затем на ленте главного меню проводника во вкладке «Средства работы с образами диска» в разделе «Управление» нажмите кнопку «Подключить».
Если вы используете на своем персональном компьютере операционную систему «Windows 7» (или предыдущую, более раннюю, версию системы), то вам понадобится выполнить установку дополнительного приложения стороннего производителя, такое как бесплатное и простое в использовании, приложение «WinCDEmu».
Как записать «ISO-образ» на диск
Функция «запись ISO-образа» на физический диск пригодится вам в том случае, если вы планируете создать загрузочный диск, который будете использовать для установки программного обеспечения или операционной системы на другой сторонний компьютер. Это особенно полезно, когда вы устанавливаете операционную систему (или создаете специальный системный диск) и должны использовать этот диск для его последующей загрузки. Он также может быть полезен для создания физической резервной копии диска или когда вам просто нужно поделиться копией диска с кем-либо еще.
Операционные системы «Windows 7, 8 и 10» имеют функцию записи образа «ISO» на диск, непосредственно встроенную в предустановленные службы самой системы. Все, что вам нужно для осуществления записи «ISO-образа», так это вставить в привод компьютера, подготовленный к записи, оптический диск, а затем воспользоваться одним из двух способов на выбор. По аналогии с ранее описанными способами подключения «ISO-образа» вам будет необходимо открыть в проводнике файлов «Windows» папку, содержащую ваш «ISO-образ». Теперь щелкните по нему правой кнопкой мыши и в открывшемся всплывающем контекстном меню выберите команду «Записать образа диска».
Либо отметить левой кнопкой мыши файл «ISO-образа» и во вкладке «Средства работы с образами диска» в разделе «Управление» нажать на кнопку «Запись на диск».
Примечание: Если на вашем персональном компьютере нет устройства, позволяющего производить запись на оптический диск, то вы не увидите эту кнопку. Кроме того, если у вас установлено приложение для сжатия файлов (например, «7-Zip»), и оно связано с расширением файла «ISO», для вас также будет недоступна эта кнопка. Мы расскажем об этом более подробно в следующем разделе.
В операционной системе «MacOS» функция записи «ISO-образа» на диск работает по тому же принципу, что и в системе «Windows», поэтому детально описывать ее нет необходимости.
Как извлечь данные из ISO-образа
Если вы не хотите монтировать «ISO-образ» или записывать его на диск, но все же вам необходимо получить доступ к хранящимся внутри файлам, то вы можете извлечь его содержимое на свой компьютер. Для этого вам понадобится стороннее приложение, например «WinRAR» или «7-Zip». Мы покажем способ для получения данных из «ISO-образа» на примере приложения «WinRAR», но вы можете использовать то приложение, с которым вы привыкли работать.
Если при установке приложения «WinRAR» вы ассоциировали его с расширение файлов «.iso», то чтобы открыть и просмотреть его содержимое, вам нужно лишь дважды щелкнуть требуемый «ISO-образ». В зависимости от размера исходного «ISO-файла», процесс открытия может занять некоторое время, поэтому будьте терпеливы.
Вы можете скопировать любые файлы из «ISO-образа» в обычную папку, просто перетаскивая их.
Если хотите, вы также можете извлечь полное содержимое «ISO-образа» в обычную папку. В проводнике файлов просто щелкните правой кнопкой мыши по «ISO-образу» и откройте всплывающее контекстное меню. Среди доступных действий вы можете воспользоваться одним из трех разделов по выбору, каждый содержащий определенную команду извлечения файлов. Команда «Извлечь файлы» позволяет вам самостоятельно выбрать местоположение последующего извлечения файлов, команда «Извлечь в текущую папку» извлекает файлы в то же место, где находится файл «ISO-образа», а команда «Извлечь в «имя папки»» создает новую папку в месте расположения «ISO-образа» и присваивает ей название «ISO-файла».
Другие приложения для сжатия файлов, такие как «7-Zip», работают по тому же принципу и предлагают аналогичные возможности, что и вышеописанное приложение.
Однако следует отметить одну немаловажную деталь. Если вы устанавливаете приложение для сжатия файлов, такие как «7-Zip» или «WinRar», и вы позволяете этому приложению производить ассоциирование с файлами «ISO», то вы больше не увидите встроенные команды управления «ISO-образами» в проводнике файлов «Windows» для полноценной работы с ними. Поэтому лучше иметь средство управления «ISO-образами» в проводнике файлов, ведь вы, все равно, можете щелкнуть их правой кнопкой мыши, и получить доступ к командам приложений сжатия для извлечения данных из «ISO-образа», когда захотите.
Если вы уже установили одно из этих приложений, и оно ассоциируется с файлами образа, то вы можете легко переназначить расширение файла «ISO» для проводника файлов «Windows». Для этого вам придется воспользоваться приложением «Параметры». Данное приложение содержит все основные настройки операционной системы. И разработчики «Windows 10» намерены заменить им приложение «Панель управления» для повышения удобства работы пользователей. Поэтому мы более подробно остановимся на возможных способах открытия приложения «Параметры». Мы покажем вам пять способов доступа к приложению, и вы сможете выбрать любой, понравившийся вам, способ, для дальнейшего применения.
Откройте проводник файлов «Windows» «Этот компьютер». На ленте главного меню проводника выберите вкладку «Компьютер». На открывшейся панели вкладки в разделе «Система» нажмите синюю кнопку с белой шестеренкой «Открыть параметры».
На главной странице перейдите в раздел «Приложения». Далее в левой панели новой страницы выберите раздел «Приложения по умолчанию». В правой панели опустите бегунок полосы прокрутки вниз страницы и нажмите текстовую ссылку «Выбор стандартных приложений для типов файлов».
В следующем окне отображается очень длинный список расширений файлов. Используя бегунок полосы прокрутки, найдите в представленном списке расширение «.iso». Напротив указанного значка в правой половине окна щелкните любое приложение, которое в настоящее время связано с расширением файла «.iso». Во всплывающем меню выберите опцию проводника файлов «Windows».
Как создать собственный файл «ISO» с оптического диска
Процесс создания «ISO-файла» с дисков позволяет вам получить цифровую резервную копию физических дисков. Затем вы можете использовать созданные «ISO-файлы» для установки их на компьютеры, у которых нет оптического дисковода. В будущем, вы можете создавать дополнительные копии образа диска с, имеющегося у вас, «ISO-файла», не используя для этого оригинальный физический диск. И, конечно, вы можете делиться этим «ISO-образом» с другими людьми.
В то время, как операционные системы «MacOS» и «Linux» поставляются с предустановленным программным обеспечением, которое позволяет вам создавать «ISO-образ» с физического диска, в операционной системе «Windows» такой возможности нет. Вместо этого вам придется использовать приложение сторонних производителей для создания «ISO-файла» в системе «Windows». Во всемирной компьютерной сети «Интернет» можно найти множество приложений для создания «ISO-образа» и выбрать наиболее подходящее именно вам. Каждое приложение обладает стандартным набором функций, а также содержит различные дополнительные инструменты, выгодно отличающие его от других приложений. В зависимости от ваших требований, вы можете выбрать соответствующее приложение для его дальнейшего использования.
Операционная система «Windows» позволяет вам выполнять минимальный набор действий с файлами «ISO», не требуя установки дополнительных инструментов. Вы всегда можете подключить, записать или скопировать «ISO-образ» на свой персональный компьютер быстро и легко без дополнительных затрат.
Полную версию статьи со всеми дополнительными видео уроками читайте в нашем блоге.