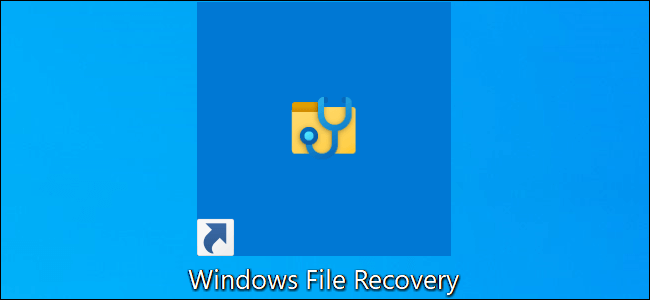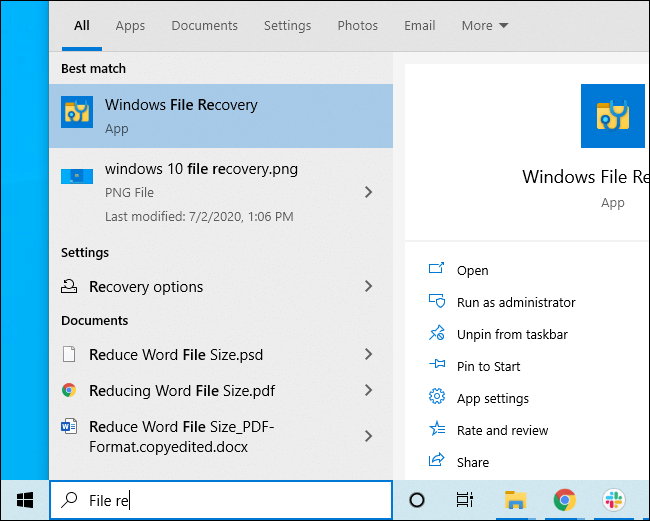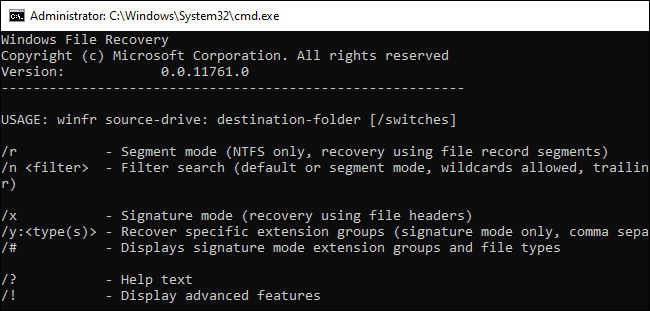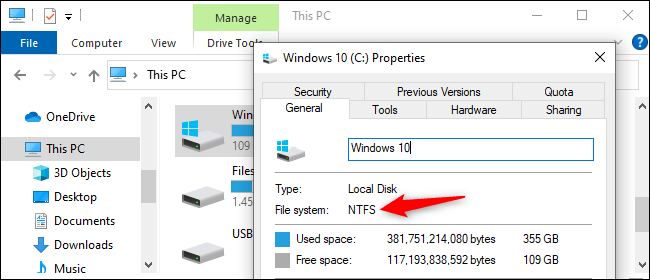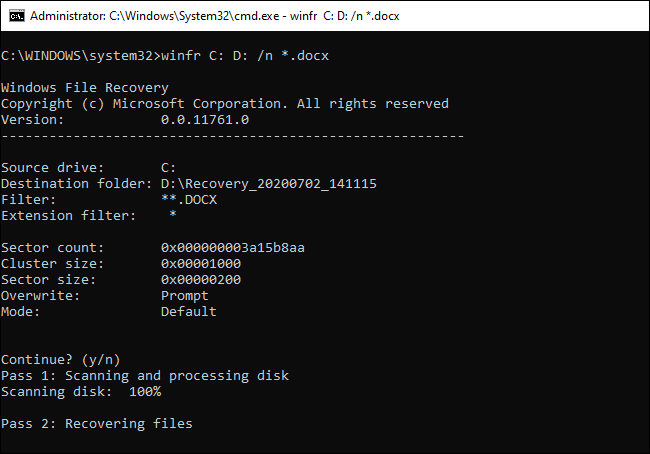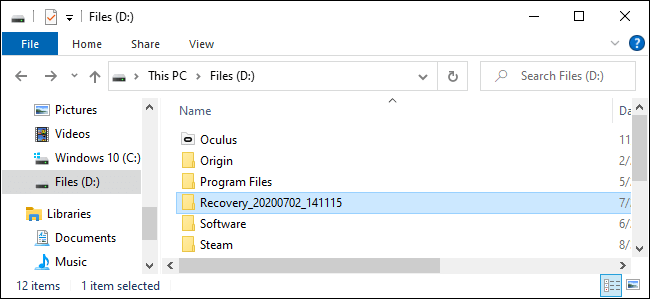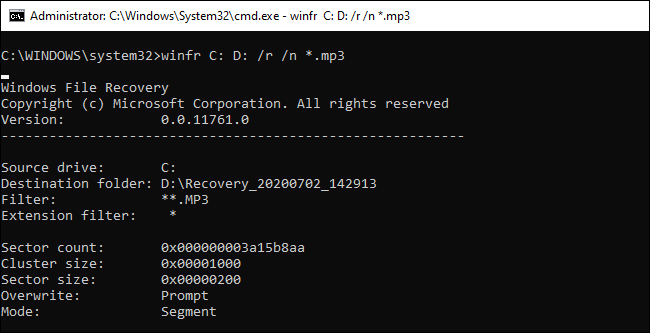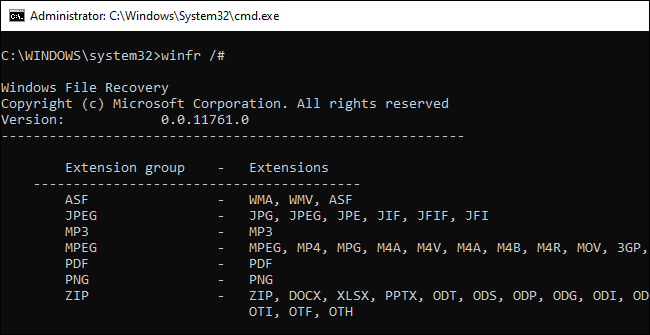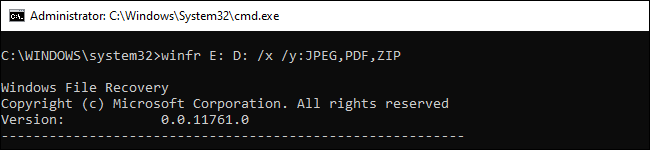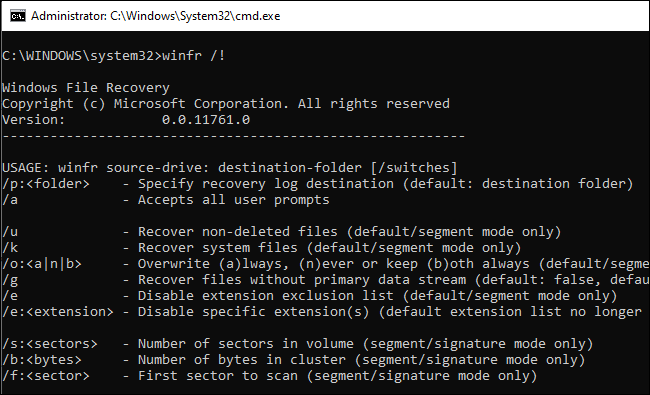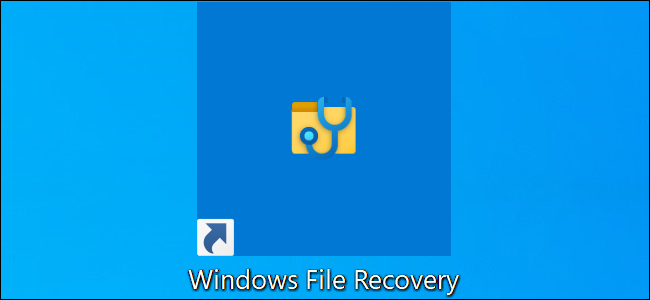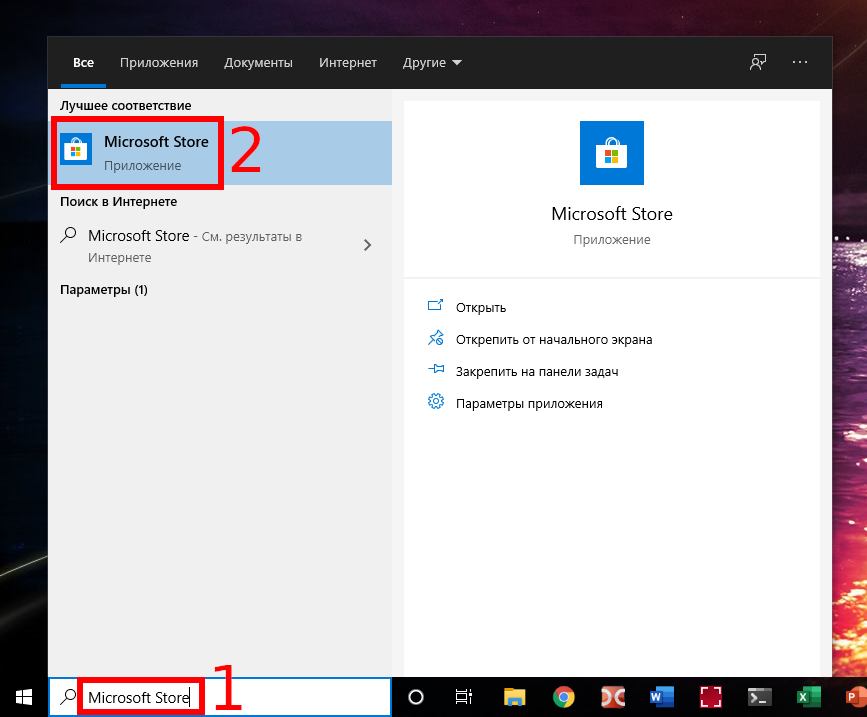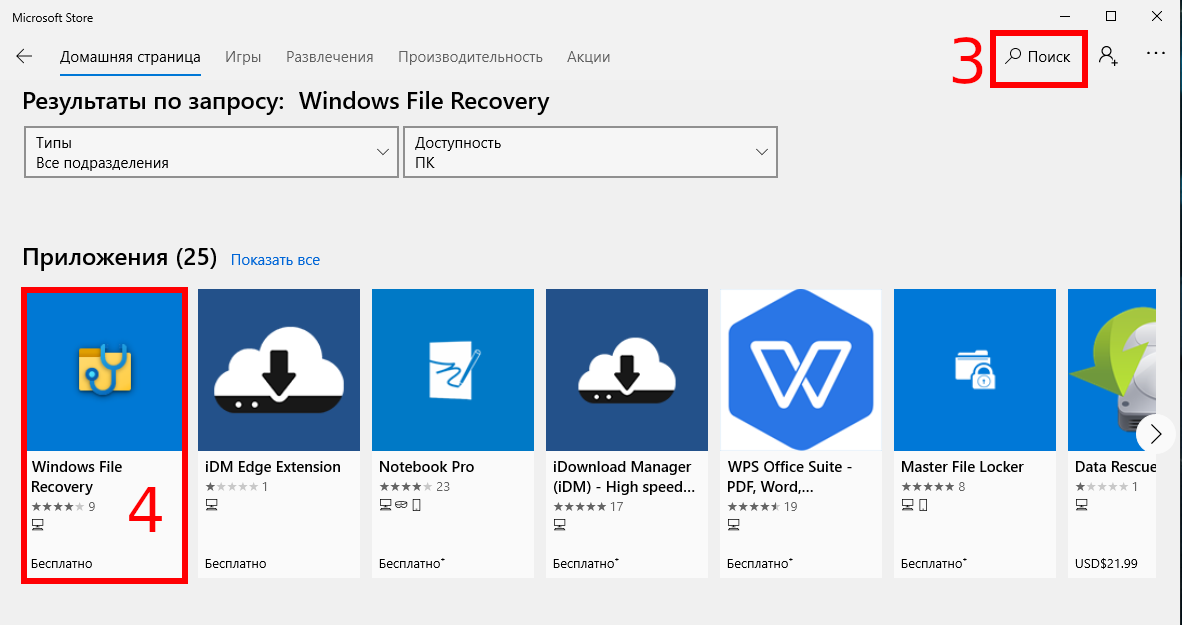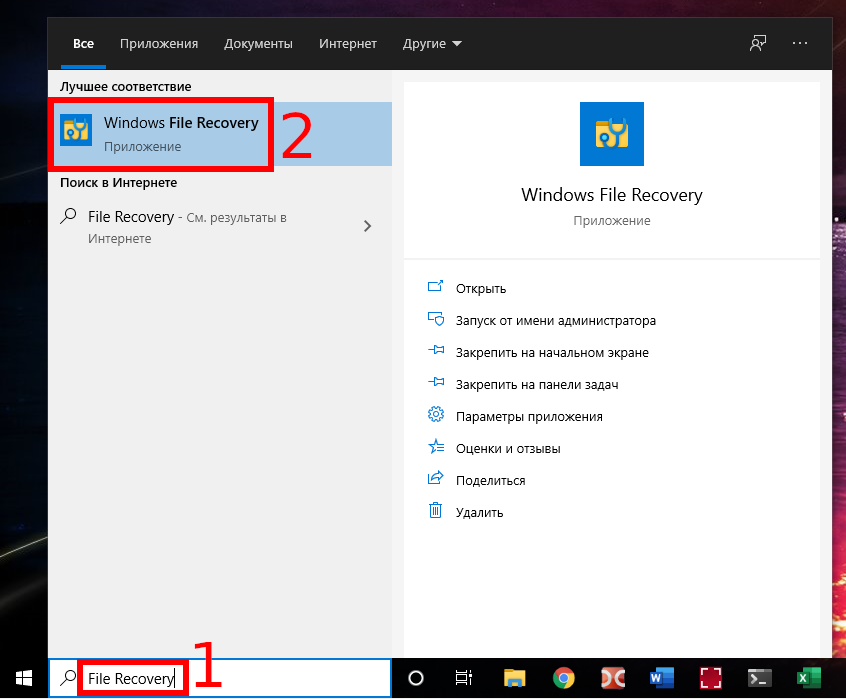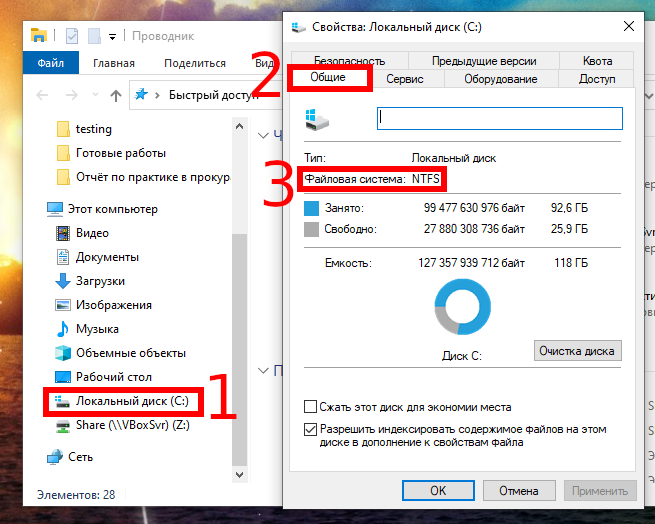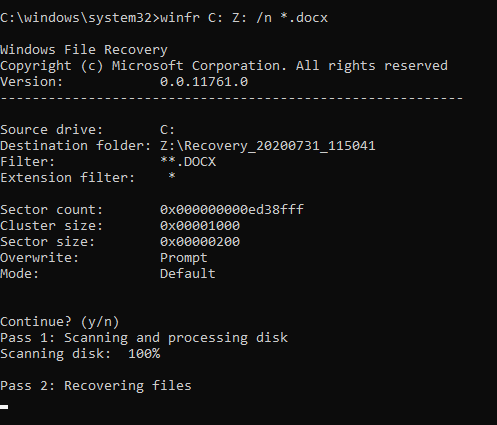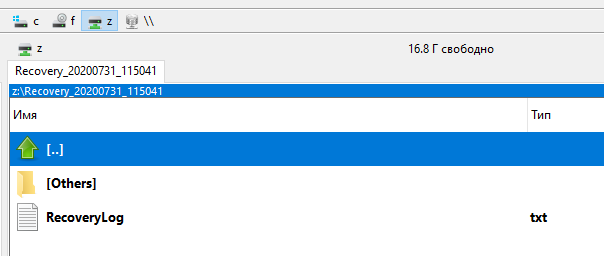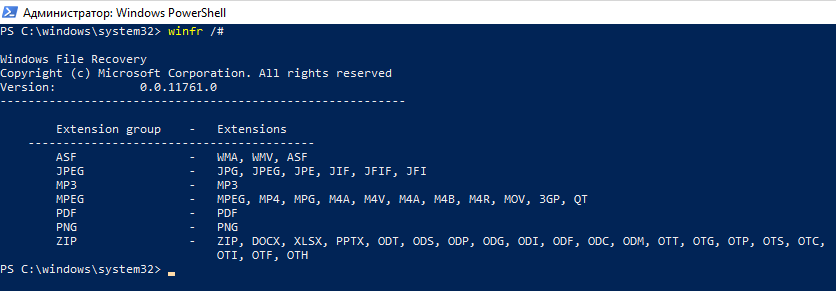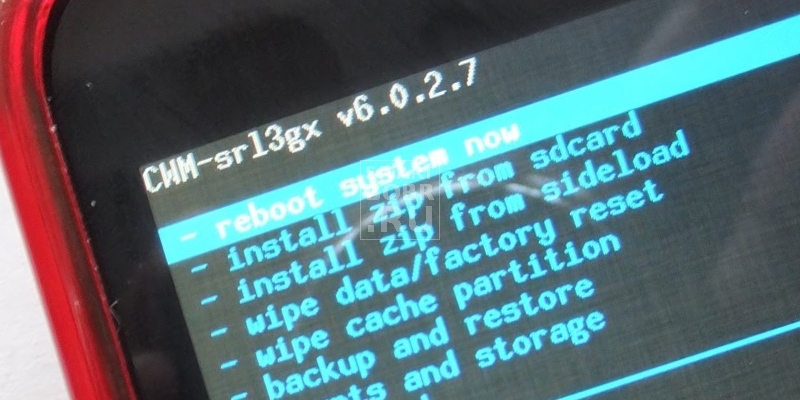Файл recovery что это
ИТ База знаний
Полезно
— Онлайн генератор устойчивых паролей
— Онлайн калькулятор подсетей
— Руководство администратора FreePBX на русском языке
— Руководство администратора Cisco UCM/CME на русском языке
— Руководство администратора по Linux/Unix
Навигация
Серверные решения
Телефония
FreePBX и Asterisk
Настройка программных телефонов
Корпоративные сети
Протоколы и стандарты
Как восстанавливать файлы в Microsoft Windows File Recovery
Восстановление файлов Windows
Про Windows File Recovery
Для этого инструмента требуется установленное майское обновление 2020 года для Windows 10 или более новая версия Windows 10. Он не работает в старых версиях Windows.
Утилита также имеет несколько режимов, предназначенных для разных ситуаций и файловых систем. Мы как их использовать.
Как установить Windows File Recovery
Для начала установите Windows File Recovery из Магазина Microsoft, чтобы начать. Вы можете открыть Магазин и выполнить поиск «Windows File Recovery» или просто щелкнуть эту ссылку, чтобы открыть Магазин.
После установки откройте меню «Пуск» и выполните поиск и запустите ярлык Windows File Recovery один раз и нажмите «Да» для запроса UAC.
Вы увидите окно командной строки с доступом администратора. Здесь вы будете запускать команды восстановления файлов.
Вы можете использовать другие среды командной строки, такие как Windows Terminal и PowerShell, но не забудьте запустить их с правами администратора. (В меню «Пуск» щелкните правой кнопкой мыши тот файл, который хотите использовать, и выберите «Запуск от имени администратора».)
Как восстановить удаленные файлы в Windows 10
Вот формат команды:
После выполнения команды инструмент автоматически создаст каталог с именем Recovery_ [дата и время] на указанном целевом диске.
Какой режим использовать?
Вам нужно знать, в какой файловой системе отсканирован диск, который вы будете сканировать. Чтобы найти это, откройте проводник, щелкните правой кнопкой мыши диск в разделе «Этот компьютер» и выберите «Свойства». Вы увидите файловую систему, отображаемую на вкладке «Общие».
Вот когда вы должны использовать разные режимы:
Если у вас есть сомнения, просто начните с режима Default. Затем вы можете попробовать Segment, а затем Signature, если режим по умолчанию не работает.
Как восстановить файл в режиме Default
Давайте соединим все это сейчас в примере. Чтобы найти все файлы DOCX на диске C: и скопировать их на диск D:, вы должны выполнить следующую команду:
Как мы упоминали выше, вы найдете восстановленные файлы в каталоге с именем Recovery_ [дата и время] на целевом диске, который вы указали в командной строке.
Чтобы найти все файлы со определенным словом в названии, используйте wildcard. Итак, чтобы найти все документы со словом «project» в любом месте в их имени, вы должны выполнить:
Как восстановить файл в режиме Segment
Например, чтобы восстановить все удаленные файлы MP3 с вашего диска C: и сохранить их на диске D: вы должны выполнить:
Поэтому, если поиск в режиме Default не находит того, что вы ищете, добавьте /r и попробуйте снова.
Как восстановить файл в режиме Signature
Вот список поддерживаемых типов файлов и групп, в которые они отсортированы, взяты из документации Microsoft:
Обратите внимание, что группа «ZIP» включает ZIP-файлы в дополнение к документам Microsoft Office и OpenDocument.
Вы можете открыть этот список в любое время, выполнив следующую команду:
Допустим, вы хотите найти на диске E: изображения в формате JPEG и сохранить их на диске D:. Вам нужно запустить следующую команду:
Вы можете указать несколько групп файлов, разделяя их запятой. Итак, если вы хотите найти файлы JPEG, PDF и Word, вы должны выполнить:
Больше помощи с winfr
Более подробная информация доступна на официальной странице документации Microsoft winfr. На этой странице вы также найдете подробный список всех параметров командной строки winfr.
Онлайн курс по Linux
Мы собрали концентрат самых востребованных знаний, которые позволят тебе начать карьеру администратора Linux, расширить текущие знания и сделать уверенный шаг к DevOps
Как использовать Windows File Recovery для восстановления удалённых файлов на Windows
Windows File Recovery — это официальный инструмент Windows для восстановления удалённых файлов с жёстких дисков, SD-карт, USB-накопителей и других носителей. Данная статья является подробным пошаговым руководством по использованию этой утилиты командной строки.
Что нужно знать
Windows File Recovery не имеет графического интерфейса — это всего лишь утилита командной строки. Мы покажем вам, как её использовать, но это более сложный процесс, чем вы могли бы ожидать от официальной утилиты Microsoft, доступной в Магазине Windows 10.
Может ли инструмент восстановления файлов действительно найти и восстановить удалённый файл, зависит от диска. Удалённые файлы не удаляются сразу с жёстких дисков, но часто они сразу удаляются с твердотельных дисков. Если вы удалили много данных на устройство, такое как SD-карта, после удаления файла, вероятно, данные файла могли быть перезаписаны.
Даже если вам удастся восстановить файл, вы можете получить только некоторые данные файла — файл может быть повреждён. Вы можете получить только те данные, которые ещё находятся на диске. Здесь нет никаких гарантий, и поэтому не забывайте делать для важных файлов резервные копии.
Утилита также имеет несколько режимов, предназначенных для разных ситуаций и файловых систем. Мы объясним, что вы должны использовать и как их использовать.
Как установить Windows File Recovery
Для начала установите средство восстановления файлов Windows из Microsoft Store, чтобы начать.
Вы можете открыть Microsoft Store и выполнить поиск «Windows File Recovery» или просто щёлкнуть эту ссылку, чтобы открыть Магазин.
После установки откройте меню «Пуск» и выполните поиск «File Recovery». Запустите ярлык «Windows File Recovery» один раз и нажмите «Да» для запроса UAC.
Вы увидите окно командной строки с доступом администратора. Здесь вы будете запускать команды восстановления файлов.
Вы можете использовать другие среды командной строки, такие как Windows Terminal и PowerShell, но не забудьте запустить их с правами администратора. (В меню «Пуск» щёлкните правой кнопкой мыши тот файл, который хотите использовать, и выберите «Запуск от имени администратора»).
Как восстановить удалённые файлы в Windows 10
Чтобы использовать этот инструмент, запустите команду winfr, указав диск, на котором вы хотите найти удалённый файл, место назначения, куда вы хотите сохранить его, и различные ключи, которые управляют тем, что инструмент ищет и как он ищет. Вы должны сохранить удалённый файл на другой диск.
Вот основной формат запуска:
После выполнения команды инструмент автоматически создаст каталог с именем «Recovery_ [дата и время]» на указанном целевом диске.
Какой режим winfr использовать?
Прежде чем продолжить, вы должны определить «режим», который вы хотите сканировать для поиска удалённого файла. Существует три режима: По умолчанию, Сегмент и Подпись. По умолчанию это самый быстрый режим, в то время как Сегмент похож, но медленнее и тщательнее. Режим подписи может искать файлы по типу — он поддерживает файлы ASF, JPEG, MP3, MPEG, PDF, PNG и ZIP. (При поиске файлов «ZIP» также будут найдены документы Office, хранящиеся в таких форматах, как DOCX, XLSX и PPTX).
Вам нужно знать, какую файловую систему имеет диск, который вы будете сканировать. Чтобы узнать это, откройте проводник, щёлкните правой кнопкой мыши диск в разделе «Этот компьютер» и выберите «Свойства». Вы увидите файловую систему, отображаемую на вкладке «Общие».
Ситуации, при которых вы должны использовать определённые режимы:
Если у вас есть сомнения, просто начните с режима по умолчанию. Затем вы можете попробовать Сегмент, а затем Подпись, если режим по умолчанию не сработает.
Как восстановить файл в режиме по умолчанию
Чтобы использовать режим по умолчанию, используете /n, а затем путь поиска:
Давайте соединим все это. Чтобы найти все файлы DOCX на диске C: скопировать их на диск D:, вы должны выполнить следующую команду:
Вам нужно будет набрать «y», чтобы продолжить.
Результат выполнения сканирования:
Если вы хотите открыть папку с файлами, то нажмите «y».
Как мы упоминали выше, вы найдёте восстановленные файлы в каталоге с именем «Recovery_ [дата и время]» на целевом диске, который вы указали в командной строке.
Чтобы найти все файлы с определённым словом в названии, используйте подстановочные знаки. Итак, чтобы найти все документы со словом «проект» в любом месте их имени, вы должны выполнить:
Вы можете указать несколько слов для поиска с помощью нескольких ключей /n. Итак, чтобы найти все файлы Word, Excel и PowerPoint, вы должны выполнить следующее:
Чтобы найти определённый файл с именем важный_документ.pdf, находящийся в папке \Users\Bob\Documents на диске C:, а затем сохранить его на диске D: вы должны использовать:
Как восстановить файл в режиме сегмента
Сегментный режим работает почти так же, как режим по умолчанию. Чтобы использовать режим сегмента, который проверяет сегменты записи файла, используйте /r в дополнение к /n.
Другими словами, вы можете создавать команды восстановления в режиме сегмента так же, как вы строите команды режима по умолчанию — просто добавьте /r.
Например, чтобы восстановить все удалённые файлы MP3 с вашего диска C: и сохранить их на диске D: вы должны выполнить:
Поэтому, если поиск в режиме по умолчанию не находит того, что вы ищете, добавьте /r и попробуйте снова.
Как восстановить файл в режиме подписи
Режим подписи работает немного по-другому. Он проверяет типы файлов, поэтому он может найти только удалённые файлы определённых типов файлов. Чтобы использовать режим подписи, используйте /x, чтобы указать режим подписи, и /y: чтобы перечислить типы файлов, которые вы хотите найти.
Вот список поддерживаемых типов файлов и групп, в которые они отсортированы, взятый из документации Microsoft:
| Группа | Файлы, которые входят в данную группу |
|---|---|
| ASF | wma, wmv, asf |
| JPEG | jpg, jpeg, jpe, jif, jfif, jfi |
| MP3 | mp3 |
| MPEG | mpeg, mp4, mpg, m4a, m4v, m4b, m4r, mov, 3gp, qt |
| PNG | png |
| ZIP | zip, docx, xlsx, pptx, odt, ods, odp, odg, odi, odf, odc, odm, ott, otg, otp, ots, otc, oti, otf, oth |
Обратите внимание, что группа «ZIP» включает ZIP-файлы в дополнение к документам Microsoft Office и OpenDocument.
Вы можете открыть этот список в любое время, выполнив следующую команду:
Допустим, вы хотите найти на диске E: изображения в формате JPEG и сохранить их на диске D:. Вы бы запустили следующую команду:
Вы можете указать несколько групп файлов, разделяя их пробелом. Итак, если вы хотите найти файлы JPEG, PDF и Word, вы должны выполнить:
Больше помощи по winfr
Более подробная информация доступна на официальной странице документации Microsoft по winfr. На этой странице вы также найдёте подробный список всех параметров командной строки winfr.
Для повышения квалификации по основам, просто запустите winfr или winfr /?.
Есть также дополнительные продвинутые параметры, которые вы можете увидеть, запустив
Что такое рекавери на Андроид: как зайти в меню и что там можно сделать?
Наверняка вы начали искать, что же это такое после того, как что-то нехорошее случилось с вашим смартфоном (не реагирует на нажатие кнопок, висит черный экран и т.д.). Я прав? Тогда вы пришли по адресу! В этом материале мы постараемся максимально подробно рассказать, что же такое Recovery и для чего оно нужно.
Рекавери на Андроид ( Stock Recovery ) – что это такое?
Как видите возможностей немало. Производители стараются вместить в этот режим как можно больше функций, чтобы пользователь мог самостоятельно без особых навыков производить различные действия со своим смартфоном.
Меню Recovery вы не найдете на привычных рабочих столах или в настройках смартфона. Рекавери «спрятано» глубже в системе, а доступ к нему можно получить, зажав определенную комбинацию кнопок при включении устройства (для каждого смартфона может отличаться).
Меню стокового Recovery может оказаться сложным для освоения пользователя из-за того, что представлено на английском языке. Кроме того, управление в режиме восстановления производится посредством физических кнопок – сенсорное управление не работает.
Стоковое рекавери – что это?
Итак, стоковый рекавери – режим восстановления, который устанавливается производителем смартфона или планшета. Он довольно функциональный, позволяет делать все то, что мы перечислили чуть выше, однако с некоторыми оговорками.
Stock Recovery не предусматривает установку на устройство сторонних прошивок – только официальные от производителя.
Кому-то и официальных прошивок хватает (как правило, владельцам популярных смартфонов, которые без свежего обновления не остаются долгие годы), для иных же (владельцы моделей от малоизвестных китайских компаний, которые забывают о своем детище после одного обновления) – очень даже не хватает.
Для кастомных рекавери существуют тысячи прошивок, разрабатываемых самими пользователями. Так, на давно забытый производителями смартфон, при помощи Custom Recovery вы сможете установить относительно свежую, пусть и не официальную, прошивку. Но о кастомах мы поговорим чуть ниже.
Для наглядности посмотрите видео, где подробно рассказывается о режиме рекавери на Андроид:

Разобраться в том, что такое Recovery и для чего оно, гораздо проще, нежели попасть в него. Дело в том, что у многих производителей отличается набор физических кнопок: у одного смартфона их три, у другого – четыре. Как следствие, отличаются и комбинации.
Как правило, задействуются кнопка питания и качель громкости. Их необходимо удерживать до тех пор, пока не появится меню.
Как попасть в Recovery Mode на Samsung
Зажмите одновременно кнопку « Home » (центральная кнопка под экраном), громкость вверх (+) и кнопку питания ( Power ). Удерживайте до тех пор, пока на экране не появится меню рекавери.
Ряд пользователей старых девайсов отмечает, что этот способ срабатывает не у всех. На этот случай мы нашли еще два варианта, один из которых точно сработает и у вас:
Как правило, хотя бы один из способов срабатывает, а вы оказываетесь в рекавери. Если ничего не получается, то:
Как загрузиться в Рекавери Mode на HTC
HTC также, следуя примеру других компаний, реализовала несколько мудреный способ доступа к режиму восстановления.
Естественно, первым делом выключаем смартфон, отключив от него все провода.
Как вы понимаете, способ не всегда рабочий, поэтому придется либо воспользоваться универсальным, либо установить кастомное рекавери.
Войти в Рекавери Mode на SONY
Популярная компания производит высококачественные гаджеты, в их числе и смартфоны. Однако по способу входа в режим восстановления устройства SONY можно назвать одними из самых проблематичных.
Итак, отключаем все провода, выключаем смартфон. Теперь включаем и ждем, когда появится логотип компании или же загорится светодиод. Далее пробуем три варианта:
Также рекомендуем попробовать еще один способ:
Как и в случае с другими моделями, существует вероятность того, что не сработает ни один из способов. В помощь универсальный, о котором ниже.
Recovery Mode на Nexus
Огромное число пользователей просто боготворит смартфоны Nexus. Эти аппараты получают «чистые» версии операционной системы, а также часто быстрее всех могут похвастаться свежим обновлением. Для входа в рекавери на Nexus потребуется минимум действий:
Recovery Mode на Motorola и Lenovo
Универсальный способ для всех устройств Android — через компьютер и командную строку
Нередки случаи, когда по каким-либо причинам стандартными способами войти в Recovery Mode на Android не удается. Тогда на помощь приходит персональный компьютер и набор довольно простых утилит.
Все готово? Идем дальше.
Для доступа к Recovery Mode посредством персонального компьютера можно воспользоваться тремя способами:
Способ 1 – программа Adb Run
Программа Adb Run предназначена для упрощения взаимодействия пользователя с устройствами через командную строку. Места на диске она занимает минимум, распространяется на бесплатной основе. Представлена программа в виде командной строки со списком доступных действий.
Чтобы скачать программу перейдите по ссылке, выбирайте свою платформу (Windows, Linux или Mac), скачайте и распакуйте архив, установите программу: скачать.
нам нужен пункт « Reboot Devices », который представлен под цифрой «4»;
вводим с клавиатуры «4» и жмем « Enter »;
появляется следующее окно;
теперь выбираем « Reboot Recovery » (перезагрузка в режим восстановления), пункт находится под цифрой «5», поэтому ее и набираем на клавиатуре, жмем « Enter »;
ваш смартфон перезагрузится уже в режиме Recovery Mode.
Способ 2 – команда «adb reboot recovery»
Если по каким-то причинам первый способ не сработал (хотя это маловероятно), есть еще один. Вновь запускаем программу Adb Run, где:
здесь вписываем команду « adb reboot recovery » и подтверждаем нажатием « Enter »;
Способ 3 – команды для определенных моделей
Редко, но случается так, что два вышеперечисленных способа не помогают (чаще всего происходит со смартфонами LG ). В этом случае рекомендуется использовать другие команды. Что делаем:
Кастомное рекавери – что это, и какие отличия?
Модифицированные рекавери ( Custom ) – самый простой и удобный способ установки сторонних прошивок.
Наиболее распространено два типа кастомных рекавери:
От родного меню восстановления TWRP отличается не только расширенной функциональностью с возможностью устанавливать любые прошивки, но и присутствием сенсорного управления. Также можем производить сброс настроек, создавать резервные копии и монтировать разделы. Скачать TeamWin R ecovery можно бесплатно, об установке кастомных рекавери чуть ниже.
Многие современные устройства получают CWM по умолчанию.
Установка кастомных рекавери TWRP и CWM
Установить Custom Recovery можно несколькими способами, которые в значительной мере отличаются друг от друга, кроме того, могут подходить для одного устройства, но быть несовместимыми с другим.
Установка recovery через fastboot
Предпочтительный вариант, который рекомендуется многими пользователями. Он не только обеспечивает стабильную работу кастомного рекавери, но и отличается простотой.
F astboot – раздел в меню восстановления, поэтому этот способ нередко называют родным.
То есть, чтобы установить Custom Recovery таким способом на вашем устройстве должен быть стоковый рекавери, в который придется войти одним из способов, о которых мы говорили выше. Помимо этого, для установки и работы потребуются файлы.
Файлы рекавери нужно качать для конкретной модели! Если вы попытаетесь скачать и установить рекавери не для вашей модели смартфона или тв-приставки, гарантировано получите кирпич!
В довесок, чтобы установить рекавери через fastboot, необходимо заранее разблокировать загрузчик (Bootloader).
Инструкция
Итак, инструкция по установке Custom Recovery через fastboot выглядит следующим образом:
теперь впишите команду : «fastboot flash recovery recovery.img»;
ждем, пока производится установка.
Установка recovery через RomManager
Этот способ, хотя и является одним из самых простых, но не рекомендуется, так как несет в себе ряд нюансов.
Итак, если вы решились устанавливать рекавери этим способом, то:
Другие способы установки кастомных рекавери
Способ мы рекомендуем вам выбирать непосредственно для конкретной модели устройства, чтобы не возникло проблем с совместимостью. Информацию ищите на тематических ресурсах в темах, посвященных вашему аппарату. Для большей надежности не стесняйтесь задавать вопросы другим пользователям на форумах.
Как прошить Андроид-устройство через рекавери?
Если собираетесь устанавливать официальную версию прошивки, то необязательно устанавливать кастомное рекавери, в противном случае – придется.
Официальную прошивку для своего смартфона можете попытаться найти на сайте производителя, однако далеко не каждый выкладывает их в открытый доступ, чтобы уберечь от вмешательства в код со стороны хакеров. Также копией официальной прошивки нередко делятся владельцы аналогичных девайсов на соответствующих форумах. Ищите.
Итак, процесс прошивки на самом деле занимает от силы полчаса, если разобраться со всеми особенностями:
Готово! Ваш смартфон должен успешно загрузиться, представ в обновленном виде.
Естественно, не всегда успешно заканчивается прошивка Андроид через рекавери. Нередко смартфоны отказываются прошиваться на стоковом рекавери, частенько для прошивки требуются дополнительные действия, а также подключение к ПК. Однако официальная прошивка в большинстве случаев встает без проблем.
Ну что ж, сегодня мы вам максимально подробно рассказали все о Рекавери. Мы постарались передать материал очень доходчиво, чтобы ни один из наших читателей не ушел без ответа.
Recovery в один момент действительно может спасти ваше устройство, сбросив настройки или создав резервную копию, а кастомные рекавери помогут установить понравившуюся прошивку с обновлениями. Надеемся, теперь вы без помощи специалиста разберетесь с меню восстановления.