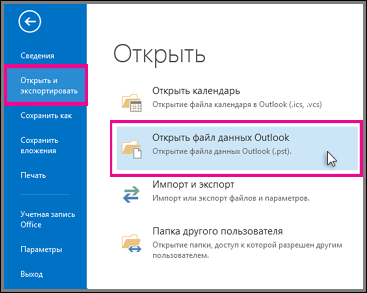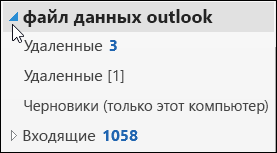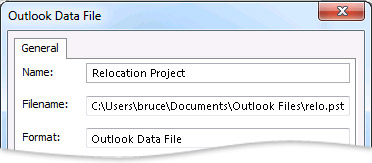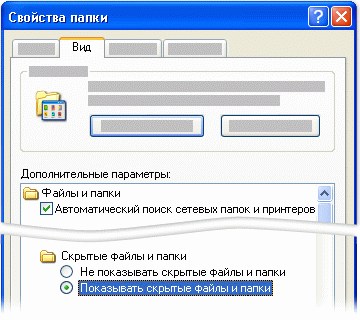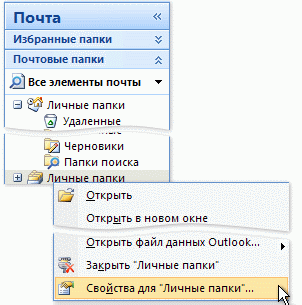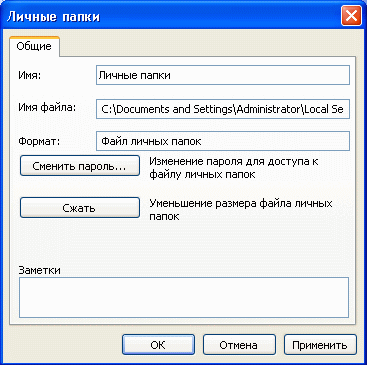Файл pst что это
Вот как открыть файлы PST на компьютерах с Windows 10
Если вам интересно, что такое файл PST и как его просматривать и изменять на ПК с Windows 10, то в этом посте будет показано, как открыть этот формат файла.
Файл PST – это формат файла по умолчанию, который используется для хранения информации, созданной Microsoft Outlook. Файлы PST обычно включают в себя адрес, контакты и вложения электронной почты. Тем не менее, файлы PST обычно имеют ограничение хранилища 2 ГБ, и производительность программного обеспечения Microsoft Outlook снижается, когда файл PST приближается к пределу хранилища.
Как открыть файлы PST в Windows 10
Файлы PST могут быть открыты только программами, которые поддерживают его формат файлов; Эта статья состоит из пяти лучших программ, которые могут получить доступ к программе PST на вашем ПК с Windows 10.
Microsoft Outlook 2016
Microsoft Outlook – это стандартный почтовый клиент и менеджер информации, используемый миллионами людей на своих компьютерах с Windows 10. Это программное обеспечение является отличным выбором для использования для открытия файлов PST в Windows 10.
Кроме того, Microsoft Outlook имеет множество функций, которые делают его уникальной программой; MS Outlook может отслеживать все ваше расписание и контакты. Программа также фильтрует вашу электронную почту и сортирует ее в порядке важности. Outlook также позволяет синхронизировать вашу информацию с мобильными устройствами, чтобы вы могли получить доступ к вашему расписанию и связаться в любое время.
Хотя Outlook поддерживает много форматов, но файлы, созданные программой, сохраняются в формате PST. Кроме того, Outlook имеет много функций, которые позволяют вам иметь больше прав для изменения файлов PST по вашему усмотрению. Программа также позволяет легко экспортировать и импортировать файлы PST. Microsoft Outlook – это отличный клиент для работы с электронной почтой и расписанием, который предлагает хорошее соотношение цены и качества.
Купить Microsoft Outlook 2016
Сервер Microsoft Exchange

Сервер Exchange предлагает множество функций, которые позволяют эффективно управлять бизнесом благодаря удобному интерфейсу и простым в использовании инструментам. Exchange Secure поддерживает различные форматы файлов, такие как PST, и позволяет изменять и читать файлы PST. Вы можете легко импортировать PST-файлы в ваш интернет-сервис или на мобильные устройства, используя впс» target=»_blank»>сервер обмена Microsoft.
Кроме того, если вы хотите эффективное управление вашей электронной почтой малого бизнеса; Этот инструмент является отличной программой для запуска на ПК с Windows 10.
Загрузите впс» target=»_blank»>сервер Microsoft Exchange
Outlook PST Viewer

Этот инструмент поддерживает множество форматов файлов, таких как CSV, ODT, TXT, HTML, JPG, BMP и особенно файлы PST.
Вы можете легко получить доступ к файлам PST и просмотреть информацию, содержащуюся в них с помощью этой программы. Пользовательский интерфейс прост и удобен, а программа легкая по сравнению с другими конкурирующими программами.
Между тем Outlook PST Viewer дает хорошую альтернативу перспективам Microsoft по более низкой цене.
Купить Outlook PST Viewer
Ремо Ремонт Outlook
Кроме того, Remo Repair Outlook – отличное программное обеспечение для доступа к файлам PST, поскольку оно может сканировать как хорошие файлы PST, так и поврежденные файлы PST. С помощью этого инструмента вы можете извлекать, изменять и исправлять поврежденные файлы PST. Инструмент читает файлы и восстанавливает их исходное состояние без изменения какой-либо информации.
Кроме того, программа легка в использовании с простым интерфейсом, что делает ее обязательной для пользователей с файлами PST.
Скачать приложение Remo Repair Outlook
Microsoft Outlook Express
Microsoft Outlook Express – это клиент электронной почты и информации, разработанный Microsoft. Этот инструмент позволяет пользователям управлять электронной почтой и позволяет использовать несколько учетных записей электронной почты в одной системе.
Кроме того, Outlook Express также интегрирует популярные почтовые системы, такие как POP и IMAP, и вы можете выполнять базовые функции редактирования HTML и настраивать свои почтовые сообщения.
Между тем Outlook Express поддерживает различные форматы, такие как форматы файлов PST и EDB. Следовательно, эта программа позволяет вам открывать файлы PST на вашем компьютере с Windows 10. Кроме того, вы можете просматривать, редактировать и изменять файлы PST.
Тем не менее, Outlook Express больше не поддерживается Microsoft и была заменена почтой Windows, но программа по-прежнему удобна, если вы хотите получить доступ к файлам PST.
Прочитайте наше руководство о том, как загрузить Microsoft Outlook Express.
Наконец, любая из программ, упомянутых выше, может открывать файлы PST на компьютерах с Windows 10. Хотя некоторые программы доступны по более высокой цене, но они применимы при открытии файлов PST в Windows 10.
Если вы недавно пользовались какой-либо из программ, о которых мы упоминали выше, сообщите нам об этом, поделившись с нами своим опытом. Не стесняйтесь комментировать ниже.
В чем разница между файлами Outlook PST и OST
M icrosoft Outlook хранит Ваши электронные письма, задачи и встречи как файлы PST или OST. Оба они выполняют одну и ту же функцию. Однако есть некоторые важные отличия в зависимости от того, хотите ли Вы сделать резервную копию, восстановить или переместить свои данные.
Чтобы объяснить разницу между файлами PST и OST, мы должны немного объяснить технологическую историю, в частности разницу между протоколами электронной почты POP и IMAP.
Что такое POP
Традиционным протоколом электронной почты, используемым при коммутируемом доступе, был Post Office Protocol (POP). Текущая версия POP — это версия 3 (POP3).
POP загружает все Ваши электронные письма на клиент, а затем, по умолчанию, удаляет их с почтового впс» target=»_blank»>сервера. Это означает, что только на Вашем компьютере будет копия Ваших писем. Вы можете настроить POP, чтобы не удалять электронные письма с впс» target=»_blank»>сервера.
Однако в те дни люди обычно проверяли свою электронную почту только с одного компьютера, поэтому не было необходимости хранить вторую копию на впс» target=»_blank»>сервере.
Когда Вы используете POP, любые изменения, которые Вы вносите в свой почтовый клиент, не отражаются на почтовом впс» target=»_blank»>сервере. Если Вы удалите электронное письмо в почтовом клиенте, на почтовом впс» target=»_blank»>сервере ничего не произойдет, и наоборот.
Что такое IMAP
Internet Messaging Access Protocol (IMAP) — это более современный протокол, который загружает копию Вашей электронной почты с впс» target=»_blank»>сервера на клиент на Вашем компьютере. Любые изменения, которые Вы вносите в свой почтовый клиент, синхронизируются с впс» target=»_blank»>сервером. Если Вы удалите электронное письмо на своем компьютере, оно также будет удалено на почтовом впс» target=»_blank»>сервере, и наоборот.
IMAP гораздо больше подходит для современного мира. Теперь у нас есть доступ к одной и той же учетной записи электронной почты на нескольких устройствах, и у большинства людей есть постоянные широкополосные или оптоволоконные соединения и мобильные данные. Все, что Вы делаете со своей электронной почтой, синхронизируется, если Вы используете IMAP.
Например, если Вы отправляете электронное письмо со своего телефона, Вы можете заглянуть в папку «Отправленные» на планшете, и отправленное Вами электронное письмо также будет там. Вот почему мы рекомендуем использовать IMAP, если у Вас нет особой причины использовать POP3.
Также важно отметить, что Microsoft использует Messaging API (MAPI), а не IMAP для своих учетных записей электронной почты. Хотя они и отличаются, MAPI и IMAP синхронизируют Вашу электронную почту между клиентом и почтовым впс» target=»_blank»>сервером.
POP, IMAP, PST и OST файлы
Если у Вас есть учетная запись POP, Outlook хранит все Ваши электронные письма и встречи в файле Personal Storage Table (.pst). PST-файл можно импортировать в Outlook. Это делает его идеальным для переноса электронной почты на новый компьютер или создания резервной копии, которую Вы можете сохранить на случай, если Ваш компьютер станет неработоспособным.
До Microsoft Outlook 2013 файлы PST также использовались для учетных записей IMAP или MAPI. Однако, начиная с Outlook 2016, клиент сохраняет все Ваши электронные письма и встречи из учетных записей IMAP и MAPI в файле автономной таблицы хранения (OST).
Файлы OST автоматически синхронизируются с почтовым впс» target=»_blank»>сервером, если у Вас есть подключение к Интернету. Однако, в отличие от файлов PST, Вы не можете импортировать файл OST в Outlook, потому что в этом нет необходимости.
Если Вы настраиваете Outlook на новом компьютере и подключаетесь к своей учетной записи электронной почты через IMAP или MAPI, все Ваши электронные письма будут на впс» target=»_blank»>сервере и будут загружаться автоматически.
Важное различие между файлами PST и OST заключается в том, что содержимое PST доступно только в этом файле. Однако содержимое OST также доступно на впс» target=»_blank»>сервере электронной почты и на любом другом устройстве, которое Вы используете для доступа к своей учетной записи электронной почты.
Когда они Вам понадобятся
В большинстве случаев Вам не нужно беспокоиться о файлах PST и OST. Вы вряд ли увидите их или получите прямой доступ, если не начнете их искать.
Они действительно важны только тогда, когда Вы переносите данные на новый компьютер или хотите заархивировать электронную почту. Если Вы используете учетную запись электронной почты POP3, Вам придется скопировать файл PST на новый компьютер, а затем импортировать его в Outlook, иначе Вы потеряете все свои электронные письма.
Если Вы используете IMAP или MAPI, Вам нужно знать только размер Вашего почтового ящика на почтовом впс» target=»_blank»>сервере. Если Вы когда-нибудь достигнете максимального размера и захотите сохранить все свои электронные письма, Вам придется экспортировать часть из них в файл PST, а затем удалить их с почтового впс» target=»_blank»>сервера.
Вы по-прежнему сможете просматривать эти электронные письма, если импортируете файл PST в Outlook, но они больше не будут на почтовом впс» target=»_blank»>сервере.
Открытие и закрытие файлов данных Outlook (PST-файлов)
Outlook является частью повседневной работы. Он используется для отправки сообщений электронной почты, для создания событий в календаре, а также для создания задач и других элементов. Но не знаете ли вы, как и где хранятся эти элементы? Для учетных записей Microsoft 365, Exchange и Outlook.com все ваши данные хранятся на впс» target=»_blank»>сервере, но автономные копии также хранятся на локальном компьютере в файле данных автономных Outlook (OST).
Для учетных записей POP и IMAP можно хранить элементы Outlook в файле данных Outlook (PST). Если вы хотите открыть или закрыть файл Outlook данных (PST),это можно сделать несколькими простыми действиями.
Примечание.Если в вашей организации есть политики автоматического архива сообщений электронной почты, старые сообщения электронной почты, события календаря и задачи могут храниться в архивном файле Outlook (PST). Даже если в вашей учетной записи для ежедневной работы используется автономный Outlook-файл данных (OST), у вас может по-прежнему быть файл archive.pst, содержащий более старую информацию.
Выберите файл> открыть & экспортировать > Открыть Outlook файл данных.
Примечание: В зависимости от того, как настроен Outlook, папка, в которой хранится PST-файл, может открыться автоматически. Если этого не произойдет, перейдите к расположению файла. Если вы не знаете, где находится ваш файл данных Outlook, см. статью Поиск файлов данных Outlook.
Выберите Файл данных Outlook (PST) и выберите открыть.
Когда вы откроете файл Outlook данных (PST-файл), он появится в области папок. Обычно его можно найти в нижней части списка папок. На рисунке ниже по образцу. Имя файла данных Outlook (PST), скорее всего, не будет файлом данных Outlook. Обычно имя основано на учетной записи, с помощью которого связан файл. Например, файл Outlook для учетной записи Cheryl.Parsons64@yahoo.com будет называться «Елена Парсонова» или Cheryl.Parsons64@yahoo.com.
Вы можете удалить файл данных Outlook из области папок, закрыв его. При этом он не удаляется с компьютера.
В области папок щелкните правой кнопкой мыши имя файла данных Outlook и выберите закрыть «Outlook файл данных».
Если в Файл данных Outlook (PST) нет Область навигации, вы можете добавить его, чтобы работать с элементами файла данных.
На вкладке Файл выберите Настройка учетных записей > Настройка учетных записей.
На вкладке Файлы данных нажмите кнопку Добавить.
Щелкните файл Файл данных Outlook (PST), который вы хотите открыть, а затем нажмите кнопку ОК.
Файл данных Outlook (PST) с помощью Outlook 2010 сохраняются на компьютере в папке Документы\Outlook Файлы. Если вы используете Windows XP, эти файлы создаются в папке Мои документы\Outlook Файлы.
Файлы данных, созданные в предыдущих версиях Outlook, сохраняются в другом расположении в скрытой папке.
Windows 7 и Windows Vista
диск:\Users\user\AppData\Local\Microsoft\Outlook
Windows XP
диск:\Documents and Параметры\user\Local Параметры\Application Data\Microsoft\Outlook
Совет: Сведения о скрытых папках Windows см. в центре справки и поддержки Windows.
Имя файла, которое вы указываете для Файл данных Outlook (PST), отображается в области навигации. До Outlook 2010 отображалось имя по умолчанию для Файл данных Outlook (PST) Личные папки. Это может привести к путанице при работе с несколькими файлами Outlook данных (PST), созданными в предыдущих версиях Outlook. Рекомендуется использовать описательное отображаемое имя для каждого Файл данных Outlook (PST).
На вкладке Файл выберите Настройка учетных записей > Настройка учетных записей.
На вкладке Файлы данных щелкните Файл данных Outlook (PST) файл > Параметры.
В поле Имя введите описательное имя Файл данных Outlook (PST).
Примечание: Изменение отображаемого имени не приводит к переименованию файла. Изменяется только имя, которое указывается в области навигации.
Если вам больше не нужно получать доступ к файлу данных Outlook, вы можете закрыть его. Файл не будет отображаться в области навигации, но не удаляется с компьютера.
Щелкните правой кнопкой мыши имя Файл данных Outlook (PST), который вы хотите удалить из области навигации, и выберите закрыть имя.
Внимание: Если команда Закрыть недоступна, вероятно, вы пытаетесь удалить стандартный файл Файл данных Outlook (PST), который используется для сохранения новых сообщений. Если бы этот файл был удален, помещать новые сообщения было бы некуда.
Важно: Office 2010 больше не поддерживается. Перейдите на Microsoft 365, чтобы работать удаленно с любого устройства и продолжать получать поддержку.
Если созданный вами PST-файл не отображается в области навигации, его можно добавить, чтобы можно было работать с его элементами.
В меню Файл наведите указатель на пункт Открыть и щелкните Файл данных Outlook.
Щелкните PST-файл, который вы хотите открыть, а затем нажмите кнопку ОК.
Примечание: Имя папки, связанной с файлом данных, отображается в списке папок. Чтобы просмотреть список папок, в меню Переход выберите пункт Список папок. По умолчанию папке присваивается имя Личные папки.
Ниже приведен список местоположений файлов данных Outlook на компьютере. Некоторые папки могут быть скрыты. Вот что нужно сделать, чтобы просмотреть их:
Нажмите кнопку Пуск и выберите пункт Панель управления.
Щелкните Свойства папки.
Откройте вкладку Вид и выберите параметр Показывать скрытые файлы и папки.
Местоположение файлов в Windows Vista
Outlook данных (PST) диск:\User\имя пользователя\Local Параметры\Application Data\Microsoft\Outlook
Файл автономных папок (OST) диск:\User\имя пользователя\Local Параметры\Application Data\Microsoft\Outlook
Местоположение файлов в Windows XP
Outlook данных (PST) диск:\Documents and Параметры\user\Local Параметры\Application Data\Microsoft\Outlook
Файл автономных папок (OST) диск:\Documents and Параметры\user\Local Параметры\Application Data\Microsoft\Outlook
Обратите внимание на следующее:
Файл данных (который не используется по умолчанию) можно сохранить, скопировать или переместить в другое место на жестком диске или в общей сетевой папке. Для открытия файла личных папок (PST) из общей сетевой папки требуются разрешения на чтение и запись.
Если вам нужно получить доступ к файлу данных, который хранится в общей сетевой папке или на другом компьютере, закройте все программы, которые могут его использовать. К файлу данных может одновременно получать доступ только один пользователь или программа.
PST-файлы нельзя хранить на носителях, предназначенных только для чтения, например компакт- и DVD-дисках.
При использовании учетной записи Microsoft Exchange сообщения, элементы календаря, контакты и другие элементы обычно доставляются в почтовый ящик на впс» target=»_blank»>сервере и хранятся в нем. После установки Outlook на новом компьютере и настройки учетной записи Exchange все ваши данные, хранящиеся на впс» target=»_blank»>сервере, снова становятся доступны. Сведения, приведенные далее в этой статье, касаются только тех пользователей, которые заархивировали локальные файлы данных либо выбрали доставку сообщений Exchange в локальный файл данных.
Если вы используете учетную запись POP3 (это один из самых распространенных видов личных учетных записей), сообщения электронной почты скачиваются с POP3-впс» target=»_blank»>сервера поставщика услуг Интернета на ваш компьютер и хранятся локально в файле личных папок, который по умолчанию называется Outlook.pst. Этот файл хранится в папке :\Documents and Settings\ \Local Settings\Application Data\Microsoft\Outlook.
Примечания: По умолчанию папка с PST-файлом является скрытой. Чтобы перейти к ней в окне проводника, необходимо сначала включить отображение скрытых папок.
В меню Сервис проводника выберите команду Свойства папки.
На вкладке Вид в разделе Дополнительные параметры в категории Файлы и папки в разделе Скрытые файлы и папки установите флажок Показывать скрытые файлы и папки.
Чтобы видеть все расширения имен файлов, снимите флажок Скрывать расширения для зарегистрированных типов файлов в разделе Файлы и папки.
Скрытые папки будут отображаться блеклым цветом, чтобы их можно было отличить от обычных.
Вы можете переместить PST-файл Outlook в любую папку на компьютере. Например, некоторые пользователи предпочитают хранить свои данные Outlook на диске D или в папке «Мои документы», чтобы было проще создавать их резервные копии.
Перед перемещением PST-файла может потребоваться изменить его отображаемое имя («Личные папки») на более понятное. Это поможет различать PST-файлы данных Outlook.
В области навигации щелкните папку Личные папки правой кнопкой мыши и выберите в контекстном меню пункт Свойства для «Личные папки».
Папка Личные папки всегда является папкой верхнего уровня в области навигации представления Почта.
Выберите пункт Дополнительно.
В поле Имя введите понятное название, например Данные Outlook Алины.
Дважды нажмите кнопку ОК.
Теперь можно начинать перемещение файла данных Outlook в другую папку на компьютере.
Просмотрите местоположение файла и его имя в Outlook.
Выберите пункт Дополнительно.
Запомните полный путь к PST-файлу и его имя, указанные в текстовом поле Имя файла.
Закройте Outlook и переместите файл.
С помощью проводника скопируйте каждый PST-файл из стандартной папки ( :\Documents and Settings\ \Local Settings\Application Data\Microsoft\Outlook) в нужную папку.
Примечания: Стандартная папка является скрытой. Чтобы перейти к ней в окне проводника, необходимо сначала включить отображение скрытых папок.
В меню Сервис проводника выберите команду Свойства папки.
На вкладке Вид в разделе Дополнительные параметры в категории Файлы и папки в разделе Скрытые файлы и папки установите флажок Показывать скрытые файлы и папки.
Чтобы видеть все расширения имен файлов, снимите флажок Скрывать расширения для зарегистрированных типов файлов в разделе Файлы и папки.
Скрытые папки будут отображаться блеклым цветом, чтобы их можно было отличить от обычных.
На панели управления выберите категорию Учетные записи пользователей, а затем — Почта.
Примечание: Если вы используете классический вид панели управления, дважды щелкните значок Почта.
Щелкните Показать, а затем выберите профиль с PST-файлом.
Нажмите кнопку Свойства и выберите пункт Файлы данных.
Выберите файл из списка и нажмите кнопку Параметры.
Когда появится сообщение о том, что не удается найти файл данных в прежнем расположении, нажмите кнопку ОК.
Перейдите к новой папке, выберите файл данных и нажмите Открыть.
Нажмите кнопку ОК, а затем дважды нажмите кнопку Закрыть.
Нажмите кнопку ОК и перезапустите Outlook.
Если вы используете автономный режим Outlook или режим кэширования Exchange, вы можете выбрать для локального файла автономных папок (OST) другую папку или диск.
Нажмите кнопку Пуск и выберите пункт Панель управления.
Дважды щелкните пункт Почта и выберите Учетные записи.
Щелкните Показать, а затем выберите профиль с PST-файлом.
Нажмите кнопку Свойства и выберите пункт Файлы данных.
Выберите учетную запись Exchange и нажмите кнопку Параметры.
На вкладке Дополнительно снимите флажок Использовать режим кэширования Exchange.
Примечание: Когда появится сообщение Чтобы эти изменения вступили в силу, необходимо перезапустить Outlook, нажмите кнопку ОК.
Нажмите кнопку Параметры и на вкладке Дополнительно нажмите кнопку Настройка файла автономных папок.
Нажмите кнопку Не использовать, а затем в появившемся диалоговом окне нажмите кнопку Да.
Нажмите кнопку Настройка файла автономных папок.
Нажмите кнопку Обзор, перейдите к папке, в которой вы хотите хранить OST-файл, введите имя в поле Имя файла, а затем нажмите кнопку Открыть.
Нажмите кнопку ОК и установите флажок Использовать режим кэширования Exchange.
Нажмите кнопку ОК. Когда появится сообщение Чтобы эти изменения вступили в силу, необходимо перезапустить Outlook, нажмите кнопку ОК.
Нажмите кнопку Закрыть.
При следующем запуске Outlook новый OST-файл синхронизируется с вашим почтовым ящиком на впс» target=»_blank»>сервере Exchange.
В настоящее время не предусмотрена защита Outlook паролем при запуске или блокировка Outlook (на случай если вам понадобится отойти от компьютера), кроме использования пароля для входа в Microsoft Windows или сторонних программ, разработанных для защита Outlook паролем. Тем не менее можно задать пароль для файла личных папок (PST). Если вы используете в Outlook учетную запись электронной почты Интернета, например учетную запись POP3 или HTTP, сообщения электронной почты доставляются в PST-файл данных на жестком диске компьютера. Вы можете задать для него пароль, чтобы предотвратить его просмотр другими пользователями компьютера.
В меню Переход выберите пункт Список папок.
Выполните одно из указанных ниже действий.
Если вы используете учетную запись POP3, щелкните папку Личные папки правой кнопкой мыши и выберите в контекстном меню пункт Свойства для «Личные папки».
Примечание: Если вы задали для файла данных другое имя, щелкните его вместо Личные папки.
На вкладке Общие нажмите кнопку Дополнительно.
Нажмите кнопку Изменить пароль.
В диалоговом окне Изменение пароля введите новый пароль длиной до 15 символов и подтвердите его, введя еще раз.
Используйте надежные пароли, состоящие из букв в верхнем и нижнем регистре, цифр и символов. В ненадежных паролях используются не все эти элементы или они не смешаны. Пример надежного пароля: Y6dh!et5. Пример ненадежного пароля: House27. Пароль должен состоять не менее чем из 8 знаков, но лучше использовать парольную фразу длиной не менее 14 знаков. Более подробные сведения см. в статье Создание надежных паролей и их защита.
Очень важно запомнить свой пароль. Если вы забудете пароль, корпорация Майкрософт не сможет его восстановить. Все записанные пароли следует хранить в надежном месте отдельно от сведений, для защиты которых они предназначены.
Снимите флажок Сохранить пароль в списке паролей. Это предотвращает кэширование пароля, поэтому его будет нужно вводить при каждом запуске Outlook. Не забудьте свой пароль.
Важно: Ни корпорация Майкрософт, ни поставщик услуг Интернета, ни администратор почты не имеют доступа к вашему паролю и, если вы забудете его, не смогут помочь вам восстановить содержимое PST-файла.
Нажмите кнопку ОК три раза.
При щелчке папки учетной записи вам будет предложено ввести пароль. После получения доступа вам не придется снова вводите пароль в течение этого сеанса. Если закрыть и перезапустить Outlook, вам будет предложено ввести пароль при выборе папки.
Важно: Пароль PST-файл не предназначен для защиты от хакеров. Он просто предотвращает просмотр файла другими людьми, с которыми вы вместе пользуетесь компьютером, например членами семьи. Для более надежной защиты данных на компьютере, которым пользуются несколько людей, нужно создать учетную запись Windows, защищенную паролем, для каждого пользователя.
По умолчанию PST-файл имеет отображаемое имя Личные папки. Это может быть неудобно, если вы работаете с несколькими PST-файлами, у которых одинаковые имена. Рекомендуется изменить отображаемое имя.
В области навигации щелкните папку Личные папки правой кнопкой мыши и выберите в контекстном меню пункт Свойства для «Личные папки».
Выберите пункт Дополнительно.
В поле Имя введите понятное название, например Данные Outlook Алины.
Дважды нажмите кнопку ОК.
В области навигации появится папка верхнего уровня с указанным именем. Теперь файл данных можно быстро отличить от других.
Совет: Настройка имен файлов также очень полезна, если хранится несколько архивных копий PST-файла. Например, если вы ежемесячно создаете PST-файл для хранения всех отправленных сообщений за данный месяц, можно изменить отображаемое имя с «Личные папки» на более понятное, например Архив отправленной почты за декабрь 2007 г.
Даже если у вас есть тенденции скакать электронную почту, вам может потребоваться очистить часть негромождения в области навигации. Не всегда требуется мгновенный доступ к PST-файлу архива. Файл данных Outlook из области навигации, не удаляя его с компьютера.
Щелкните правой кнопкой мыши ненужный файл личных папок и выберите команду Закрыть «Личные папки».
Если команда Закрыть «Личные папки» недоступна, возможно, вы пытаетесь удалить PST-файл, который используется для сохранения новых сообщений. Если вы удалите этот файл данных, новые сообщения будет некуда сохранять.
Совет: Боитесь удалить файл и потерять данные? При закрытии PST-файла файл и его элементы не удаляются. Файл просто больше не отображается в области навигации. Вы всегда можете снова добавить PST-файл на экран, выстроив следующее:
В меню Файл наведите указатель на пункт Открыть и щелкните Файл данных Outlook.
Щелкните PST-файл, который вы хотите открыть, а затем нажмите кнопку ОК.
Дополнительные сведения о файлах данных Outlook
Дополнительные сведения о файлах данных Outlook см. в следующих статьях: