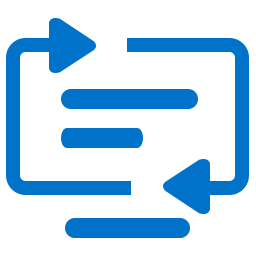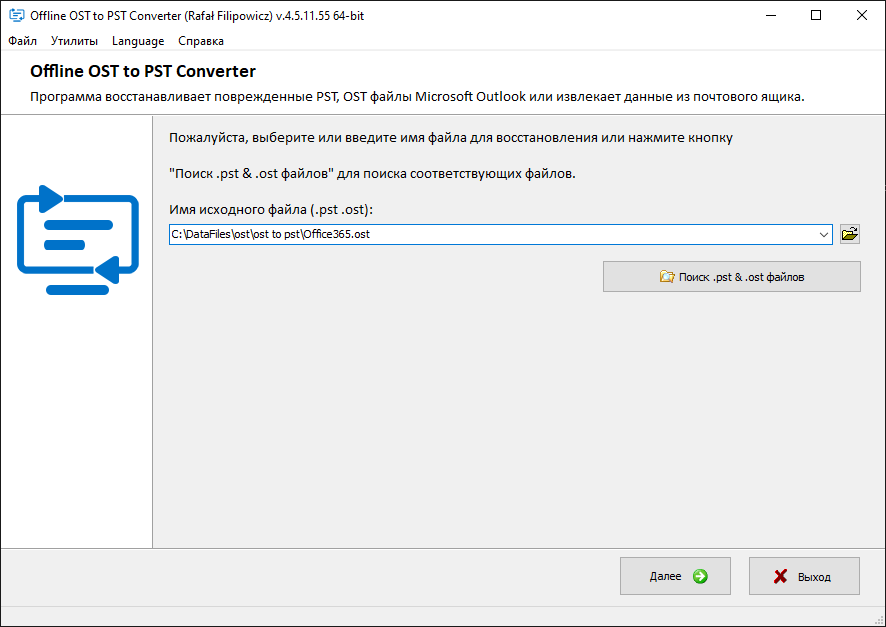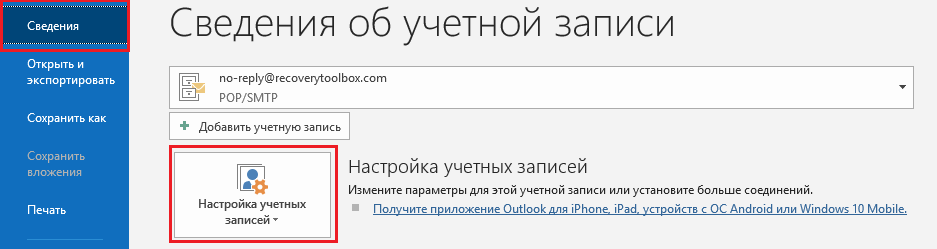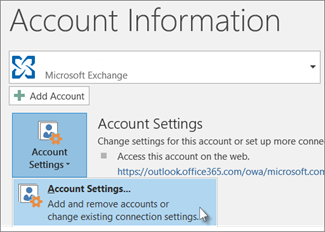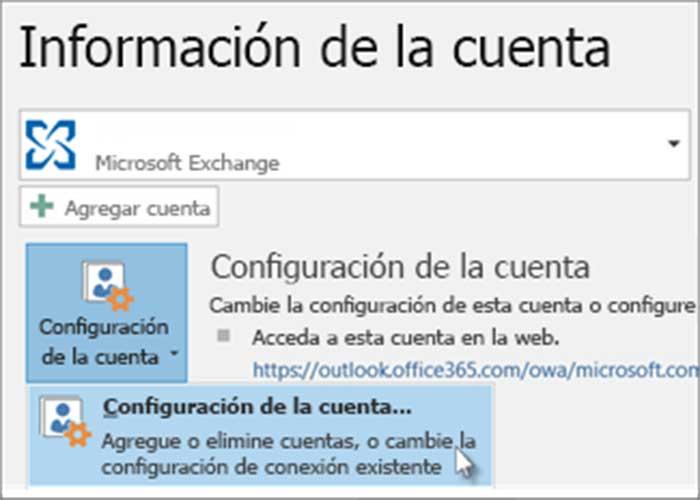Файл ost outlook что это
Как перенести почтовую переписку и контакты из Microsoft Outlook на другой компьютер
Случается, что нужно перенести почту на другой компьютер, и иногда это осложняется тем, что она хранится на сервере, которым вы больше не хотите или не можете пользоваться. Это может быть при смене работы или если вам разонравился прежний почтовый хостер. Microsoft Outlook хранит все данные в файле OST-формата, который нельзя использовать без соединения с сервером. Можно, конечно, взять обычную шариковую ручку и начать вручную выписывать все контакты и прочую полезную информацию из почтового ящика, но это может занять слишком много времени.
Чтобы пойти более простым путем, для начала скопируйте файл OST-формата на любой носитель, например, на флэшку. Найти нужный файл совсем несложно, это делается так:
А теперь о том, что что с этим делать.
Но сперва попробуем еще немного усложнить задачу. Например, почтовый аккаунт на сервере и OST-файл уже удалены. Во-первых, можно попробовать восстановить предыдущее состояние системы, когда OST-файл еще существовал, это делается так:
Это сработает в том случае, если ранее вы создавали точку восстановления, и она все еще активна. Процедура займет какое-то время. Кроме того, точка восстановления системы используется не всеми пользователями, зачастую, функция просто неактивна.
Восстановление данных, удаленных с жесткого диска
Если этот способ не помогает, можно попробовать восстановить данные, которые были удалены с диска. Возможно, вы слышали о том, что просто удалить данные с диска недостаточно, в идеале нужно применить низкоуровневое форматирование (не наш случай) или записать что-то поверх. Для параноиков – разбить диск молотком, остатки сжечь, а пепел развеять по ветру.
Windows не имеет встроенных средств восстановления информации для таких случаев, но Google вам поможет: существует немало утилит сторонних производителей, большинство из них бесплатно, например это: Recovery Toolbox File Undelete Free. Для восстановления удаленных файлов, нужно сделать следующее:
Утилита сканирует диск и проверяет, можно ли восстановить оттуда какие-то файлы. Кстати, она работает только с файловой системой NTFS. Конечно, восстановление удаленного файла не гарантируется, все зависит от того, как будут расположены звезды в вашем случае, но шансы есть и вполне хорошие. Учитывая то, что аккаунт на почтовом сервере недоступен, синхронизация невозможна и других способов получить файл в любом случае не осталось – пробуйте, и да пребудет с вами сила! В любом случае, это совершенно бесплатно.
Как сконвертировать OST в PST
В конечном итоге, наша цель – добыть файл OST-формата. Если у вас все получилось, то можно, наконец, двигаться дальше. Скопируйте файл на флэшку. Теперь перед вами стоит новая задача: открыть OST-файл. На самом деле, самое главное уже позади, выполнить дальнейшие действия несложно. Однако, тут нам опять не обойтись без специальных программ сторонних производителей.
Почтовый ящик OST-формата невозможно подключить к Microsoft Outlook, если сервер или аккаунт на нем недоступен. Для того, чтобы открыть почту, нужно сконвертировать OST-файл в PST-формат. Сделать это можно двумя способами. Существует ряд сервисов, которые позволяют конвертировать файл онлайн, например этот: https://www.osttopst.online/ru/. Для того, чтобы воспользоваться этим сервисом, сделайте следующее:
Вот и все, на последнем этапе вы можете скачать файл в PST-формате и открыть его в почтовом клиенте Microsoft Outlook без каких-либо ограничений. Эти сервисы (как онлайн-, так и оффлайн-версия) могут читать зашифрованные файлы, а также защищенные паролем. Однако работать с поврежденными файлами нельзя, для этого нужен другой сервис: https://outlook.recoverytoolbox.com/online/ru/
Однако все это можно сделать оффлайн, не закачивая файл на удаленный сервер. Это имеет смысл, если вас беспокоит вопрос конфиденциальности. Мало ли, куда там попадают эти файлы, и кто их смотрит, а вдруг? Проще все сделать самому, чтобы даже в теории исключить возможность перехвата агентурных данных сторонними сервисами. Утрите нос ФСБ/АНБ/ЦРУ/МИ-6 и скачайте программу Offline OST to PST Converter для конвертации почтовых файлов на вашем компьютере, без использования сторонних сервисов. Процедура выглядит следующим образом:
В процессе работы утилита не подключается к сторонним сервисам, что можно легко проверить в логах вашего файерволла, все операции выполняются в автономном режиме, никакая часть конфиденциальной информации не уходит на сторону. Уверенность в безопасности сервиса – самое главное. Можно вообще установить Offline OST to PST Converter на компьютер, отключенный от сети Интернет, и попробовать запустить процесс, разницы никакой не заметите, программа не требует никаких подключений для работы.
После успешной конвертации файла, вы можете попробовать открыть его на вашем компьютере и проверить результаты. Далее — о том, как открыть файл в программе Outlook, но есть и другие почтовые программы, которые также могут работать с PST-файлами, не забывайте об этом. Итак, нужно сделать следующее:
В программе Outlook следующих версий: 2019/2016/2013
После добавления нового файла попробуйте открыть Outlook снова и посмотреть. Если вы все сделали правильно, все сообщения, контакты и другие объекты из старого почтового ящика должны быть доступны на вашем компьютере. Теперь можно расслабиться, сделать чашку кофе и откинуться в кресле, вы сделали это!
When you add an email account to Outlook, a local copy of your information is stored on your computer. This feature allows you to access your previously downloaded or synchronized email messages, calendar information, contacts, and tasks without an internet connection.
Certain types of accounts, such as POP accounts, store their information in Outlook Data Files (.pst files). Outlook 365 accounts, Exchange accounts, IMAP accounts, and Outlook.com accounts store their information in Offline Outlook Data Files (.ost files).
Outlook Data File (.pst)
An Outlook Data File (.pst) contains your messages and other Outlook items and is saved on your computer. POP accounts—which is a common type of account you can create when adding an email account from an internet service provider (ISP) like Xfinity or AT&T or Cox—download all of your email messages from your mail server and save them on your computer.
Note: In Outlook 2013 and earlier versions, IMAP accounts also used an Outlook Data File (.pst). In Outlook 2016 and Outlook for Microsoft 365, IMAP accounts use Offline Outlook Data Files (.ost).
Note: You cannot import from an Offline Outlook Data File (.ost) file.
Because these files are saved on your computer, they aren’t subject to mailbox size limits on a mail server. By moving items to an Outlook Data File (.pst) on your computer, you can free up storage space in the mailbox on your mail server.
When messages or other Outlook items are saved in an Outlook Data File (.pst), the items are available only on the computer where the file is saved.
Offline Outlook Data File (.ost)
Most other account types, such as IMAP accounts, Microsoft 365 accounts, Exchange accounts, and Outlook.com accounts use an Offline Outlook Data File (.ost) file to store a synchronized copy of your mailbox information on your local computer. When your connection to the mail server is interrupted, for example, when you’re on an airplane without WiFi or if your internet connection disconnects, you can still access all emails, calendar data, contacts, and tasks that have been previously downloaded. You can read and compose messages, create appointments, and add contacts. However, your email messages won’t be sent and no new messages will be downloaded until your internet connection is restored.
When the connection is restored, changes are automatically synchronized, and the folders and items on the server and on your computer are identical again.
Outlook Group Storage File (.nst)
File locations
In Outlook, click the File tab.
In right pane, click Account Settings, and then click Account Settings.
On the Data Files tab, click an entry, and then click Open Folder Location.
Outlook Data Files (.pst) created by using Outlook 2013 or Outlook 2016 are typically saved on your computer in the Documents\Outlook Files folder. If you upgraded to Outlook on a computer that already had data files that were created in Microsoft Office Outlook 2007 or earlier, these files are saved in a different location in a hidden folder at drive:\Users\user\AppData\Local\Microsoft\Outlook.
The offline Outlook Data File (.ost) is also saved at drive:\Users\user\AppData\Local\Microsoft\Outlook. Most data remains on the server; however, any items that are saved locally should be backed up. For example, Calendar, Contacts, Tasks, and any folders marked Local only.
Tip: For information about hidden folders in Windows, see Windows Help and Support.
В чем разница между файлами Outlook PST и OST
M icrosoft Outlook хранит Ваши электронные письма, задачи и встречи как файлы PST или OST. Оба они выполняют одну и ту же функцию. Однако есть некоторые важные отличия в зависимости от того, хотите ли Вы сделать резервную копию, восстановить или переместить свои данные.
Чтобы объяснить разницу между файлами PST и OST, мы должны немного объяснить технологическую историю, в частности разницу между протоколами электронной почты POP и IMAP.
Что такое POP
Традиционным протоколом электронной почты, используемым при коммутируемом доступе, был Post Office Protocol (POP). Текущая версия POP — это версия 3 (POP3).
POP загружает все Ваши электронные письма на клиент, а затем, по умолчанию, удаляет их с почтового сервера. Это означает, что только на Вашем компьютере будет копия Ваших писем. Вы можете настроить POP, чтобы не удалять электронные письма с сервера.
Однако в те дни люди обычно проверяли свою электронную почту только с одного компьютера, поэтому не было необходимости хранить вторую копию на сервере.
Когда Вы используете POP, любые изменения, которые Вы вносите в свой почтовый клиент, не отражаются на почтовом сервере. Если Вы удалите электронное письмо в почтовом клиенте, на почтовом сервере ничего не произойдет, и наоборот.
Что такое IMAP
Internet Messaging Access Protocol (IMAP) — это более современный протокол, который загружает копию Вашей электронной почты с сервера на клиент на Вашем компьютере. Любые изменения, которые Вы вносите в свой почтовый клиент, синхронизируются с сервером. Если Вы удалите электронное письмо на своем компьютере, оно также будет удалено на почтовом сервере, и наоборот.
IMAP гораздо больше подходит для современного мира. Теперь у нас есть доступ к одной и той же учетной записи электронной почты на нескольких устройствах, и у большинства людей есть постоянные широкополосные или оптоволоконные соединения и мобильные данные. Все, что Вы делаете со своей электронной почтой, синхронизируется, если Вы используете IMAP.
Например, если Вы отправляете электронное письмо со своего телефона, Вы можете заглянуть в папку «Отправленные» на планшете, и отправленное Вами электронное письмо также будет там. Вот почему мы рекомендуем использовать IMAP, если у Вас нет особой причины использовать POP3.
Также важно отметить, что Microsoft использует Messaging API (MAPI), а не IMAP для своих учетных записей электронной почты. Хотя они и отличаются, MAPI и IMAP синхронизируют Вашу электронную почту между клиентом и почтовым сервером.
POP, IMAP, PST и OST файлы
Если у Вас есть учетная запись POP, Outlook хранит все Ваши электронные письма и встречи в файле Personal Storage Table (.pst). PST-файл можно импортировать в Outlook. Это делает его идеальным для переноса электронной почты на новый компьютер или создания резервной копии, которую Вы можете сохранить на случай, если Ваш компьютер станет неработоспособным.
До Microsoft Outlook 2013 файлы PST также использовались для учетных записей IMAP или MAPI. Однако, начиная с Outlook 2016, клиент сохраняет все Ваши электронные письма и встречи из учетных записей IMAP и MAPI в файле автономной таблицы хранения (OST).
Файлы OST автоматически синхронизируются с почтовым сервером, если у Вас есть подключение к Интернету. Однако, в отличие от файлов PST, Вы не можете импортировать файл OST в Outlook, потому что в этом нет необходимости.
Если Вы настраиваете Outlook на новом компьютере и подключаетесь к своей учетной записи электронной почты через IMAP или MAPI, все Ваши электронные письма будут на сервере и будут загружаться автоматически.
Важное различие между файлами PST и OST заключается в том, что содержимое PST доступно только в этом файле. Однако содержимое OST также доступно на сервере электронной почты и на любом другом устройстве, которое Вы используете для доступа к своей учетной записи электронной почты.
Когда они Вам понадобятся
В большинстве случаев Вам не нужно беспокоиться о файлах PST и OST. Вы вряд ли увидите их или получите прямой доступ, если не начнете их искать.
Они действительно важны только тогда, когда Вы переносите данные на новый компьютер или хотите заархивировать электронную почту. Если Вы используете учетную запись электронной почты POP3, Вам придется скопировать файл PST на новый компьютер, а затем импортировать его в Outlook, иначе Вы потеряете все свои электронные письма.
Если Вы используете IMAP или MAPI, Вам нужно знать только размер Вашего почтового ящика на почтовом сервере. Если Вы когда-нибудь достигнете максимального размера и захотите сохранить все свои электронные письма, Вам придется экспортировать часть из них в файл PST, а затем удалить их с почтового сервера.
Вы по-прежнему сможете просматривать эти электронные письма, если импортируете файл PST в Outlook, но они больше не будут на почтовом сервере.
Открытие или импорт элементов из автономного файла данных Outlook (OST)
Microsoft Outlook 2010 не поддерживает ручное открытие или импорт элементов из автономный файл данных Outlook (OST).
Примечание: По умолчанию, когда вы добавляете учетную запись, использующую автономный файл данных Outlook (.ost), файл создается автоматически и скачиваются данные с сервера. Кроме того, если указать новое расположение папки для автономного файла данных Outlook (.ost), автоматически создается новый файл. Хотя это не обязательно, но вы можете вручную переместить существующий файл в новую папку, чтобы избежать расходования времени на скачивание, необходимое для повторного создания файла.
Файлы данных Outlook (.ost) используются в том случае, если у вас есть учетная запись Exchange и вы хотите работать в автономном режиме или использовать по умолчанию режим кэширования Exchange. Этот тип файла данных также используется для учетных записей, которые вы настроили с помощью Outlook Connector для Outlook.com (предыдущее название — Hotmail). Файлы данных Outlook (.ost) постоянно копируют элементы, которые сохраняются на почтовом сервере и не нуждаются в резервном копировании, как файлы данных Outlook (.pst).
Повторное создание автономного файла данных Outlook (OST)
Автономные файлы данных Outlook (OST) содержат копию данных Exchange. Не требуется создавать резервные копии таких файлов. Вы в любое время можете создать новую копию.
На панели управления один или два раза щелкните значок Почта.
Как найти значок Почта на панели управления?
Расположение значка Почта на панели управления зависит от версии операционной системы Microsoft Windows, выбранного представления панели управления и того, используется ли 32-разрядная версия операционной системы и Outlook 2010 или 64-разрядная.
Самый простой способ найти значок Почта — открыть панель управления в Windows и ввести в поле Поиск в верхней части окна запрос Почта. В панели управления Windows XP запрос Почта нужно ввести в поле Адрес.
Примечание: Значок Почта появляется после первого запуска приложения Outlook.
В заголовке диалогового окна Настройка почты указывается имя текущего профиля. Чтобы выбрать другой существующий профиль, нажмите кнопку Показать, выберите имя профиля и нажмите кнопку Свойства.
На вкладке Электронная почта выберите учетную запись Exchange и нажмите кнопку Изменить.
Снимите флажок Использовать режим кэширования Exchange.
Нажмите кнопку Больше параметров.
На вкладке Дополнительно нажмите кнопку Настройка файла автономных папок.
Нажмите кнопку Не использовать, а затем в появившемся диалоговом окне нажмите кнопку Да.
Примечание: Если не удается нажать кнопку Не использовать, значит на шаге 4 не снят флажок Использовать режим кэширования Exchange. Сначала нужно снять этот флажок.
Снова нажмите кнопку Настройка файла автономных папок.
В открывшемся диалоговом окне нажмите кнопку Да.
В разделе Настройка режима кэширования Exchange установите флажок Использовать режим кэширования Exchange.
Нажмите кнопки ОК, Далее и Готово.
В диалоговых окнах Настройка учетных записей и Настройка почты нажмите кнопку Закрыть.
Файлы OST и PST: что такое файлы Outlook и для чего они нужны
Когда мы говорим о e-mail менеджеры, Microsoft Outlook является эталоном, поскольку он имеет большое количество функций, которые особенно используются в профессиональной и деловой среде. Этот менеджер отвечает за хранение электронных писем, задач и встреч в качестве OST или PST файлы. Хотя они оба выполняют одну и ту же работу, мы должны использовать один или другой в зависимости от того, хотим ли мы сделать резервную копию, переместить или восстановить данные.
Когда дело доходит до синхронизации наших разных почтовых ящиков с Outlook, мы находим расширения PST и OST, которые содержат соответствующую информацию. Если мы не знаем разницы между этими типами файлов, вполне возможно, что мы можем повредить или удалить эти файлы. Вот почему теперь при управлении нашими данными с помощью Outlook важно знать файлы PST и OST.
Что такое файлы OST, PST и их отличия
Далее мы увидим, что подразумевается под файлом данных Outlook OST и PST, а также их основные различия.
Файл данных Outlook (PST)
Также можно использовать файл данных Outlook PST для делать резервные копии или экспортировать элементы из любого типа учетной записи электронной почты, и таким образом сохранить нашу электронную почту, контакты и календарь в безопасности. Когда Outlook экспортирует электронную почту, контакты и информацию календаря в файл PST, он создает копию этой информации. Вот почему в некоторых случаях, например, когда мы хотим переместить электронную почту из одной учетной записи электронной почты в другую или перемещать элементы между несколькими компьютерами, также рекомендуется сделать резервную копию файла PST.
До Outlook 2013 файлы PST также использовались учетными записями IMAP или MAPI. Однако с момента появления Outlook 2016 клиент сохраняет все свои электронные письма из учетных записей IMAP и MAPI в автономном файле хранилища, который называется OST.
Файлы данных Outlook (OST)
Различия
Когда мы используем файл данных OST или PST
В общем, нам не нужно беспокоиться о том, когда мы используем файл данных OST или PST, поскольку маловероятно, что мы увидим или захотим получить к ним доступ напрямую, если мы не будем искать их. Эти файлы действительно важны только тогда, когда мы хотим переносить данные с одного компьютера на другой или мы хотим заархивировать наши электронные письма.
Расположение файлов PST и OST
Если мы хотим найдите папку, в которой наши файлы PST и OST хранятся, мы должны открыть Outlook и щелкнуть вкладку «Файл». Позже, на правой панели, мы нажимаем «Настройки учетной записи», а затем «Настройки учетной записи». На вкладке «Файлы данных» щелкаем запись и выбираем «Открыть расположение файла».
Файлы данных PST, созданные с помощью Outlook 2013 или Outlook 2016 сохраняются на компьютере в папке файлов архивов документов. Если файл был создан с Outlook 2007 или более ранняя версия эти файлы будут сохранены в скрытой папке на диске: Users / user / AppData / Local / Microsoft / Outlook.
Файлы OST также сохраняются на диске: Users / AppData / Local / Microsoft / Outlook user.
Как преобразовать файл OST в PST
Чтобы преобразовать файл OST в PST, мы можем использовать онлайн-инструмент, из которого легко выполнить преобразование.