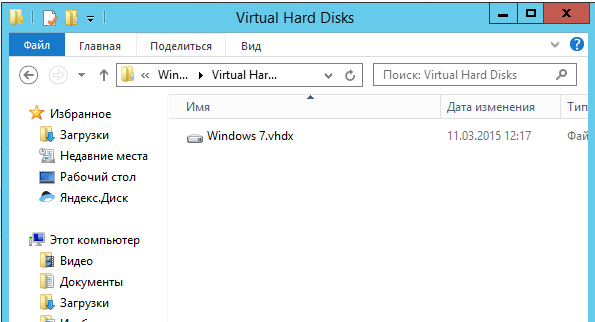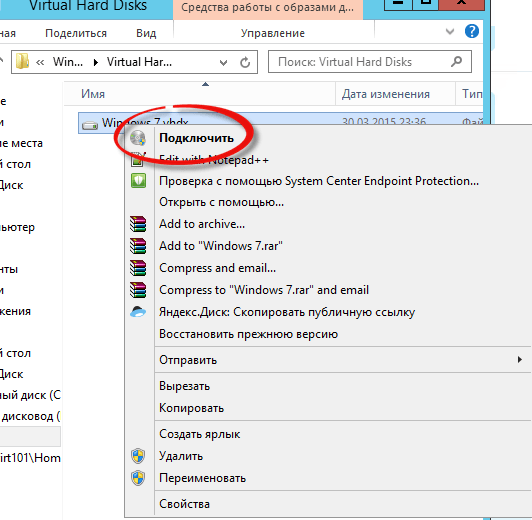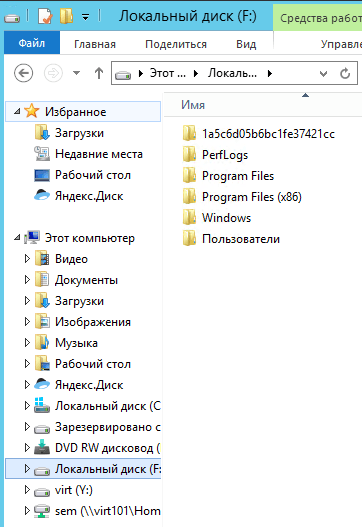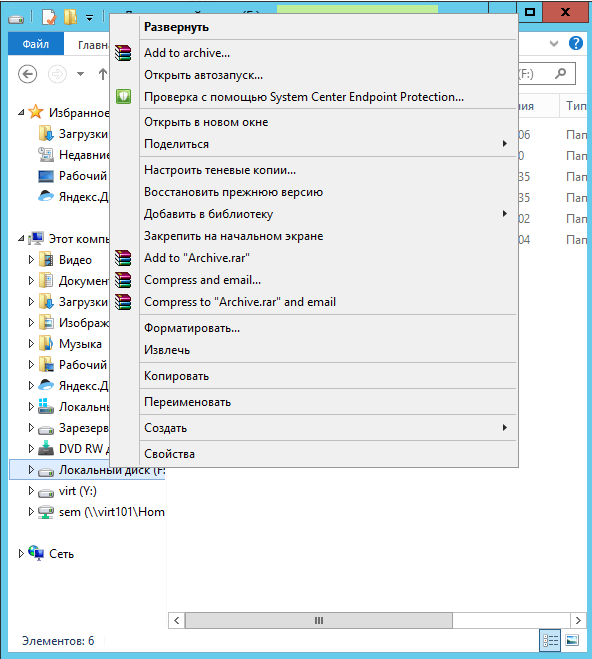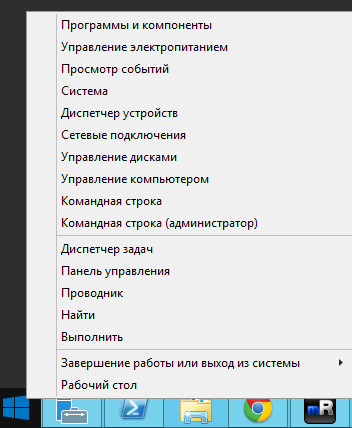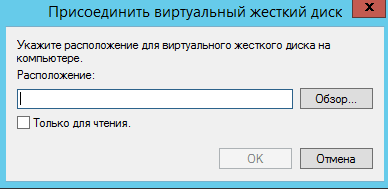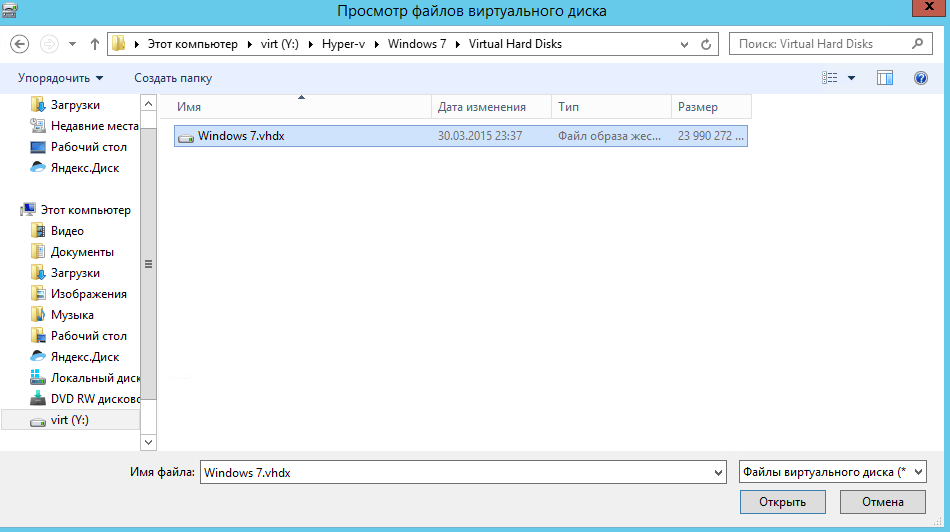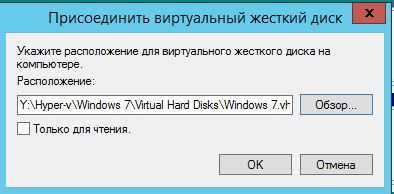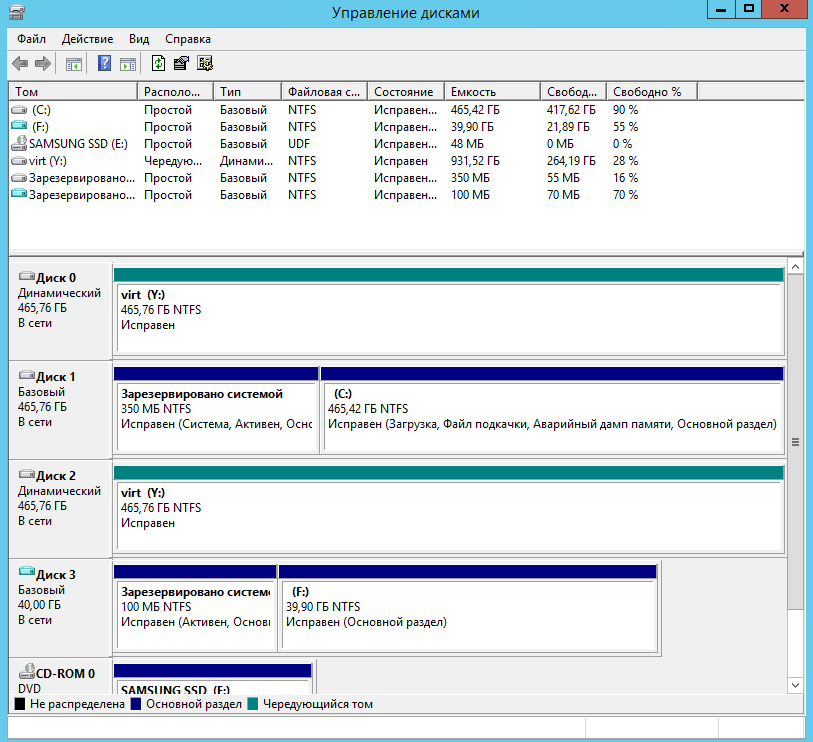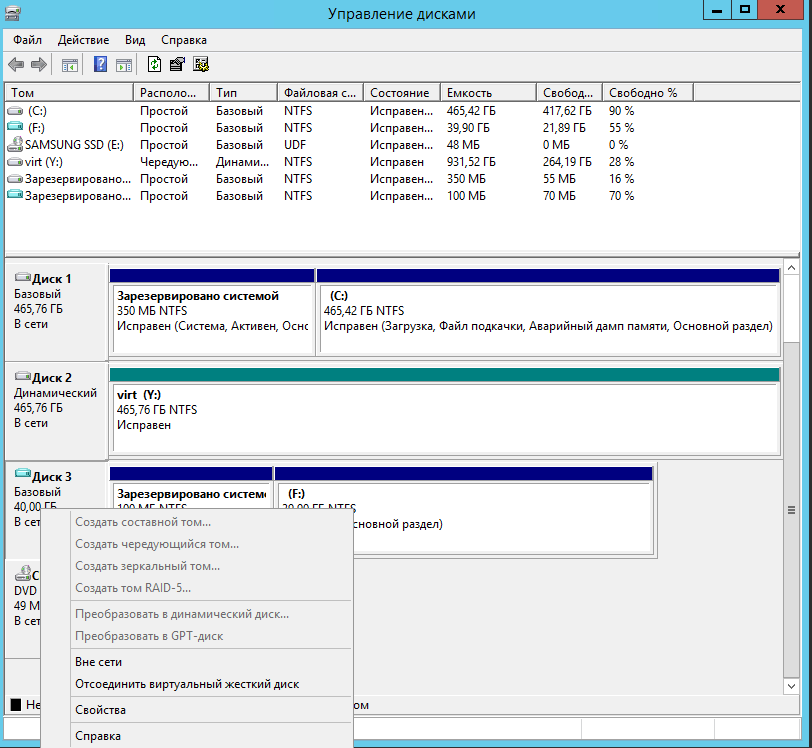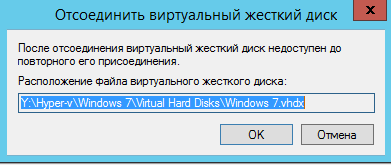Файл образа жесткого диска vhdx чем открыть
Открытие файлов в формате VHD
Иногда при использовании ПК может возникать необходимость установки нескольких операционных систем, управляемых из-под основной ОС. Это позволяют сделать виртуальные жесткие диски, сохраняемые в формате VHD. Сегодня мы расскажем о способах открытия подобной разновидности файлов.
Открытие файлов VHD
Формат VHD, расшифровываемый также как «Virtual Hard Disk», предназначен для хранения различных версий ОС, программ и многих других файлов. Используются подобные образы разными средствами виртуализации, включая стандартные средства Windows. По ходу статьи мы уделим внимание открытию указанного формата, опуская большинство подробностей, связанных с его содержимым. Обо всех интересующих вас нюансах вы можете узнать из других наших инструкций или обратившись в комментариях.
Примечание: Существует также формат VHDX, являющийся более современной версией рассматриваемого типа файлов и поддерживаемый в ОС не ниже Windows 8.
Способ 1: Oracle VirtualBox
Если у вас имеется VHD с операционной системой, можно прибегнуть к использованию программных средств виртуализации. Существует несколько вариантов подходящего софта, однако мы рассмотрим загрузку ОС через VirtualBox. При этом если у вас уже есть готовая машина в данной программе, VHD можно подключить как дополнительный накопитель.
Создание системы
Выделите объем оперативной памяти, используемой при работе виртуальной машины.
На ПК найдите, выделите и откройте нужный образ.
Дальше щелкните по кнопке «Выбрать» на нижней панели.
В случае успеха на экране появится система, находящаяся внутри VHD-файла. При этом доступ к файлам возможен через проводник запущенной ОС.
Подключение диска
После этого кнопкой «Выбрать» подтвердите его добавление.
Более подробно о работе VirtualBox нами было рассказано в другой статье на сайте, с которой следует ознакомиться, если у вас возникают какие-либо проблемы или вопросы.
Способ 2: Средства Windows
Наиболее доступным вариантом для рядового пользователя Windows являются стандартные средства системы, но только если она не ниже седьмой версии. В таких дистрибутивах расположение, наименование и прочие аспекты нужных разделов практически идентичны. На Windows XP, так или иначе, потребуются дополнительные средства.
Среди файлов на ПК найдите нужный образ, выделите его и воспользуйтесь кнопкой «Открыть»
Если нужно, отметьте пункт «Только для чтения» и подтвердите подключение нажатием «ОК».
При использовании только что созданного образа он не будет отображен. Доступ к нему можно получить с помощью специальных программ, вроде Acronis Disk Director или MiniTool Partition Wizard.
Как именно пользоваться новым подключенным диском, решать только вам. На этом мы завершаем настоящий раздел статьи и надеемся, что у вас получилось добиться необходимого результата.
Читайте также: Как удалить виртуальный жесткий диск в Windows 7 или в Windows 10
Заключение
При работе с VHD-образами стоит учитывать возможности вашего ПК, так как не все машины способны на виртуализацию ОС. Мы же рассмотрели как универсальный способ чтения данного формата, так и стандартные средства системы, вместе с тем являющиеся лучшим вариантом. Этого вполне достаточно, и потому желаем вам удачи с открытием подобных файлов.
Помимо этой статьи, на сайте еще 12542 инструкций.
Добавьте сайт Lumpics.ru в закладки (CTRL+D) и мы точно еще пригодимся вам.
Отблагодарите автора, поделитесь статьей в социальных сетях.
Открывайте, редактируйте и конвертируйте файлы VHDX
Файл с расширением VHDX представляет собой файл виртуального жесткого диска Windows 8. Он действует как настоящий физический жесткий диск, но хранится в одном файле, который находится на на физическом диске, как жесткий диск. Один может быть создан с нуля или из резервного копирования программного обеспечения, как Disk2vhd.
Файлы VHDX могут содержать целую операционную систему для таких целей, как тестирование программного обеспечения или запуск более старого или более нового программного обеспечения, несовместимого с операционной системой хоста, или просто для хранения файлов, как в любом другом контейнере хранения.
Файлы VHDX отличаются от файлов VHD (виртуальный жесткий диск виртуального ПК) тем, что они могут иметь размер более 2 ТБ (до 64 ТБ), могут выдерживать события сбоя питания и обеспечивают повышение производительности.
Как открыть файл VHDX
Если вы идете вторым путем через Управление дисками, вы можете при желании открыть файл VHDX в режиме только для чтения, установив этот параметр перед открытием файла. Это позволит вам считывать данные из файла VHDX, но не позволит вам или любой программе записать в него информацию, что полезно, если вы обеспокоены тем, что хост-компьютер заражен вредоносным ПО.
Если вы обнаружите, что приложение на вашем компьютере пытается открыть файл VHDX, но это неправильное приложение, или если у вас есть другая установленная программа, открывающая файлы VHDX, обратитесь к нашему руководству для внесения этого изменения в Windows.
Как конвертировать файл VHDX
Диспетчер Hyper-V встроен в Windows и может конвертировать VHDX в VHD. В этом руководстве приведены инструкции по включению Hyper-V Manager и преобразованию файла VHDX. Идея состоит в том, чтобы установить программу через раздел «Функции Windows» панели управления.
Вы также можете использовать PowerShell для преобразования VHDX в VHD.
Конвертер StarWind V2V может конвертировать файлы VHD в VMDK (диск виртуальной машины) для использования в программе VMWare Workstation. Вы можете сделать его растущим графическим файлом или файлом с заданным размером. Вы также можете использовать эту программу для преобразования VHD-файла в IMG или другого VHD-файла, который можно расширять или имеет заранее выделенный размер.
Если вам нужно, чтобы файл VHDX был файлом VDI (VirtualBox Virtual Disk Image) для работы с VirtualBox, установите программу VirtualBox и затем выполните эту команду:
Как видите, синтаксис должен быть таким, где вы изменяете жирный шрифт для соответствия вашим собственным файлам:
Преобразовать VHDX в ISO не очень полезно, поскольку файл ISO обычно хранится на компакт-диске для загрузки, и размещение содержимого VHDX в этом формате не требуется. Однако в целях хранения вы можете преобразовать файл в ISO, сначала преобразовав файл VHDX в IMG, используя описанный выше метод, а затем используя IMG в ISO, чтобы завершить преобразование.
Ваш файл все еще не открывается?
Дважды проверьте расширение файла, если ваш файл не работает с программами, упомянутыми выше. Скорее всего, вы неправильно читаете расширение файла, и оно действительно читает что-то похожее на «VHDX», но не совсем так.
Например, файл VHDL выглядит так, как будто в нем написано VHDX, но он действительно не связан и не может открываться с помощью открывателей VHDX и конвертеров сверху. Файлы VHDL на самом деле представляют собой простые текстовые файлы VHDL, которые можно открыть в текстовом редакторе.
Как упоминалось выше, другой формат файла, аналогичный VHDX, – это VMDK, но вместо того, чтобы использовать этот формат в Windows, вы можете открыть файл с помощью VMWare Workstation.
Загрузка с виртуального жесткого диска: Добавление VHDX-файла или виртуального жесткого диска в меню загрузки
встроенная загрузка позволяет создать виртуальный жесткий диск (VHDX), установить Windows на него, а затем загрузить его на свой компьютер параллельно с существующей установкой или на новом устройстве.
В качестве работающей операционной системы на назначенном оборудовании можно использовать VHDX с собственной загрузочной системой, не имея никакой другой родительской операционной системы. Это отличается от сценария, в котором VHDX-файл подключен к виртуальной машине на компьютере с родительской операционной системой.
vhdx можно применять к компьютерам или устройствам, которые не имеют других установленных Windows, без виртуальной машины или гипервизора. (Гипервизор — это уровень программного обеспечения в операционной системе, в которой работают виртуальные компьютеры.) Это обеспечивает большую гибкость в распределении рабочей нагрузки, поскольку для управления образами виртуальных машин и назначенного оборудования можно использовать единый набор средств.
вы также можете развернуть VHDX на пк, на котором уже установлен Windows, и использовать меню загрузки для выбора между существующей версией Windows или версией на виртуальном жестком диске.
Дополнительные сведения об использовании VHDX в корпоративной среде см. в статье Общие сведения о виртуальных жестких дисках с встроенной загрузкой.
Предварительные условия
Шаг 1. Создание VHDX-файлов из программы DiskPart
На техническом компьютере:
В командной строке откройте DiskPart.
Создайте и подготовьте новый VHDX-файл. В этом примере мы создадим тип VHDX с фиксированным типом размером 25 ГБ.
Присоедините VHDX-файл. Это добавляет VHDX в качестве диска к контроллеру хранилища на узле.
создайте раздел для файлов Windows, отформатируйте его и назначьте ему букву диска. Эта буква диска появится в проводнике.
Выход из программы DiskPart
шаг 2. применение образа Windows к виртуальному жесткому диску
на техническом компьютере примените обобщенный Windows образ к основному разделу VHDX, созданному и подключенному на шаге 1.
Шаг 3. Отсоедините виртуальный жесткий диск, скопируйте его на новое устройство и подключите его (необязательно)
VHDX можно развернуть на устройстве, на котором уже установлена копия Windows, или можно очистить и подготовить жесткий диск конечного компьютера для использования виртуального жесткого диска.
Отсоедините VHDX-файл и сохраните его в сетевой папке или на диске хранилища.
С помощью программы DiskPart отсоедините виртуальный диск от обслуживающего компьютера.
Скопируйте VHDX-файл в сетевую папку или на съемный носитель. Следующий файл сопоставляет букву диска с общей сетевой папкой, создает каталог для виртуального жесткого диска, а затем копирует VHD.
Очистка и подготовка нового устройства для встроенной загрузки
На компьютере назначения:
Используйте загрузочный ключ WinPE для загрузки конечного компьютера в WinPE.
Очистите и подготовьте жесткий диск конечного компьютера. Создайте системные разделы и основной раздел (M), где будут храниться VHDX-файлы.
UEFI:
BIOS:
Подключение на сетевой диск или место хранения, куда был скопирован VHDX-файл на шаге 3,2.
Скопируйте VHDX-файл из сетевого диска или места хранения в основной раздел конечного компьютера.
Подключение VHDX
Не загрузив в WinPE, подключите VHDX-файл к конечному компьютеру.
Определяет букву присоединенного тома VHDX. (Необязательно. измените его на другую букву, которая имеет более осмысленное значение, например V, и оставьте командную строку DiskPart открытой для следующего шага).
Шаг 4. Добавление загрузочной записи
На компьютере назначения откройте DiskPart (при необходимости) и найдите буквы дисков VHDX и системного раздела, например, V и S.
Добавьте загрузочную запись на устройство. С помощью этого метода можно добавить несколько VHDX-файлов.
UEFI:
BIOS:
Удалите USB-ключ WinPE.
Перезапустите конечный компьютер.
Если имеется только одна загрузочная запись, устройство немедленно загружается Windows. если имеется несколько загрузочных записей, вы увидите меню загрузки, в котором можно выбрать доступные версии Windows на устройстве.
Файл образа жесткого диска vhdx чем открыть
Как открыть VHD и VHDX в Windows Server 2012 R2
Всем привет сегодня расскажу как можно монтировать VHD и VHDX диск в Windows Server 2012 R2. Для чего это нужно, а для того чтобы не создавать виртуальную машину и иметь возможность посмотреть содержимое VHD и VHDX файлов. Иногда это бывает удобно при восстановлении каких-то важных файлов или электронных писем.
Чем открыть VHD и VHDX
Первый способ самый быстрый и доступе в Windows Server 2012 R2 и Windows 8.1. Открываем место с нашим vhdx файлом.
Как открыть VHD и VHDX в Windows Server 2012 R2-01
Щелкаем по нему правым кликом мышки и из контекстного меню выбираем Подключить.
Как открыть VHD и VHDX в Windows Server 2012 R2-03
Все видим, что диск успешно подмонтировался и нам доступна его файловая система.
Как открыть VHD и VHDX в Windows Server 2012 R2-04
Для того чтобы отмонтировать диск, щелкаем по нему правым кликом и выбираем извлечь.
Как открыть VHD и VHDX в Windows Server 2012 R2-05
Еще один способ через оснастку управление дисками. Щелкаем правым кликом по пуску и выбираете управление дисками.
Как открыть VHD и VHDX в Windows Server 2012 R2-06
В меню действия выбираем присоединить виртуальный жесткий диск.
Как открыть VHD и VHDX в Windows Server 2012 R2-07
Через кнопку обзор указываем месторасположение нашего vhd файла.
Как открыть VHD и VHDX в Windows Server 2012 R2-08
Как открыть VHD и VHDX в Windows Server 2012 R2-09
Обратите внимание, что можно поставить галку только для чтения, жмем ок.
Как открыть VHD и VHDX в Windows Server 2012 R2-10
Все диск подмонтирован и доступен для чтения.
Как открыть VHD и VHDX в Windows Server 2012 R2-11
Для того что отключить диск, щелкните по нему правым кликом и выберите Отсоединить виртуальный диск.
Как открыть VHD и VHDX в Windows Server 2012 R2-12
Как открыть VHD и VHDX в Windows Server 2012 R2-13
Вот так вот просто открыть VHD и VHDX в Windows Server 2012 R2.
Что под капотом у виртуальных дисков? (на примере VHD и VHDX)
Вы когда-нибудь работали с виртуальными машинами, создавали виртуальные диски? Если да, то наверняка вы обратили внимание на такие удобные возможности, как динамическое увеличение размера диска (возможность хранить только то, что было записано) и возможность создания snapshot’ов — моментальных снимков состояния диска. Если вам интересно узнать, каким именно способом достигаются эти возможности и как хранятся данные в VHD и VHDX файлах — добро пожаловать под кат.
Фиксированные диски

Однако, тут следует оговориться, и вспомнить про возможности многих файловых систем создавать «сжатые» файлы. Обычно сжатие достигается за счет того, что не хранятся заполненные нулями блоки файла (например, так делают NTFS, XFS и VMFS). Даже если в вашей файловой системе свободно 500ГБ, вы легко можете создать создать фиксированный виртуальных диск на 1ТБ и работать с ним, пока не исчерпаете свободное место.
Динамические VHD
Файловые системы ведут запись на диск в хаотичном порядке. Чтобы в таких условиях обеспечивать постепенное увеличение файла виртуального диска, необходима система трансляции. Один из самых простых способов трансляции — это таблица, которая для каждого логического блока укажет его размещение внутри файла или скажет, что такой блок еще не был выделен.
Именно такая идея заложена в формате динамических VHD (и не только). Логическое пространство виртуального диска (то, что ОС внутри виртуальной машины видит как диск) разбито на блоки равного размера, например, по 2 мегабайта, которые адресуются с помощью BAT – Block Allocation table.
При создании snapshot’ов может потребоваться наделить статусом «пустой-выделенный» не отдельный блок, а отдельный сектор в блоке. Поэтому каждый блок снабжается bitmap’ом, который записывается перед блоком. При размере логического сектора 512 байт и размере блока 2 мегабайта, bitmap для блока будет занимать ровно 1 сектор (512*8 = 2 097 152 / 512). Т.е. один обобщенный блок будет занимать 4097 секторов.
Помимо BAT и обобщенных блоков файл VHD содержит еще структуры Hard Disk Footer (512байт) в самом конце и копию в самом начале. И Dynamic Disk Header (1024байта) в начале файла. В них хранятся различные метаданные о виртуальном диске: его размер, версию формата, метки времени, размер блока, смещение BAT, количество записей в ней и тд.
Если обобщить, то содержимое VHD файла выглядит так (пропорции условны):
Динамические VHDX
Формат динамического VHDX общей идеей похож на VHD — логическое пространство также разбивается на блоки, которые адресуются специальной таблицей трансляции, тут также есть bitmap’ы, чтобы уточнить статус отдельного сектора. Но в деталях отличий много.
Начну с того, что в VHDX размер одного bitmap’а фиксированный — 1 мегабайт. И покрывает он уже несколько блоков. Например, при размере логического сектора 512 байт (VHDX также может «отдавать» сектор 4096 байт) и размере блока 2 мегабайта, один bitmap «покрывает» 2 048 блоков. Это значение еще называется chunk ratio.
Второе отличие — блок с bitmap’ом самостоятельно адресуется из BAT. Сначала идут 2048 ячеек (chunk ratio), которые адресуют соответствующие блоки данных, потом идет ячейка, адресующая блок bitmap и так далее.
В общем виде структура VHDX файла выглядит примерно так:
Snapshot’ы
Snapshot — это моментальный снимок состояния виртуального диска на какой-то момент времени. Имея такой снимок мы можем откатить все изменения, сделанные после этого момента.
Если речь идет о VHD и VHDX дисках, то при создании snapshot’а создается новый файл, в котором фиксируются все последующие изменения. Такой файл называют «дельтой» или «разностным диском» (от англ. Differencing).
Ранее мы говорили, что формат динамических дисков позволяет хранить только записанные данные. Этот же формат прекрасно подходит для того, чтобы хранить только измененные данные. Да, файлы дельт имеют абсолютно такой же формат, что и динамические диски. Изменяется только интерпретация свободных блоков. Для дельты свободный блок означает, что надо не просто вернуть нули, а попытаться прочитать блок с предыдущего слоя — если есть предыдущая дельта, то с нее, а если нет, то с базового диска.
Если убрать верхнюю дельту — получим предыдущее зафиксированное состояние, а если обе, то самое раннее.
Взгляд со стороны восстановления данных
С точки зрения восстановления данных виртуальные диски плохи прежде всего тем, что между файлом и диском вводятся дополнительные уровни трансляции.
Каждый уровень — это дополнительное перемешивание данных, которое увеличивает фрагментацию, и потенциальная точка отказа. У какого-нибудь BAD сектора теперь гораздо больше возможностей наделать много проблем.