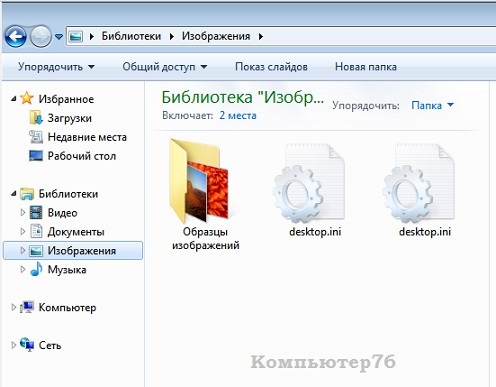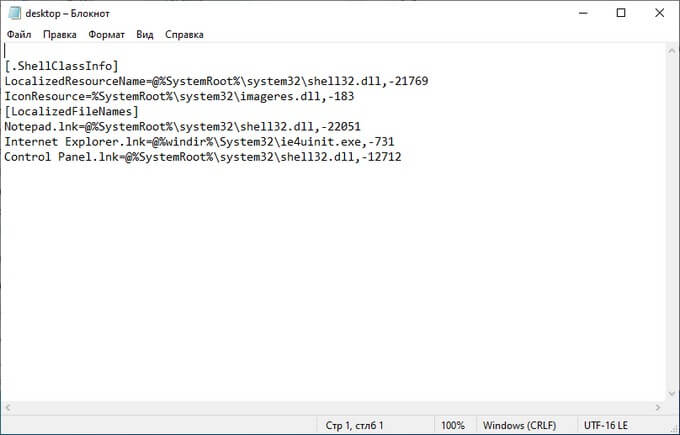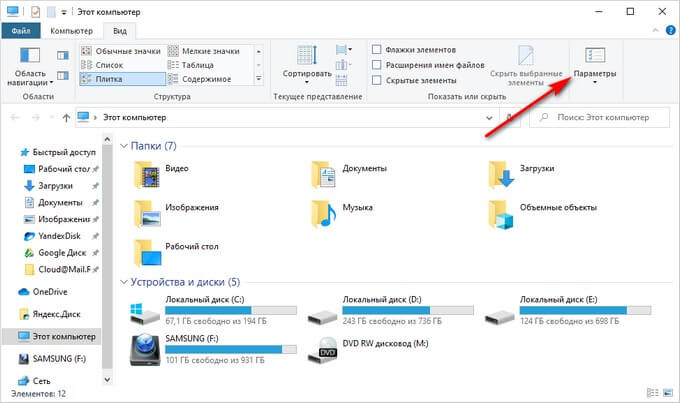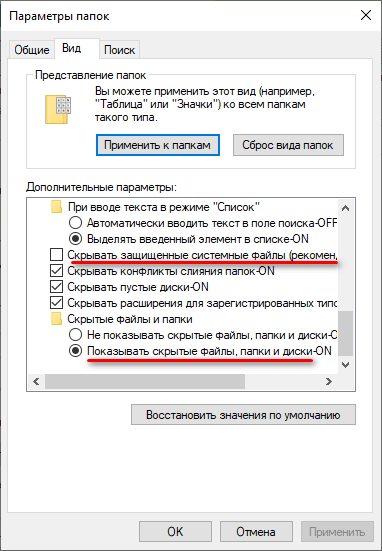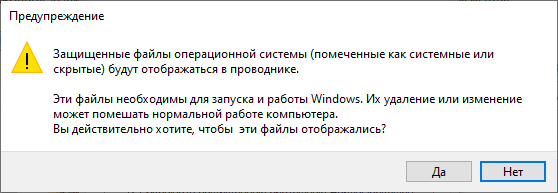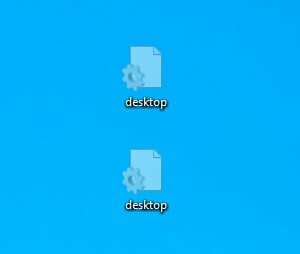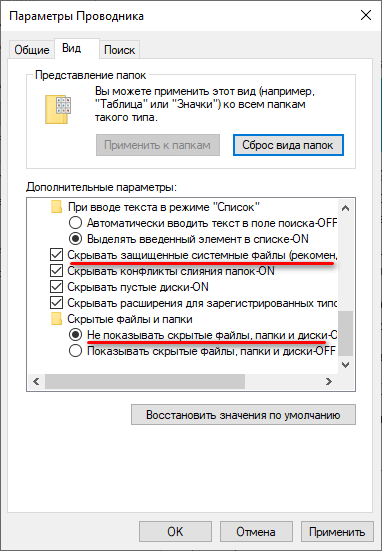Файл desktop что это
Зачем нужен файл Desktop.ini?
Если вы недавно работали с настройками File Explorer в Windows, вы можете быть удивлены, обнаружив некоторые файлы с именем desktop.ini во всех папках на вашем компьютере или устройстве. Два файла desktop.ini, представленные на вашем рабочем столе, являются наиболее заметными и вызывают много вопросов: что это за файлы и почему на рабочем столе их два? Какую цель они служат? Как вы от них избавляетесь? В этом руководстве мы стремимся пролить свет на эти вопросы, поэтому читайте дальше, чтобы найти ответы, которые вы ищете.
Desktop.ini — это файл, который определяет способ отображения папки в Windows. Хотя эти файлы обычно скрыты, их можно найти в любой папке, где угодно на вашем компьютере, и они содержат информацию и настройки, относящиеся к этой папке, например, значок, используемый для нее, и ее локализованное имя.
Всякий раз, когда вы вносите определенные изменения в папку, Windows автоматически создает файл desktop.ini внутри этой папки. Любые изменения в конфигурации и настройках макета содержащейся папки сохраняются в файле desktop.ini, и нет никаких настроек для изменения этого поведения, поскольку именно так запрограммирована Windows для работы. Если щелкнуть правой кнопкой мыши или нажать и удерживать любой файл desktop.ini, а затем щелкнуть или коснуться Свойства, вы увидите, что поле «Тип файла» указывает на это, отображая настройки конфигурации.
Почему мой рабочий стол показывает два файла desktop.ini?
Теперь вы должны иметь общее представление о том, что такое файлы desktop.ini. Однако это по-прежнему не объясняет, почему большинство папок содержат только один файл desktop.ini, а на рабочем столе их две. Чтобы разобраться в этом, нам нужно объяснить кое-что о вашем рабочем столе.
Прежде всего, рабочий стол — это папка, уникальная для каждой учетной записи пользователя, доступ к которой может получить только этот пользователь или администратор. Эта папка находится по следующему пути: «C:\Users\Ваше имя пользователя\Desktop»
Во-вторых, есть папка Public Desktop, которую все пользователи вашего компьютера используют автоматически. Он находится в папке «C:\Users\Public» и содержит элементы, доступные на стандартном рабочем столе каждого пользователя.
Рабочий стол, отображаемый Windows при запуске компьютера или устройства, представляет собой комбинацию рабочего стола вашего пользователя и папки Public Desktop. Вы видите два файла desktop.ini, потому что ваш рабочий стол представляет собой комбинацию из двух папок, каждая со своим собственным desktop.ini: одна для вашей учетной записи пользователя и одна для общего рабочего стола.
Почему я вдруг вижу файлы desktop.ini?
Файлы Desktop.ini не всегда видны, и большинство пользователей Windows никогда не видят их. Это связано с тем, что они являются защищенными файлами операционной системы, поэтому по умолчанию Windows скрывает эти файлы и рекомендует пользователям также скрывать их. Вы (или кто-либо, использующий ваш компьютер) должны настроить Windows на отображение как скрытых, так и защищенных файлов, и именно поэтому у вас, кажется, везде присутствуют файлы desktop.ini. Чтобы Windows отображала эти типы файлов, сначала необходимо открыть окно «Параметры проводника». Один из способов сделать это — использовать поле поиска на панели задач, чтобы ввести ключевые слова «параметры папки» и нажать «Параметры проводника».
Затем в разделе «Дополнительные параметры» на вкладке «Вид» установите флажок «Показать скрытые файлы, папки или диски» и снимите флажок «Скрыть защищенные файлы операционной системы».
Появится предупреждение, сообщающее вам о рисках, связанных с неправильным обращением с файлами операционной системы, и запрашивающее подтверждение вашего выбора. Нажмите Да.
Подтвердите свой выбор еще раз, нажав или коснувшись OK, и файлы desktop.ini сразу же станут видны на вашем компьютере или устройстве Windows.
Как избавиться от файлов desktop.ini? Могу ли я удалить их?
Удаление файлов desktop.ini не рекомендуется, даже если это не вредно. Поскольку их единственная роль — хранить некоторые параметры визуальной настройки, их удаление не повредит вашей установке Windows. Единственным последствием этого действия является то, что их папка теряет свой внешний вид при отображении в Windows, но вы можете еще раз настроить ее, и снова появится desktop.ini. Если вы не хотите, чтобы файлы Desktop.ini находились где-либо на вашем компьютере, лучше всего скрыть системные файлы, защищенные Windows. Для этого откройте окно «Параметры проводника». Наиболее удобный способ — использовать поле поиска на панели задач, чтобы ввести ключевые слова «параметры папки» и нажать «Параметры проводника». Затем перейдите на вкладку «Вид», где можно включить «Скрыть защищенные системой файлы (рекомендуется)» или выберите «Не показывать скрытые файлы, папки или диски»в разделе «Дополнительные настройки». Когда закончите, нажмите OK.
Файлы desktop.ini теперь скрыты от глаз и больше не беспокоят вас.
Теперь мы знаем, что такое файлы desktop.ini и почему на нашем рабочем столе их два. Прочитав это руководство, не стесняйтесь поделиться с нами, хотите ли вы сохранить их или нет. Что ты с ними сделал? Вы их удалили или следовали нашим рекомендациям и решили скрыть их от глаз? Дайте нам знать в комментариях ниже.
Что такое Desktop.ini файл
А между тем, с помощью Desktop.ini можно оформить вид папок в нужном нам виде, группируя по необходимому пользователю принципу.
Всё, что заканчивается расширением .ini — инертно и обездвижено и несёт в себе лишь описательную функцию в виде скрипта. Desktop.ini — системный файл Windows, предназначенный для настройки отображения внешнего вида, различных настроек папок и ярлыков к файлам во всех системных директориях Windows (созданных самой системой). В ней вид каждой из папок можно настроить по своему усмотрению (сменить ярлык), придать ей некоторые специальные свойства (права, доступ к ней) или лишить таковых. Всё это находит отображение в файле Desktop.ini, который является файлом формата инициализации вида папки по умолчанию (и пусть вас слово desktop — рабочий стол — не смущает: появляется он не только в этой папке). Для пользователя он не играет никакой роли, однако, как понимаете, храниться где-то должен, а потому разработчики и спрятали файл, придав ему свойства скрытого. Грубо говоря, действуя от противного, если вы обнаружили в директории или папке системы файл desktop.ini — вы находитесь в папке, созданной в Windows с какой-то целью и изменения с этой папкой ( они потребуют от пользователя дополнительных прав ) означают определённые изменения в системе.
Desktop.ini — вирус?
Ни в коем случае. Он появляется тогда, когда вы хоть немного сменили дефолтную конфигурацию директории (Рабочий стол такая же папка как и остальные), придав ярлыкам и файлам некий вид, отличный от того, что по умолчанию. Однако один момент существует — если файл Desktop.ini отображается при выставленной опции Скрывать системные файлы и папки, перед нами вирус, маскирующийся под системный файл.
Тогда почему их иногда аж по две штуки на папку?
Значит эта директория может настраиваться не одним пользователем, и каждый из этих файлов несёт настройки для конкретного пользователя. Например, Рабочий стол не только ваш, он ещё может быть и Общим Рабочим столом (папка Пользователи/Общие), но со стандартным набором ярлыков для любого зарегистрированного юзера.
Легко. Однако настройки директории сбросятся до «по умолчанию». Для вас это может оказаться не удобным. И я говорю не только про внешний вид: к «заводским» настройкам вернуться АБСОЛЮТНО все настройки для папок. Этого не заметить, если вы их меняли, не получится. Но если решились на удаление, попробуйте после этого изменить настройки снова — и вы увидите, что файл Desktop.ini на месте.
Как избавиться от файла раз и навсегда?
Никак. Если папка системная, он будет появляться в ней снова и снова. Единственное решение — запретить отображение системных файлов
Можно посмотреть на него поближе и попрактиковаться в редактировании файла. Выберите нужную папку, созданную вами лично и придайте ей свойства системной. С правами администратора (удерживая Ctrl + Shift) запустите консоль Windows и укажите к папке путь в формате:
attrib +s имя-папки
Например, к выбранной папке Аудиокниги на диске D: я применю команду:
Она только что стала доступной Только для чтения и в ней созданы условия для установки специфических конфигураций:
Что за файл Desktop.ini в Windows
Некоторые пользователи могут видеть файл Desktop.ini на Рабочем столе, в других системных папках на компьютере в операционной системе Windows. Файл Desktop.ini содержит некоторые настройки, применяемые к параметрам отображения и свойств папок, ярлыков в папках.
В операционной системе Windows имеются различные настройки, влияющие на отображение интерфейса элементов ОС, которые сохраняются в специальные конфигурационные системные файлы, скрытые от пользователей. Подобные системные файлы используются операционной системой для собственных нужд.
Desktop.ini — что это за файл на ПК
Desktop.ini — файл конфигурации в операционной системе, содержащий параметры внешнего вида папок Windows. Содержимое файла настроек Desktop.ini влияет на то, как будет отображаться папка в ОС, какие свойства она имеет.
Параметры в файле Desktop.ini находятся в нескольких секциях, заключенных в квадратных скобках. Сроки параметра имеют подобный вид: «Имя параметра», «равно», «Значение».
В содержимом файла Desktop.ini хранятся различные параметры системных папок:
По умолчанию, файл инициализации Desktop.ini содержит сведения о сохраненных настройках. В случае, изменения параметров, настройки автоматически сохранятся в файле Desktop.ini, расположенном в данной папке.
В целях безопасности, в том числе от неправильных действий пользователя, при настройках по умолчанию, защищенные системные файлы в операционной системе Windows скрыты. В параметрах папок имеется отдельный параметр, отвечающий за открытие или скрытие защищенных системных файлов.
В этой статье вы найдете инструкции о том, как скрыть или увидеть файл Desktop.ini в операционной системе Windows, можно ли удалить данный системный файл с компьютера.
Как открыть файл Desktop.ini
Чтобы увидеть файл Desktop.ini в системных папках, необходимо задать на компьютере отображение скрытых файлов и папок. Для этого, в операционной системе Windows нужно войти в свойства параметров папок.
В Windows 10 это можно сделать следующим образом (это только один из возможных способов):
Файл Desktop.ini — вирус?
Безусловно, системный файл Desktop.ini не является вирусом. Во времена операционной системы Windows XP функциональность файла Desktop.ini была сильно урезана из-за того, что вирусы использовали уязвимости HTML. С тех пор поддержка HTML в файле Desktop.ini была прекращена.
Скройте на компьютере защищенные системные файлы, чтобы брать Desktop.ini с рабочего стола или из другой папки на компьютере. Если системный файл все равно отображается, проверьте ПК на вирусы с помощью антивирусной программы.
Как убрать Desktop.ini в Windows
В обычной ситуации рекомендуется файл Desktop.ini скрыть, чтобы он не отображался на экране компьютера.
Выполните следующие действия:
После этого, файлы Desktop.ini исчезнут на рабочем столе и в других папках. Файлы не будут видны пользователю, оставаясь в местах расположения.
Desktop.ini можно ли удалить файл из Windows
В случае удаления файла Desktop.ini, с операционной системой Windows ничего фатального не произойдет. Возможно, исчезнут названия папок «Рабочий стол», «Загрузки» и т. д. Системные папки станут называться: «Desktop», «Downloads» и т. п.
Никаких разумных доводов в пользу удаления из Windows файла Desktop.ini нет. Оптимальный вариант: скрытие на ПК видимости системных папок.
Если просто удалить файл Desktop.ini с компьютера, при следующем запуске Windows, вы увидите, что на компьютер снова появляется Desktop.ini.
Можно отключить создание файла Desktop.ini в редакторе реестра, хотя делать это я не рекомендую:
Чтобы вернуть настройки по умолчанию, удалите из реестра ранее созданный параметр «UseDesktopCache».
Файлы ярлыков приложений («.desktop») и их меню
В Linux значки и описания программ (приложений) хранятся отдельно от исполняемых файлов. Для GUI-программ составляют «файлы рабочего стола» (desktop files), схожие по назначению с ярлыками в Windows. Более удобного имени нет, поэтому пусть и здесь будут ярлыками.
# Хранить следует здесь:
# Сделать исполняемым: chmod u+x
# Десять самых жадных до процессора процессов/потоков.
# Процессы отсортированы по убыванию жадности.
# Общее название группы для всех файлов «.desktop».
# Какой версии спецификации соответствует сам этот файл.
# Списки есть, например, у iconv. Не обязательно (устарело).
# в общем меню приложений. Здесь не переводится.
# В значении может быть несколько частей,
# их отделять символом ;.
# И в конце строки рекомендуется поставить символ ;.
# Команда для запуска. Желательно указать полный путь.
# Если нужно запустить с правами суперпользователя,
# Понадобится установить программу gksudo или kdesudo.
# Рабочий каталог. Не обязательно.
# Нужно ли сначала открыть окно эмулятора терминала,
# а потом запустить в нём значение Exec.
# Файл значка. Обычно указывают короткое имя без расширения.
# Стандартные форматы файлов: PNG, SVG (SVGZ).
# Значки обычно хранят в /usr/share/icons.
# Нужно ли оповещать о запуске: помигать указателем мыши
# или аплетом списка задач и тому подобное. Обычно «да».
# Название ярлыка, видимое как подпись к значку или
# как имя пункта в меню. Здесь на английском.
Name=Top 10 greedy threads
# Желательно перевести. Список условных обозначений
# языков есть, например, у locale.
Name[ru]=Десять самых жадных потоков
# Описание, обычно видимое как всплывающая подсказка.
Comment=Shows Top 10 cpu eating processes/threads
Comment[ru]=Показывает 10 самых жрущих ЦПУ процессов/потоков
# Не показывать в меню. Обычно «нет».
# Файловые ассоциации, если есть, будут работать.
# Не показывать в меню, убрать из файловых ассоциаций.
# И вообще сделать вид, что приложения не существует.
# Показывать только в указанной рабочей среде:
# GNOME, KDE, Xfce, ещё какие-нибудь через ;.
# Не показывать в указанных рабочих средах.
# В файле должен быть только один из параметров:
# либо OnlyShowIn, либо NotShowIn.
Такие файлы можно помещать на Рабочий стол по необходимости: перетаскиванием; или же копированием/ссылкой файла в
/Desktop). Расположение каталога рабочего стола может быть указано в файле
/.config/user-dirs.dirs. Его читает программа xdg-user-dirs-update, создавая указанные каталоги.
Проверить синтаксическую корректность ярлыка можно программой desktop-file-validate.
В среде GNOME разработчики пытаются запретить размещение файлов на Рабочем столе. Может понадобиться специальное расширение для GNOME Shell.
Ярлык для адреса Интернета имеет другое значение Type и вместо ключа Exec содержит URL:
Адрес будет открыт браузером по умолчанию. Если нужен другой браузер, следует сделать обычный ярлык с Type=Application, далее в Exec задать имя браузера с аргументом-URL.
Comment=System tools and utilities
Comment[ru]=Средства администрирования системы
Графическая среда обычно автоматически при запуске каждого сеанса пересобирает меню из имеющихся ярлыков и категорий для каждого пользователя.
Проверить синтаксическую корректность меню можно программой xmllint. Все меню не проходят валидацию (не находится DTD), вероятно, из-за беспорядка на сайте FreeDesktop.org.
Редакторы меню для GUI: KMenuEdit для KDE; LXMenuEditor (lxmed) для LXDE, требует Java; MenuLibre для GNOME, XFCE; Mozo для Mate.
Свои меню хранят в
GNU/Linux
717 постов 13.3K подписчика
Правила сообщества
Все дистрибутивы хороши.
Полезно. Много не знал.
В среде GNOME разработчики пытаются запретить размещение файлов на Рабочем столе. Может понадобиться специальное расширение для GNOME Shell.
Где ж ты был два дня назад?)
Это как взять какую-нибудь книгу, открыть на середине и сделать пост этой страницы
Тема Actions не раскрыта!
[Desktop Action 10-NewWindow]
Name=Open a New Window
Name[ru]=Открыть в новом окне
также не раскрыта тема с формированием gnome-control-centr меню и что локальные не работают.
А и еще bamf соответствие и что такое параметр WMClass
Ну и утилиты которыми собирать и проверять.
Спасибо @balaev84av, вроде и много времени прошло, а я нашёл в этой не большой статье ответ на свой вопрос, плюс чуть-чуть нового узнал.
P.S. Ответ был в строке
Архивация и компрессия файлов. Часть 2
Многие файлы содержат сколь-нибудь повторяющуюся, лишнюю информацию. Поэтому технически возможно преобразовывать её так, чтобы уменьшить общий размер. Это и есть компрЕссия (compression, «компрЕшэн»), или сжатие, данных.
Шаблоны имён здесь раскрывает оболочка. Расширение имени здесь добавляется, а не заменяет исходное.
Понятие «степень сжатия» (compression ratio) толкуется по-разному: 1) «какую долю от размера исходного файла составляет размер сжатого файла» либо 2) «какую долю удалось убрать». Обычно выражается в процентах.
Вот вывод компрессором информации об архиве, в том числе степени сжатия в смысле (2):
compressed uncompressed ratio uncompressed_name
29806 102400 70.9% file3.txt
Нередко алгоритм допускает несколько степеней сжатия. По умолчанию программа обычно выбирает нечто среднее. За более сильное сжатие (меньше размер) приходится платить увеличенными временем упаковки и расходом оперативной памяти. Нередко выигрыш в степени сжатия оказывается незначителен. Скорость распаковки остаётся прежней.
Можно попробовать другой компрессор/формат, например bzip2 (Bzip2, «.bz2»):
Нет простого способа узнать, насколько сильным будет сжатие. Тексты часто сжимаются со степенью (1) ниже 50%. Хуже всего сжимаются хаотичные (случайные, шум) данные.
Для удобства можно считать, что для файлов средних размеров сжатие уместно, если степень (1) составляет 60% и ниже (то есть сэкономлено 40% места и больше). Если файл большой (1 ГиБ и выше), то даже небольшая экономия при сжатии может быть уместна. Уже сжатый файл обычно бесполезно сжимать ещё раз. Файлы размером ниже 3 КиБ сжимать тоже бесполезно.
Файлы /bin/bunzip2 и /bin/bzip2 идентичны
Чтобы задействовать содержимое оригинального (несжатого файла), обычно нужно явным способом распаковать сжатый. На это тратится процессорное время; в мобильном компьютере может быть повышенный расход заряда аккумулятора. Кроме того, степень сжатия непредсказуема или даже (1) выше 100%, поэтому при массовых правках файлов свободное место на диске может внезапно закончиться.
Чтобы задействовать содержимое оригинального (несжатого файла), обычно нужно явным способом распаковать сжатый. На это тратится процессорное время; в мобильном компьютере может быть повышенный расход заряда аккумулятора. Кроме того, степень сжатия непредсказуема или даже (1) выше 100%, поэтому при массовых правках файлов свободное место на диске может внезапно закончиться.
Есть несколько форматов файловых систем, где файлы сжимаются/распаковываются автоматически (говорят: «на лету» (on-the-fly) или «прозрачная (transparent) распаковка»).
Есть аналоги привычных утилит с именами, начинающимися на bz (для BZip2), xz или z (GZip): bzcat, bzless, bzgrep и другие. Делают то же, что оригиналы, но со сжатыми файлами.
# Архив tar внутри сжатого файла Gzip одной командой.
archive.tar.gz: gzip compressed data
# Архив tar внутри сжатого файла Bzip2 одной командой.
archive.tar.bz2: bzip2 compressed data, block size = 900k
# Архив tar внутри сжатого файла LZMA одной командой.
archive.tar.lzma: LZMA compressed data, streamed
# Примеры распаковки сжатых архивов одной командой:
Набор программ p7zip (в том числе 7z, 7za) является вариантом 7-Zip для командной строки UNIX и Linux. Формат 7z может давать более сильное сжатие, чем Gzip и Bzip2.
В Linux может быть проблема с форматом ZIP для файловых имён, содержащих не-латиницу. У ZIP есть свой внутренний формат хранения имён. Если создать архив в Windows, а потом попытаться распаковать в Linux, имена превратятся в наборы кракозябров. В последнее время дистрибутивы обычно поставляют исправленные программы unzip и zip. Или придётся пробовать перекодировать имена программой iconv или convmv.
Возможные (ненадёжно) варианты перекодировки имени (предполагаемый в примере файл сохранил расширение «.pdf» на латинице, поэтому файл можно как-то задействовать через шаблон оболочки):
# Или другой вариант:
# После каждого варианта просмотреть
# содержимое переменной N для перекодированного имени.
# И если имя выглядит разумно, то:
Программы для Windows часто поставляются в виде особых архивов, в том числе формата Microsoft Cabinet («.cab»). Такие архивы по лицензионным соглашениям запрещено распаковывать вручную. Для Linux есть программа cabextract.
Иногда в России встречаются старые форматы архивов с внутренней компрессией: ARJ, HA, LHA и другие. Для Linux могут найтись программы: arj, ha, unar. Иначе может понадобиться устанавливать FreeDOS/Wine или иную среду выполнения DOS/Windows-программ, а потом искать соответствующие декомпрессоры.
В некоторых форматах архивов и/или сжатых файлов предусмотрено шифрование с паролем: 7z, RAR, ZIP и другие.
Компрессия данных может встретиться и на системном уровне. Например, в некоторых файловых системах нулевые фрагменты (пустые блоки) внутри файлов не хранятся и не копируются (это называется «разреженные файлы», sparse files).
Программы для GUI: Archive Manager (File Roller) для GNOME, Ark для KDE, Engrampa для MATE, PeaZip, Xarchiver. Они отображают содержимое архивов, подобно тому как диспетчеры файлов отображают содержимое каталогов; предоставляют меню команд создания/распаковки архивов. Но сами не содержат программного кода архиваторов/компрессоров, поэтому требуют установки библиотек (libarchive, liblzma, unrar и других) и самих архиваторов/компрессоров для командной строки.
В файлах мультимедиа (изображения, звук, видео) часто применяют алгоритмы «несимметричного» сжатия, то есть с частичной потерей информации. Это позволяет сжать данные ещё сильнее (в десятки или больше раз). Некоторые потери в деталях изображений или в звуковых волнах уместны, если средний человек эти оттенки/детали/шумы и прочее не различает. Такие алгоритмы обычно имеют широкий набор настроек, поэтому нужно следить за тем, чтобы качество мультимедиа не стало плохим, явно заметным.
Архивация и компрессия файлов. Часть 1
(НЕ является руководством по резервному копированию. Во второй части используется тот же тестовый каталог с теми же файлами.)
Традиционные и/или стандартные сейчас либо ранее (в POSIX) программы-архиваторы: cpio, pax, tar. Менее известные: dar, star.
Примеры действий с архивами tar:
# Создать тестовый каталог с содержимым.
# Файл из случайно сгенерированных байтов.
$ dd if=/dev/urandom bs=1k count=100 of=works/old/file2.rnd
# Текстовый файл. Аргумент iflag=fullblock нужен,
# чтобы dd дождалась достаточного объёма данных от col,
# не завершаясь раньше этого.
| dd bs=1k count=100 iflag=fullblock \
# Вот итоговый вид поддерева works от программы tree.
# (Она не стандартная, устанавливают отдельно.)
Предполагается заархивировать старые файлы, т. е. в old/.
# Посмотреть свойства архива:
archive.tar: POSIX tar archive (GNU)
# Содержимое (список файлов).
# Освободить место, занятое старыми файлами.
# Извлечь содержимое архива.
# Сам архив останется прежним.
# Однобуквенные опции можно набрать слитно с общим дефисом.
Файлы извлекаются вместе с путями, так что каталог old со всем содержимым мог быть восстановлен в любом другом подходящем рабочем каталоге.
Архив можно пополнить. Пополнение архивов бывает «добавлением» (append) или «обновлением» (update).
$ mv today/file3.txt old/
# Всё равно этот файл состоял только из нулей.
# Здесь путь к файлу не выводится.
И ещё много разных опций, например:
Документация: man tar, info tar.
Благодаря сохранению метаданных, архиваторы иногда применяют для аккуратного копирования по конвейеру, например:
Следите за тем, чтобы правильно строить пути (чтобы, например, не получилось в итоге works/old/today/file3.txt вместо works/old/file3.txt). Для начала стоит запустить только find.
Формат tar имеет проблемы с хранением специальных файлов, со скоростью поиска файла в архиве, с хранением некоторых метаданных. Если это критично, то следует применять архиватор dar.
Шрифты в Linux
(НЕ является инструкцией по руссификации интерфейса.)
Файл шрифта (font file) содержит наборы изображений (рисунков) символов и соответствующие символам коды. Технически шрифты могут быть растровыми (bitmap fonts) или векторными (outline/vector fonts).
Пример того, как может выглядеть буква А в растровом шрифте с глифами размером 16×8 точек. Пустые/фоновые пикселы показаны символом
Основную графическую идею (стиль) шрифта называют «гарнитУрой» (typeface, или font face). Символы одной гарнитуры схожи примерно так же, как инструменты из одного набора или предметы посуды из одного сервиза.
Шрифты в текстовой консоли
CyrSlav-Fixed16.psf.gz: Linux/i386 PC Screen Font v1 data, 256 characters, Unicode directory, 8×16 (gzip compressed data, last modified: Wed Feb 1 12:35:37 2017, max compression, from Unix)
Вспомогательные программы для правки шрифтов: nafe ( https://sourceforge.net/projects/nafe/ ), psftools ( https://tset.de/psftools/index.html ), rw-psf ( https://github.com/talamus/rw-psf ). Они конвертируют символы в ascii-art (вроде вышеуказанного примера буквы А) или растровые изображения. После правки в текстовом или графическом редакторе можно конвертировать файл обратно в шрифт.
Применить настройки на текущей консоли:
Пакеты программ: kbd, console-setup. Документация: man-страницы console-setup, setfont, setupcon. В инсталляциях с systemd может быть файл настроек /etc/vconsole.conf и сервис systemd-vconsole-setup.service. Документация: man-страницы systemd-vconsole-setup.service, vconsole.conf.
Шрифты в графической консоли
Форматы шрифтов для GUI:
Portable Compiled Font (PCF, «.pcf» или сжатый «.pcf.gz»), растровый;
Bitmap Distribution Format (BDF, «.bdf» или сжатый «.bdf.gz»), растровый;
TrueType Font (TTF, «.ttf»), векторный;
OpenType Font (OTF, «.otf»), векторный;
Type 1 PostScript font ASCII (PFA, «.pfa»), векторный;
Type 1 PostScript font binary (PFB, «.pfb»), векторный;
и ещё несколько более редких.
NotoSans-Regular.ttf: TrueType font data
Графическая подсистема X Window System задействует шрифты сама или через библиотеки. X-программа (клиент впс» target=»_blank»>сервера X Window) может запросить отрисовку шрифта по записи формата X Logical Font Description (XLFD). Запись состоит из 14 полей через дефисы. Пример:
Значения можно подбирать GUI-программой xfontsel. Кнопка select копирует запись в буфер X, откуда её можно вставить в редактор средней кнопкой мыши (колёсиком).
Настройки применения шрифтов в общем файле /etc/X11/xorg.conf:
# Прочие параметры этой секции.
В указанных каталогах следует запустить программы mkfontscale и mkfontdir. В результате должны появиться файлы encodings.dir, fonts.alias, fonts.dir.
Шрифт можно подключить временно, вручную:
xset +fp /usr/share/fonts/X11/misc
# Перечитать списки шрифтов.
К библиотеке прилагается семейство программ fc-*, в том числе:
# Показать установленные шрифты, имеющие символы русской кириллицы.
DejaVu Sans,DejaVu Sans Light
Nimbus Roman No9 L
NotoSans-Regular.ttf:0 Satisfy the coverage for ru language
NotoSans-Regular.ttf:0 Satisfy the coverage for en language
NotoKufiArabic-Regular.ttf:0 Missing 66 glyph(s) to satisfy the coverage for ru language
NotoKufiArabic-Regular.ttf:0 Missing 72 glyph(s) to satisfy the coverage for en language
NotoKufiArabic-Regular.ttf:0 Satisfy the coverage for ar language
То есть в основном файле есть символы для русского, английского языков; в файле для арабского языка есть только арабица.
Каталоги для хранения шрифтов: общий /usr/share/fonts/, пользовательский
/.fonts/). В fonts.conf можно указать другие.
Желательно иметь в GUI: пропорциональные шрифты с засечками и без них (для большинства виджетов), моноширинный шрифт (для эмулятора терминала), шрифт со вспомогательными символами (для офисного текстового процессора).
Семейства свободно доступных шрифтов, которые считают приятными для глаз: Cantarell, Droid, Noto, Ubuntu. Шрифты со вспомогательными символами: OpenSymbol, Symbola; или Dingbats и Wingdings из Windows.
Для установки шрифта, поддерживаемого Fontconfig, нужно скопировать его файлы в один из каталогов хранения (можно во вложенный каталог). Желательно правильно установить целевые права, например 444 для файлов и 555 для каталогов. Потом запустить fc-cache (может сработать автоматически).
Для офисных документов популярны семейства шрифты из Windows: Arial, Courier New, Times и другие (форматы TTF, OTF).
Их можно скопировать из инсталляции Windows (каталог Windows\Fonts\).
В дистрибутивах могут быть пакеты, копирующие файлы шрифтов из Интернета. Помещать сами эти шрифты в пакет запрещено лицензионным соглашением.
Можно скопировать их из Интернета самостоятельно и распаковать программой cabextract. Ищите в репозиториях сервиса SourceForge.net по выражению «Microsoft core fonts».
Для подстановки можно применять шрифты семейства Liberation (соответственно Sans, Mono, Serif). Они, насколько возможно, «метрически совместимы» (metrically compatible) со шрифтами из Windows, то есть глифы сходных размеров. Другие метрически совместимые шрифты:
семейство Croscore (соответственно Arimo, Cousine, Tinos);
[Astra] Sans, [Astra] Serif и Mono от фирмы Paratype;
семейство XO Fonts (Oriel, Courser, Thames, символьные шрифты Symbol и Windy).
В графической подсистеме X Window System растеризацией занимается своя библиотека Xft. В последние годы операции растеризации передаются внешним библиотекам: Cairo, FreeType, Pango. Графическая подсистема Wayland сама никак не взаимодействует со шрифтами, все программы обращаются к внешним библиотекам.
В шрифтах TrueType могут быть дополнительные встроенные данные (hints) по отрисовке; их применение называется «хИнтинг» (hinting). В библиотеке FreeType наилучший алгоритм отрисовки (TrueType Bytecode Interpreter) был запрещён патентами примерно до 2010 года/версии 2.4.