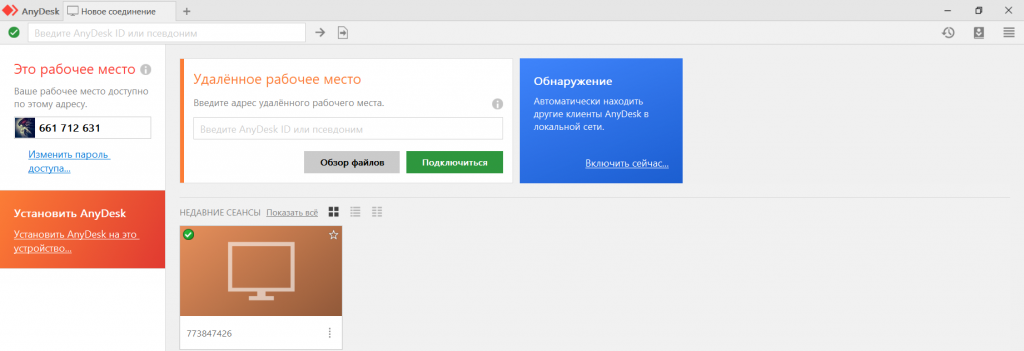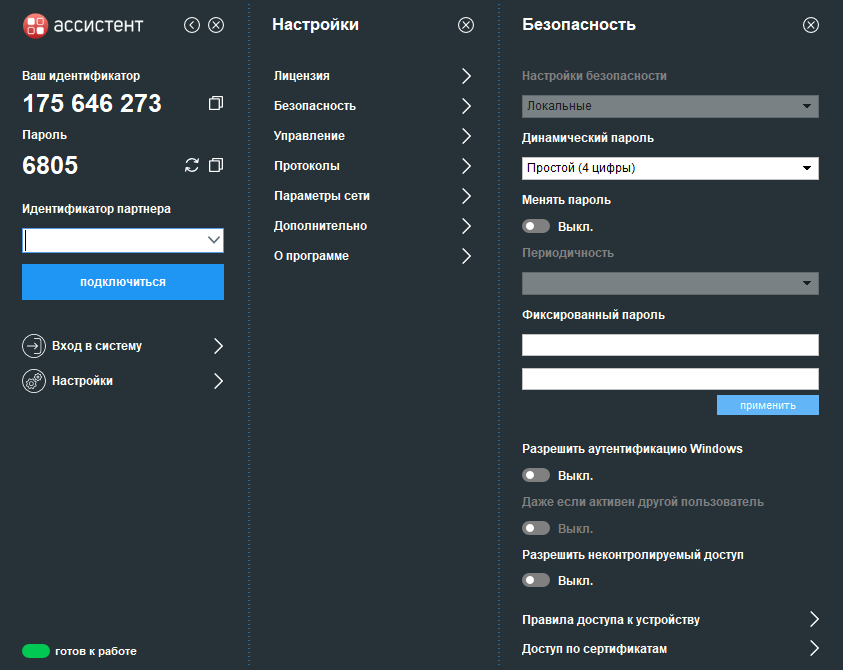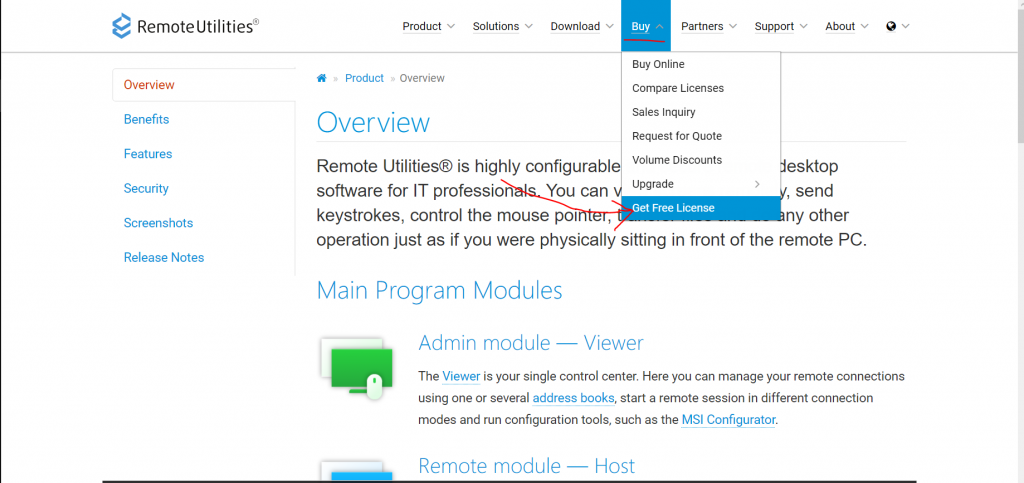anydesk как посмотреть историю подключений
Программа удаленного рабочего стола, которая действительно работает
AnyWhere. AnyTime. AnyDesk
Подключитесь к компьютеру удаленно, с другого конца офиса или из любой точки мира. AnyDesk обеспечивает надежные и безопасные подключения к удаленному рабочему столу для ИТ-специалистов и индивидуальных пользователей
Скачайте прямо сейчас
Почему AnyDesk?
Непревзойденная производительность
Низкая задержка, быстрая передача данных, частота кадров 60 кадров в секунду – мы знаем, насколько это важно при работе на удаленном рабочем столе. Вот почему наш инновационный кодек DeskRT обеспечивает низкую задержку даже при высоких разрешениях экрана или при пропускной способности всего 100 кБ/с
Создана для профессионалов, нравится всем
AnyDesk была спроектирована и разработана с учетом потребностей ИТ-специалистов, и предлагает непревзойденный сервис для тех, кому нужен быстрый, эффективный и надежный удаленный доступ. AnyDesk также является практичным и абсолютно бесплатным решением для частных пользователей
Безопасность по умолчанию
Ваша безопасность интегрирована в AnyDesk с первого дня. Мы используем стандартную банковскую технологию TLS 1.2 для обеспечения защиты вашего компьютера от несанкционированного доступа и алгоритм асимметричного шифрования RSA 2048 для проверки каждого соединения. Также наши серверы используют телекоммуникационную технологию Erlang для максимального уровня надежности
Многоплатформенная поддержка
AnyDesk работает на различных платформах и операционных системах: Windows, Linux, Free BSD, Mac OS, iOS и Android, также мы не взимаем дополнительную плату за мобильные приложения
Как пользоваться AnyDesk для удаленной работы?
AnyDesk – бесплатное средство для управления удалёнными ПК, ближайший конкурент TeamViewer и Ammy Admin. Создано по принципу: скачал, запустил, подключился и работай. У приложения миниатюрный однооконный интерфейс без запутанных меню. Соединение устанавливается в пару кликов. Доведённый до совершенства код работает практически без ошибок.
В статье покажем, как пользоваться AnyDesk: настроить, установить соединение между ПК и устройством на Андроид. Разберёмся с основными функциями программы, вопросами, возникающими в процессе эксплуатации приложения.
AnyDesk: на что способна программа?
Мощный инструмент для частного и корпоративного пользования, для удалённого подключения к ПК с помощью компьютера или мобильного телефона. Применяется для администрирования клиентов (заказчиков), помощи знакомым, получения доступа к служебному или домашнему устройству с любой платформы.
Перекрёстная кроссплатформенная совместимость позволяет работать с машинами на мобильных, десктопных операционных системах. Беспрецедентная безопасность и шустрый собственный кодек DeskRT гарантируют конфиденциальность, минимальную нагрузку на интернет-канал и графический ускоритель.
Удалённое подключение к ПК
ЭниДеск применяется для решения частных и коммерческих вопросов, независимо от используемой заказчиком и разработчиком (поставщиком услуг) платформы. Работает на Windows, Linux, FreeBSD, Mac. Поддерживает мобильные операционные системы: iOS, Raspberry, Android, Chrome OS. Частные лица прибегают к помощи AnyDesk для взаимодействия с домашним ПК через интернет, получения доступа до служебных компьютеров из дома – актуально при удалённой работы во время пандемии.
Важно! С приложением сможете подключиться и управлять домашним ПК с любой точки мира после настройки неконтролируемого доступа. Ещё один вариант эксплуатации AnyDesk – управление компьютером со смартфона при просмотре кино, лёжа на диване.
Как подключиться к другому ПК
Для установки связи с удалённой машиной действуйте по инструкции ниже (рассмотрим на примере двух компьютеров на Windows, для остальных операционных систем процесс аналогичный, немного отличается размещение элементов интерфейса):
Это девять цифр, копируются в буфер обмена через правый клик.
Ведомый компьютер может ограничить права ведущего, разрешить или запретить:
После принятия запроса увидите рабочий стол удалённой машины.
Что нужно, чтобы подключились к моему ПК
Для соединения с вашим компьютером нужно запустить Any Desk на двух ПК и следуйте инструкциям по шагам:
Окно отображается на протяжении сеанса, в нём клиент может изменять разрешения когда угодно.
Интерфейс программы и настройки
AnyDesk имеет однооконный вкладочный интерфейс.
После установки соединения появляются другие вкладки:
Основные функции AnyDesk
Некоторые возможности программы AnyDesk заслуживают отдельного внимания.
Смена ролей
При работе в AnyDesk подключаемый компьютер называется доминантным (оператор), тот, к которому подключаются – клиентским, подчинённым. Приложение позволяет в два клика обменять их ролями (правами) без разрыва соединения. Откройте меню действий и выберите «Переключить стороны».
Для переключения между экранами удалённого ПК, к которому подключено два и более монитора, используйте кнопку с номером дисплея.
Чат между устройствами
Для общения между оператором и клиентом в AnyDesk организован встроенный чат. Для вызова окна мессенджера жмите по иконке диалога в панели инструментов. В текстовую строку можно вводить только текстовые сообщения, адреса ссылок. Для передачи документов применяется файловый менеджер.
Обмен файлами
Встроенный файловый менеджер упростит передачу документов и каталогов между устройствами по сети по инициативе доминантного компьютера.
Внимание! Функция drag&drop (перетаскивания) пока не реализована.
Аналогично каталоги с файлами в AnyDesk копируют на доминантный компьютер.
Если функция недоступна, попросите клиента дать доступ до файловой системы: ему нужно развернуть окно AnyDesk, кликнуть по кнопке записной книжки – серый цвет заменится на синий.
Для получения прав администратора на удалённом компьютере откройте меню действий и запросите повышенные привилегии.
Исправление ошибок в ЭниДеск
Проблемы, касающиеся программы, решаются через службу поддержки. Если появилась ошибка (AnyDesk crashed, невозможно подключиться) и не знаете, что делать – пишите в комментарии или на почту: support@anydesk.com. Обязательно приложите скриншот. Так же, вы можете заглянуть на нашу страницу с популярными ошибками и методами их исправления, еще посмотрите статьи в разделе FAQ.
Вопросы и ответы
Для вызова адресной книги кликните по полю для ввода AnyDesk ID и выберите соответствующий пункт. Доступна только в профессиональной версии приложения.
Если появились дополнительные вопросы – задавайте в комментариях, мы ответим.
Trace Files
AnyDesk outputs a log/trace file while running, that can be utilized to diagnose problems.
Some errors occur without causing an immediate crash. Those may lead to a malicious behaviour. It is therefore quite helpful if you report issues including some documentation as well as the trace files from both participating devices.
Contents
Send the Trace Files:
AnyDesk will create a folder to your desktop. This folder contains the ad.trace and the ad_svc.trace file.
To manually retrieve trace files from its directories:
ad.trace and ad_svc.trace
Submitting trace Files for several devices
In case you submit files from two or more devices, please rename manually to allocate them to the corresponding device. For example:
| A_ad.trace | A_ad_svc.trace |
| B_ad.trace | B_ad_svc.trace |
Archives for trace files per device works well too:
Linux
To open the folder which contain the trace files, select About AnyDesk in the main menu.
If necessary please additionally send us your «Service Log».
To retrieve the trace files on Linux, open the terminal and copy&paste (cmd+c & cmd+v):
This will copy the files to your home folder.
macOS
On macOS, please additionally send us your «System Report».
Apple Menu > «About This Mac» > «Overview» > «System Report»
To retrieve the trace files on Mac, open the terminal and copy&paste (cmd+c & cmd+v):
In case AnyDesk is not installed (run portable) use:
The command will copy the requested files on your desktop.
Android
Log File
AnyDesk creates a connection trace file logging Session details such as Direction, Date and Time, involved Ids. The connection trace is a text file located in: %programdata%/AnyDesk
Бесплатные системы для удаленного доступа и управления ПК
Вступление
В наше время удалённый рабочий стол — не такой уж и удалённый =). Для получения доступа к компьютерам из одной сети обычно достаточно использовать встроенный в Windows RDP клиент. Работа по удалённому доступу в таком случае практически не имеет задержек и ограничений. Однако зачастую устройство, к которому нам необходимо получить доступ, находится не только вне нашей сети, но и вообще в другом здании другого города, в другой стране и на другом континенте. В целях организации доступа к таким компьютерам как правило используют программы, организующие удалённый доступ к устройству через интернет. Само собой, такие программные продукты в первую очередь ориентированы на корпоративный сегмент т.к. удобно организованное удалённое управление сохраняет нервные клетки технической поддержке и it персоналу. Тем не менее, практически все корпоративные продукты для организации удалённого доступа имеют бесплатные версии своих полноценных продуктов.
Таких бесплатных версий с головой хватит тем, кому своеобразную техническую поддержку необходимо оказать родителям, соседям или просто знакомым. Ну или ваша организация тупо отказывается приобретать лицензию на подобный продукт, и их можно понять т.к. большая часть программ такого рода приобретается по подписке. Никто не любит подписки. В общем, о таких бесплатных системах организации удаленного доступа сегодня и поговорим, а заодно раздадим им фантиковые награды в виде титулов «Самый самый».
Номинация: Самая удобная система удаленного доступа — Anydesk
Качать Anydesk, ровно как и все остальные системы удаленного доступа, необходимо строго с официальных сайтов разработчиков! Официальная страница для загрузки Anydesk: https://anydesk.com
Данной системой организации удаленного доступа я пользуюсь чаще всего и она реально очень удобная. В бесплатной версии Anydesk имеет функционал, обычно доступный лишь в премиум-версиях конкурентов. Как пример — бесплатная версия имеет адресную книгу (хоть и хранит её лишь на хосте) и отображает фон последнего рабочего стола пользователя. В адресную книгу автоматически попадают все рабочие станции, к которым вы подключались, тут же их можно переименовать для удобства. Присутствует индикация о подключении устройства к сети Anydesk, благодаря чему можно отслеживать не пропал ли интернет в соседнем здании. Даже бесплатная версия Anydesk не имеет ограничений на позиции в адресной книге, не ограничена по времени использования и запросто позволяет держать сколько угодно одновременных подключений. Умеет сканировать компы в пределах локальной сети на предмет установленных клиентов Anydesk, к слову сам клиент к установке не обязателен — значит юзер запустит его даже без прав администратора (права потребуются если решите запустить его установку).
Для организации доступа потребуется жмякнуть «принять» запрос на подключаемом компьютере, при желании в настройках можно настроить неконтролируемый доступ чтобы в дальнейшем заходить на устройство по личному паролю. Есть Remote Print — печать документов на своём принтере, запуская процесс печати на удалённом компе. Кроме того, Anydesk есть на всех популярных устройствах, начиная от устройств под управлением Linux и Android, заканчивая Gayосью (ios и пр.) Выглядит это примерно вот так:
Разумеется не обойдётся без ложки дёгтя, а именно кодека, благодаря которому Anydesk транслирует вам картинку с удалённого компьютера. В пределах локальной сети или хорошего интернет соединения с обеих сторон всё работает плавно и без заметных задержек, однако порой в глаза бросается такой глюк. Ты подключаешься, нормально работаешь и вдруг случайно запускаешь на удалённом компе какой-нибудь Яндекс браузер. Всё бы ничего, но ЯБ совершенно не заботится о ресурсах компьютера и со старта проигрывает безусловно красивую, но абсолютно бесполезную анимацию-видеоролик в фоне на весь браузер, и Anydesk cходит с ума если интернет соединение довольно слабое. Видимо самостоятельно разработанный ими кодек не умеет пропускать кадры — из за чего вы наблюдаете красивый ролик ЯБ, но теряете управление над устройством. Возможно данный баг на момент прочтения уже пофиксили, в ситуация ясна — прорисовка качественной картинки для Anydesk важнее факта управления устройством и иногда играет злую шутку.
Итого кратко:
Плюсы бесплатного Anydesk:
— Наличие адресной книги и истории подключений (Хранится на устройстве с которого подключаетесь);
— Запуск программы без предварительной установки;
— Хорошая скорость работы самого удалённого доступа, особенно если пользователь не использует Яндекс браузер по-умолчанию;
— Автоопределение компов с клиентом Anydesk в локальной сети;
— Настройка неконтролируемого доступа без танцев с бубном и дополнительных регистраций.
— Поддержка огромного количества платформ: Windows, macOS, iOS, Android, Linux, FreeBSD, RaspberryPi, Chrome OS;
— Подходит для постоянного использования.
— Бесплатная версия Anydesk не имеет ограничений по времени сессии. Более того, даже в бесплатной версии есть возможность удерживать несколько сессий одновременно.
Минусы и ограничения бесплатного Anydesk:
— Адресную книгу нельзя перенести на другое устройство, в случае замены своего АРМ/ОС список контактов приходится переписывать на бумагу. Функционал привязки адресной книги к учетке Anydesk есть только в платной версии.
— Кодек не умеет пропускать кадры и может тормозить при слабом подключении если на экране много анимации.
— При первичном подключении к устройству на другом конце кто-то должен находиться чтобы принять ваш запрос на подключение.
В целом отличное решение для большинства ситуаций, рекомендую. https://anydesk.com
Номинация: Не самый отстой Российского производства — Ассистент
Официальная страница для загрузки: https://мойассистент.рф/
Первоначально мое знакомство с Ассистентом началось в негативном ключе — в корпоративной лицензии, которая регулярно глючила, не предлагала хорошего функционала и вообще существовала только для того чтобы получить сертификат ФСТЭК и продаваться госучреждениям.
К моему удивлению, бесплатная версия данного продукта оказалась весьма достойным продуктом. Ассистент подойдёт для использования на устройствах под управлением Windows, Linux и MacOS. Может работать без установки, через простой запуск, а так же имеет версию «Быстрый старт», предназначенную для подключаемого устройства. Скорость работы бесплатной версии Ассистента достойная. Основной упор данной системы удалённого доступа сделан на защиту, потому большая часть настроек в Ассистенте помогают организовать безопасное подключение, но простым людям не пригодятся.
Авторизация в Ассистенте похожа на авторизацию в TeamViewer — идентификатор и пароль, узнав который вы без проблем подключаетесь к удаленному устройству. Если авторизоваться в клиенте под заранее зарегистрированной учеткой можно попробовать вести адресную книгу, однако делать это практически бессмысленно. Дело в том, что в отличии от TeamViewer, ассистент периодически меняет не только пароль доступа к машине, но и сам идентификатор. В итоге машина с заданным ранее идентификатором будет числиться у вас в адресной книге, но по факту подключиться к ней вы уже не сможете.
Итого кратко:
Плюсы бесплатного Ассистента:
— Хорошая скорость работы;
— Подходит для разового подключения — легко устанавливается и интуитивно понятен для бабушат, которых вы попросите его установить;
— В госучреждениях как правило сейчас заблокирован TeamViewer, Anydesk и прочие забугорные системы удаленного управления, однако Ассистент в государственном секторе всегда в белом списке;
— Поддержка ОС под управлением Windows и Linux;
— Хорошие настройки безопасности для параноиков.
Минусы бесплатного Ассистента:
— Постоянно сменяющийся идентификатор — это неудобно и не подходит для постоянного контроля над рабочими станциями;
— Практически монополия и обязаловка в госсекторе, очевидно что продукт делался на заказ и только ради бабла. Как итог — работает как и всё в России — вроде функционирует, но глаз не радует.
— На мой взгляд интерфейс стремный.
— Для кого-то это может являться минусом — нет версии под Mac
Если бы нас не заставляли порой его использовать — я бы и не использовал, но касаться Ассистента всё же приходится — он не так уж и плох, работает да и ладно.
Номинация: Самая быстрая система удаленного доступа — Скупой старичок TeamViewer
TeamViewer на рынке давно, и не слышал о нем разве что человек совсем далёкий от работы за компьютером. Часто в организациях, особенно в бухгалтерии, можно увидеть TV Quick support 9 версии, к которой так любят подключаться 1с-ники. Всё потому, что 9 версия легко поддавалась взлому и каждая вторая организация в России использовала именно эту версию. В данный момент 9 версия Teamviewer так сильно спрятана на сайте, что рассказывать клиенту как там её найти — не вариант. К тому же, если у клиента TeamViewer уже установлен, подключиться к нему вы сможете только с такой же версии. В итоге остаётся вариант использовать всегда самую новую версию программы — и просить пользователей качать именно её, а TeamViewer очень, очень жадный.
Начиная с TeamViewer 10 работу бесплатной версии постоянно прерывают всякие подозрения разработчиков в том, что вы на самом деле не домашний пользователь, а используете их продукт для получения выгоды. Вам то обрывают сеанс на середине работы, то выставляют ограничение по времени сеанса в 5-15 минут, с последующим кд на повторное подключение. Но самый большой камень в огород разработчикам TeamViewer это конечно возня с версиями ПО, которая не раз заставит подумать вовсе не о покупке ПО, а об использовании другой программы.
Тем не менее, TeamViewer без сомнения работает быстрее, стабильнее и качественнее любой программы для удалённого доступа. Порой даже подключение к компу в какой-нибудь деревне, где нет проводного интернета и люди сидят с 3-g модемов на минимальной скорости, не вызывает никаких проблем.
К сожалению, плюшки типа адресной книги входят исключительно в платные версии ПО, однако на торрентах в этих ваших интернетах можно найти репак 12 версии, который содержит целый набор приятных твиков и премиум функций, включая сброс ID который позволит обходить ограничения разработчиков в случае бана. Таким образом админу использовать TeamViewer на постоянке в своей организации не составит проблем, однако такой случай опять же не подходит для разовых быстрых подключений.
в TeamViewer есть возможность завести бесплатную учетку, и она будет сохранять ID устройств, к которым вы подключались, на своём сервере. Данная фича позволяет авторизовавшись на разных ПК не терять старые контакты. Опять же, если бы разработчики внезапно не уличали вас в использовании их продукта в коммерческих целях и не ставили ограничения — фишка норм, но я пару раз сталкивался с тем что меня блочили из за долгого подключения к компу из соседней комнаты. С чего они взяли что в том случае я использовал бесплатную версию TeamViewer не по назначению — хз.
Итого кратко:
Плюсы бесплатного TeamViewer:
— Самый распространенный и известный, как правило уже установлен на большинстве рабочих ПК;
— Действительно быстро и стабильно работает;
— Хороший функционал и интеграция с кучей другого ПО для администрирования;
— Подходит как для разового подключения, так и для использования на постоянку;
— TeamViewer есть вообще на всех возможных операционных системах, включая мобильные клиенты.
Минусы бесплатного TeamViewer:
— Разработчики очень жадные;
— Для подключения к разным версиям TeamViewer приходится устанавливать себе кучу дистрибутивов, а перед этим ещё как то узнать какая версия TeamViewer у клиента, что не всегда возможно и вообще всегда неудобно;
— Порой пользователи случайно обновляют программу, что лишает вас возможности к подключению по прошлой версии;
— Могут забанить за слишком длительные и частые подключения;
— Адресная книга есть только в платной версии ПО, либо в небезопасных репаках.
Знаю организации, которые благополучно используют старые версии TeamViewer годами, а то и десятилетиями. Продукт давно зарекомендовал себя с лучшей стороны и продолжает исправно работать на корпоративный сегмент. Для постоянного использования в домашней жизни рекомендую всё же воспользоваться Anydesk.
Номинация: Не для всех, но достоин упоминания — Remote utilities
Remote Utilities — не просто система удалённого доступа, это настоящий подарок любому системному администратору. Данный продукт включает в себя все преимущества, которые только могут быть у систем удалённого доступа, кроме, разве что, простоты использования. Однако дело тут скорее не в том что сама система сложна и многогранна, а в том что она не подходит для простого разового подключения к ПК. И да, система на английском, русского языка в продукте нет совсем. Существует Российский сп*сзженный аналог, работающий по такому же принципу, но там изо всех сил пытаются пилить деньги, потому даже упоминать его не хочу.
Хочется отметить, что сам продукт Remote utilities не грех и приобрести, т.к. они не используют систему подписок, лицензия пожизненная. Более того, бесплатную версию так же можно лицензировать, получив возможность без ограничений управлять одновременно 10 машинами. Бесплатный ключ можно получить на официальном сайте на вкладке Buy — Get Free License:
Как это работает:
На вкладке Downloads лежат 3 файла, Viewer, Host и Server. На админский комп ставим Viewer, на клиентские устанавливаем хост. При желании можем поставить и настроить сервер и хоститься через него. Что же умеет эта малышка?
Сразу со старта может просканировать сеть и AD на предмет установленных Host. Есть возможность сконфигурировать свой файл Host и разворачивать его на машинах в локальной сети удалённо! На самом хосте можно запретить пользователям его отключать, а так же задать пароль для дальнейшего подключения к нему. Все подключённые машины мониторятся прогой в реальном времени показывая на маленьких мониторчиках что же там происходит на рабочем столе управляемого пк. Прога так же сканирует оборудование отслеживаемых компов, установленные и запущенные на них программы. Имеется возможность запускать системные программы не отвлекая удалённого пользователя, к примеру можно запустить Cmd, диспетчер задач, и даже включить веб-камеру на компе клиента. Пользователь не увидит ни одного всплывающего окна пока вы заняты работой по настройке его пк, устанавливаете ему программы или ржёте с того как он ковыряется в носу, не подозревая об удалённо включённой вебке. Можно смотреть реестр, удалённо отправлять комп в перезагрузку и многое, многое другое.
Как итог:
Плюсы бесплатного Remote Utilities:
— Куча полезного функционала, отсутствующего в «стандартных» системах удаленного доступа;
— Бесплатная лицензия на 10 управляемых машин;
— Поддерживает все операционные системы, включая android/ios;
— Для подключения в пределах локальной сети использует RDP, для удаленных подключений во внешку — ваш сервер;
— Возможность работы в скрытом режиме, а так же в режиме «только просмотр», лишая пользователя шанса заподозрить о том, что за ним наблюдают. Таким образом за последний год было уволено два сотрудника, играющих в WOT на рабочем месте =);
— Встроенный конфигуратор установочных пакетов;
— Возможность удаленной установки хоста в пределах локальной сети.
— Моя любимая адресная книга на месте, даже в случае превышения лимита в 10 машин.
«Минусы» бесплатного Remote Utilities:
— Не для простого пользователя, пользу от данного ПО оценит только администратор;
— Не подходит для разового подключения к удаленным ПК, особенно за пределами сети;
— Отсутствие русского языка в штатной версии ПО;
— Для грамотного использования необходим опыт и знания;
— Следите чтобы такой хост вам не поставил старший админ, ваши отношения с ним никогда не будут прежними.
Remote utilities — прекрасный помощник админу небольшой корпоративной сети, если есть время и желание поковыряться — советую.
Это конец
Разумеется, систем для организации удалённого управления куда больше чем я описал. Многие из них достойны уважения, но большинство — малофункциональные клоны друг друга. Подозреваю что первые три позиции, описанные в данной статье, будут лидировать на Российском рынке ещё многие годы.