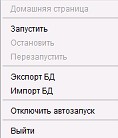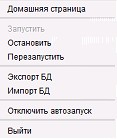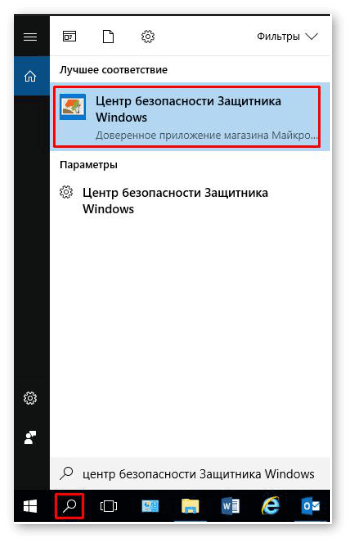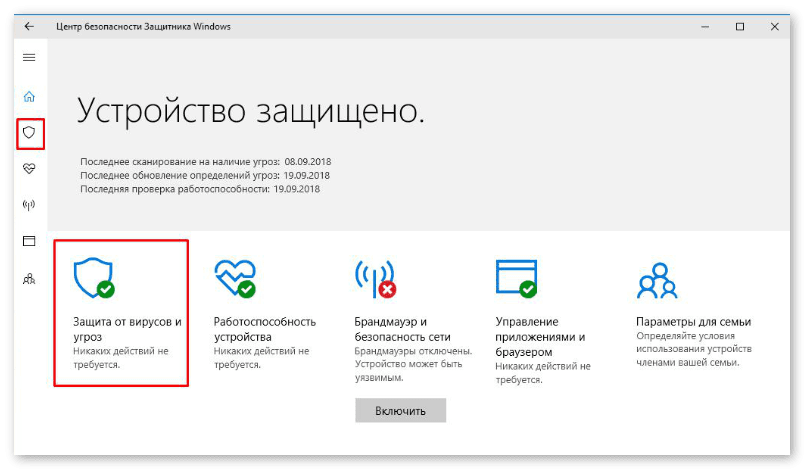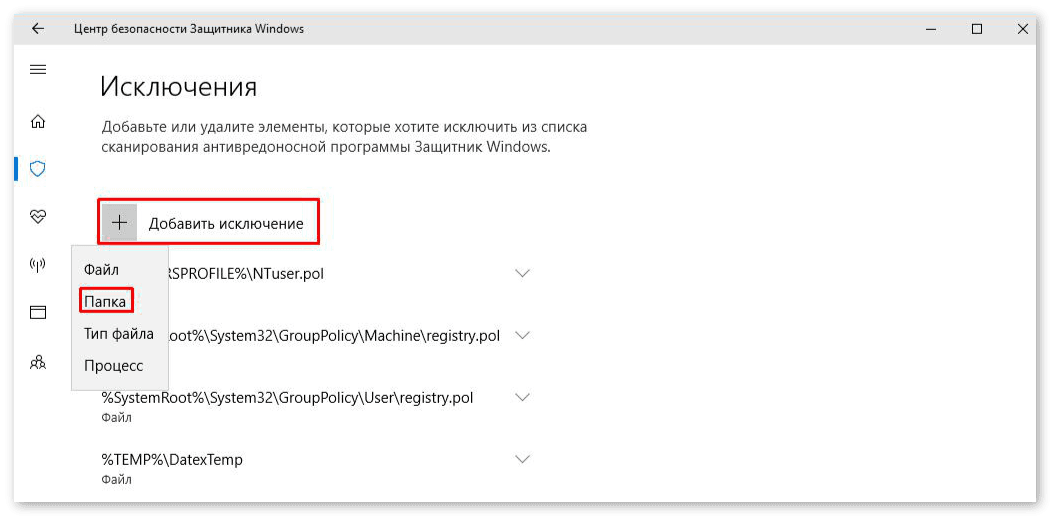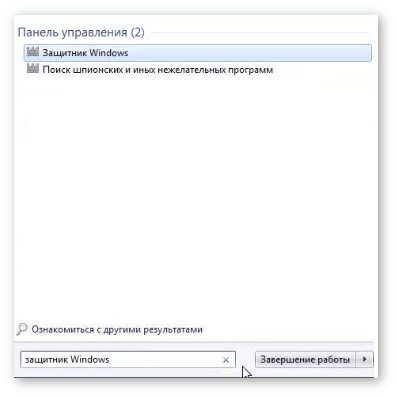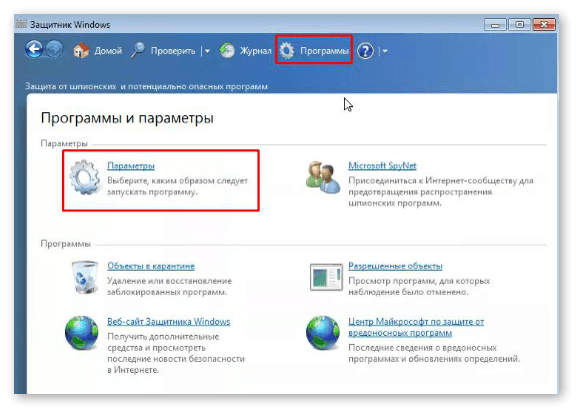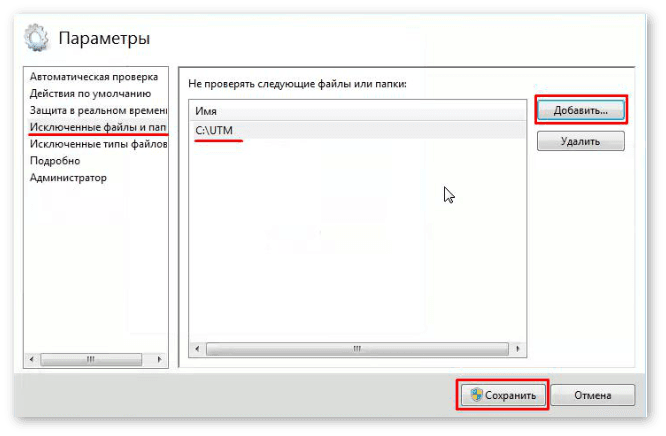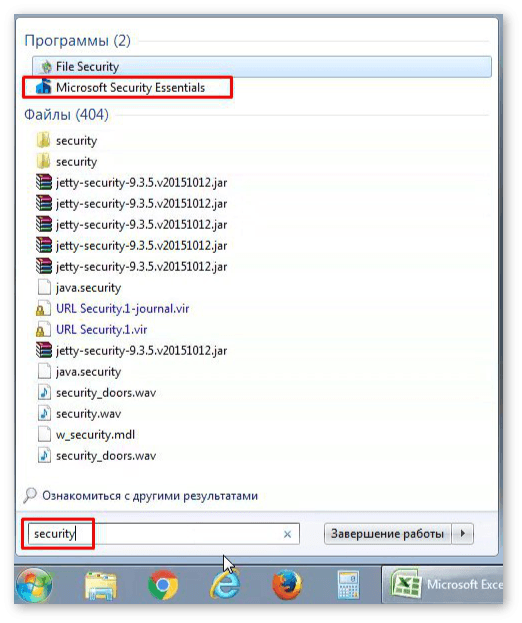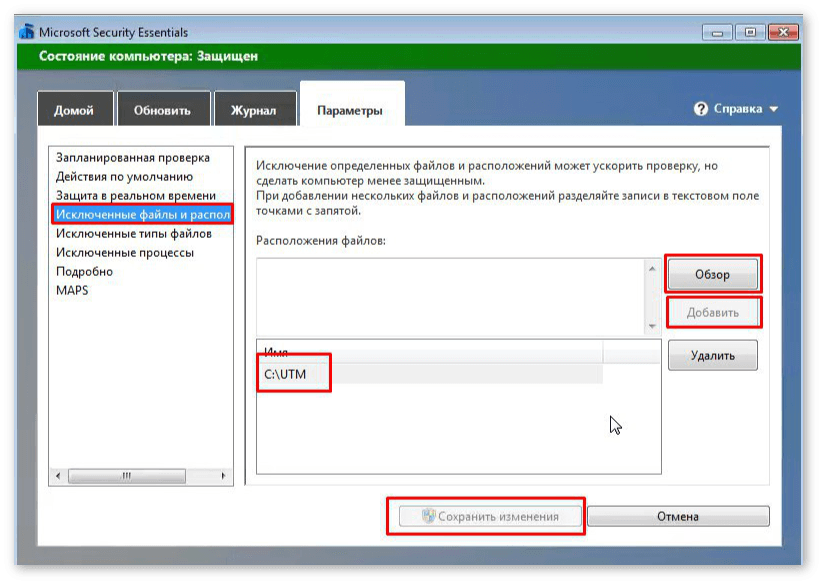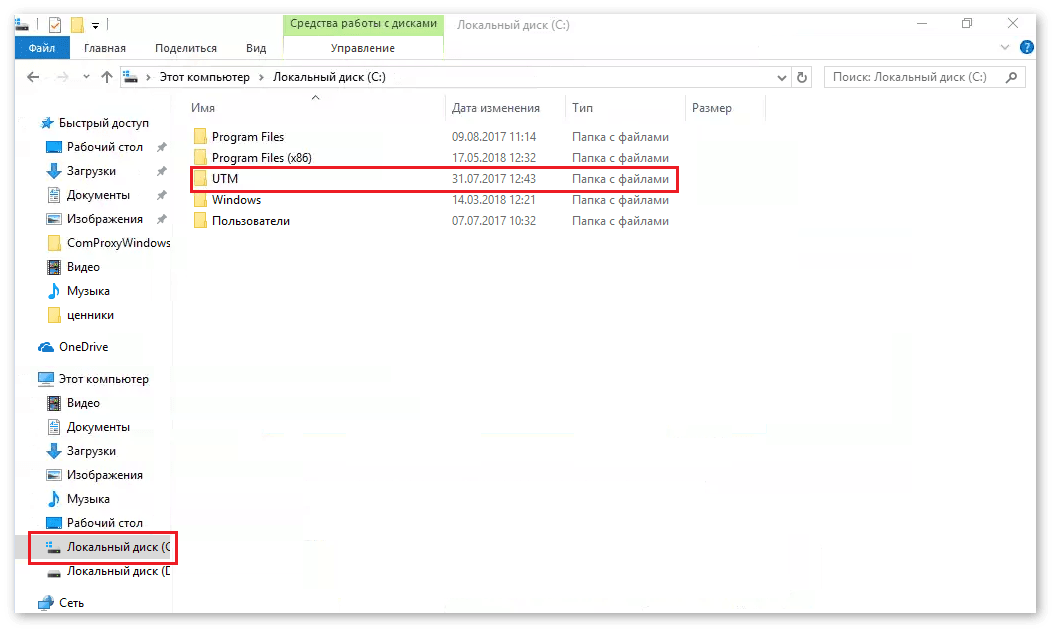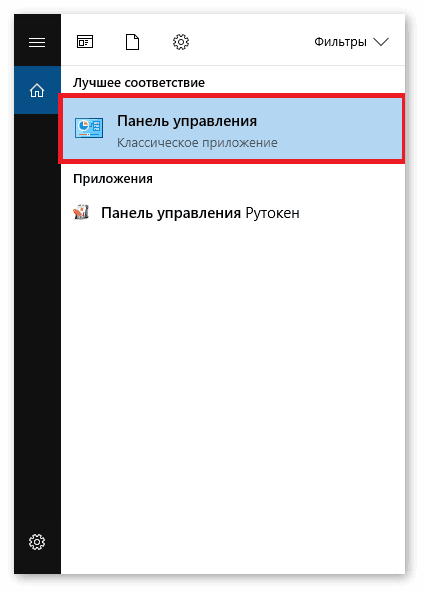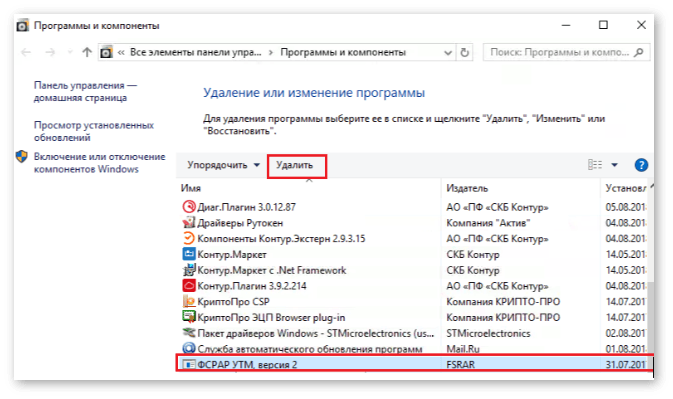Утм на терминале не работает что делать
УТМ ЕГАИС не запускается
После обновления УТМ для ЕГАИС до версии 3.0.8, у многих появляется данная ошибка:
Исправляется ошибка УТМ 3.0.8 так
Для Рутокен 2.0 в конфигурационных файлах в УТМ заменить следующие строки :
gost.pkcs11.library.path=C\:\\Windows\\System32\\rtPKCS11ECP.dll gost.library.path=C\:\\Windows\\System32\\rttranscrypt.dll rsa.library.path=C\:\\Windows\\System32\\rtPKCS11ECP.dll
rsa.library.path=C:\\Windows\\System32\\rtPKCS11ECP-replica.dll
gost.library.path=C:\\Windows\\System32\\libtranscrypt.dll
gost.pkcs11.library.path = C:\\Windows\\System32\\rtPKCS11ECP.dll
Соответственно для win 64 изменить название папки System32.
Не удалось подписать документ ЕГАИС
Ошибка подписания документа ЕГАИС:
При отправке документа в ЕГАИС высвечивается сообщение: «Не удалось подписать документ. Проверьте, вставлен ли ключ, и повторите отправку».
Статус сменился на: «Ошибка отправки в ЕГАИС».
В момент отправки документа в ЕГАИС носитель с электронной подписью не был вставлен в компьютер, либо ключ не синхронизировался с системой.
Если предложенное решение не помогло, обратитесь в службу технической поддержки.
УТМ недоступен
Ошибки недоступности УТМ ЕГАИC. Проверить транспортный модуль на ошибки можно с помощью proverka_utm.zip.
Можете приступать к работе с ЕГАИС.
Не запускается УТМ ЕГАИС. Блокировка антивирусом.
rtpkcs11ecp-replica.dll отказано в доступ С недавнего времени было замечено, что антивирусные программы стали блокировать файлы УТМ, принимая их за вирусы.
Данная ситуация происходит на компьютерах, на которых установлен Windows Defender (защитник Windows), в ОС Windows 10 он установлен по умолчанию.
Также проблемы с УТМ возникает на ПК с установленным антивирусом MS Security Essentials.
Для запуска УТМ достаточно восстановить файлы из карантина и добавить в исключение антивируса.
Как узнать почему не работает УТМ ЕГАИС?
Где искать причину неисправности?
Если ваш УТМ перестал работать или работает нестабильно (постоянно отключается, теряется связь с ЕГАИС), то требуется определить причину неисправности.
Все ошибки о неисправности УТМ пишет в лог-файлах своих служб. Как правило достаточно посмотреть лог файлы службы обновления и транспорта для диагностики неисправности.
Лог-файлы этих служб находятся тут:
Указанные файлы открываются программой Блокнот, которая является штатной программой MS Windows. Файлы, как правило, содержат очень много текстовой информации, поэтому файл может быть большого размера.
В лог-файлах содержится очень много информации, которая помогает выявить неисправности УТМ ЕГАИС. В них записывается каждый шаг работы УТМ, а в случае возникновения ошибки выводится подробная информация об ошибке.
Что делать, если случился сбой?
Самые свежие события УТМ ЕГАИС находятся в конце файла, поэтому если у вас случился сбой, то для выявления ошибки:
— откройте и промотайте файл до самого конца;
— ищите строку с надписью ERROR и расшифровкой ошибки, как в примере ниже.
Имея текст ошибки на руках, исправить неисправности УТМ можно достаточно быстро и даже без привлечения специалистов.
Не имеет значения, какой ключ (Рутокен, JaCarta или иной) Вы используете, какая операционная система у вас на компьютере, оптовик или розница. Обо всех неполадках вам сообщит УТМ прямо в лог файлы, даже если не смог запуститься.
Примеры того, как найти ошибку в УТМ и исправить ее самостоятельно
Пример выявления ошибки №1.
Например, в вашем файле C:\UTM\transporter\l\transport_info.log в самом конце файла есть информация об ошибке:
at sun.security.pkcs11.wrapper.PKCS11.C_Login(Native Method)
at ru.centerinform.crypto.j.a(Unknown Source)
Исправление ошибки (вверх)
Пример выявления ошибки №2.
Решаем проблему самостоятельно.
Например, в файле C:\UTM\transporter\l\transport_info.log в самом конце файла есть информация об ошибке:
Даже неглубокие знания иностранного языка могут подсказать, что, скорее всего, УТМ по какой-то причине не видит ключ для ЕГАИС.
Ошибка «Token has been removed» очень распространенная. Наша техническая поддержка сталкивается с ней постоянно, диагностировать и исправить ее может любой пользователь самостоятельно.
Если у Вас вышла ошибка » unknown function подробности undefined апплет false» и не пускает в ЕГАИС, то оставьте заявку с вашими контактными данными в тех. поддержку.
Поддержка и помощь
Спасибо!
Наш менеджер уже увидел Ваше обращение и спешит помочь Вам как можно скорее!
В рабочее время (пн – пт с 9:00 до 18:00) наши менеджеры очень активны и общительны и с радостью ответят Вам в течение дня.
В остальное время – дожидайтесь ответа на следующий рабочий день.
А пока предлагаем вам:
Заказ обратного звонка
Не работает ЕГАИС: Не запущен УТМ (Универсальный транспортный модуль)
Описание проблемы. Транспортный модуль отвечает за передачу накладных в систему и из системы ЕГАИС. Причины не запуска УТМ:
Решение проблемы. Если УТМ у не запущен или был запущен до устранения проблем с носителем (сертификатом), следуйте инструкции для его запуска или перезапуска.
Инструкция на примере Microsoft Windows 10.
Пошаговая инструкция как запустить или перезапустить УТМ
Шаг 1. Запуск УТМ
Если УТМ не запущен, запустите его с ярлыка на рабочем столе.
Рис. 1. Ярлык УТМ на рабочем столе
При успешном запуске, в правом нижнем углу меню «Пуск», появится иконка УТМ.
Шаг 2. Проверка статуса УТМ
Если УТМ уже запущен (есть значок в правом нижнем углу меню Пуск), проверьте статус УТМ:
Рис. 2. Стаус «УТМ не запущен»
Рис. 3. Статус «УТМ запущен»
Если УТМ не запущен, нажмите на значок правой кнопкой мыши. В открывшемся контекстном меню, выберите пункт «Запустить». Дождитесь пока значок изменит свой статус.
Рис. 4. Контекстное меню
Заказать консультацию специалиста по работе с ЕГАИС!
Шаг 3. Перезапуск УТМ
Если УТМ запущен, но система ЕГАИС не работает (не приходя ТТН), нажмите на значок правой кнопкой мыши и выберите пункт «Перезапустить». Дождитесь пока значок пропадет и вновь появится со статусом запущен.
Рис. 5. Контекстное меню
Если система ЕГАИС не заработала, то проблема кроется в чем-то еще – обратитесь в техническую поддержку.
Утм на терминале не работает что делать
При использовании «УТМ на терминале»
Продажи пивной продукции попадают в неучтенные и не списываются автоматически
Алкокод в карточке товара в разделе “Товары” должен совпадать с алкокодом в товарных остатках ЕГАИС
Если связь не установлена и кнопка “Готово” не активна, выполните
1. Нажмите на название товара
2. Нажмите на стрелку назад
3. Нажмите связать и выберите нужную карточку товара из списка товаров.
Помарочный учет при полной приемке
Также можем посоветовать воспользоваться приложениями:
1. Помарочный контроль поступившей алкогольной продукции.
2. Контроль марок.
Автоматически не списываются остатки пивной продукции. Не списываются неучтенные продажи.
Следует зайти в раздел «Алкоголь-Документы ЕГАИС-Неучтенные продажи пивной продукции». Далее необходимо проверить наличие кнопок «Все верно» и «Пересчитать» сверху.
Если окно отображается, то следует нажать «пересчитать» и затем проверить позиции.
Если кнопок нет, либо после пересчета остались позиции, то
— Нажать кнопку обновить. Это должно убрать все возможные неучтенные продажи со строкой «Алкокод определен»
— Если это не помогло, то нужно вручную выбирать каждую позицию и перевыбрать «Алкокод», указать кол-во проданного товара и нажать «ОК».
— Для позиции с несколькими алкокодами нажимаем на эту позицию, запоминаем алкокод и наименование, затем открываем «Алкоголь-Справочники ЕГАИС-Товарные остатки» и находим по наименованию данную позицию. Затем смотрим на строку «Код продукции ЕГАИС», которая должна совпадать с одним из алкокодов. Далее возвращаемся в неучтенные продажи и выбираем нужный алкокод и кол-во для списания, нажимаем «ОК».
— Для позиций «Алкокод не определен\Неизвестно» означает что эти позиции были списаны ранее либо карточка товара удалена. Удалить данные позиции не предоставляется возможным.
В случаях с несоответствием остатков по крепкому алкоголю, когда на остатках ЕГАИС товара больше, чем по факту, следует выполнить списание по инструкции выше, но в причине списания выбрать «Порча», «Пересортица», либо «Потеря». В данном случае терминал не будет требовать сканирование алкомарки.
ТТН не меняют статус, не отображаются на смарт-терминале при использовании УТМ АТОЛ HUB-19
1. Проверить адрес порта в разделе «Настройки-ЕГАИС», заменить адрес на 8088.
2. В интерфейсе HUB-19 установить параметр «Не работать с УТМ» в разделе «Документы ЕГАИС-Настройки-Работа с БД УТМ».
Затем следует перезапросить любую из последних накладных через раздел «Алкоголь-Документы ЕГАИС-Перезапрос документа».
Перезапрос выполняется вводом идентификатора WBRegId, который имеет формат «TTN-цифры номера накладной(Например: TTN-4815162342).» Этот номер можно запросить у поставщика.
Т.е. при перезапросе в поле необходимо вводить буквы TTN- и далее номер накладной(без пробелов), а не только цифры. Пример: TTN-4815162342.
*Номер накладной с бумажного носителя может не соответствовать идентификатору, его для перезапроса лучше не использовать.
*Также перезапрос выполняется раз в 10 минут, чаще выполнять не рекомендуется.
Не работает УТМ на Эвотор
При продаже алкогольной продукции касса должна передать информацию об этом в ЕГАИС.
Для связи кассовой программы и ЕГАИС нужна особая программа — универсальный транспортный модуль(УТМ). Иногда с работой УТМ возникают неполадки, например, он не запускается. При работе Эвотор с УТМ также возможны проблемы. В статье разберем наиболее типичные сложности, возникающие при работе УТМ на терминале Эвотор.
УТМ не запускается на приложении «УТМ на терминале» на Эвотор
Возможно, проблема кроется там. Проверку производим через ЛК Эвотор, в разделе «Мои приложения».
Приложение должно быть оплачено и установлено на нужную кассу.
Возможно, придется произвести настройку приложения «УТМ на терминале».
Если нужно настроить время продажи алкоголя, то устанавливаем соответствующий запрет.
Если с этим все в порядке, то переходим к следующему шагу.
Возможно, проблема связана с задвоением ключей RSA.
Для ее решения нужно скачать и запустить Утилиту удаления RSA-ключей DeleteRSA1.0.3.1.zip.
После скачивания разархивируйте содержимое, вставьте в USB-порт ПК только тот ключевой носитель, на котором возникает ошибка.
Ошибка «Криптоключ не найден
Если при настройке приложения «УТМ на терминале» на Эвоторе появляется ошибка “Криптоключ не найден”, то для начала нужно убедиться, что криптоключ подключен к Эвотор (физически находится в разъеме).
Если ключ подключен, то нужно проверить то, что используется совместимый ключ. При этом для работы на «УТМ на терминале» необходимо использовать «Рутокен ЭЦП» 2.0 или JaCarta SE.
Отключите ключ и вновь подсоедините ключ к Эвотор. Должен загореться световой индикатор.
Эвотор завис на запуске УТМ
Длительный запуск смарт-терминала Эвотор или появление на кассе ошибки «УТМ запускается слишком долго. Проверьте, вставлен ли токен и повторите запуск» означает наличие проблем в работе с криптоключом.
Для устранения неполадки необходимо проверить сертификат ГОСТ. Для этого подключаем ключ к ПК.
Если используете Рутокен, то необходимо скачать и запустить Панель управления Рутокена, после чего открыть вкладку «Сертификаты».
Нажимаем на сертификат для проверки срока действия.
При использовании JaCarta нужно скачать и запустить единый клиент JaCarta, а затем открыть вкладку ГОСТ.
При отсутствии сертификата, а также в случаях истечения срока действия сертификата необходимо обратиться в удостоверяющий центр для его продления.
Если сертификат имеется и действует, то произведите следующие действия:
Ошибка ЕГАИС: защитник Windows не дает запустить службы УТМ
Встроенная в ОС Windows программа защиты может мешать запуску служба, необходимой для работы Универсального транспортного модуля. Решение проблемы заключается в том, чтобы добавить службу в список проверенных, а затем переустановить УТМ. Для разных версий Windows процесс немного различается.
Windows 10
В первую очередь нужно найти Центр безопасности защитника Windows через кнопку поиска:
Нужно нажать «Поиск» и отыскать Центр безопасности Windows 10
В открывшемся окне нужно выбрать вкладку «Защита от вирусов и угроз»:
Центр безопасности Windows, выбор нужной вкладки
Перейти в раздел «Исключения» и нажать «Добавить исключение»:
Защитник Windows не будет сканировать выбранные программы
Указать путь, по которому располагается папка УТМ. По умолчанию он устанавливается в корневую папку C:\UTM.
Далее следует переустановить транспортный модуль.
Windows 7
Нужно запустить поиск по ОС и найти «Защитник Windows»:
В строке поиска нужно ввести Защитник Windows
В окне защитника открыть вкладку «Программы» и перейти в «Параметры»:
Нужно настроить параметры Защитника Windows 7
В списке параметров нужно выбрать «Исключенные файлы и папки». Затем в правой части окна нажать кнопку «Добавить» и указать имя папки, в которой располагается УTM. Обычно это C:\UTM.
Защитник Windows не будет проверять источники, которые вы добавите в исключения
Если система пишет, что защитник отключен, необходимо сделать следующее:
Запустить поиск и найти программу «Microsoft Security Essentials»:
«Microsoft Security Essentials» — пакет антивирусных приложений Windows 7
В открывшемся окне программы переключиться на вкладку «Параметры» и в колонке слева выбрать «Исключенные файлы и расположения». Далее нажать «Обзор» и выбрать папку, в которой установлен УТМ. Когда все сделано, нужно сохранить изменения:
«Microsoft Security Essentials», добавление УТМ в исключения
Теперь нужно переустановить УТМ.
Переустановка модуля
Необходимо войти в папку transporter, расположенную в каталоге, в котором установлен УТМ. Если путь по умолчанию не менялся, то адрес папки будет такой C:\UTM\transporter:
Проводник Windows 7, расположение папки УТМ на локальном диске
Теперь следует скопировать каталог xml на рабочий стол (кликнуть на нем правой кнопкой мыши, выбрать «Копировать», перейти на рабочий стол, вновь кликнуть правой кнопкой и выбрать «Вставить»).
Запустить «Панель управления» и перейти в раздел «Программы и компоненты»:
Панель управления можно найти через поиск
Далее нужно перейти на страницу «Удаление и изменение программ», выбрать установленный компонент «ФСРАР УТМ» и удалить его:
Раздел «Программы и компоненты» в Панели управления Windows 7, удаление и изменение программ
Когда удаление будет завершено, следует перейти на Локальный диск C и создать новую папку UTM (кликнуть правой кнопкой мышки на пустую область, выбрать «Создать», далее «Папку» и ввести имя).
В папке UTM по тому же алгоритму создать папку transporter и скопировать в нее содержимое папки xml с рабочего стола.
Далее нужно перейти по ссылке и пройти диагностику, после чего установить УТМ. Может потребоваться перезапуск компьютера.