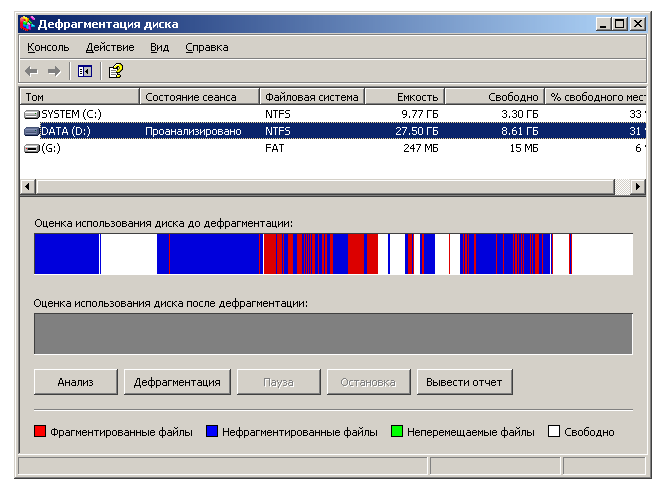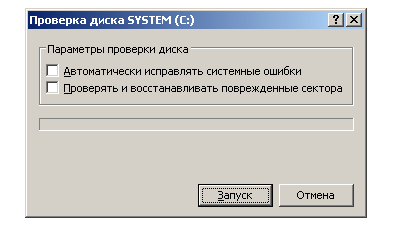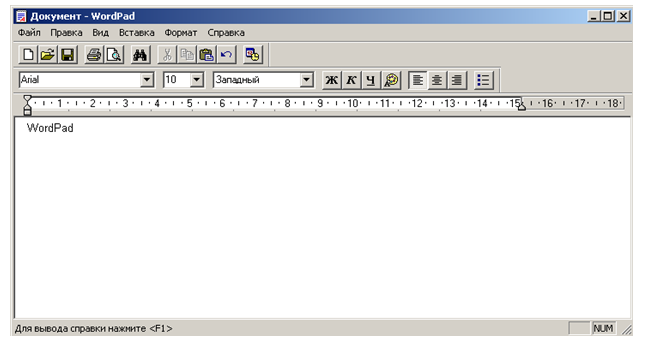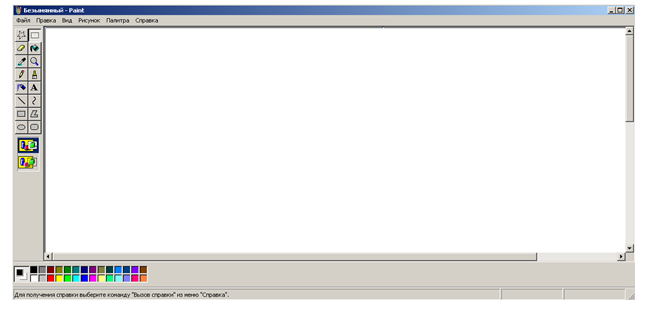Утилиты это что в информатике
Утилита — что это такое? Определение
На каждом компьютере или ноутбуки есть маленькие программы, с небольшим функционалом, которые, не занимают много места на диске и выполняют специфические задачи в операционной системе.
Их называют — утилиты. Хоть они и маленького размера, и вроде бы не имеют много возможностей, для конкретных задач, для которой их создавали — такой вид программного обеспечения может быть просто незаменим.
Вы уже разобрались, что такое программа, из данного материала узнаете, что такое утилиты, почему их так называют и зачем они вообще нужны.
Что такое утилита
Утилита (Utility) — это небольшая программа, предназначенная для выполнения специфических/специализированных задач. Они могут быть, как уже встроенными в ОС, так и вспомогательными, но в любом случае они выполняют те действия, которых по умолчанию нет в самой операционной системе. Т.е. по сути они расширяют ее функционал: открывают доступ к настройкам, установкам или параметрам.
От программы утилиту отличает узкоспециализированная направленность, и дополнение/расширение/настройки возможностей операционной системы или аппаратного обеспечения.
Также, утилиты могут быть встроены/установлены не только в операционную систему, а, например, в BIOS.
Интересно! Такой тип софта может предоставлять несколько функций пользователю, а не одну или две. Так, например, возможность заархивировать и разархивировать файл, сразу же установить на него пароль и другие функции.
Виды утилит
Утилиты можно разделить на несколько основных групп:
Далее их можно разделить по функциям, которые они выполняют:
Полезные утилиты
Dr.Web CureIt!
Неимоверно полезная утилита-антивирус. Позволяет проверять любые носители информации на наличие вредоносного ПО. При его нахождении позволяет излечить или удалить файл.
Если на вашем компьютере или ноутбуке появились вирусы, то идеальным решением будет проверить его на наличие угроз именно этим программным обеспечением. Также, она будет полезна на тех ПО, на которых нет соединения с интернетом.
File-Info
Позволяет узнать какое расширение у какого-либо файла и сразу же предлагает варианты программ, которые могут его открыть со ссылками для скачивания.
Встраивается в контекстное меню и очень легка, и проста в использовании, так, чтобы узнать расширение и посмотреть ПО, которое сможет открыть файл, достаточно кликнуть по нему правой кнопкой мыши и выбрать File-Info в контекстном меню.
Unlocker
Еще одна очень полезная утилита, которая позволяет разблокировать заблокированный файл. Наверняка вы сталкивались с проблемой, что при удалении какого-либо файла или папки, выскакивало сообщение, что он/она заблокирован и не может быть удален.
Данное ПО поможет вам решить эту проблему. Она встраивается в контекстное меню, и при ее запуске на необходимом файле — разблокирует его. Так файл сразу станет доступным и удаляемым.
В заключение
Теперь вы знаете, что это такое — утилита простыми словами, как видите в этом нет ничего сложного. Надеюсь вам был полезен данный материал, и вы узнали для себя что-то новое и главное полезное. До встречи на страницах этого сайта.
Утилита
Утилиты предоставляют доступ к возможностям (параметрам, настройкам, установкам), недоступным без их применения, либо делают процесс изменения некоторых параметров проще (автоматизируют его).
Утилиты могут входить в состав операционных систем, идти в комплекте со специализированным оборудованием или распространяться отдельно.
Содержание
Виды утилит по связи с ОС
По зависимости от операционной системы можно различать:
Виды утилит по функциям
Примечания
Литература
Полезное
Смотреть что такое «Утилита» в других словарях:
утилита — обслуживающая программа Словарь русских синонимов. утилита сущ., кол во синонимов: 8 • дизассемблер (1) • … Словарь синонимов
УТИЛИТА — [англ. utility полезность, выгода, система услуг] инф. обслуживающая программа в системе программного обеспечения ЭВМ со вспомогательными функциями. Словарь иностранных слов. Комлев Н.Г., 2006 … Словарь иностранных слов русского языка
УТИЛИТА — Компьютерная программа, расширяющая стандартные возможности оборудования и операционных систем, выполняющая узкий круг специфических задач. Утилиты предоставляют доступ к возможностям (параметрам, настройкам, установкам), недоступным без их… … Словарь бизнес-терминов
утилита — Сервисная программа, являющаяся составной частью вычислительной системы и обеспечивающая выполнение некоторых служебных функций, таких как копирование и стирание файлов, подготовку и обработку текстов и др. [Л.М. Невдяев. Телекоммуникационные… … Справочник технического переводчика
Утилита — УТИЛИТА, или сервисная программа, вспом. компьютерная программа для выполнения типовых задач, таких, напр., как управление памятью, борьба с компьютерными вирусами, архивация файлов и др … Издательский словарь-справочник
утилита — сервисная программа для обслуживания компьютера. Примерами утилит являются программы восстановления стёртых файлов, лечения сбойных дискет и жёстких дисков, оптимизации диска, поиска файлов на диске и др. Утилиты системы Windows.9.х находятся в… … Энциклопедия техники
утилита — paslaugų programa statusas T sritis automatika atitikmenys: angl. utility; utility program; utility routine; utility service program; utility service routine vok. Dienstprogramm, n; Dienstroutine, f; Hilfsprogramm, n; Utilitätsprogramm, n rus.… … Automatikos terminų žodynas
утилита — ж. Сервисная программа, облегчающая работу с компьютером или пользование какими либо другими программами. Толковый словарь Ефремовой. Т. Ф. Ефремова. 2000 … Современный толковый словарь русского языка Ефремовой
утилита — Syn: обслуживающая программа … Тезаурус русской деловой лексики
утилита́рный — утилитарный, рен, рна, рно, рны … Русское словесное ударение
Утилиты
Ути́лита (англ. utility или tool ) — программный продукт, предназначенный не для решения какой-либо прикладной задачи, а для решения вспомогательных задач.
Компьютерные утилиты можно разделить на три группы: Утилиты сервисного обслуживания компьютера, утилиты расширения функциональности и информационные утилиты.
Содержание
Утилиты сервисного обслуживания (УСО)
К УСО относятся все виды сервисных программ, такие как утилиты по: дефрагментации, проверке и исправлению структуры разделов жёсткого диска, исправлению системных зависимостей, тонкой настройке системы и т. д..
Поскольку типовой набор необходимых УСО примерно одинаков для всех пользователей ПК, то большое распространение получили заранее собранные пакеты утилит, наиболее ярким примером которых может послужить пакет Norton Utilities (входящий в Norton System Works) от компании
Основные типы УСО
Дефрагментаторы
Проверяют степень фрагментации файлов и свободного пространства на доступных системе разделах логических накопителей, устраняют (снижают) её — дефрагментируют, а также могут перемещать файлы для расположения в порядке, обеспечивающем оптимальное время доступа (минимальное — к часто используемым файлам за счёт большего — к редко используемым).
Утилиты по контролю ошибок и повреждений структуры разделов и SMART-ревизоры
Проверяют на наличие ошибок файловую систему, и устройство хранения данных (жёсткий диск, устройство на основе Flash-памяти, дискету…). Также могут обращаться к SMART-модулю жёсткого диска для контроля его служебной информации.
Утилиты контроля целостности системы
Сканируют конфигурационные файлы, символьные ссылки и/или ярлыки с целью поиска некорректных записей, а также удалённых или перемещённых файлов.
Утилиты расширения функциональности
Расширяют функциональность существующих прикладных или системных средств, например, утилиты автоматизации и переконвертации медиа-тегов (ID3 в MP3, Комментарии Vorbis в
Основные виды утилит расширения функциональности
Утилиты-конвертеры
Занимаются переконвертированием файлов, представляющих собой различное представление одного и того же типа данных, но в разных форматах: аудио, видео, графические, конструкторские, модельные, программные файлы.
Утилиты — редакторы мета-информации
Занимаются сбором, записью и редактированием мета-информации файлов, такой как содержимое тегов мультимедийных файлов, информация о медиасодержимом, данные
Утилиты резервного копирования
Утилиты системного менеджмента
Занимаются расширенным управлением системой, таким как: работа с разделами дисков, перепрограммирование (перепрошивка) памяти BIOS, установка расширенных аппаратных настроек аппаратного обеспечения.
Утилиты тонкой настройки
Занимаются тонкой (расширенной) настройкой существующих программ или ОС.
Информационные утилиты
Включают в себя мониторы, бенчмарки, и утилиты общей (статической) информации.
Полезное
Смотреть что такое «Утилиты» в других словарях:
Утилиты безопасного удаления данных — Утилиты безопасного удаления данных это специальные программные средства, в задачу которых входит удаление данных с жесткого диска, без возможности их последующего восстановления. Принцип работы Данные утилиты используются, прежде всего,… … Википедия
утилиты построений — Позволяют строить для программы просмотра файлы данных, которые содержат текст, связи между гипертекстами и ссылки на данные мультимедиа, программу редактора для выбора точки курсора. Средство пакета Windows, позволяющее добавлять оформленные в… … Справочник технического переводчика
Утилиты управления процессами — Это статья об утилитах управления процессами. О встроенной утилите Microsoft Windows см. статью Диспетчер задач Microsoft Windows Диспетчер задач компьютерная программа (утилита) для вывода на экран списка запущенных процессов и потребляемых ими … Википедия
Utility — Утилита (англ. utility или tool) программный продукт, предназначенный не для решения какой либо прикладной задачи, а для решения вспомогательных задач. Компьютерные утилиты можно разделить на три группы: Утилиты сервисного обслуживания… … Википедия
Norton Utilities — (NU, утилиты Нортона) это комплекс утилит, предназначенный для конфигурирования, оптимизации и обслуживания компьютера. Разработчики компании Peter Norton Computing и Symantec (которая в сентябре 1990 года приобрела Peter Norton… … Википедия
CCleaner — CCleaner … Википедия
Программы UNIX-подобных операционных систем — Это список популярных программ, работающих в операционных системах основанных на UNIX (POSIX совместимых). Некоторые из этих программ являются стандартными для UNIX подобных систем. Содержание 1 Системный софт 1.1 Общего назначения … Википедия
GNU Coreutils — GNU Core Utilities Тип Miscellaneous Utilities Разработчик GNU Project Написана на C Операционная система Unix подобные ОС Последняя версия 8.20 (23 октября 2012) … Википедия
Утилита — (англ. utility или tool) вспомогательная компьютерная программа в составе общего программного обеспечения для выполнения специализированных типовых задач, связанных с работой оборудования и операционной системы (ОС)[1]. Утилиты… … Википедия
Программы юникс-подобных операционных систем — Содержание 1 Системный софт 1.1 Общего назначения 1.2 Управление системой … Википедия
Утилиты, сервисное программное обеспечение
Вы будете перенаправлены на Автор24
Сервисное программное обеспечение – это совокупность программ, которые предоставляют пользователю дополнительные услуги в работе с ПК и расширяют возможности ОС.
По функциональным возможностям сервисное обеспечение можно разделить на следующие виды:
По способу организации и реализации сервисное программное обеспечение может быть представлено программами-оболочками, утилитами, а также автономными программами.
Утилита – это программа, которая служит для выполнения вспомогательных операций обработки данных или обслуживания ПК. Утилита – это сервисная или служебная программа, другими словами программа в составе вычислительной системы, которая выполняет вспомогательные функции.
Программы-утилиты могут быть организованы на следующих трех основных уровнях:
На основании выше описанного обобщим: часть программ-утилит входит в состав ОС, а другая часть утилит функционирует автономно:
Готовые работы на аналогичную тему
Наиболее часто пользователями используются программы-утилиты следующего назначения:
Приведем примеры некоторых программ-утилит.
Основные стандартные утилиты ОС Windows (программы из группы «Стандартные»)
Каждому пользователю ПК так или иначе приходится работать с дисками (жесткий, оптический). Так, например, в ОС Windows имеется ряд служебных программ, предназначенных для выполнения различных операций с дисками. Примерами таких программ являются:
Утилита «Дефрагментация диска» предназначена для устранения фрагментированности файловой структуры, что позволяет повысить эффективность работы жесткого диска.
Утилита «Дефрагментация диска» по возможности все кластеры, которые принадлежат одному файлу, располагает рядом и последовательно выстраивает все пустые кластеры.
Внешний вид окна программы представлено на рис. 1.
Рисунок 1. Окно программы «Дефрагментация диска»
Программа «Проверка диска» предназначена для выявления:
Внешний вид окна программы представлено на рис. 2.
Рисунок 2. Окно программы «Проверка диска»
Кроме того, в ОС Windows имеется ряд других утилит, например, Блокнот, WordPad, Paint и др.
Рисунок 3. Окно программы «WordPad»
Графический редактор Paint – это программа, предназначенная для создания и редактирования растровых рисунков. Редактор Paint может работать с файлами, имеющими следующие расширения: bmp, GIF, dib, TIFF, JPEG, PNG. Внешний вид окна программы представлено на рис. 4.
Рисунок 4. Окно программы «Paint»
Программы архивирования данных
Архивация – это процесс сжатия (уменьшение физического размера) одного или более файлов, хранящих данные, с целью экономии памяти ПК и размещение сжатых данных в одном архивном файле без значительных информационных потерь. Из архивного файла при необходимости данные можно извлечь в первоначальном виде.
Архивация файлов проводится в следующих случаях:
Архивный файл содержит оглавление, которое позволяет узнать о том, какие файлы содержатся в данном архиве. При этом в оглавлении архива для каждого содержащегося в нем файла имеется следующая информация:
Современные программы-архиваторы отличаются друг от друга используемыми алгоритмами, степенью сжатия, скоростью работы. Примерами таких программ являются WinRAR, WinZip и др.
Получи деньги за свои студенческие работы
Курсовые, рефераты или другие работы
Автор этой статьи Дата написания статьи: 30 05 2016
7 программ, которые должны быть на каждом компьютере
Многие пользователи не раз слышали такое слово, как утилита. Подобные программы (ПО) созданы для решения задач, направленных на диагностику системы и компонентов ПК. Они предоставляют пользователю доступ к различным настройкам, параметрам и установкам. Некоторое ПО встраивается прямо в операционную систему (ОС), другое требует скачивания с интернета.
Конфигурация системы
Первая из утилит — «Конфигурация системы», позволяющая настроить то, как и с каким набором ПО загружается операционная система. Утилита доступна во всех последних версиях ОС: Windows 7 — Windows 10.
Запустить инструмент можно, начав набирать «Конфигурация системы» в поиске на панели задач Windows 10 или в меню Пуск Windows 7. Второй способ запуска — нажать клавиши Win+R (где Win — клавиша с эмблемой Windows) на клавиатуре, ввести msconfig в окно «Выполнить» и нажать Enter.
Окно конфигурации системы содержит несколько вкладок:
Что такое утилита
Утилита (Utility) — это небольшая программа, предназначенная для выполнения специфических/специализированных задач. Они могут быть, как уже встроенными в ОС, так и вспомогательными, но в любом случае они выполняют те действия, которых по умолчанию нет в самой операционной системе. Т.е. по сути они расширяют ее функционал: открывают доступ к настройкам, установкам или параметрам.
От программы утилиту отличает узкоспециализированная направленность, и дополнение/расширение/настройки возможностей операционной системы или аппаратного обеспечения.
Также, утилиты могут быть встроены/установлены не только в операционную систему, а, например, в BIOS.
Интересно! Такой тип софта может предоставлять несколько функций пользователю, а не одну или две. Так, например, возможность заархивировать и разархивировать файл, сразу же установить на него пароль и другие функции.
Виды утилит
Утилиты можно разделить на несколько основных групп:
Далее их можно разделить по функциям, которые они выполняют:
Сведения о системе
Существует множество сторонних программ, позволяющих узнать характеристики компьютера, установленные версии системных компонентов и получить другие сведения (см. Программы, чтобы узнать характеристики компьютера).
Однако, не для любых целей получения информации следует к ним прибегать: встроенная утилита Windows «Сведения о системе» позволяет посмотреть все базовые характеристики вашего компьютера или ноутбука.
Для запуска «Сведений о системе» нажмите клавиши Win+R на клавиатуре, введите msinfo32 и нажмите Enter.
Какие программы нужны для компьютера на windows 7
При установке или переустановке Windows вам потребуется заново устанавливать самые необходимые в работе программы. Если вы это делаете впервые, может возникнуть банальный вопрос, касательно того, какие программы нужны?
Единого списка для всех не бывает. Набор предпочтительных программ у разных людей разный. В представленной статье мы расскажем только о самых необходимых, включая те, которыми вы будете пользоваться с первых секунд работы с новенькой операционной системой. Так какие программы нужны для компьютера windows 7?
Начните с драйверов
Заново установленная система Windows 7 на компьютер способна сразу открыть множество всевозможных форматов и типов файлов. Однако установив ту же систему на ноутбук, вы можете столкнуться с трудностями. В ней могут отсутствовать подходящие драйвера для различных устройств. Например, для видеокарты. И тут вы можете споткнуться об проблему выполнения некоторых привычных для вас операций. Полноценное общение с компьютером в таком случае станет невозможным.
Существует две возможности выхода из сложившейся ситуации. Первое – найти диск, который обычно идет в комплекте с любым компьютером или ноутбуком. Если в компьютере был произведен апгрейд, то такой диск может не подойти. Для ноутбука существует следующий вариант – скачайте драйвера с официального сайта производителя. Фирма, как вы понимаете, указана на корпусе и, скорее всего, написана довольно большими буквами, а модель, чаще всего, пишется на нижней части ноутбука после названия производителя с примечанием «Model».
Если вышеописанный вариант вам по какой-либо причине не подошел, воспользуйтесь программой DriverPack Solution, которую вы можете скачать на официальном сайте. Эта программа автоматически подберет необходимый комплект драйверов для вашего компьютера.
Есть еще один, самый сложный и трудоемкий вариант – поиск каждого из драйверов в интернете в ручном режиме. Для такой работы рекомендуем вам запастись терпением и хорошим антивирусом.
CompDude предупреждает: Если вы ищите драйвера самостоятельно, подбирая каждый по отдельности, обязательно скачивайте их только с официального сайта производителя той или иной комплектующей или устройства.
Установите антивирус
Набросав список необходимых программ, не спешите скачивать их и устанавливать. Всему свое время! Для начала стоит убедиться в защищенности вашего компьютера, установив антивирус. До установки антивирусной программы не стоит пользоваться интернетом, посещать любые сайты, в которых вы не уверенны. Подхватив вирус в сети, вам может потребоваться вернуться в самое начало, а именно – к началу установки Windows 7. Используйте только проверенные сайты, посоветуйтесь с друзьями. Убедитесь в актуальности скачанной версии антивируса. Устаревший софт не сможет защитить компьютер от современных вирусов. При возможности – обновите базу данных антивируса.
Более подробно о том, какие антивирусы существуют, какой из них лучше выбрать для своего компьютера и ноутбука, а также о том, где скачать подходящее антивирусное ПО, вы можете узнать в нашей статье.
Обновление Windows
Специалисты Microsoft с закономерной периодичностью выпускают обновления для Windows, в которые также включены всевозможные доработки, исправление ошибок и т.д. Установка таких обновлений повысит защищенность компьютера от угроз, постоянно норовящих подпортить вам жизнь. Однако это далеко не единственная причина, по которой вам просто необходимо заботиться об обновлении системы. Многим программам необходимы последние версии и доработки. Они могут тормозить, не работать или не устанавливаться вовсе. Версии со встроенными обновлениями и базовым программным обеспечением не редкость на просторах интернета. Установив одну из таких сборок, обновлять систему в ближайшее время возможно и не потребуется. Однако качественную сборку, которая сможет удовлетворить все ваши ожидания, найти крайне сложно.
Кодеки для аудио и видео Операционная система Windows 7 включает в себя стандартный набор кодеков для воспроизведения видео и аудио воспроизведения. Однако эти кодеки поддерживают далеко не все форматы. Скорее всего, вы столкнетесь с трудностями воспроизведения некоторых видеофайлов или музыки. Для увеличения количества форматов, вам потребуется установить дополнительный пакет кодеков. Одна из самых полных подборок – K-Lite Mega Codec Pack, скачать который вы можете по этой ссылке. В состав данной подборки включен довольно неплохой Media Player Classic. Благодаря ему все популярные форматы файлов будут доступны вашему компьютеру.
Так всё же, какие программы нужны для компьютера windows 7?
Вы произвели минимальную подготовку системы: установили кодеки, драйверы и антивирус. Теперь разберемся с программами, необходимыми для открытия и работы со всеми файлами, которые могут понадобиться среднестатистическому пользователю ПК.
На нашем сайте вы можете найти статью о том, какие существуют браузеры для компьютера и, ознакомившись с материалом, выбрать тот, который вам больше всего подойдет.
Этот пакет программ создан для редактирования и создания текстовых документов, таблиц, презентаций и др. Большинство пользователей не представляет компьютер без программ Excel и Word, которые являются главными подпрограммами Microsoft Office, представленной на официальном сайте.
Не имея достаточно денег для покупки данной программы, воспользуйтесь её бесплатным аналогом OpenOffice.org, или другим ПО со схожим функционалом.
Это хоть и не обязательный, но все же желательный софт, так как мало кто довольствуется функционалом стандартного медиаплеера, интегрированного в ОС Windows.
Для просмотра видео вполне подойдет WinPlayer или VLC, поддерживающие все актуальные форматы видео. Возможности их воспроизведения ограничиваются лишь возможностью вашей видеокарты и производительностью ПК в целом.
А вот для воспроизведения аудио вполне достаточно будет старого-доброго, хорошо всем знакомого WinAmp или как вариант, AIMP. Если же вы любите слушать музыку в lossless-форматах, рекомендуем воспользоваться простым и удобным Foobar 2000, скачать который можно по этой ссылке.
Эта программа поможет вам просматривать изображения, которые хранятся на вашем компьютере. Внутренняя, похожая программа системы Windows 7, конечно, сможет открыть все картинки и фотографии, однако, изобилие её возможностей крайне маленькое. Это заставляет пользователей искать дополнительные программы, такие как ACDSee Photo Software, Picasa или другие аналогичные. Первая – профессиональная программа, позволяющая не только открывать и просматривать, но и редактировать изображения. Вторая, Picasa – бесплатная, однако, ей симпатизируют многие любители фотографий. Скачать ее вы можете на официальном сайте.
Программа разработана для просмотра файлов в pdf формате. Практически все современные компании выпускают свои каталоги, чертежи, документы, брошюры именно в данном формате. Программы от Windows, работающей с pdf на сегодняшний день не существует. Конкурентом современной и шустрой Foxit является известная многим программа Adobe Acrobat Reader, которую вы можете скачать по этой ссылке.
Скачать Foxit Reader вы можете на официальном сайте.
Зарекомендовавший себя архиватор, который создан для уменьшения объема файлов. Данная программа поможет в отправке файлов по электронной почте, объединив их. Вам не нужно отправлять и перетаскивать в письмо отдельные файлы, достаточно перекинуть созданный заранее архив. Конкурентами данной программы стали бесплатные 7-Zip, WinZip и другие.
Скачать пробную версию WinRAR вы можете на сайте разработчика.
Благодаря этой программе вы сможете осуществить запись данных на CD и DVD носители. Данные носители теряют свою популярность с каждым годом. Этому способствует рост информации в сети интернет, жесткие диски и Flash носители. Стандартная программа Windows 7, такая как Windows Media может записать музыкальные диски, DVD и CD носители. Создать видеодиск формата DVD поможет DVD-студия Windows. На этом функциональность стандартных программ Windows заканчивается. Для желающих иметь немного больше возможностей, советуем установить Nero Buring ROM или Ashampoo Burning Studio. Это самые удобные и достаточно популярные программы в данной сфере. Однако обычному пользователю хватит и бесплатной CDBurnerXP, скачать которую можно отсюда.
Программа, создающая виртуальную эмуляцию CD/DVD привода. Эта программа сможет открыть образы игровых дисков, программ, найденных вами в интернете. Образ диска – полная копия лазерного диска с записанной на него информацией. Такой диск следует вставить не в механический, а в виртуальный привод, работающий аналогично. DAEMON Tools Lite — бесплатная, достаточно популярная программа. Аналогом данной программы является Alcohol 120% и производные.
Скачать DAEMON Tools Lite вы можете по этой ссылке (официальный сайт).
Программа для мгновенного обмена данными и сообщениями, а также видеосообщениями. Вы сможете совершать видеозвонки пользователям со всего мира, а также писать им текстовые сообщения, обмениваться мультимедийными файлами, устраивать конференции.
Более подробно о Skype, а также о том, где его скачать, вы можете прочесть у нас на сайте. Если по каким-то причинам данная программа вас не устраивает, рекомендуем ознакомиться с аналогами Skype для компьютера.
Уникальная программа для автоматического переключения языков на вашей клавиатуре. Самые популярные раскладки клавиатуры в нашей стране – русская и английская. При необходимости пользователь может сам менять раскладку, с помощью горячих клавиш или кнопки языка на рабочем столе. Однако стремительное параллельное общение в социальных сетях, Skype и ICQ может заставить вас совершить непроизвольную ошибку. Русский текст будет набран английской раскладкой. Получится что-то похожее на “dfjnkjdfldf”. Программа Punto Switcher автоматически отследит язык написания и, при необходимости, самостоятельно поменяет раскладку. Скачать эту утилиту можно здесь.
Рассмотренные нами программы – полезны, но не обязательны. Если установлены кодеки, драйверы, поставлен антивирус, обновлена система – все будет работать. Специфика работы и ваши предпочтения помогут вам понять, какие программы нужны для компьютера windows 7? Представленный нами список может сильно отличаться от необходимого вам перечня программ.
Расскажи друзьям в социальных сетях
Устранение неполадок Windows
При работе с Windows 10, 8 и Windows 7 пользователи нередко сталкиваются с некоторыми распространенными неполадками, связанными с работой сети, установкой обновлений и приложений, устройств и другими. И в поиске решения проблемы обычно попадают на сайт наподобие этого.
При этом в Windows присутствуют встроенные средства устранения неполадок для самых распространенных проблем и ошибок, которые в «базовых» случаях оказываются вполне работоспособны и для начала следует попробовать только их. В Windows 7 и 8 устранение неполадок доступно в «Панели управления», в Windows 10 — в «Панели управления» и специальном разделе «Параметров». Подробнее об этом: Устранение неполадок Windows 10 (раздел инструкции про панель управления подойдет и для предыдущих версий ОС).
Утилита — надежный помощник вашего компьютера
Многие, наверно, слышали про такие программки — утилиты. Кто-то сталкивается с ними постоянно, а некоторые слышат о них впервые. Нам всегда было интересно узнать, что же такое утилиты — ведь они невероятно полезны, но найти подробную и главное, понятную информацию, не так просто. занимается поставками широкого ассортимента лицензионного программного обеспечения, и уж там точно знают, какие бывают утилиты и для чего они нужны. Мы решили обратиться за разъяснением к специалисту «ЮСК:Дистрибьюции» Матяшову Алексею.
— Алексей, итак, что же такое утилиты?
— Утилиты — это предназначенные для обслуживания и оптимизации работы системы специальные программы-помощники, решающие задачи, с которыми сама оперативная система справиться не в состоянии. Большинство таких приложений предназначено для обслуживания файловой системы и дисков. Некоторые утилиты используются для ведения архивов данных, а специальные антивирусные программы обеспечивают защиту системы от компьютерных вирусов. Первоначально слово «утилита» отождествлялось с простыми маленькими программами. Но сегодняшние утилиты часто занимают десятки мегабайт и по сложности не уступают некоторым офисным пакетам. И выполнять они могут уже не одну-две операции, как раньше, а значительно больше.
— А зачем нужны утилиты домашнему пользователю?
— Утилиты, в целом, — это специальные программы, которые помогают домашнему пользователю упростить работу с персональным компьютером и улучшить в целом качество работы операционной системы. Что имеется в виду? К примеру, вы работаете в интернете без предустановленного антивирусного обеспечения, в этом случае велика вероятность занести вредоносную программу (совсем необязательно это будет вирус) на компьютер и нарушить работу Windows ХР, но если у вас предустановленна утилита Outpost Firewall или аналогичная ей, то вирус будет пойман еще на стадии обмена с компьютерной сетью, он даже не попадет на компьютер пользователя, что не могут сделать обычные антивирусы. На этом ее действие не заканчивается, умная программка будет анализировать входящие почтовые сообщения, блокируя опасные вложения, более того, она удалит баннерную рекламу и всплывающие окна, что существенно повысит скорость работы. Но и это не все: в ней можно будет установить запрет на посещение сайтов нежелательного содержания вашими детьми и использовать прочие полезные функции.
В 2005 году в Ростове-на-Дону был огромный наплыв интернет-вирусов, которые обрывали соединение с оператором и через одну минуту перезагружали компьютер. Это был так называемый вирус msblast. Так вот, никакое антивирусное ПО не могло его поймать, и лишь только после установки утилит для интернета (Outpost Firewall, Acronis Privacy Expert и обновлений с сайта Microsoft) эта проблема для грамотных домашних пользователей оказалась закрыта.
— А какие бывают утилиты? Для всех пользователей они одинаковые или различаются в зависимости от задач, которые ставятся перед компьютером?
— Существуют бесплатные и платные утилиты. Как правило, бесплатные утилиты выложены на сайтах производителей аппаратно-программного обеспечения. Программы от Microsoft доступны только для зарегистрированных пользователей, которые могут скачать дополнительные обновления в виде утилит для защиты операционной системы и многое другое, также есть утилиты для улучшения качества звучания и воспроизведения видеоряда в MPEG-4 или DIVx.
Для геймеров имеется утилита более детальной настройки видеокарт, которая улучшает детализацию в играх и позволяет почастотно настраивать работу видеокарты. Но есть и платные утилиты, которые очень полезны. Например, отметим Acronis Privacy Expert 8.0, которая обеспечивает упреждающую защиту вашего компьютера от программ-шпионов, клавиатурных шпионов, программ-паразитов, рекламного ПО, программ автодозвона, утилит, изменяющих настройки браузера, и других вредоносных программ. А вот такая утилита, как Acronis Disk Director, предназначена для сохранения и упорядочивания данных на жестком диске. Outpost Firewall нужна для защиты интернет-соединений и многого другого. Acronis Partition Expert 2003 используется для изменения разделов жесткого диска. В зависимости от необходимых задач вы сами можете подобрать для себя утилиты.
— Скажите, а можно ли обойтись без утилит на компьютере?
— Вы знаете, отсутствие утилит на современном компьютере приведет к потере многих полезных функций, которые он мог бы выполнять.
— Поясните, как это?
— Можно привести простой пример, вам сразу все станет ясно. Для просмотра DVD и качественного звучания требуется утилита просмотра DVD (Power DVD или ее аналог WinDVD), аналогично для записи дисков требуется нужная утилита записи дисков (к примеру, NERO). И как бы вы могли смотреть свой любимый фильм без утилиты просмотра DVD? Решите просто вставить диск в компьютер и будете ждать, когда все начнется? Данные утилиты просто обязательны к использованию, иначе ваш новенький DVD-ROM будет просто грудой железа, не желающей выполнять свои функции!
Отсутствие утилит на домашнем компьютере крайне нежелательно. Ведь утилиты необходимы для многих важных функций: для противодействия вирусам, форматирования жесткого диска, качественного показа современных фильмов и воспроизведения музыки. Можно с уверенностью сказать, что домашний компьютер из утилит «набирается знаний», которые потом реализует в своей каждодневной работе.
— Алексей, большое спасибо за такую интересную информацию!
Из разговора со специалистом я поняла, что небольшая утилита может быть чрезвычайно полезной для работы любого компьютера! Оказывается, утилит великое множество, и они помогают сделать работу компьютера эффективнее, быстрее, надежнее! Важно только решить, для чего вам нужна утилита, подобрать подходящую, а потом либо воспользоваться бесплатной версией, либо приобрести нужную утилиту в компьютерных магазинах города!
Новости партнеров:










Управление компьютером
Инструмент «Управление компьютером» можно запустить, нажав клавиши Win+R на клавиатуре и введя compmgmt.msc или найти соответствующий пункт в меню «Пуск» в разделе «Средства администрирования Windows».
В управлении компьютером находится целый набор системных утилит Windows (которые можно запустить и отдельно), перечисленные далее.
Планировщик заданий
Планировщик заданий предназначен для запуска тех или иных действий на компьютере по расписанию: с помощью него, например, можно настроить автоматическое подключение к Интернету или раздачу Wi-Fi с ноутбука, настроить задачи обслуживания (например, очистки) при простое и многое другое.
Запуск планировщика заданий возможен также из диалогового окна «Выполнить» — taskschd.msc. Подробнее об использовании инструмента в инструкции: Планировщик заданий Windows для начинающих.
Просмотр событий
Просмотр событий Windows позволяет посмотреть и отыскать при необходимости те или иные события (например, ошибки). Например, выяснить, что мешает выключению компьютера или почему не устанавливается обновление Windows. Запуск просмотра событий возможен также по нажатию клавиш Win+R, команда eventvwr.msc.
Подробнее в статье: Как использовать просмотр событий Windows.
Монитор ресурсов
Утилита «Монитор ресурсов» предназначена для оценки использования ресурсов компьютера запущенными процессами, причем в более подробном виде, чем диспетчер задач.
Для запуска монитора ресурсов вы можете выбрать пункт «, затем нажать «Открыть монитор ресурсов». Второй способ запуска — нажакть клавиши Win+R, ввести perfmon /res и нажать Enter.
Инструкция для начинающих на эту тему: Как использовать монитор ресурсов Windows.
Управление дисками
При необходимости разделить диск на несколько разделов, изменить букву диска, или, скажем, «удалить диск D», многие пользователи загружают стороннее ПО. Иногда это оправдано, но очень часто всё то же самое можно сделать с помощью встроенной утилиты «Управление дисками», запустить которую можно, нажав клавиши Win+R на клавиатуре и введя diskmgmt.msc в окно «Выполнить», а также по правому клику по кнопке Пуск в Windows 10 и Windows 8.1.
Познакомиться с инструментом можно в инструкциях: Как создать диск D, Как разделить диск в Windows 10, Использование утилиты «Управление дисками».










Просмотр и редактирование изображений.
Как ни крути, а фотографий у нас на компьютере бывает много. Съездив куда-нибудь отдохнуть за рубеж, или просто в парк аттракционов, мы вываливаем кучу фотографий на свой компьютер. Хочется все разложить по полочкам и подредактировать некоторые снимки — подрезать, освежить, отрегулировать яркость/констраст и т.п.
Не стоит ставить дорогостоящие или пиратские программы для этого. Достаточно будет установить FastStone Image Viewer.

Интерфейс программы FastStone Image Viewer
Данная программа совершенно бесплатна для частного использования и содержит в себе:

Возможности программы FastStone Image Viewer.
Такая программа должна быть в арсенале каждой девчонки. Качаем FastStone Image Viewer по этой ссылке.
Монитор стабильности системы
Монитор стабильности системы Windows, как и монитор ресурсов, составная часть «монитора производительности», однако даже те, кто знаком с монитором ресурсов, часто не знают о наличии монитора стабильности системы, позволяющем легко оценить работу системы и выявить основные ошибки.
Для запуска монитора стабильности используйте команду perfmon /rel в окне «Выполнить». Подробно в руководстве: Монитор стабильности системы Windows.
Встроенная утилита очистки диска
Еще одна утилита, о которой знают не все начинающие пользователи — «Очистка диска», с помощью которой вы можете безопасно удалить с компьютера многие ненужные файлы. Для запуска утилиты нажмите клавиши Win+R и введите cleanmgr.
Работа с утилитой описывается в инструкциях Как очистить диск от ненужных файлов, Запуск очистки диска в расширенном режиме.
Средство проверки памяти Windows
В Windows присутствует встроенная утилита для проверки оперативной памяти компьютера, запуск которой возможен по нажатию Win+R и команде mdsched.exe и которая может быть полезна при подозрении на проблемы с RAM.
Подробно об утилите в руководстве Как проверить оперативную память компьютера или ноутбука.