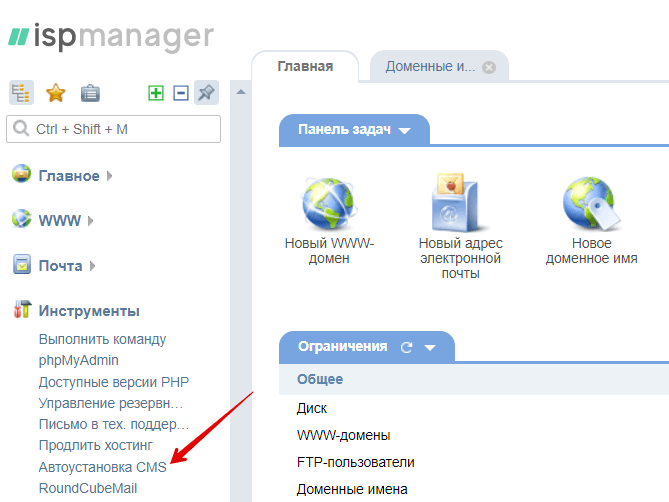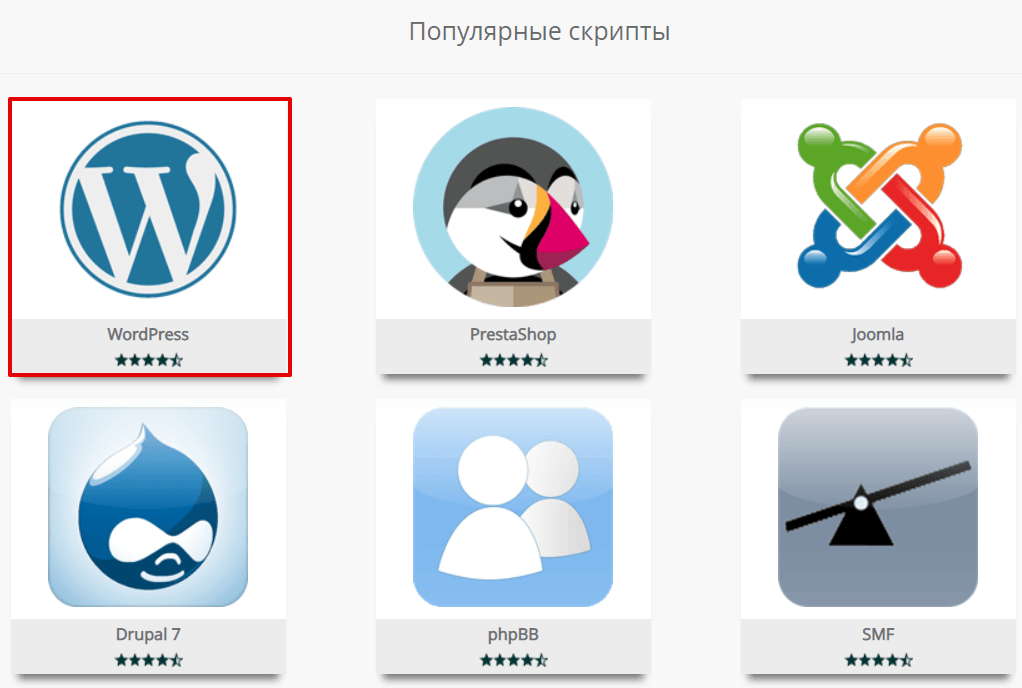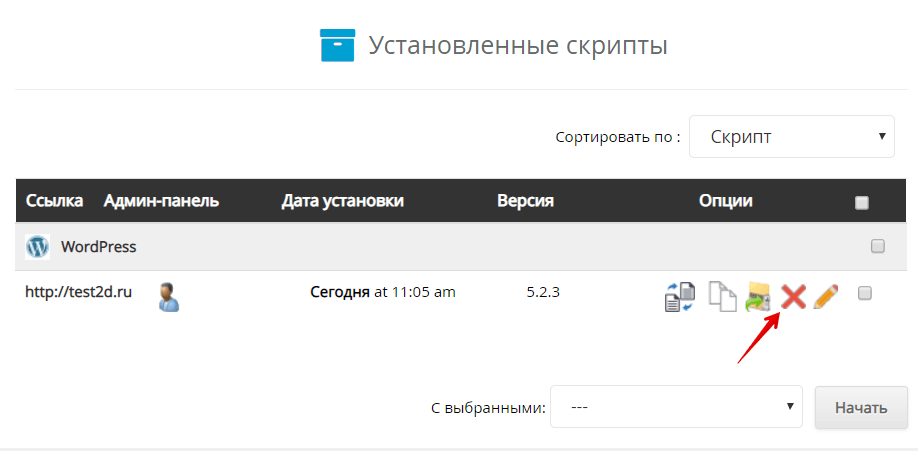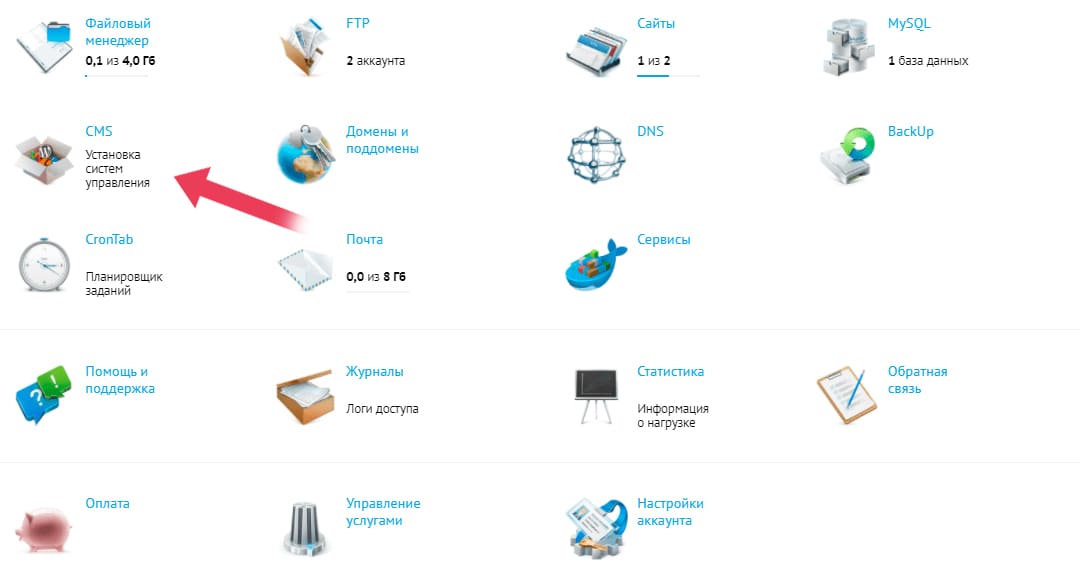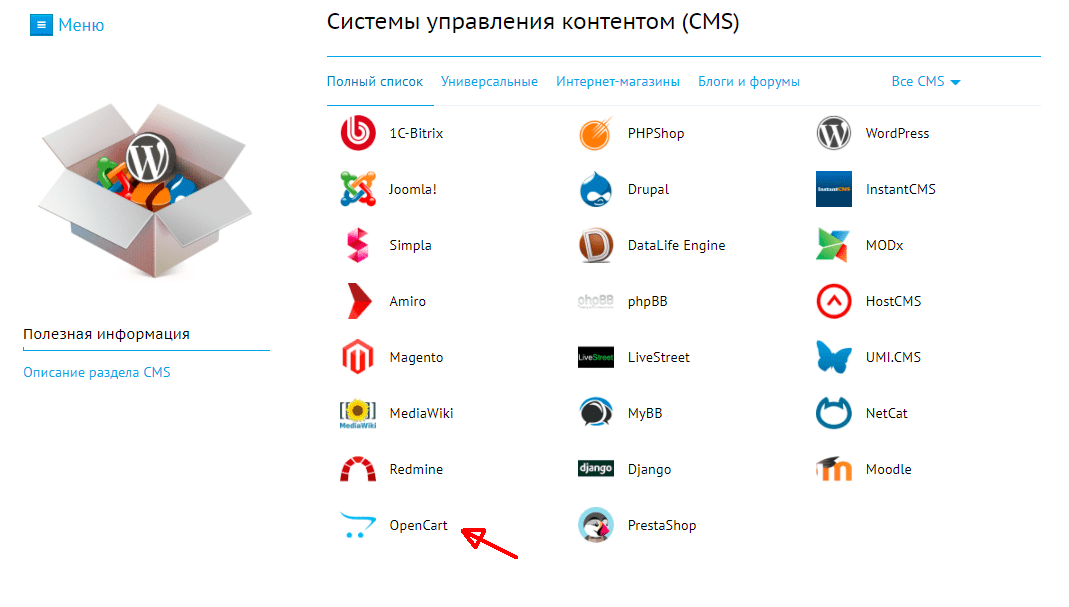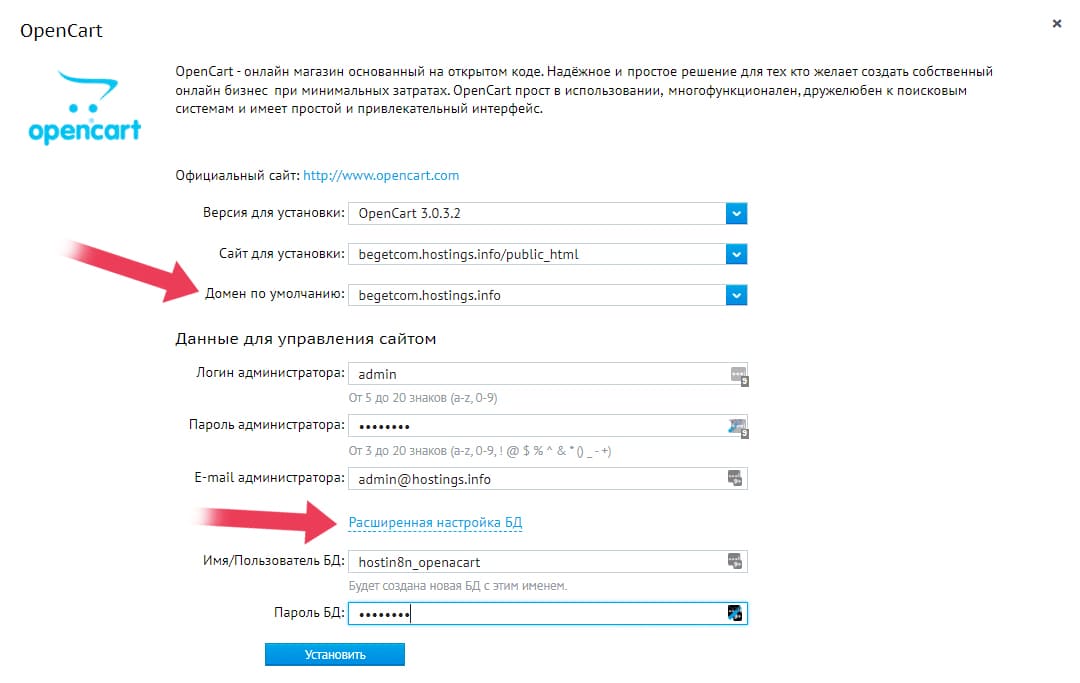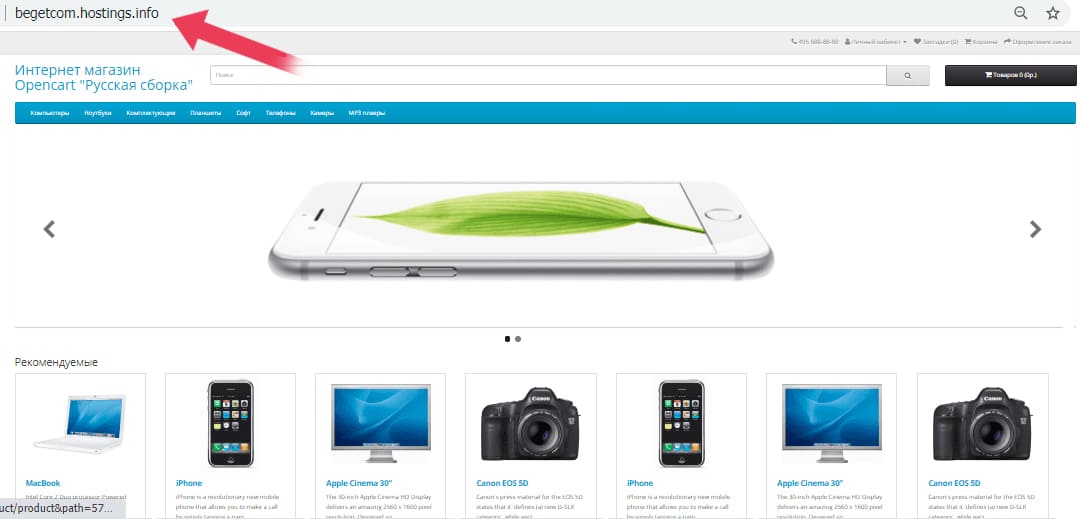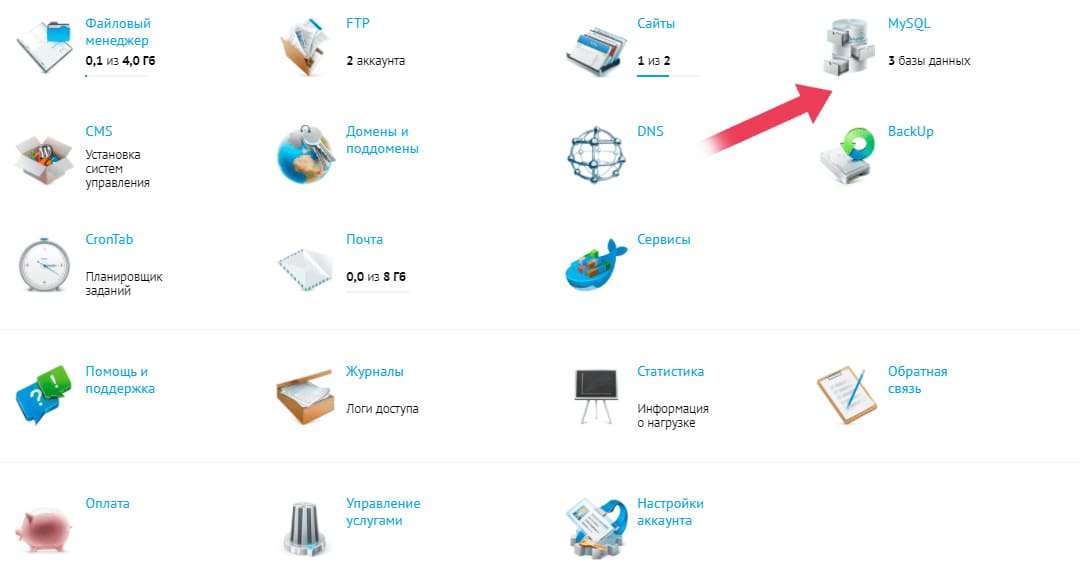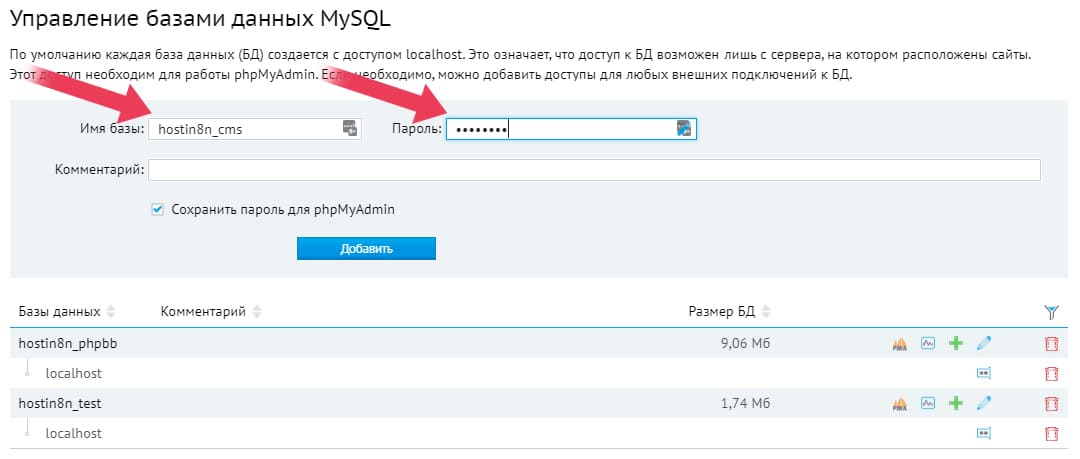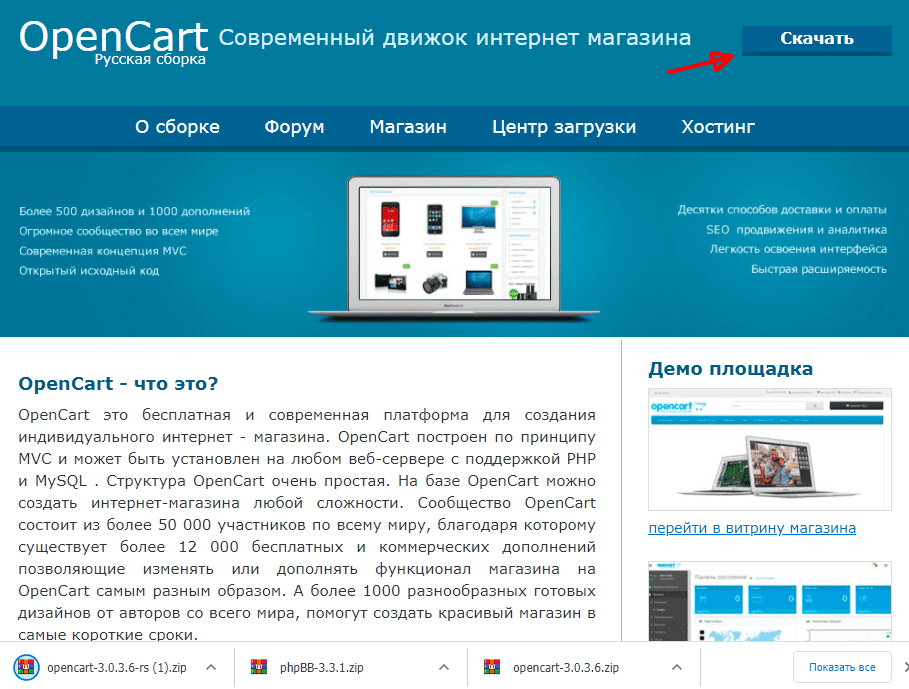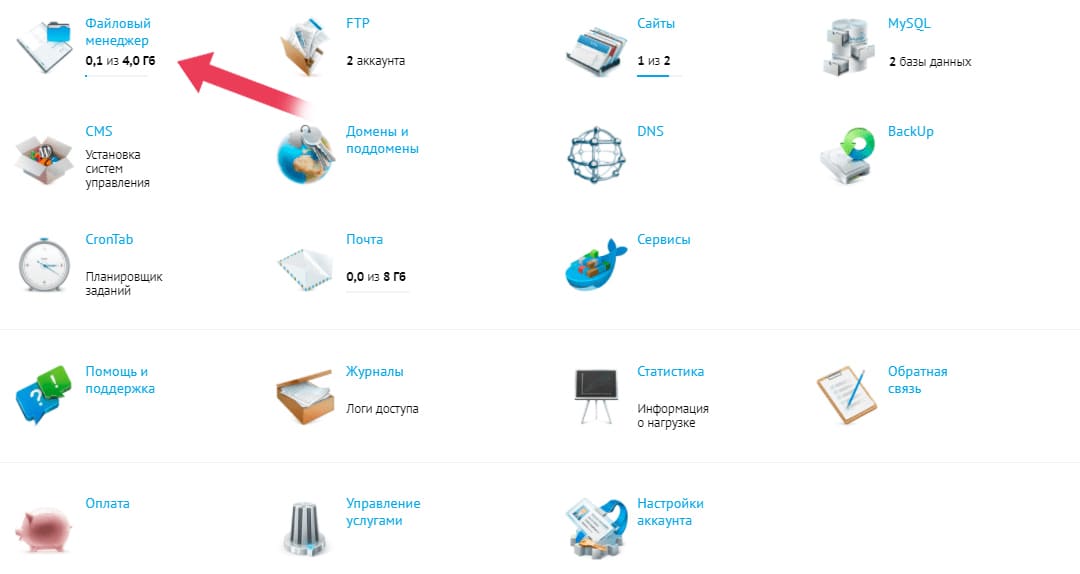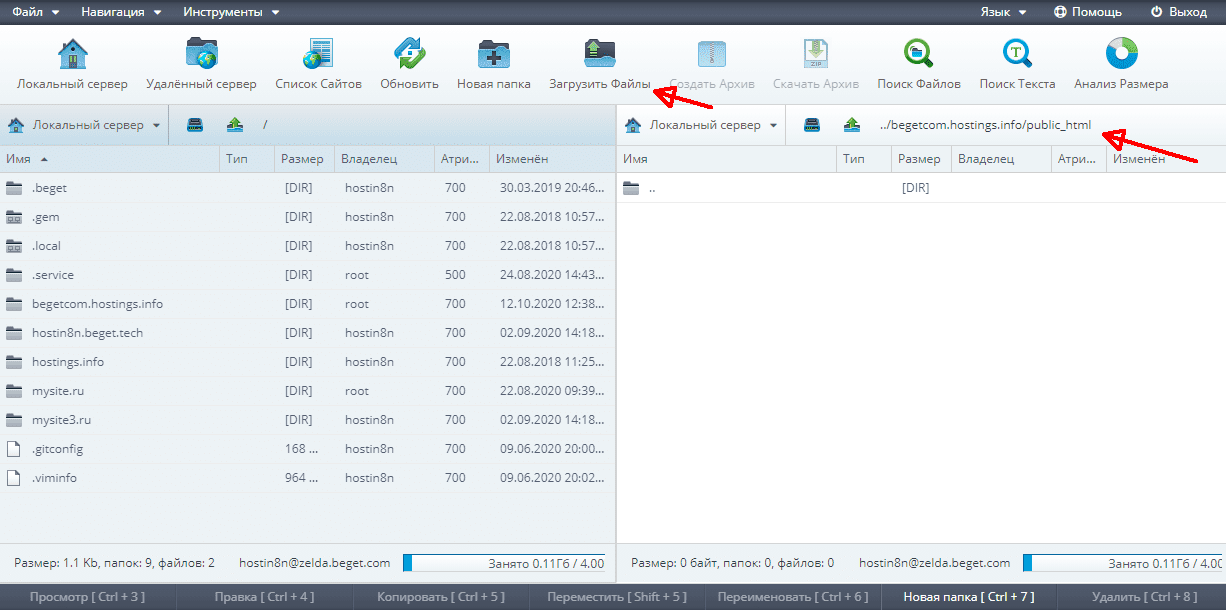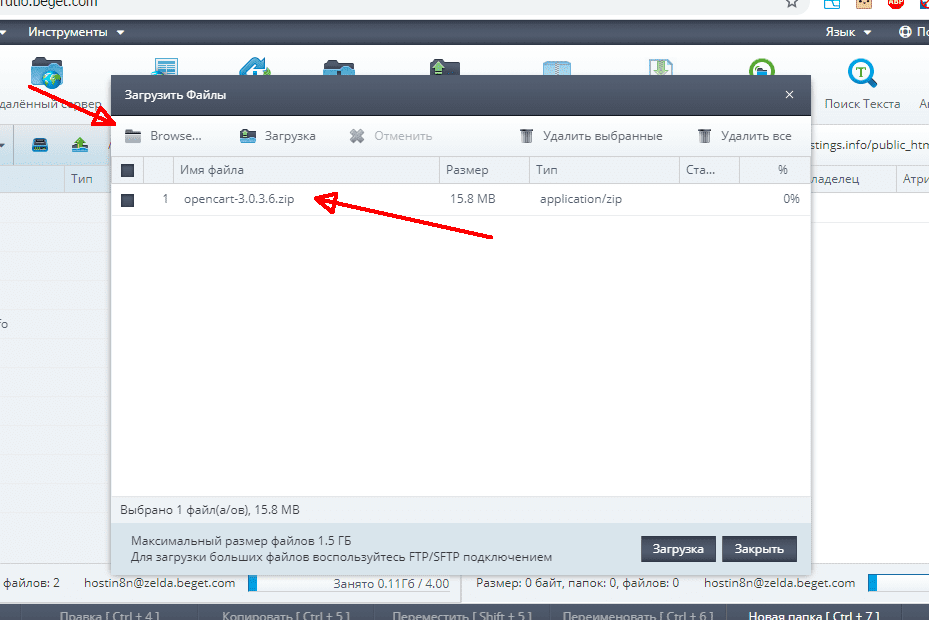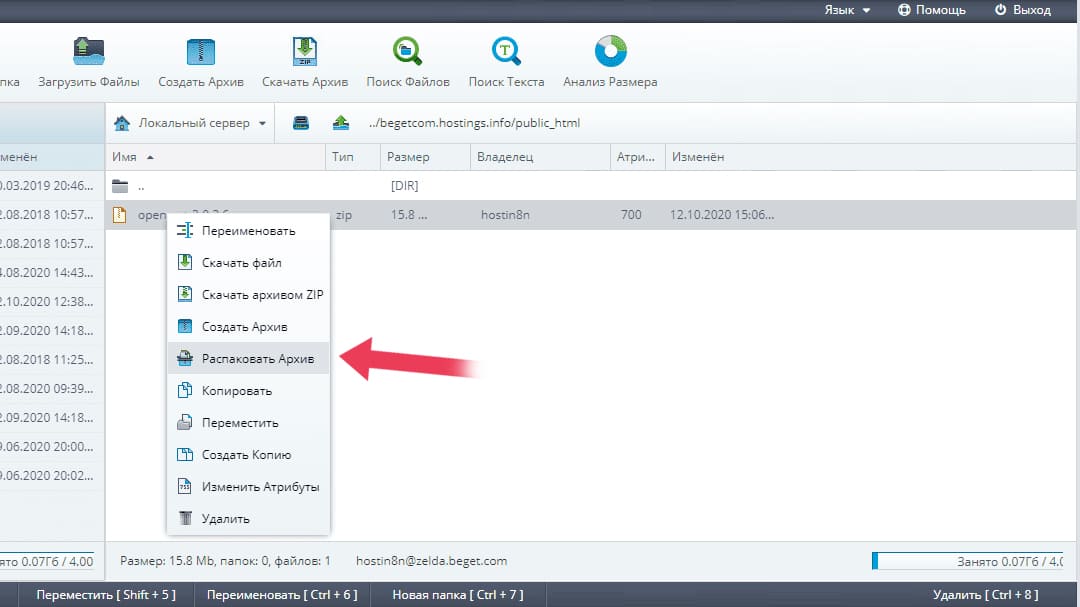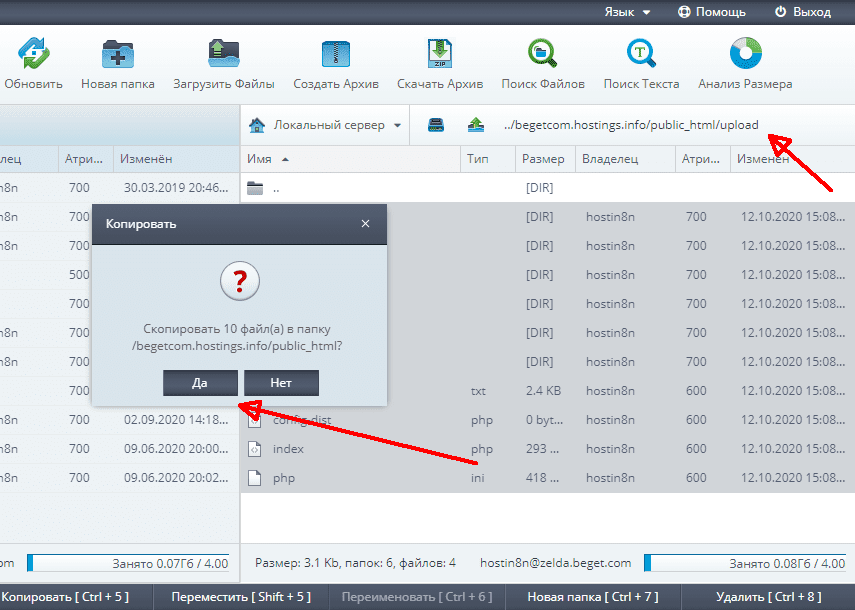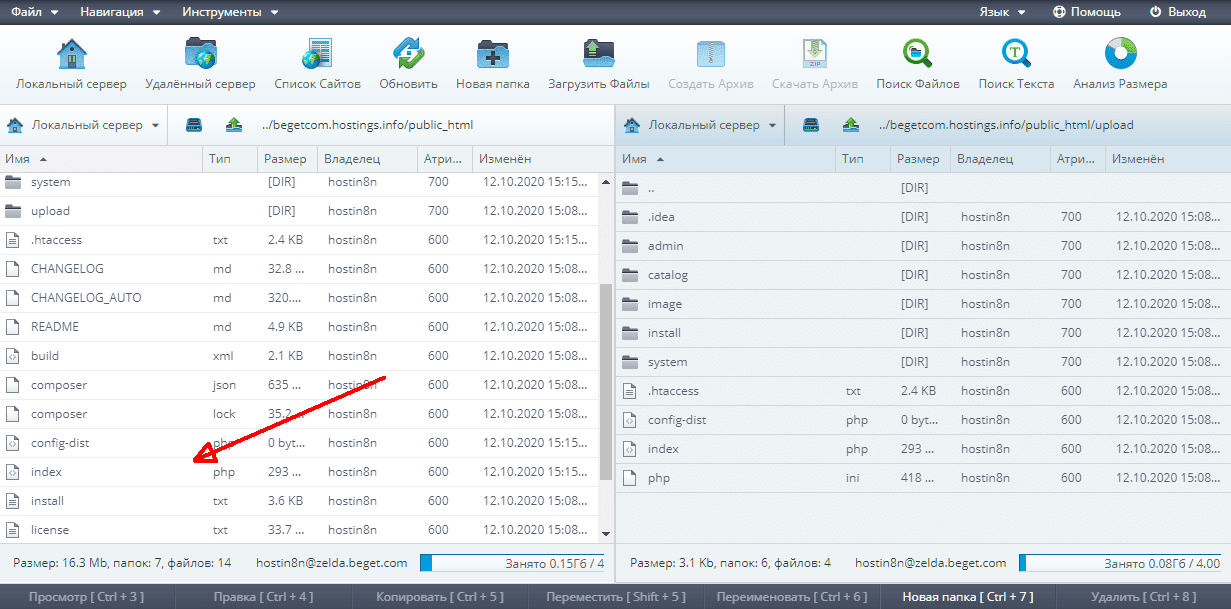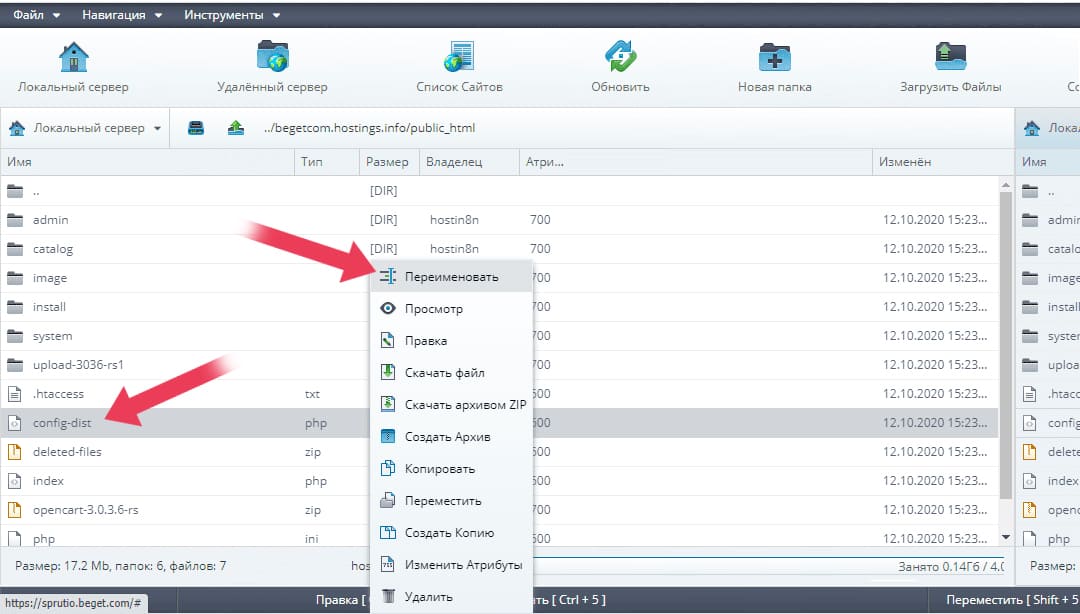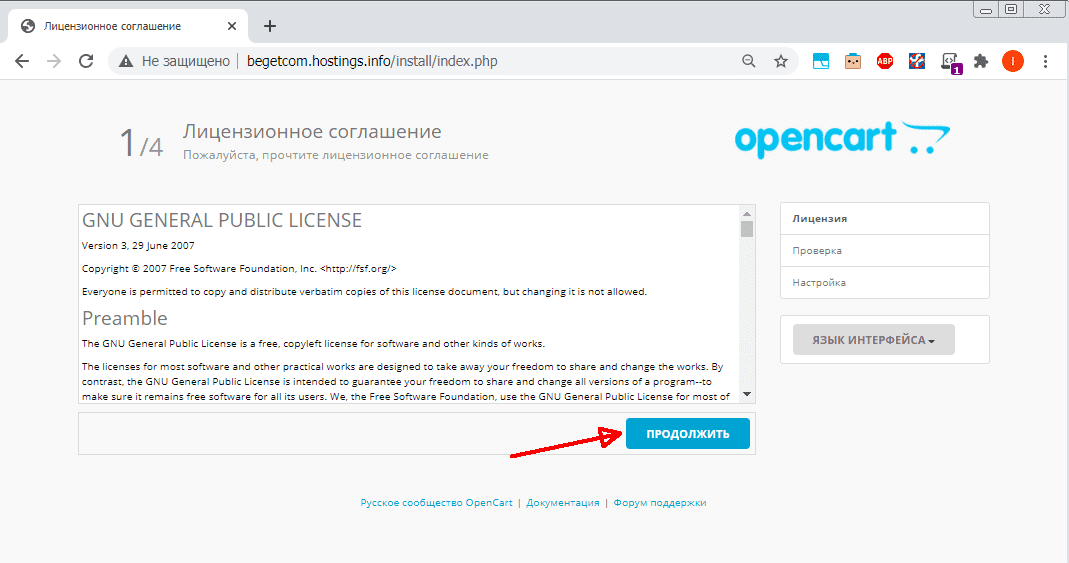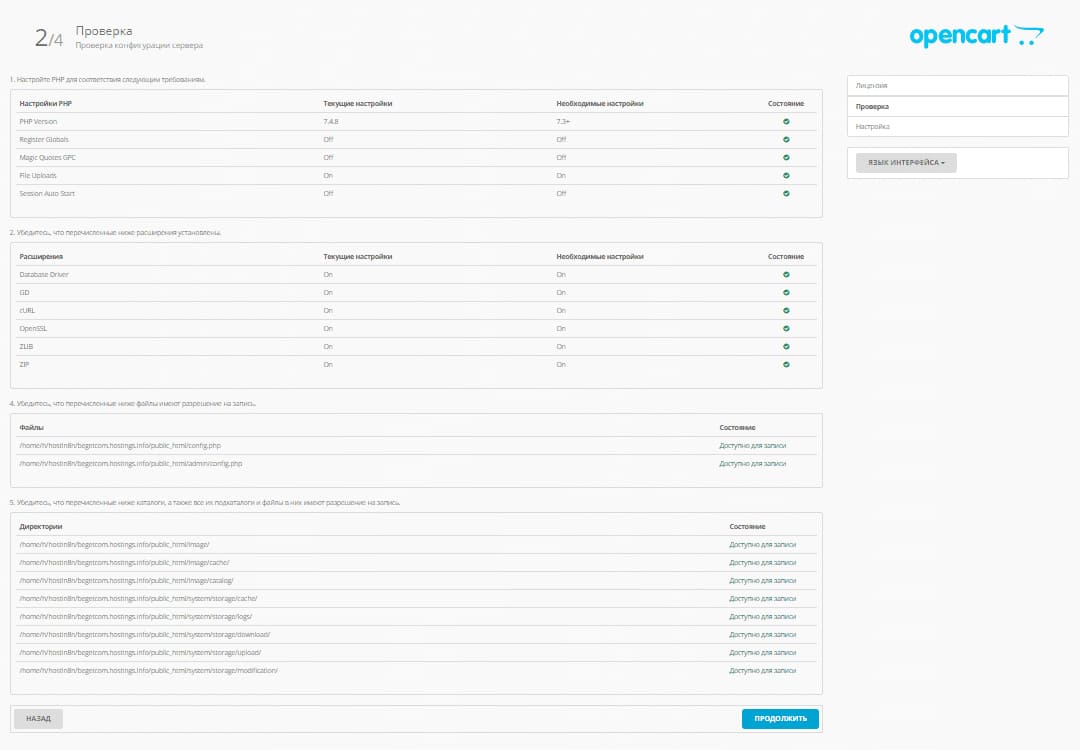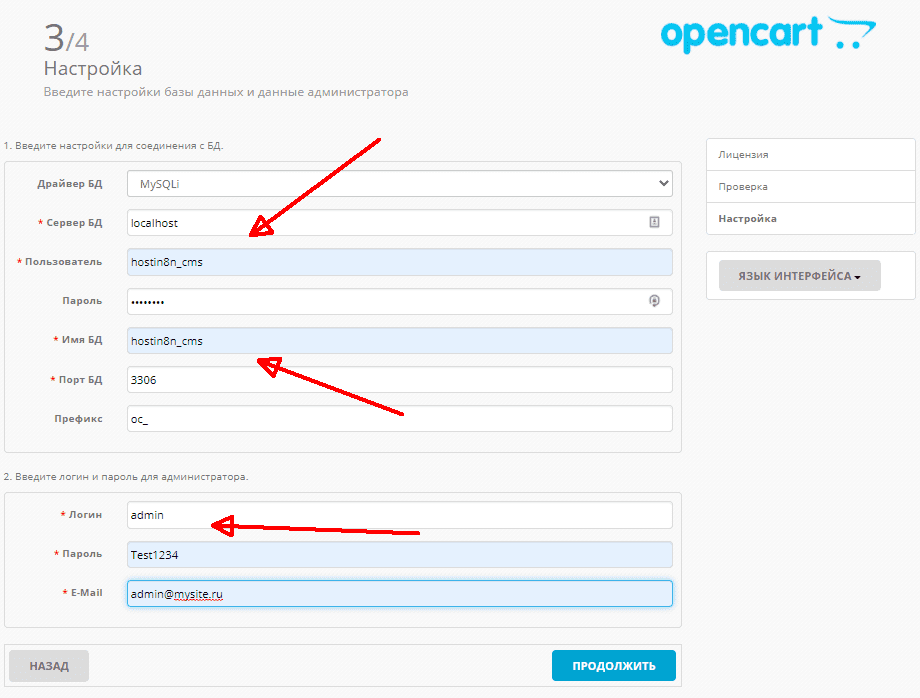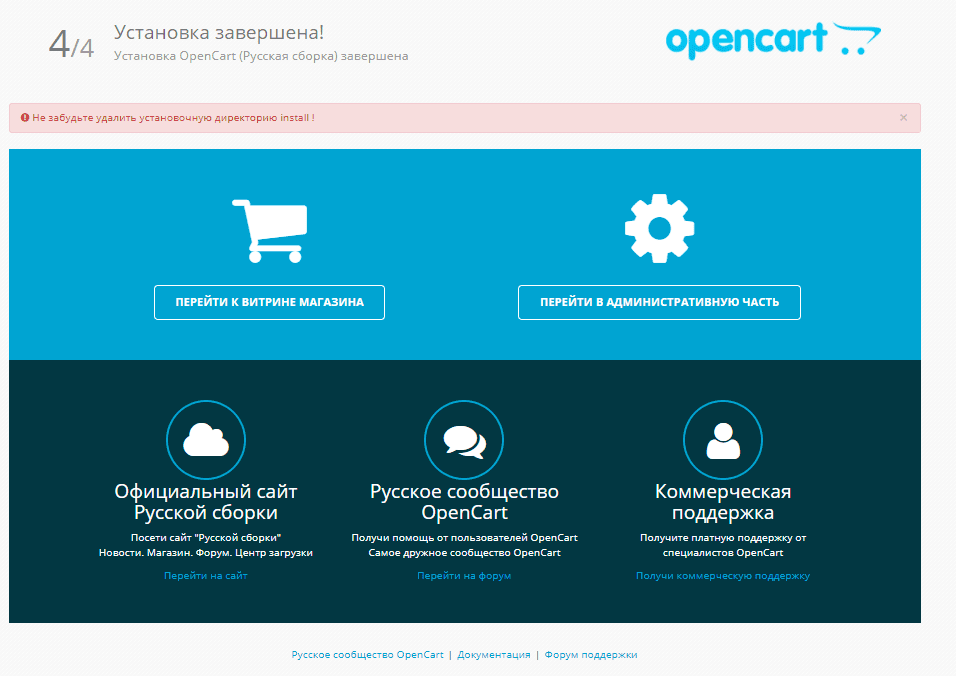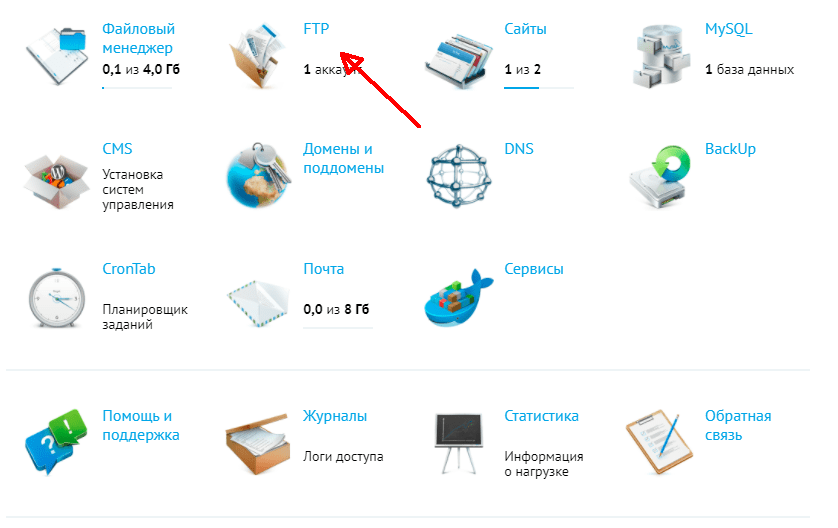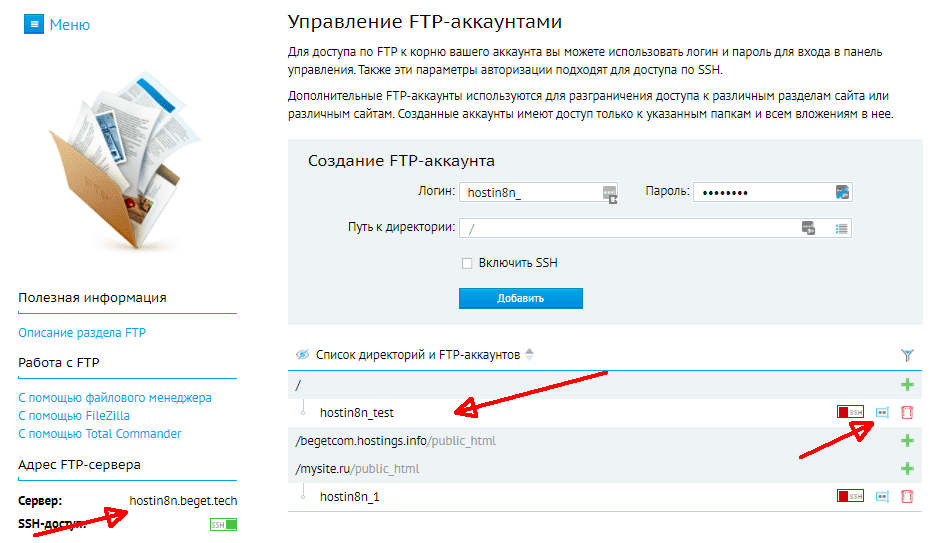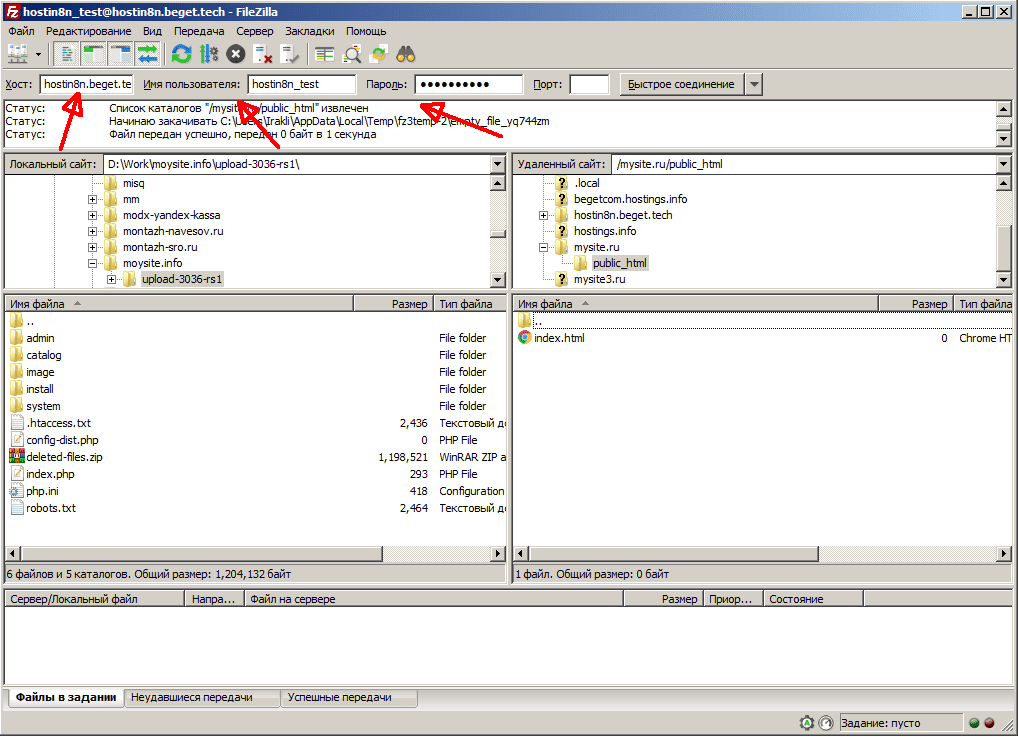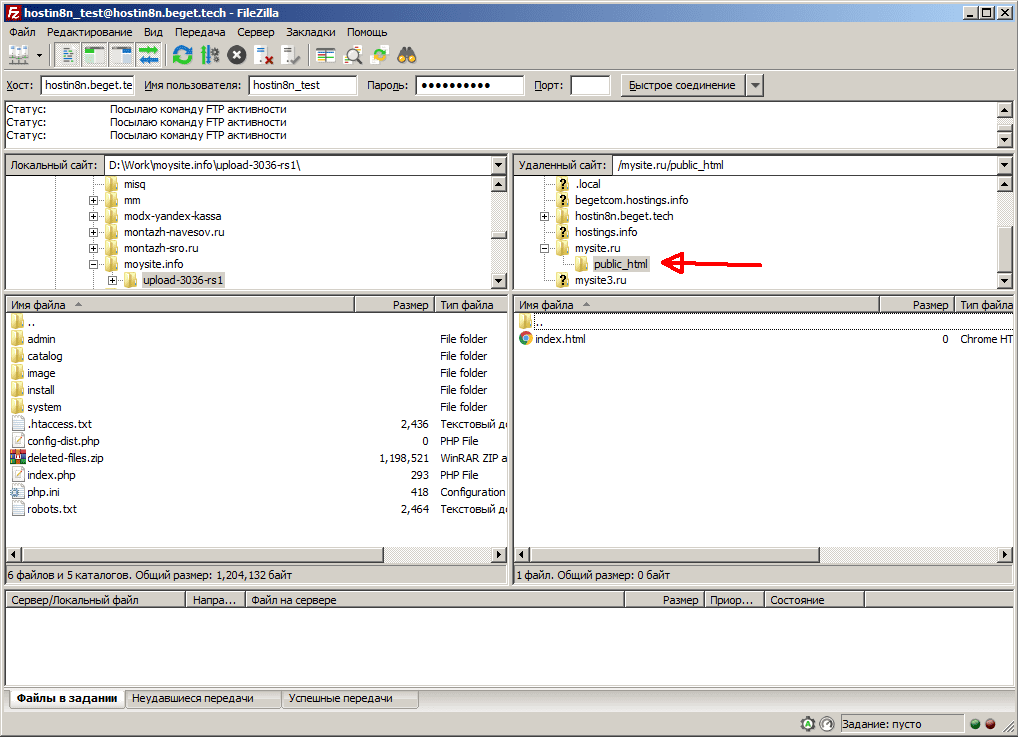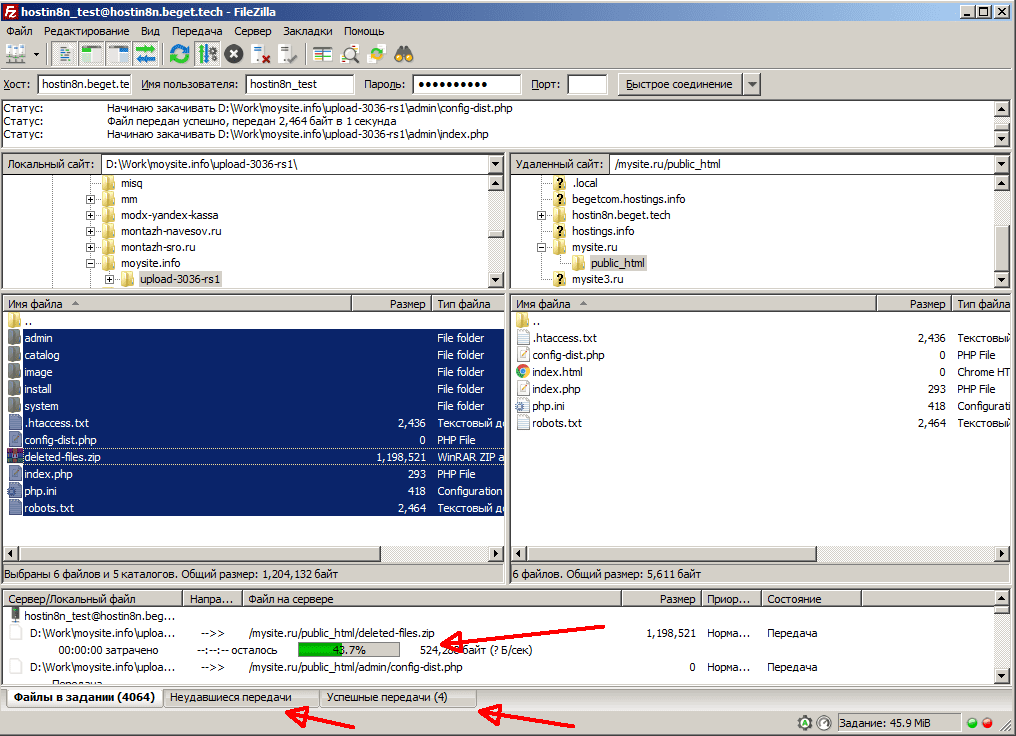Установка cms на хостинг что это
Автоматическая установка CMS
CMS — это система управления контентом (административная панель), с помощью которой вы можете создать сайт с нуля. Чтобы начать создание сайта, установите CMS в панели управления хостингом. Это делается в несколько кликов через модуль «Автоустановка CMS». В статье рассмотрим, как установить WordPress (и другие CMS) на хостинг.
Какие CMS можно установить из раздела «Автоустановка CMS»
WordPress, PrestaShop, Joomla, Drupal 7, phpBB, SMF, Dolphin, OpenCart, osCommerce, MODX, Zen Cart, phpMyAdmin, Moodle, DokuWiki, MediaWiki 1.19.
Как выполнить Автоустановку CMS
1. Убедитесь, что ваш домен подключен к хостингу: Как подключить домен к хостингу?
2. Откройте панель управления хостингом ISPmanager. Для этого перейдите в Личный кабинет. В строке услуги хостинга нажмите на 3 точки. В выпадающем списке нажмите Войти в панель управления.
3. В панели управления в разделе “Инструменты” кликните по пункту Автоустановка CMS:
4. Выберите CMS (в примере рассмотрим WordPress) из списка, наведите на неё курсор и нажмите Установить:
Как загрузить Вордпресс на хостинг
Выберите шаблон для сайта. Затем нажмите Установка внизу страницы.
Что дальше
После окончания установки вы увидите уведомление об успешном завершении процесса. Перейдите в административную панель. Для входа используйте логин и пароль, заданные при автоустановке. Затем вы можете начать работу над созданием сайта.
Как удалить установленную CMS
Если вы хотите удалить установленную CMS, повторите 1 — 3 шаг инструкции выше. Затем перейдите в раздел «Установки». Здесь отображаются все установленные CMS. Нажмите кнопку Удалить напротив ненужного сайта с CMS:
На открывшейся странице внизу нажмите Удалить установку.
Установка CMS
Установить CMS на хостинг вы можете двумя способами:
1. При помощи специального раздела панели управления аккаунтом «Каталог CMS».
2. Вручную, загрузив файлы CMS на хостинг.
Рассмотрим подробнее данные варианты.
Установка CMS при помощи «Каталога CMS»
В данном разделе панели управления представлены ознакомительные версии всех основных популярных CMS, как бесплатных, так и коммерческих. Основные требования для установки:
Вы можете установить CMS, следуя следующей инструкции:
1. Перейдите в раздел «Каталог CMS» панели управления.
2. Нажмите на название CMS, которую необходимо установить.
3. В открывшейся форме нажмите на кнопку «Установить приложение».
4. Далее откроется форма настроек, в которой необходимо выбрать, какой домен будет привязан к сайту с установленной CMS. Обратите внимание! В списке отображаются только домены, которые в данный момент не привязаны ни к какому сайту. Перед установкой CMS убедитесь, что нужный вам домен не привязан к какой-либо директории.
В этой же форме отображается имя нового сайта (изменить его нельзя) и доступна возможность выбора базы данных: может быть создана новая БД, либо вы можете выбрать одну из существующих (в этом случае необходимо указать ее пароль).
5. После выбора домена и базы данных нажмите на кнопку «Начать установку».
После успешной установки CMS появится форма с реквизитами доступа в административную панель вновь созданного сайта. Сохраните эти данные в надежном месте. Также они будут отправлены на контактную почту, указанную вами в профиле аккаунта.
После этого вы можете перейти к сайту или к форме входа в административную панель. Установка завершена!
Установка CMS вручную
Для установки CMS вручную предъявляются такие же требования, как и при установке из раздела «Каталог CMS» панели управления: наличие свободной базы данных и сайта.
Для установки необходимо выполнить следующие действия:
1. В разделе «Домены и поддомены» панели управления добавьте домен, который будет использоваться для сайта. Можно добавить тестовый домен (например, в зонах webtm.ru или tw1.ru) для временного использования.
2. Создайте сайт в разделе «Сайты» и привяжите к нему созданный ранее домен.
3. Скачайте архив с файлами или установочный файл CMS. Рекомендуем вам скачивать дистрибутивы только из доверенных источников, например, с официального сайта разработчика CMS.
4. Загрузите файлы установки на хостинг. Сделать это можно:
при помощи раздела «Файловый менеджер» панели управления (функция «Загрузить и разархивировать»);
при помощи стороннего FTP/SSH-клиента.
Файлы необходимо разместить в директории public_html, предварительно удалив оттуда файл index.htm сайта-заглушки, который помещается в данную директорию по умолчанию при создании сайта.
5. Перейдите на страницу установки CMS, используя домен, привязанный ранее к сайту.
Установка CMS на примере WordPress
Процесс установки различных CMS может отличаться. Рассмотрим вариант установки CMS WordPress версии 4.1.1, загруженной с официального сайта. В качестве примера установка выполняется на домен testwordpress.webtm.ru.
1. Пройдя все шаги, описанные в предыдущем разделе статьи, переходим на страницу установки: testwordpress.webtm.ru.
2. Открывается форма-приветствие. Знакомимся с информацией и нажимаем «Вперёд».
3. Вводим информацию о базе данных:
Нажимаем кнопку «Отправить».
4. Если все данные были введены корректно, видим сообщение о том, что CMS готова к установке.
Нажимаем кнопку «Запустить установку».
5. Вводим первоначальные настройки сайта:
После этого нажимаем «Установить WordPress».
Если вам нужна дополнительная информация о работе с WordPress и его настройке, рекомендуем также ознакомиться со статьями в нашем Community.
Полезные советы для работы с WordPress
Полезные советы при создании сайтов на WordPress, распространенные ошибки и каких избежать.
Установка CMS на хостинг
Давайте рассмотрим, как установить CMS на хостинг.
Существуют три варианта загрузки и установки CMS на хостинг:
1. Из панели управления хостингом (автоматическая установка).
2. Через менеджер файлов.
3. С помощью подключения по FTP.
Все способы установки мы рассматриваем на примере провайдера Beget и CMS OpenCart.
Автоматическая установка CMS из панели управления
Это самый простой способ установить СMS. Мы рекомендуем использовать именно его, если провайдер предоставляет такой функционал.
1. Зайдите в раздел “CMS” в панели управления.
2. В разделе виден список CMS, доступных для установки. В нем присутствуют:
3. Для установки OpenCart выберите эту CMS в списке. Появится диалоговое окно, в котором будет запрошена следующая информация:
4. После ввода информации и нажатия на кнопку “Установить” панель управления предупредит вас, что через несколько минут CMS будет установлена на выбранный домен.
5. После установки вы можете проверить работу CMS, открыв в браузере указанный адрес (домен).
Установка CMS с помощью менеджера файлов
1. Уточните, в какую папку на хостинге нужно установить CMS. Обычно каждый сайт имеет на хостинге свою собственную папку, например, “имя_сайта/public_html”. Можно запросить расположение папки сайта у службы технической поддержки хостинга.
2. Создайте на хостинге базу данных для CMS, зайдя в раздел “MySQL” панели управления.
3. Введите название новой базы данных и пароль. Имя пользователя должно совпадать с названием базы.
4. Скачайте установочные файлы CMS. В нашем примере CMS OpenCart с поддержкой русского языка мы скачали с сайта http://opencart-russia.ru на локальный компьютер.
5. Зайдите в файл-менеджер. У провайдера Beget менеджер файлов открывается из соответствующего раздела панели управления.
6. Загрузите файлы. Файл-менеджер Beget покажет вам две панели с папками и файлами. В одной из них надо будет перейти в папку сайта, в которую будет установлена CMS, и нажать на кнопку “Загрузить Файлы”.
7. В открывшемся окне нажмите на кнопку “Browse” и выберите на локальном компьютере предварительно скачанный архив с установочными файлами CMS. Затем нажмите кнопку “Загрузка”, и архив будет залит на хостинг.
8. После завершения загрузки архив с установочными файлами CMS будет виден в папке сайта. На название архива нажмите правой кнопкой мыши. В открывшемся меню выберите пункт “Распаковать Архив”. Установочные файлы CMS будут распакованы в папку с сайтом.
10. После завершения переноса файлов убедитесь, что в папке с сайтом присутствует файл index.php, который запускает процесс установки.
11. С помощью файл-менеджера найдите файл config-dist.php и переименуйте его в config.php.
12. Откройте браузер, введите в адресной строке домен сайта и следуйте инструкции по установке CMS.
Процесс установки разделен на четыре экрана.
12.1. На первом примите лицензионное соглашение.
12.2. На втором экране происходит проверка конфигурации сервера и расположения файлов CMS. Нажмите на кнопку “Продолжить”.
12.3. На третьем экране укажите название базы данных, имя пользователя и пароль, а также имя администратора OpenCart и его пароль. Нажмите кнопку “Продолжить”.
12.4. Некоторое время система поработает и затем перейдет на последний, четвертый экран. Он покажет, что установка CMS успешно завершена. После этого удалите «install» в папке с сайтом с помощью файлового менеджера.
Установка CMS с помощью FTP
2. Распакуйте скачанный архив в папку на локальном компьютере. Найдите в этой папке файл config-dist.php и переименуйте его в config.php.
3. Создайте на хостинге базу данных для CMS. Для этого зайдите в раздел “MySQL” панели управления, как показано на фото в инструкции по загрузке CMS в менеджере файлов.
4. Введите название новой базы данных и пароль аналогично тому, как показано на фото в инструкции по загрузке CMS в менеджере файлов. Имя пользователя должно совпадать с названием базы. Запомните название базы данных, имя пользователя и пароль.
5. Скачайте на локальный компьютер FTP-клиент Filezilla с официального сайта https://filezilla.ru.
6. Узнайте параметры для подключения к FTP-серверу провайдера. Для этого у Beget и любого другого провайдера зайдите в раздел “FTP” в панели управления и посмотрите нужные параметры.
Адрес FTP-сервера находится в левой части экрана. Справа виден список с именами созданных пользователей FTP. Также там можно увидеть название нужной папки для конкретного сайта.
8. Нажмите кнопку “Быстрое соединение”. Дождитесь установки соединения с FTP-сервером. Правая панель Filezilla покажет файлы и папки на сервере. Перейдите в папку сайта, куда должны быть загружены установочные файлы CMS.
9. В левой панели Filezilla отображаются файлы локального компьютера. Там перейдите в папку, куда был распакован архив с установочными файлами CMS. Там должен находиться файл index.php. Выделите все файлы папки и c помощью мыши перенесите их в правую панель. Filezilla начнет процесс загрузки файлов, дождитесь его окончания.
10. Теперь откройте браузер, введите в адресной строке домен сайта и следуйте инструкции по установке CMS. Процесс установки уже подробно описан в разделе об использовании менеджера файлов в пунктах с 12.1 по 12.4.
Что такое CMS и как ее выбрать
Блочный редактор писем, готовые шаблоны email, формы подписки и автоматизация. Запускайте email-рассылки, чтобы быть на связи со своими клиентами.
Где взять базу? Как сделать красивое письмо? Какие показатели смотреть? Расскажем об этом в бесплатном курсе из 16 писем. Татуировка в каждом письме!
Рассказываем про инструменты для email-рассылок. Обсуждаем лучшие примеры и механики. Говорим о деньгах. Публикуем вакансии.
CMS (Content Management System) — это система управления, движок, платформа или конструктор, который позволяет управлять содержимым сайта. CMS помогает сразу трем специалистам:
Контент-менеджеру. Он может самостоятельно добавлять или изменять содержимое страниц и каталога. Например, публиковать статьи в блоге.
SEO-специалисту. Чтобы настраивать технические параметры под поисковые системы Яндекс и Google. Например, прописывать мета-теги.
Разработчику. Чтобы использовать готовые скрипты для добавления функций сайту и экономить время на программировании. Без помощи CMS пришлось бы писать код с нуля.
В этой статье разберём, что такое CMS, какие бывают системы управления контентом и какую из них выбрать.
Как выбрать CMS для сайта
CMS определяет функционал сайта, а также затраты на создание и обновление платформы.
Для выбора системы управления существуют критерии:
| Самостоятельность | Все движки сайта условно делятся на 4 вида: самописные, конструкторы, коробочные и студийные. |
| Стоимость | CMS-ки делятся на платные и бесплатные. Некоторые свободные системы включают оплату дополнительных функций. |
| Популярность | Ежегодные рейтинги CMS публикуют статистику сайтов на разных движках. Чем популярнее платформа, тем проще найти специалиста, который настроит и будет поддерживать актуальность сайта. |
| Специфичность | Среди CMS есть универсальные, а есть те, что заточены под блог, интернет-магазин или лендинг. Обращайте на это внимание при выборе движка. |
В этой статье мы рассмотрим коробочные CMS и конструкторы, у которых минимальный порог входа. Сайт на них несложно настроить, а в интернете всегда можно будет найти готовые темы оформления и виджеты.
Как узнать CMS любого сайта
Для определения движка сайта воспользуйтесь бесплатными инструментами: iTrack, be1 и majento. Вставляйте ссылку на сайт в окно поиска и, вуаля, сервис выдаёт CMS.
Если вы не знаете, какую CMS выбрать, то мы советуем отталкиваться от того, что это за сайт: блог, интернет-магазин или лендинг.
Движки для блога
WordPress
Самая популярная CMS, подходит для создания блогов, корпоративных сайтов, портфолио. С помощью дополнительных инструментов движок используется для разработки интернет-магазинов.
Стоимость: бесплатно. Есть дополнительные платные модули.
Рейтинг CMS по версии iTrack: №1.
Число запросов в Wordstat: 304 000 в месяц.
Язык интерфейса: 18 языков, включая русский, английский, испанский и др.
Интеграции. Более 50 тыс. Самые популярные: Google Analytics, UniSender, все социальные сети, Мой Склад, СДЭК, ИнвойсБокс, Roistat, Битрикс24, Carrot quest.
Примеры блогов на WordPress:
Блог UniSender тоже работает на WordPress.
Универсальный движок для личных блогов и ведения корпоративных журналов. Дизайн системы подходит и для научных работ, и для историй из путешествий. Редактировать и публиковать заметки можно с экрана мобильного телефона.
Стоимость: бесплатно для личного пользования, 3 000 р на 1 год — для коммерческих блогов.
Рейтинг CMS: не участвует. Движок выбирают для личных блогов и небольших проектов.
Число запросов в Wordstat: 697 в месяц.
Язык интерфейса: русский.
Интеграции. Социальные сети (комментирование и шер записей), Google Analytics, Яндекс.Метрика.
Примеры блогов на Эгее:
Коробочная система, подходит для нестандартных проектов и задач. Готовые шаблоны или плагины как в других CMS у MODx отсутствуют, но движок воспринимает любые HTML-скрипты.
Стоимость: бесплатно.
Рейтинг CMS по версии iTrack: №7.
Число запросов в Wordstat: 43 000 в месяц.
Язык интерфейса: английский по умолчанию с возможностью перевести на русский.
Интеграции. Carrot quest, Битрикс24, amoCRM, Планфикс, 1С, Ю-Касса, Robokassa.
Примеры блогов на MODx:
Joomla
Широкий функционал Joomla реализует простой сайт-визитку, блог или интернет-магазин. Систему выбирают новички за возможность запустить сайт без навыков программирования.
Стоимость: бесплатно, есть возможность докупить необходимые модули и скрипты.
Рейтинг CMS по версии iTrack: №3.
Число запросов в Wordstat: 73 000 в месяц.
Язык интерфейса: по умолчанию английский с возможностью установить другие языки.
Интеграции. RetailCRM, Битрикс24, amoCRM, Мой склад, 1С, Robokassa, Carrot quest.
Примеры блогов на Joomla:
Движки для интернет-магазина
1С-Битрикс
CMS от разработчиков самой популярной CRM в России. Возможности движка меняются в зависимости от тарифного плана — система подойдет и малому бизнесу и крупному интернет-магазину. 1С-Битрикс отличается высокой безопасностью и сложным интерфейсом.
Стоимость: платная лицензия от 30 тыс. до 400 тыс. рублей в месяц.
Рейтинг CMS по версии iTrack: №2.
Число запросов в Wordstat: 42 000 в месяц.
Язык интерфейса: более 10 языков, включая английский, русский, украинский.
Интеграции. Roistat, Carrot quest, Битрикс24, Мегаплан, Планфикс, Мой склад, amoCRM, Zadarma, 1C, Робокасса, Ю-Касса, Sipuni, Tilda.
Примеры интернет-магазинов на 1С-Битрикс:
Установка cms на хостинг что это
Начинающие вебмастера часто сталкиваются с проблемой установки того или иного движка на свой хостинг. Сам процесс инсталляции каждой конкретной CMS отличается определенными тонкостями, однако общий алгоритм у них очень похож. Данная статья описывает обобщенную последовательность действий, подходящих для установки абсолютно любой системы управления контентом. Если вам нужна информация по определенному движку, воспользуйтесь ссылками:
Тем не менее, этапы установки у них практически не отличаются, потому вполне подходит общая инструкция. Вы должны предварительно скачать последнюю версию движка, распаковать архив и пройтись по следующим шагам.
Шаг 1 – копирование всех файлов на хостинг.
Существует два метода, чтобы это сделать правильно. Рассмотрим каждый из них.
Копирование по FTP-протоколу. Вам понадобиться любой ФТП-клиент (программа) и настроенное соединение с сервером. О том, как это правильно сделать, почитайте в нашей другой статье:
После успешного соединения с FTP-сервером, вы должны зайти в корневую папку, которая в 99% случаев называется public_html. Именно сюда вам нужно скопировать все файлы и папки, которые были разархивированы со скачанного движка. Сам процесс копирования может занять несколько минут, зависимо от скорости интернета.
Копирование через панель управления. Как известно, в каждой панели есть свой файловый менеджер, им и можно воспользоваться.
Примечание: движок в архиве может быть сохранен в отдельной папке, а нам нужно, чтобы иерархия разделов была без этой папки. Если при разархивировании все-таки появилась лишняя директория, нужно просто зайти в нее и переместить все содержимое в корень. Идем дальше.
Шаг 2 – создание БД. Подробную инструкцию по созданию базы вы можете почитать у нас, перейдя по ссылке:
Когда вы создадите базу данных, обязательно запишите где-то ее имя, логин и пароль. Желательно, чтобы эти данные были только у вас.
Шаг 3 – установка движка. Практически все CMS предлагают инструкцию по установке, но если вы ее не нашли, можно воспользоваться нашими советами.
Первым делом заходим на свой сайт. Предварительно убедитесь, что домен уже привязан к хостингу. Если при попытке сделать это возникает ошибка 500 (Internal Server Error), прочитайте статью по ее устранению:
Если все сделано правильно, перед вами появляется окно инсталляции. Внимательно читайте каждый пункт, соглашайтесь с условиями использованиями. Стандартные настройки подходят в большинстве случаев, поэтому не стоит экспериментировать.
Некоторые CMS требуют особые настройки директив PHP. В таком случае вам нужно будет создать свой php.ini и вписать туда необходимые данные. Подробнее об этом читайте тут:
Уделите внимание правам для директорий и файлов. В папках по умолчанию установлено 755 – менять их не стоит. На 777 (разрешение для записи) можно изменить только в том случае, если в папку предполагается загрузка файлов через сайт (например, если это файлоообменник). Для файлов обычно установлено 644. Вы можете изменить их на 755, если в файлы требуется запись, 777 ставить не нужно.
Шаг 4 – работа с установочными инструкциями.
Тут от вас потребуют указать БД и данные для авторизации (мы уже записали их на втором шаше). Хост базы указываем как localhost. Вводим все, что от вас могут потребовать: название ресурса, аккаунт администратора, электронную почту и т.д. Если все было сделано правильно, вы получите сообщение об успешном завершении процесса.
Важно: не забудьте удалить файлы инсталляции, чтобы никто вам не смог навредить. Все, сайт уже должен работать!