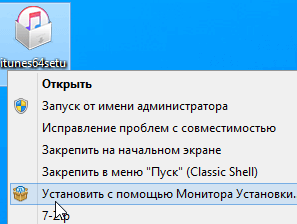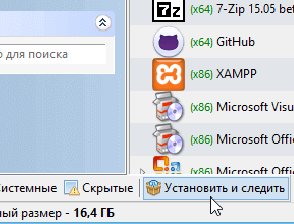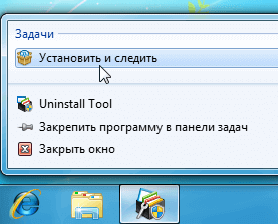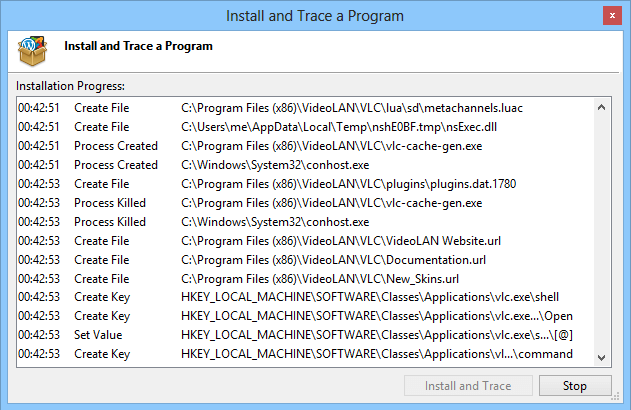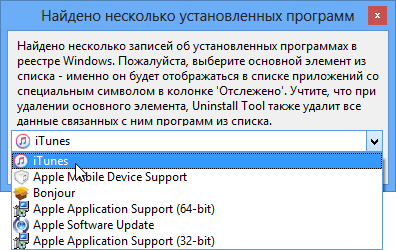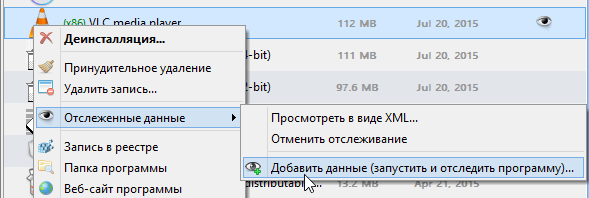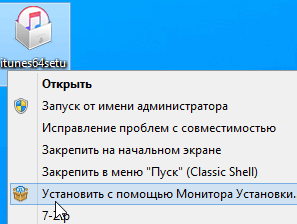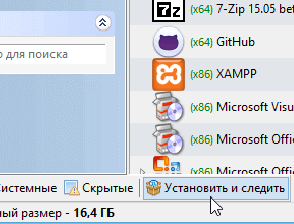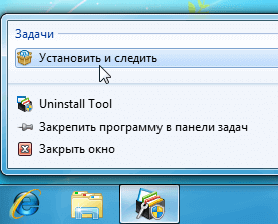Установить с помощью монитора установки что это
Как отследить изменения в системе после установки программы?
Существует специальная утилита SysTracer специально разработанная для отслеживания изменений в системе, осуществляя это сравнением двух «снимков системы» — до и после. В итоге получаем представленные в удобном виде данные по изменениям в трех категориях «Реестр», «Файлы», «Прочие настройки» (н/п групповые политики, трасе системных утилит aka netsh)
(Честно вам скажу, что собирает она не всё, хотя в большинстве случаев ее достаточно)
А уж если Вы «боритесь со защитой злом», то там используются некоторые трюки, которые обычным трейсом не запалить 🙂
Иначе было бы все уж очень просто, в таком случае, самый полезный инструмент, в чем я поддерживаю участника l0calh0st,
это Process Monitor от Sysinternals — это именно то, что нужно. (Эти ребята используют, судя по всему, некоторые не документированные возможности, Марк Руссинович знает толк 🙂 ) И спрятать какие либо движения от этой утилиты, при правильной ее настройке — крайне затруднительно. (Хотя возможно, знаю как но не скажу — ибо нехер)
PS: Единственное — внимательно ознакомьтесь с документацией в отношении фильтрации, так как Process Monitor by default протоколирует все события. В первую очередь Вам нужно нацелить его на ID процесса инсталятора, а так же (если он не используется в процессе установки — отключить сетевой дамп в нем очень много «мусора» сильно мешает разобраться).
Монитор Установки Программ
Во время установки программы, Монитор Установки следит за всеми изменениями в Вашей системе.
Как отследить установку программы
Это можно сделать тремя способами:
Устанавливайте программу как обычно, в то время, как Uninstall Tool будет отслеживать изменения. Отслеживание будет прекращено автоматически, если будут завершены все процессы, иначе Вам придется сделать это вручную.
После успешной установки, программа появится в списке программ с иконкой в колонке ‘Отслежено’, означающей, что отслеженные данные будут удалены с Вашего ПК (при использовании Мастера Удаления) во время деинсталляции после запуска стандартной программы удаления (либо при использовании функции Принудительного Удаления):
Прогресс Установки
Во время отслеживания инсталляции Uninstall Tool свернута в значок в области уведомлений (трей). Вы можете посмотреть лог установки, выполнив двойной щелчок по значку либо используя контекстное меню.
Вы можете остановить отслеживание с возможностью Откатить изменения:
Установка нескольких программ (вложенная инсталляция)
Некоторые инсталляционные пакеты могут установить за раз сразу несколько программ (они могут быть включены в инсталлятор или скачаны в процессе установки из Интернет). Монитор Установки ПО умеет корректно отслеживать такие ситуации и поступает следущим образом: по окончании установки, Uninstall Tool отобразит список установленных программ с возможностью выбора Основного элемента. Именно этот основной элемент будет отображен в списке с пометкой в колонке ‘Отслежено’. При удалении отслеженных данных этого элемента через Мастер Удаления, будут удаленны также все отслеженные данные зависимых программ (установленных в процессе вместе). Перед этим пользователю будет отображено специальное информирующее сообщение.
Добавление данных к отслеженным программам
Используйте пункт контекстного меню Отслеженные данные для уже отслеженной программы. Добавление данных к уже отслеженным программам полезно, когда:
После указания исполняемого файла, Монитор Установки начнет отслеживание и добавит новые данные после окончания работы.
Скачайте полнофункциональную версию сейчас.
Бесплатный испытательный период 30 дней.
Деинсталляторы с функцией отслеживания данных устанавливаемых программ
Некоторые продвинутые деинсталляторы для Windows с функцией зачистки остатков устанавливаемых программ на борту в числе своих возможностей предусматривают еще и отслеживание этих остатков с момента установки программ. Деинсталляторы зачистку остатков проводят путем сканирования операционной системы на предмет поиска папок, файлов, ключей реестра удаляемых программ. Найденные остатки (все или лишь указанные пользователем) впоследствии удаляются с целью недопущения захламления важных секторов Windows – диска C:\ и системного реестра. Обычно деинсталляторы свою работу проводят корректно, но вероятность их некорректного срабатывания всегда будет существовать. И если не всегда в глобальном понимании этого значения, то как минимум до тех пор, пока софт не станет совершенным. Функцию отслеживания данных устанавливаемых программ тяжело назвать технологией на пути к совершенству софта, но она призвана увеличить эффективность выявления данных удаляемого из Windows ПО и, соответственно, снизить процент некорректного срабатывания деинсталляторов при зачистке. О функции отслеживания данных устанавливаемых программ будем говорить подробнее ниже. Также рассмотрим реализацию этой функции в популярных программах-деинсталляторах.
1. Отслеживание данных устанавливаемых программ
В противовес нескольким преимуществам отслеживание данных устанавливаемых программ имеет лишь одну условность – эту функцию деинсталляторов необходимо задействовать предварительно при установке программ. Для программ, при инсталляции которых эта функция не была задействована, максимально корректная зачистка остатков, соответственно, будет недоступна.
Как работает отслеживание данных устанавливаемых программ? При активации этой функции перед установкой новой программы деинсталлятор создает снимок файловой системы и реестра Windows. Этот процесс повторяется по завершении установки программы. Два снимка – до и после установки программы – сравниваются, а их изменения хранятся до востребования. Функция отслеживания данных, задействованная во время установки той или иной программы, позволяет наиболее точно определить, какие папки, файлы и ключи реестра создает эта программа для своей работы, чтобы впоследствии в процессе деинсталляции провести максимально полную очистку системы.
Изменения в снимках деинсталляторы предоставляют на обозрение пользователю. Обычно папки, файлы и записи в системном реестре, создаваемые при установке программы, отображаются в древовидной структуре. Отображение изменений в снимках может пригодиться для решения проблем, иногда возникающих после установки в систему сторонних программ, а также для отслеживания местоположения их данных (например, кэша), если практикуется частичный перенос рабочего софта на отличные от системного раздела носители (типа RAM-диска).
Отслеживание данных устанавливаемых программ в числе возможностей деинсталлятора будет весьма кстати, если впоследствии повредится uninstall-файл программы. Эта функция позволит удалить программу с поврежденным файлом-деинсталлятором наиболее корректно.
Посмотрим, как функция отслеживания данных устанавливаемых программ реализована в популярных деинсталляторах Uninstall Tool и Soft Organizer.
2. Отслеживание программ с деинсталлятором Uninstall Tool
Uninstall Tool – деинсталлятор с возможностью удаления скрытых и системных компонентов Windows, а также приложений из Windows Store, с настройкой автозагрузки, зачисткой остатков удаляемых программ и функцией изначального их отслеживания. Uninstall Tool – платный продукт, имеется 30-дневная триал-версия, правда, с ограничением как раз таки на использование функции зачистки остатков удаляемых программ.
Сервис, обеспечивающий работоспособность функции отслеживания данных, может не устанавливаться вместе с самой программой Uninstall Tool, потому на этапе ее инсталляции нужно проверить, стоит ли галочка установки этого сервиса.
Чтобы с помощью Uninstall Tool отследить установку той или иной программы, в окне деинсталлятора жмем кнопку «Установить и следить».
В небольшом окошке далее указываем путь к установочному файлу программы и снова жмем кнопку «Установить и следить».
После этого Uninstall Tool свернется в системный трей и в фоновом режиме будет отслеживать процесс установки программы. Последняя же устанавливается в систему Windows обычным способом. После установки программы возможно два варианта развития событий. Uninstall Tool может самостоятельно определить, что процесс установки программы завершен, и предложить сохранение отслеженных данных.
Но так бывает не всегда, и в ряде случаев после установки программы потребуется вручную вызвать Uninstall Tool из системного трея, остановить отслеживание данных и сохранить их.
Отслеженные программы в перечне Uninstall Tool будут отображаться с пометкой специальным значком.
Чтобы ознакомиться с отслеженными данными, на нужной программе в перечне Uninstall Tool необходимо вызвать контекстное меню, раскрыть пункт «Отслеженные данные» и нажать «Посмотреть в виде XML».
Отчет с отслеженными данными отобразится в отдельном окошке. В древовидной структуре будут видны созданные при установке выбранной программы папки, файлы, ключи реестра.
3. Отслеживание программ с деинсталлятором Soft Organizer
Soft Organizer – функциональный деинсталлятор от разработчика ChemTable Software, на рынке софта больше известного благодаря другой своей программе, комплексному чистильщику реестра и прочих секторов Windows Reg Organizer. В числе возможностей Soft Organizer – проверка обновлений для установленного в систему ПО, отображение рейтинга ПО, деинсталляция с зачисткой остатков и отслеживание последних изначально при установке программ. Soft Organizer также является платным продуктом, но для него предусмотрена полнофункциональная триал-версия.
Для активации функции отслеживания данных в окне Soft Organizer жмем кнопку «Установить программу».
Далее нажимаем «Вперед»,
затем – «Запустить установку».
Сворачиваем окно Soft Organizer и осуществляем процесс инсталляции нужной программы обычным способом. По завершении инсталляции запускаем программу, при необходимости проводим первичные настройки и закрываем ее. Потом возвращаемся в окно Soft Organizer и жмем «Вперед».
Soft Organizer отследит внесение программой изменения и сохранит их. Можем жать «Готово» для завершения работы, а можем прямо сейчас ознакомиться с отслеженными данными.
В последнем случае откроется отдельное окошко с древовидной структурой ключей реестра, папок и файлов, созданных только что установленной программой.
В перечне Soft Organizer эта программа будет значится как отслеженная. К отслеженным данным можно будет получить доступ в любой момент позднее, выбрав эту программу в перечне и нажав опцию «Показать все следы».
Основные возможности программы:
Мастер удаления
Полное удаление программ, приложений и игр. Находит и удаляет все остатки в реестре и на диске:
Тщательный поиск и удаление остатков без необходимости полагаться на встроенный деинсталлятор Windows, оставляющий остатки ПО в реестре и на диске.
Работает идеально в паре с монитором установки ПО, удаляя всё, что было отслежено ранее.
Если файл/папка не могут быть удалены, Мастер Удаления удалит их при следующей перезагрузке компьютера.
Обнаружение и принудительное завершение процессов программы перед удалением остатков.
Детальный лог удаления в конце каждой деинсталляции.
Мастер Удаления запускается в следующих случаях:
После работы программы удаления по умолчанию (стандартного деинсталлятора)
В случае использования функции Принудительного удаления (без запуска штатного деинсталлятора
После окончания сканирования Мастер удаления отображает финальные результаты, которые вы можете просмотреть и, если это необходимо, выбрать то, что удалять не следует.
Есть еще несколько полезных функций.
Отложенное удаление
В случае, если файл или папка используются системой и не могут быть удалены, Мастер Удаления запланирует отложенное удаление таких элементов при следущей перезагрузке компьютера.
Остановка запущенных процессов
Если процессы, принадлежащие удаляемой программе, по какой-то причине всё еще запущены, Мастер Удаления сообщит Вам об этом, отобразит эти процессы и предложит их принудительно завершить для корректного удаления программы.
Детальный лог удаления
Мастер удаления контролирует удаление каждого элемента, в конце его работы пользователь может просмотреть/сохранить лог удаления, тем самым еще раз увидеть, что удалялось, были ли какие-нибудь ошибки и т.п. Каждая операция удаления файла/папки/элементов реестра протоколируется в лог.
Монитор установки программ, приложений и игр
Во время установки, Монитор Установки следит за всеми изменениями в Вашей системе:
Мониторинг в реальном времени без необходимости делать точки восстановления системы до и после установки.
Идеальная точность: монитор использует драйвер ядра ОС, который следит только за дочерними процессами.
При деинсталляции отслеженной программы, Мастер Удаления удалит все отслеженные данные, оставляя Вашу Windows абсолютно чистой.
Легирование в реальном времени, процесса установки с детальной информацией о прогрессе, с возможностью откатить выполненные изменения.
Как отследить установку программы
Это можно сделать тремя способами:
Из контекстного меню файла установки Из нижней панели инструментов Используя значок панели задач
Делайте установку программы как обычно, Uninstall Tool будет автоматически отслеживать изменения. Отслеживание будет прекращено, если будут завершены все процессы установки.
После успешной установки, программа появится в списке программ с иконкой в колонке ‘Отслежено’, означающей, что отслеженные данные будут удалены с Вашего ПК (при использовании Мастера Удаления) во время деинсталляции после запуска стандартной программы удаления (либо при использовании функции Принудительного Удаления).
Лог установки
Во время отслеживания инсталляции Uninstall Tool свернута в значок в области уведомлений (трей). Вы можете посмотреть лог установки, выполнив двойной щелчок по значку либо используя контекстное меню.
Вы можете остановить отслеживание с возможностью Откатить изменения.
Установка нескольких программ
Некоторые инсталляционные пакеты могут установить за раз сразу несколько программ (они могут быть включены в инсталлятор или скачаны в процессе установки из Интернета, частенько это нежелательное ПО). Монитор Установки ПО умеет корректно отслеживать такие ситуации и поступает следующим образом: по окончании установки, Uninstall Tool отобразит список установленных программ с возможностью выбора основного элемента. Именно этот основной элемент будет отображен в списке с пометкой в колонке ‘Отслежено’. При удалении отслеженных данных этого элемента через Мастер Удаления, будут удаленны также все отслеженные данные зависимых программ (установленных в процессе вместе). Перед этим пользователю будет отображено специальное информирующее сообщение.
Обновление данных отслеженных программ
Вам нужно запустить вручную исполняемый файл отслеженной программы, чтобы она себя настроила и внесла необходимые ей изменения в Вашу системе.
Вам нужно обновить уже отслеженную программы на более новую версию (раньше нужно было деинсталлировать отслеженную программу и снова запускать отслеживание установки).
После указания исполняемого файла, Монитор Установки начнет отслеживание и добавит новые данные после окончания работы.
Принудительное удаление программ
Мастер удаления выполняет полное сканирование файловой системы и реестра, чтобы найти и удалить остатки программы, в том числе такие, как следы сервисов Windows (включая драйвера), файловые ассоциации, COM компоненты (например, расширения оболочки), различные остатки Windows Installer, ярлыки и многое другое.
Пакетное Удаление программ
Пакетное удаление записей из списка В этом режиме будет произведено удаление записей из реестра Windows без удаления каких-либо частей программ. Удалять рекомендуется только устаревшие или ошибочные записи.
Пакетная деинсталляция на данный момент ограничена использованием для Windows Store Apps.
Управление автозагрузкой
С помощью Uninstall Tool Вы можете:
Источник (тип запуска) программы
Колонка Источник в списке авто-запускаемых программ указывает на место, где прописана программа и откуда происходит её запуск:
Добавление новой программы в автозапуск
С помощью Uninstall Tool Вы можете добавлять новую программу, которая будет запускаться при запуске Windows. Вы можете указать один из типов запуска указанных выше (‘Источник (тип запуска) программы’).
Портативный режим
Смотрите полный видео обзор Uninstall Tool:
Помогите установить Uninstall Tool
Для установки программы необходимо несколько действий.
1. Запускаем инсталлятор и жмём «Далее».
2. Отмечаем флажком согласие с Лицензионным соглашением.
3. Указываем путь установки программы, можно оставить по умолчанию.
4. Называем папку с программой в меню «Пуск».
5. Отмечаем все пункты, обязательно нужно отметить нижний пункт, без него программа не будет следить за установкой другого софта.
6. Клик на «Установить» запустит установку программы.
7. Нажимаем «Завершить» для закрытия инсталлятора и запуска самой программы Uninstall Tool.
Теперь перейдём к установке стороннего софта с помощью программы.
Для 100%-го удаления установленных программ в Uninstall Tool есть встроенный модуль под названием Монитор Установки. Он полностью контролирует процесс установки и запоминает все распакованные инсталлятором файлы и все прописанные записи реестра для каждой из программ, установленных с его помощью. Давайте посмотрим как им пользоваться.
1. Жмём правой кнопкой на программе, которую мы хотим установить, и выбираем «Установить с помощью Монитора Установки».
2. В трее появляется иконка Монитора и сообщение о его запуске. Устанавливаем программу обычным способом.
3. После завершения установки отображается окно с данными, собранными при установке. Жмём «Сохранить».
4. Отмечаем пункт о создании собственной записи программы и сохраняем.
Вот и всё, теперь при удалении этой программы с помощью Uninstall Tool будут почищены все файлы и записи реестра, оставленные на вашем ПК с умыслом либо без.