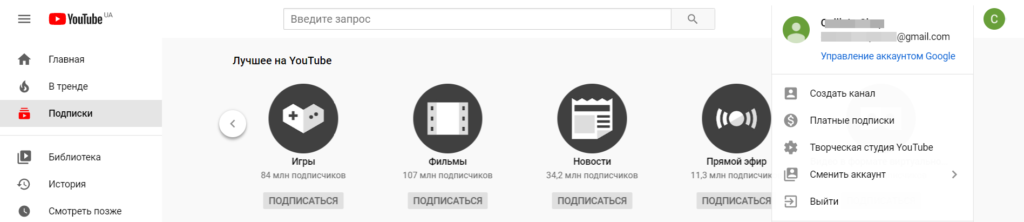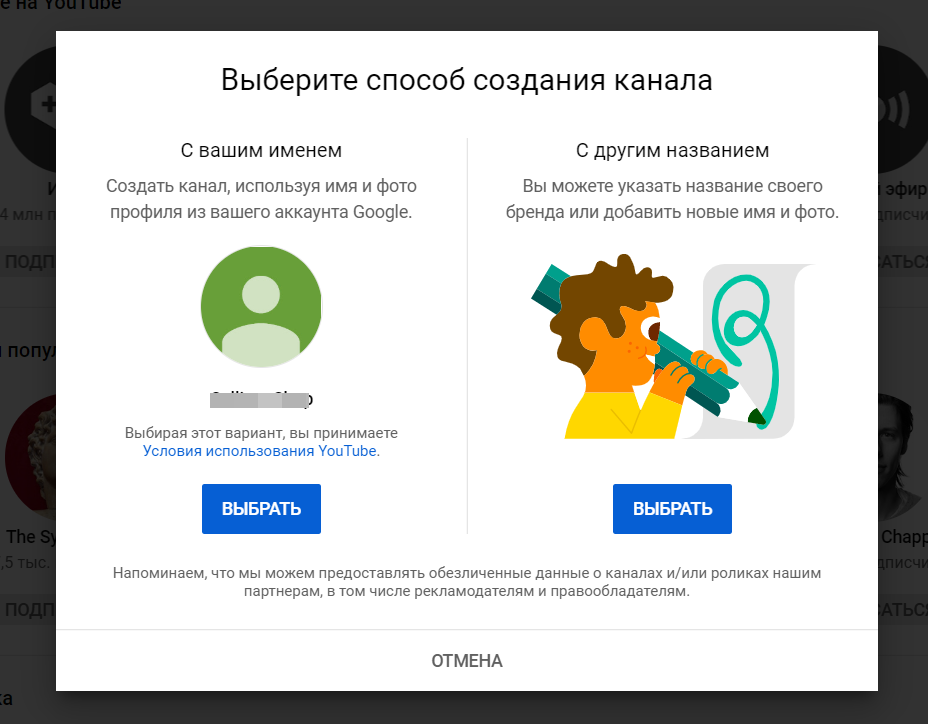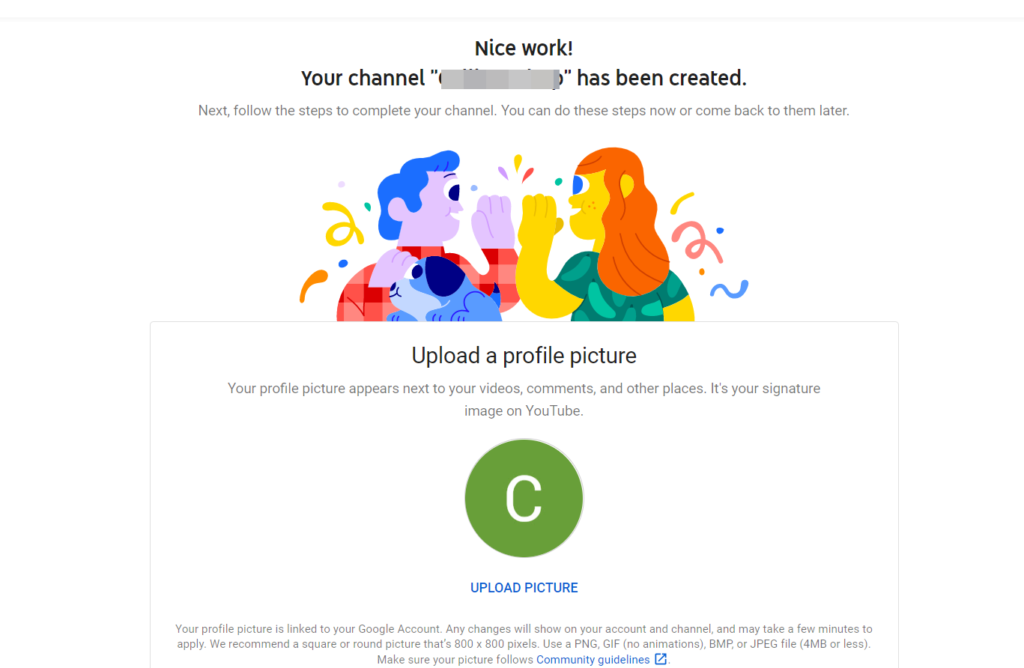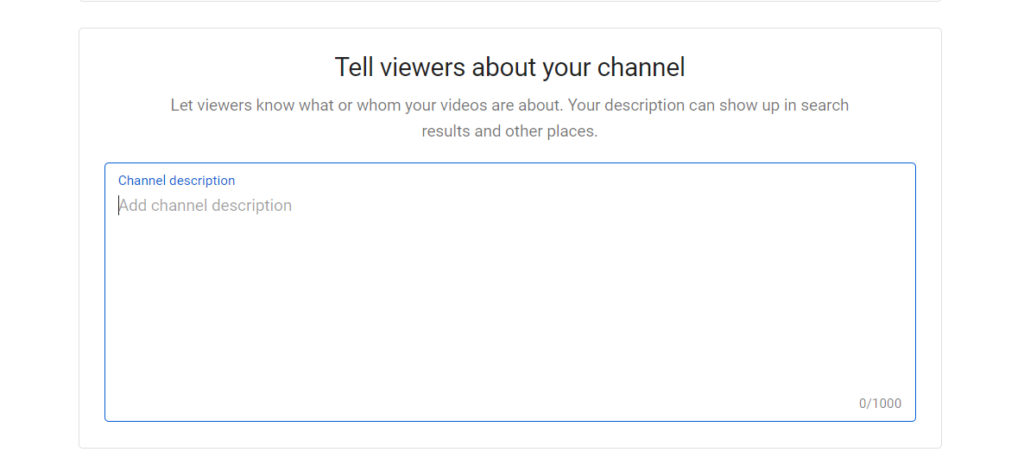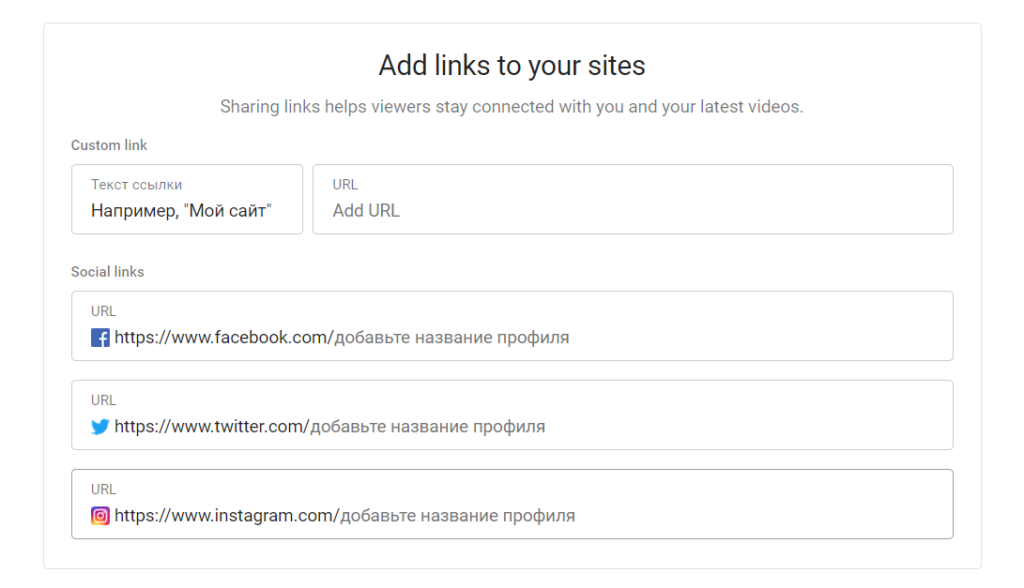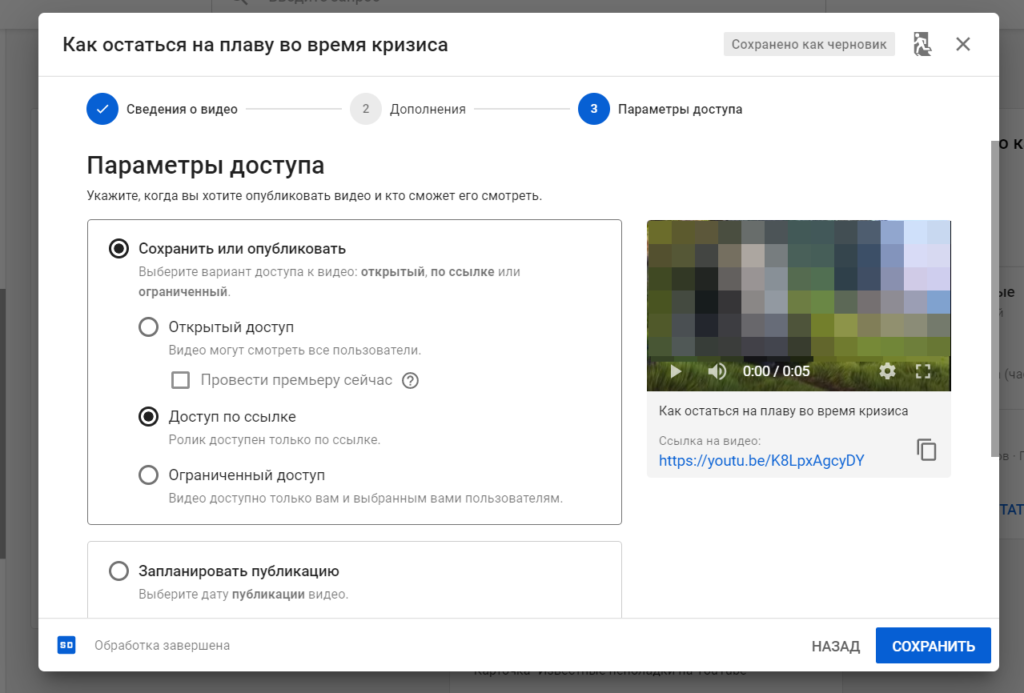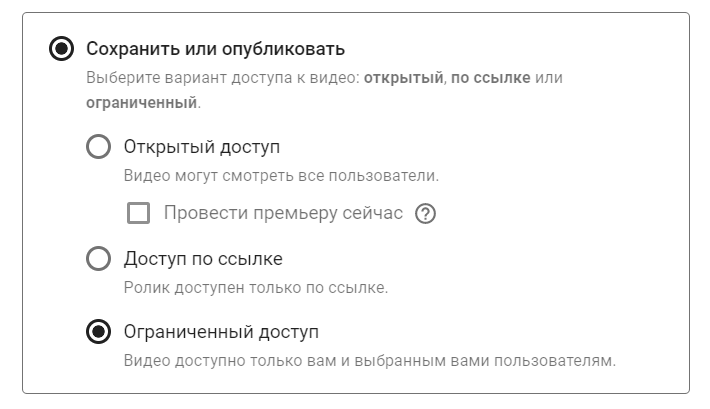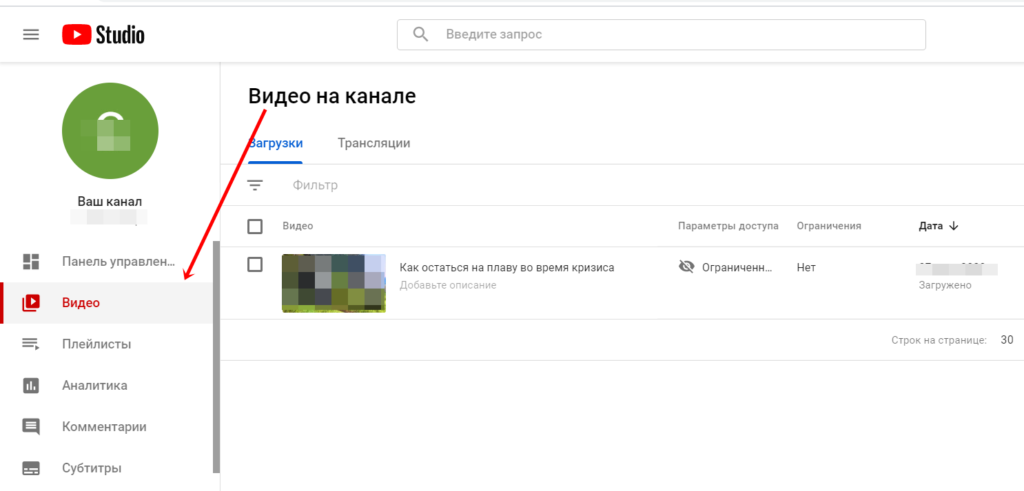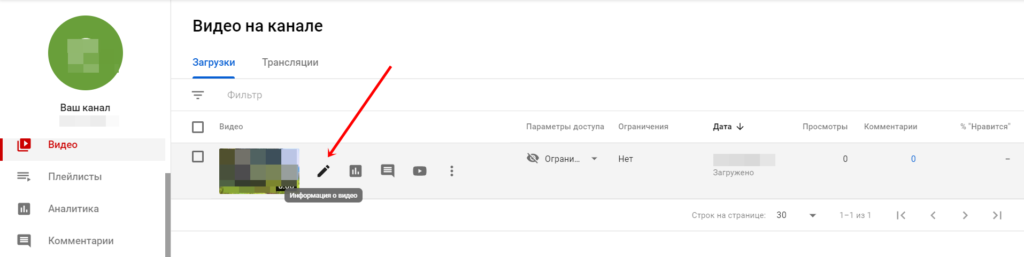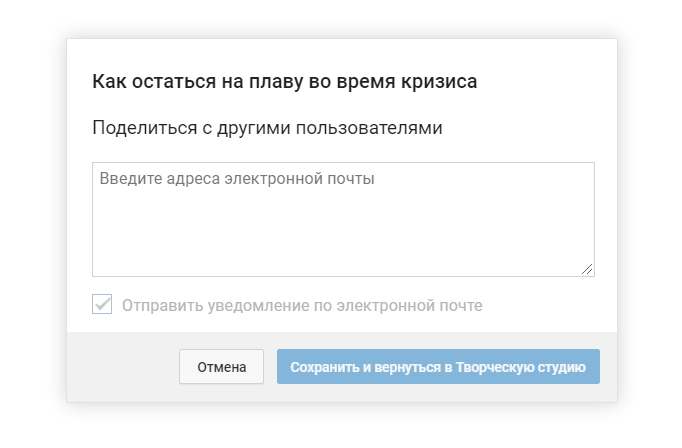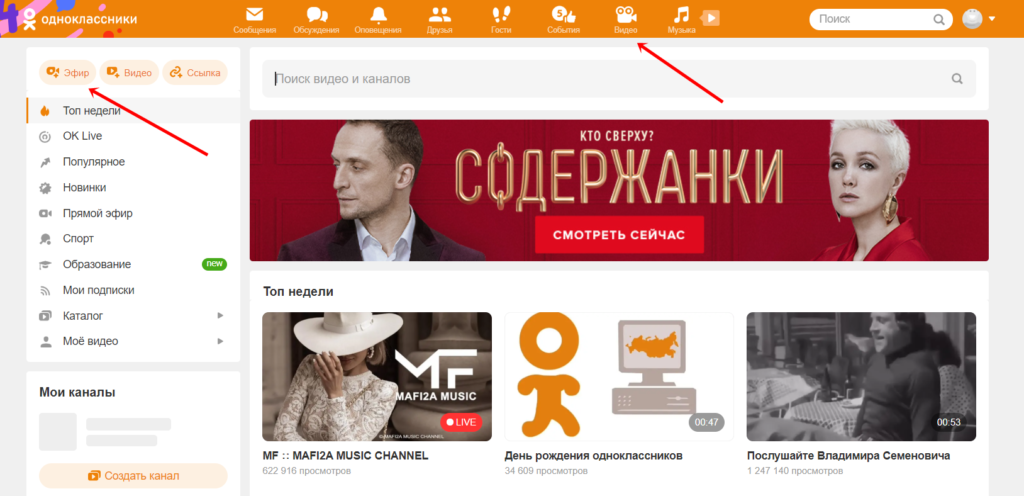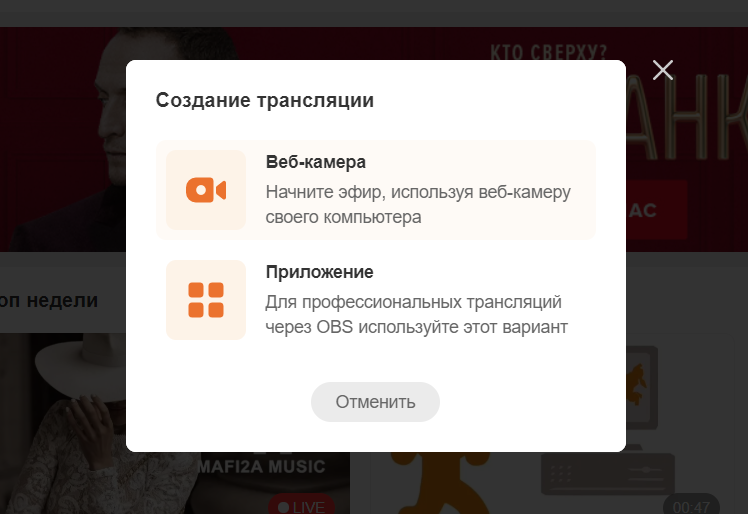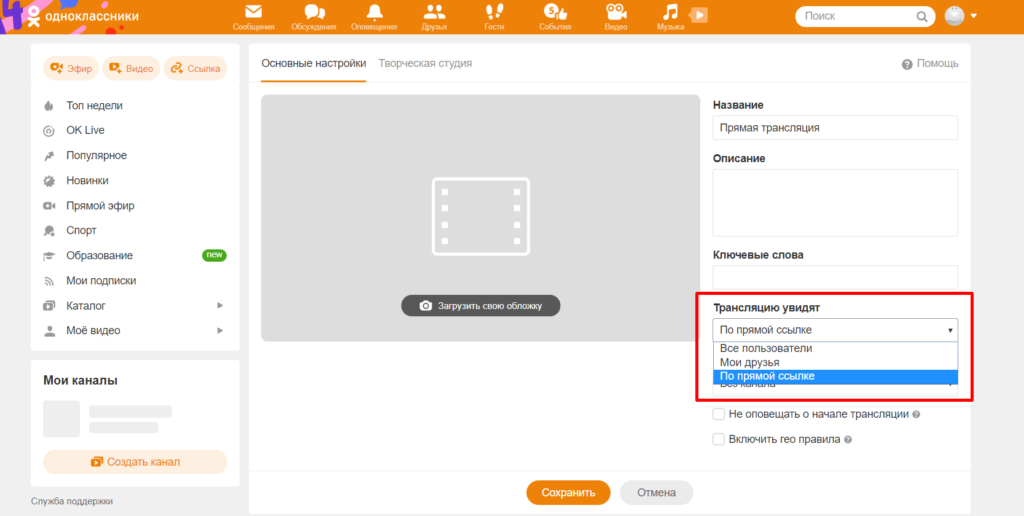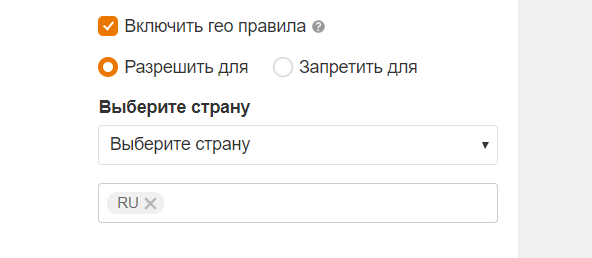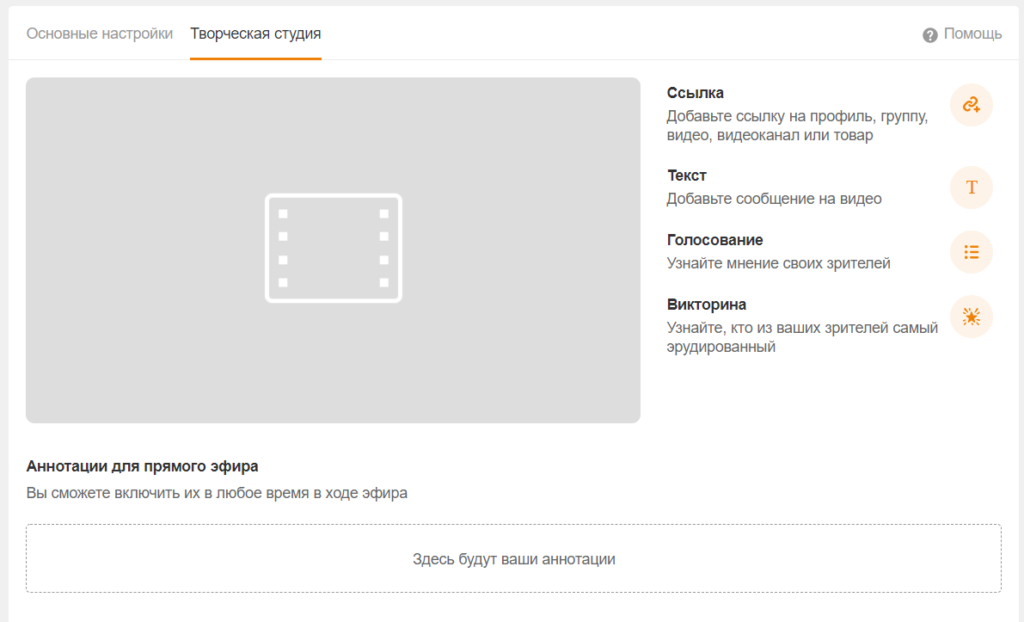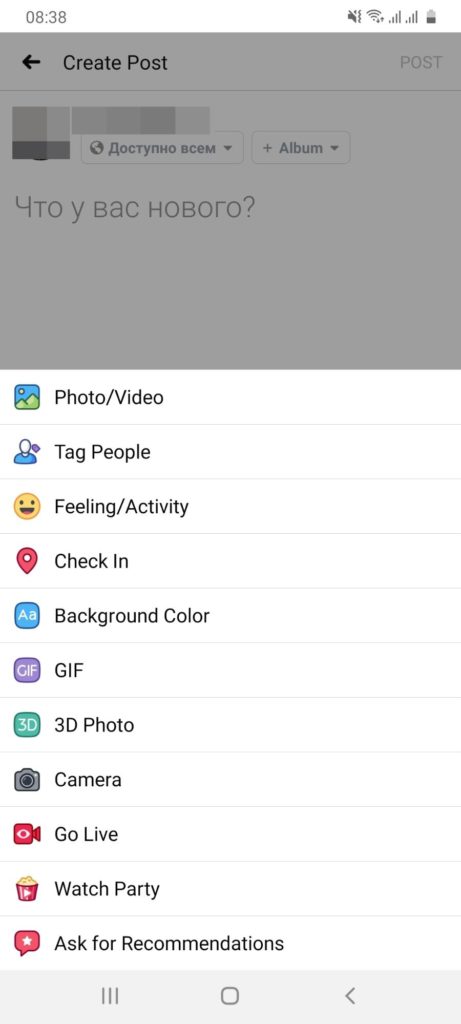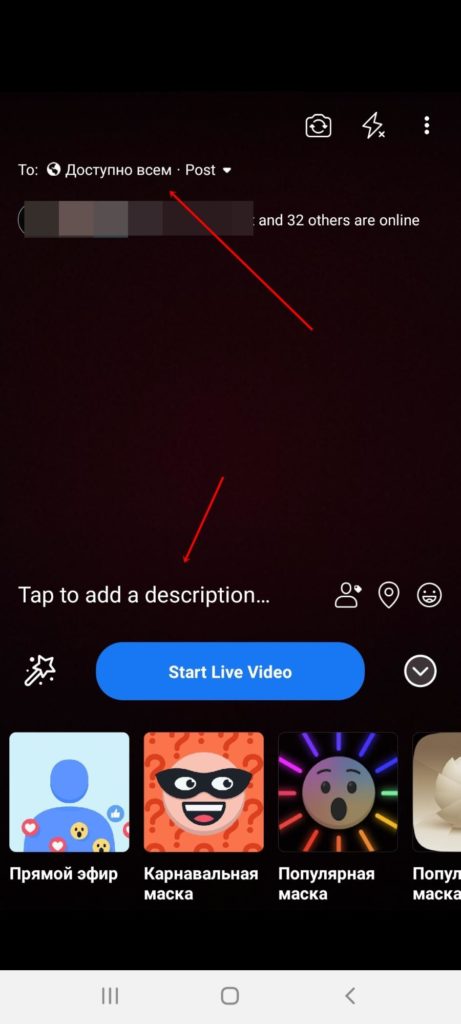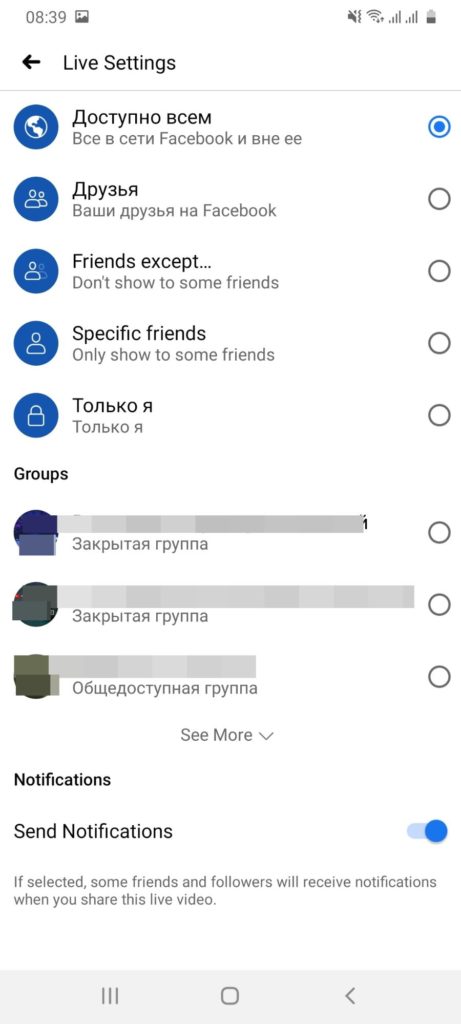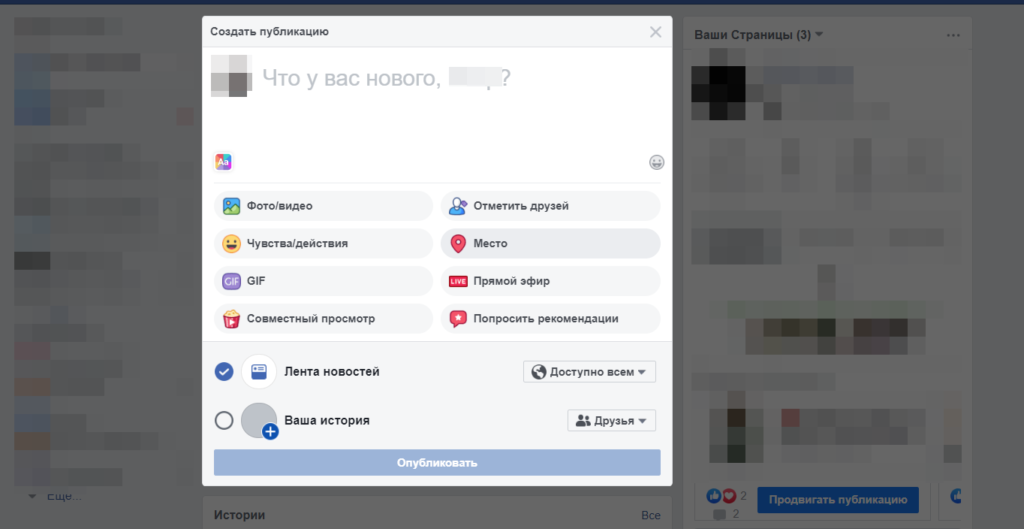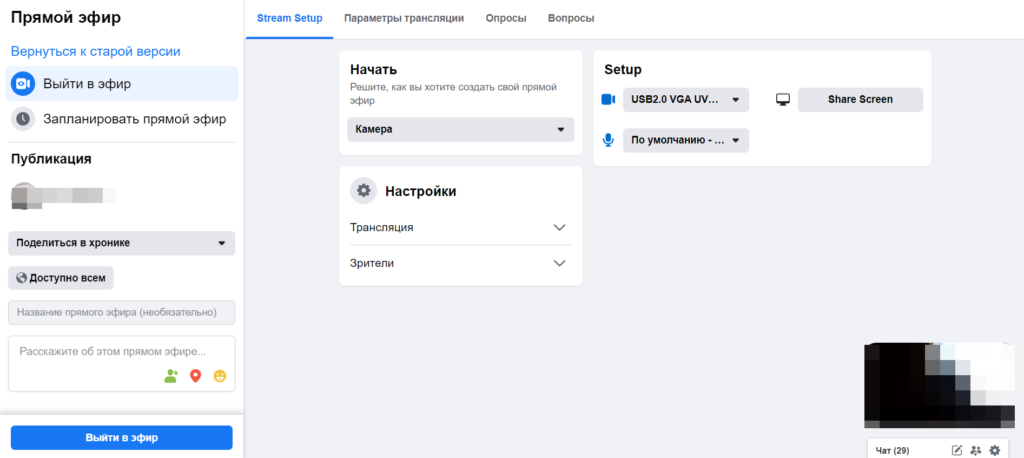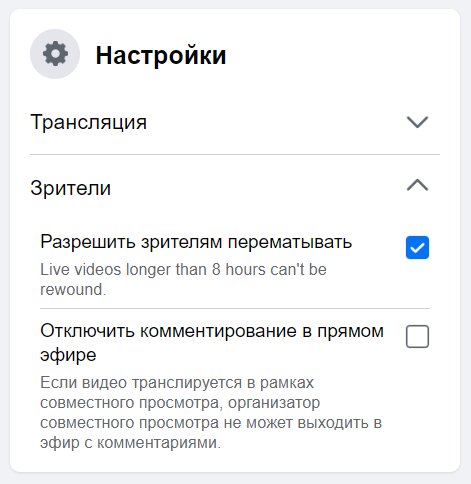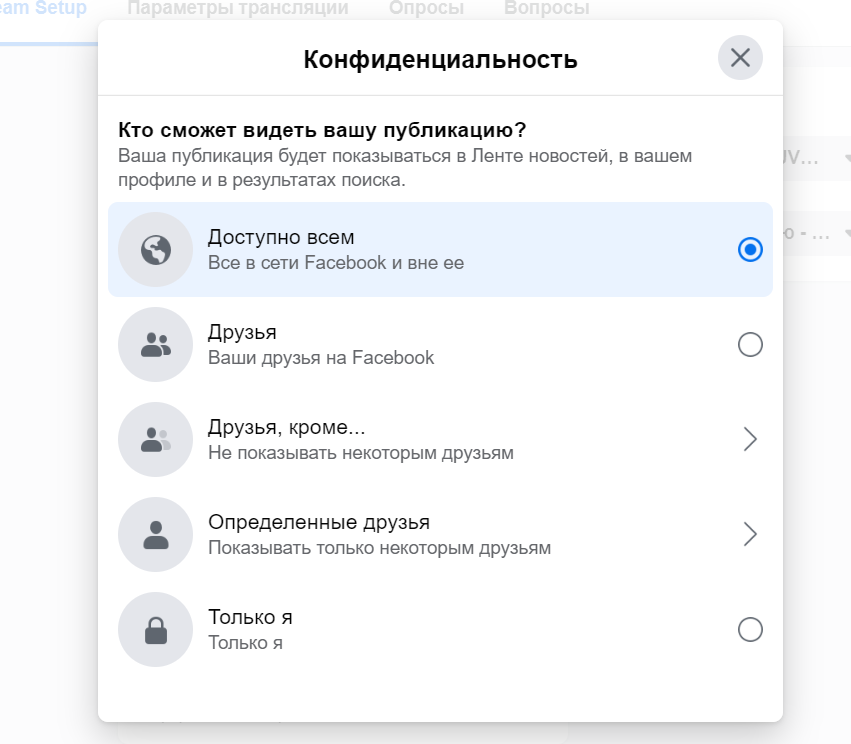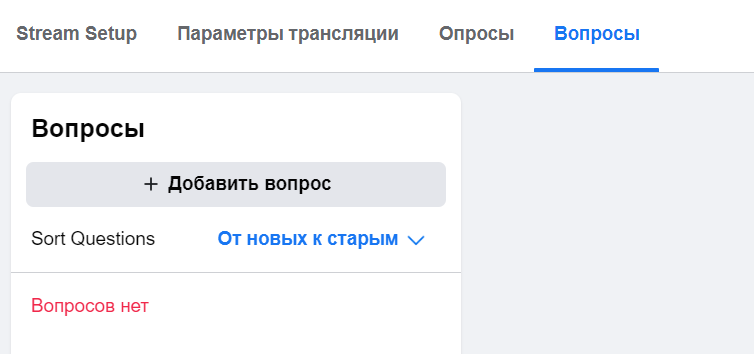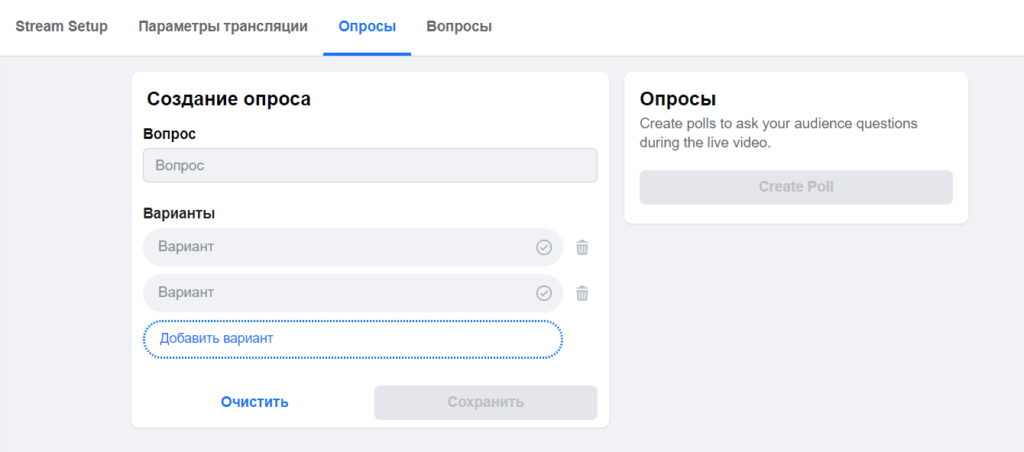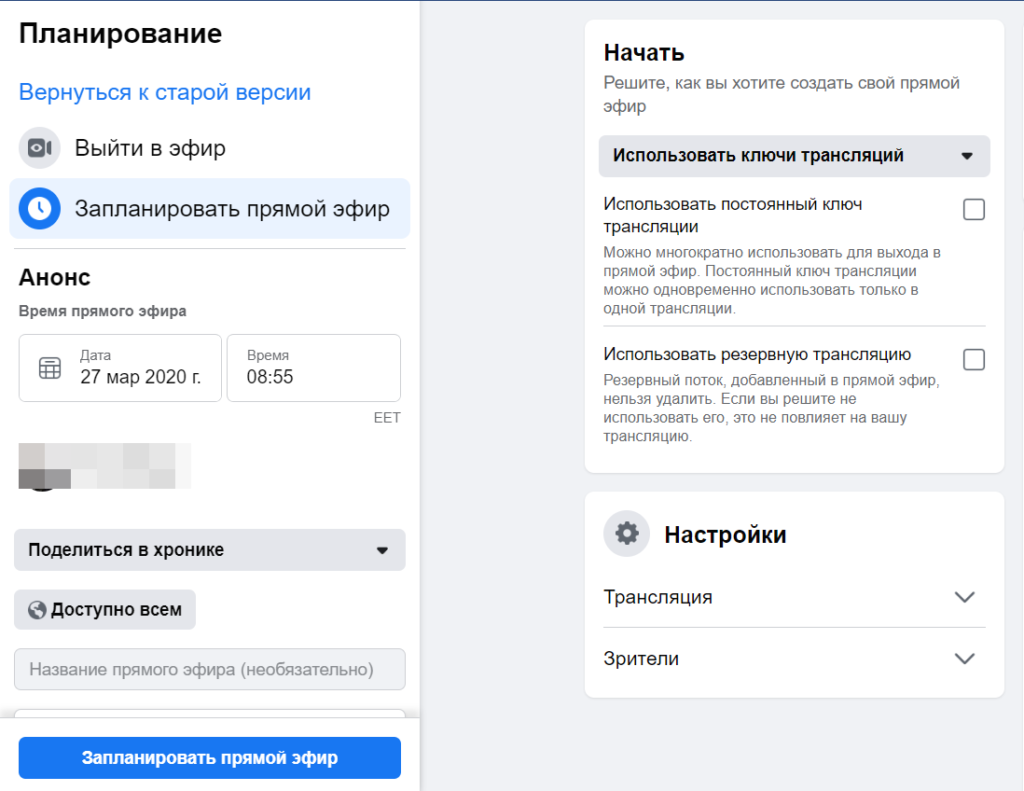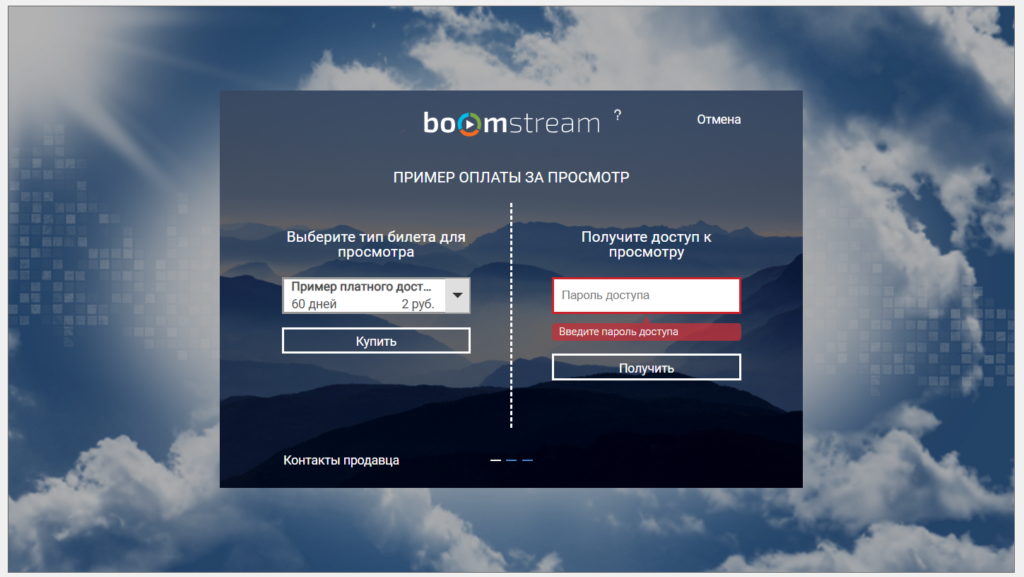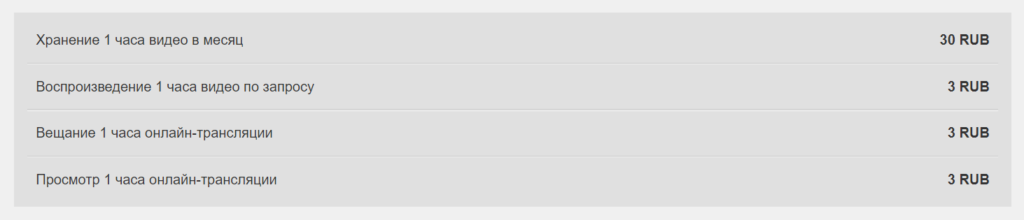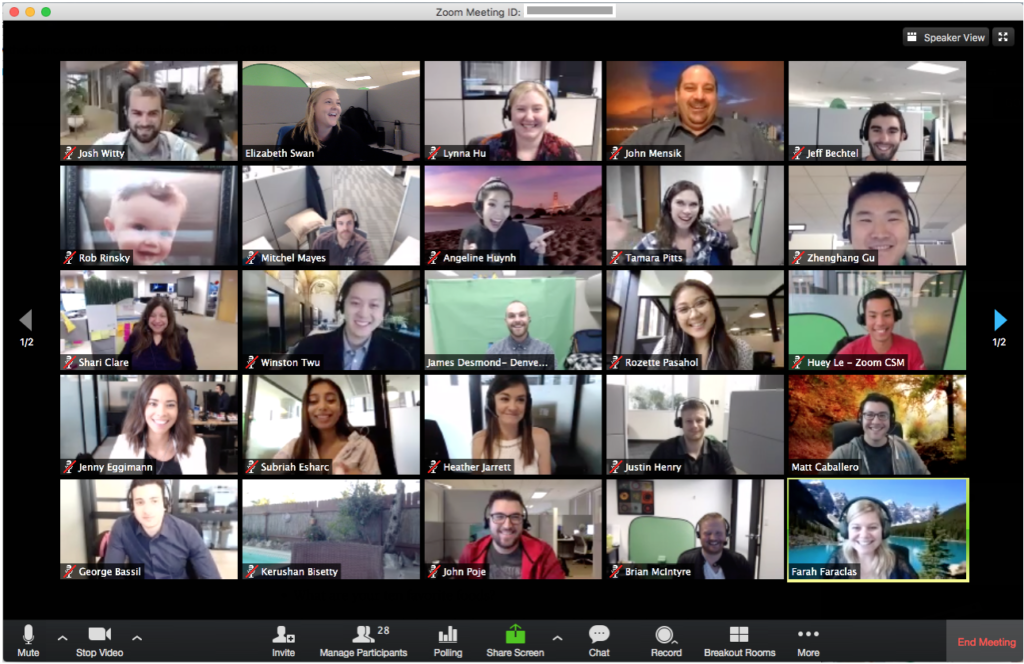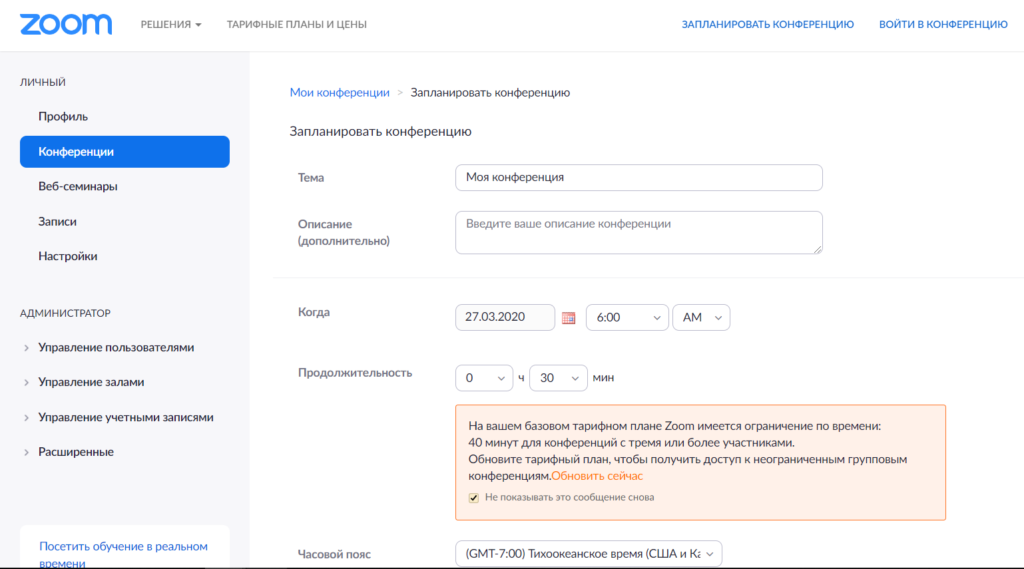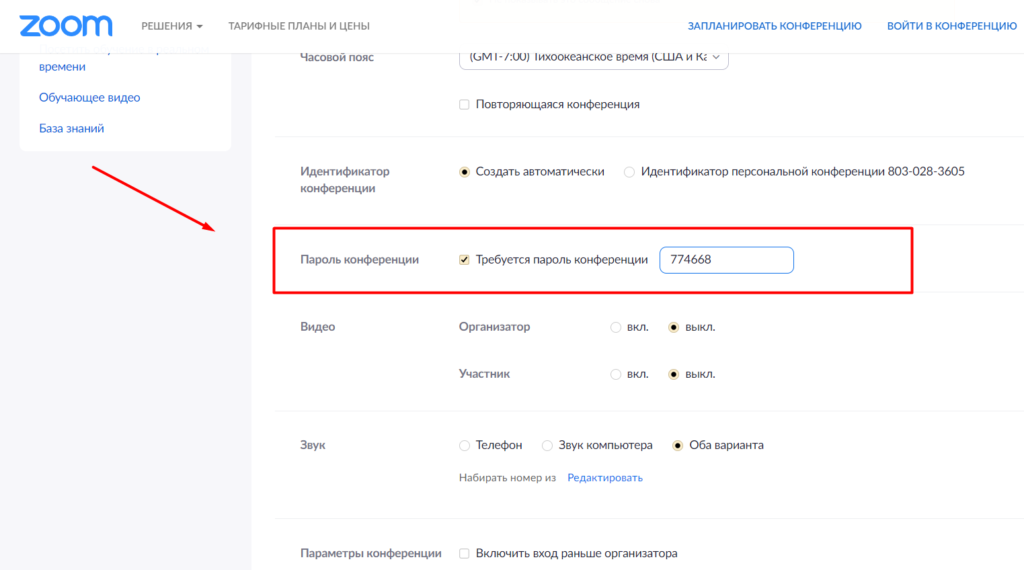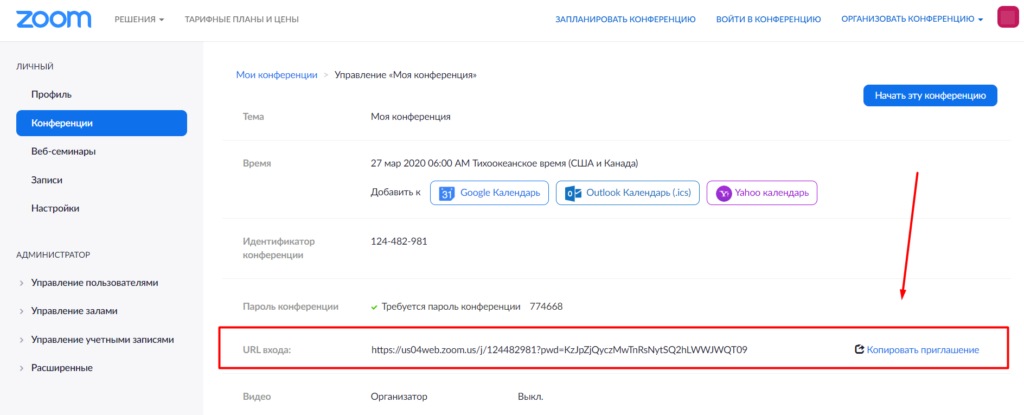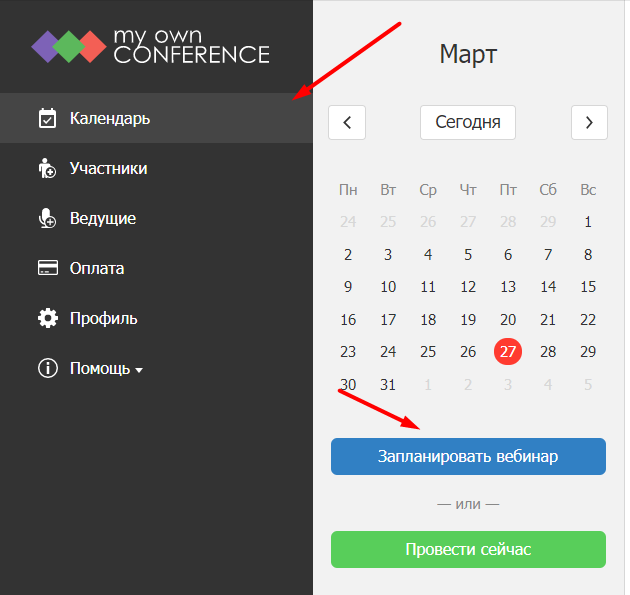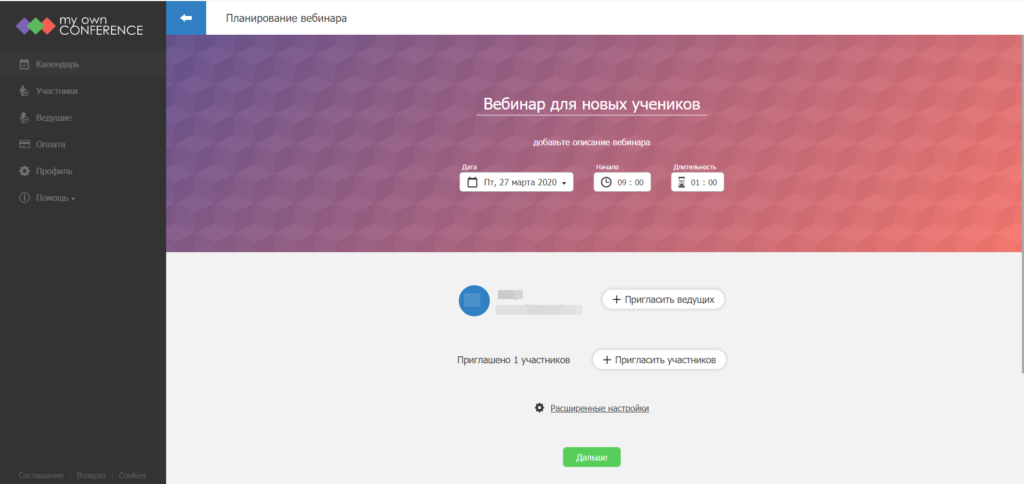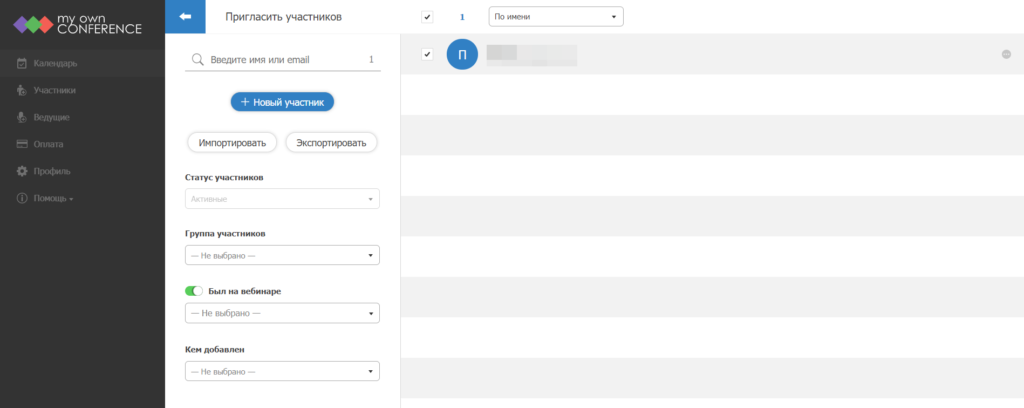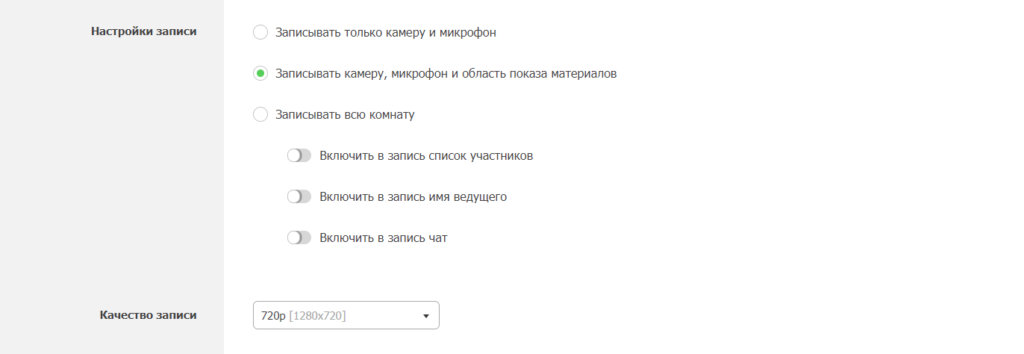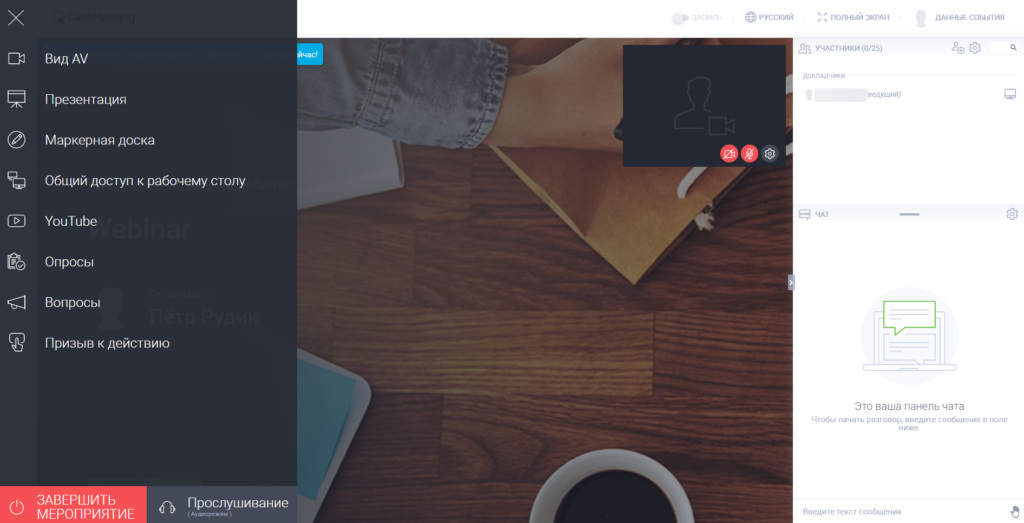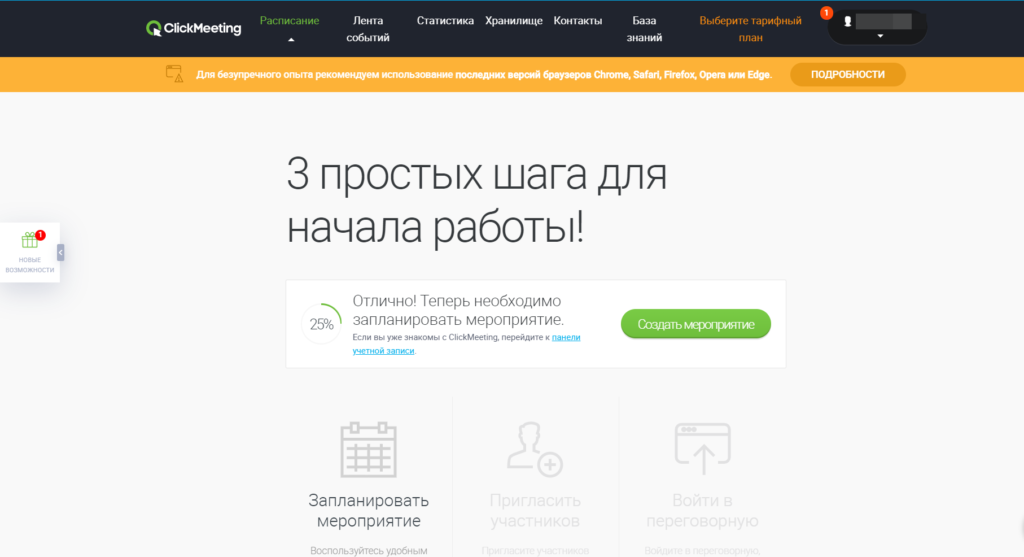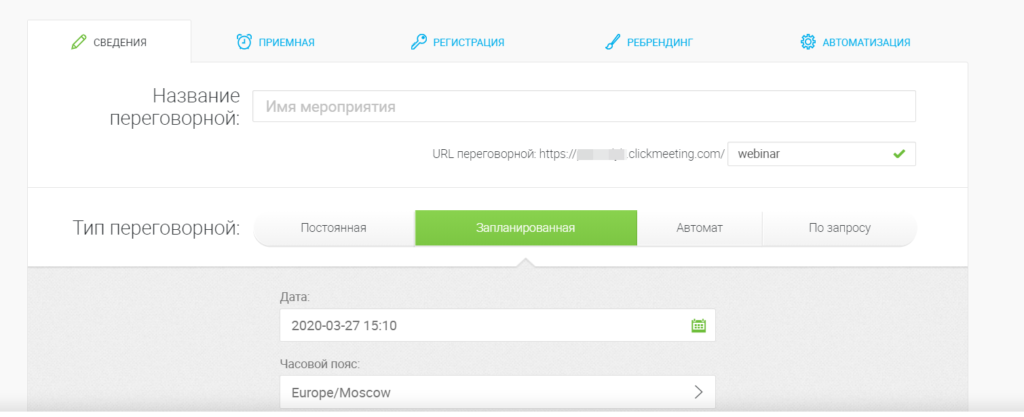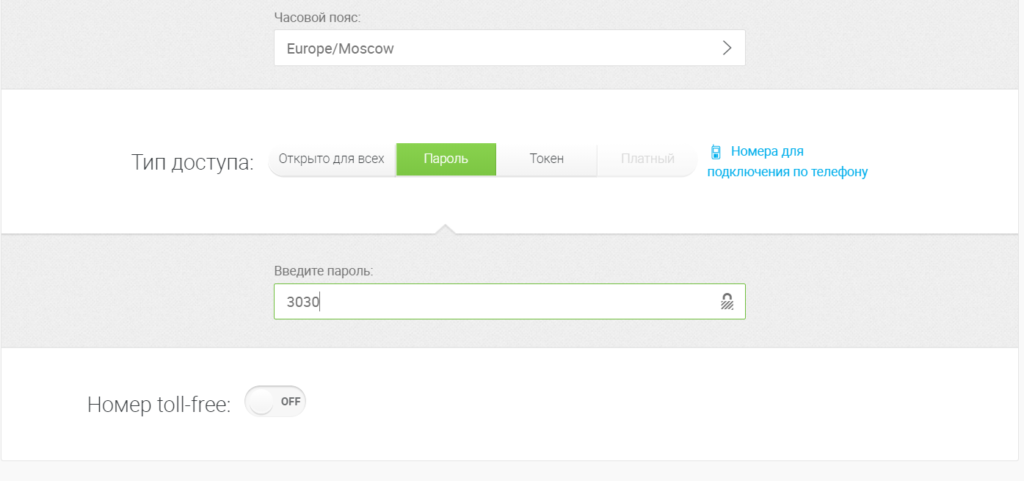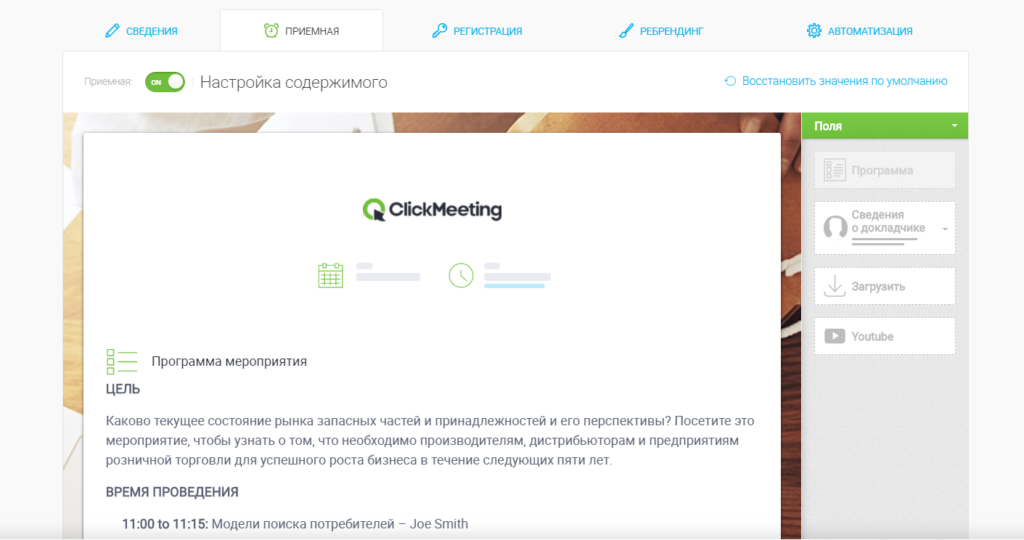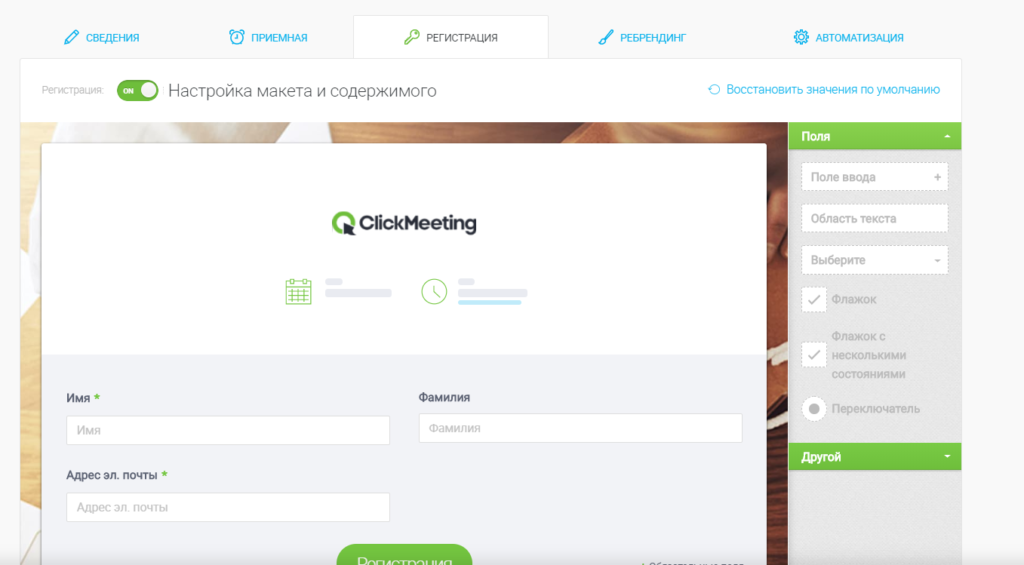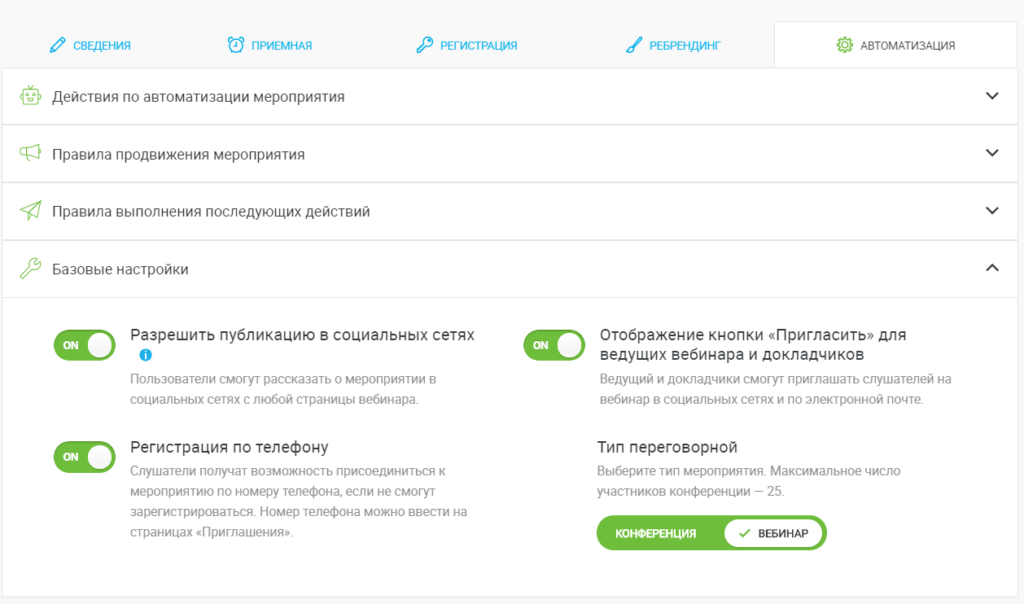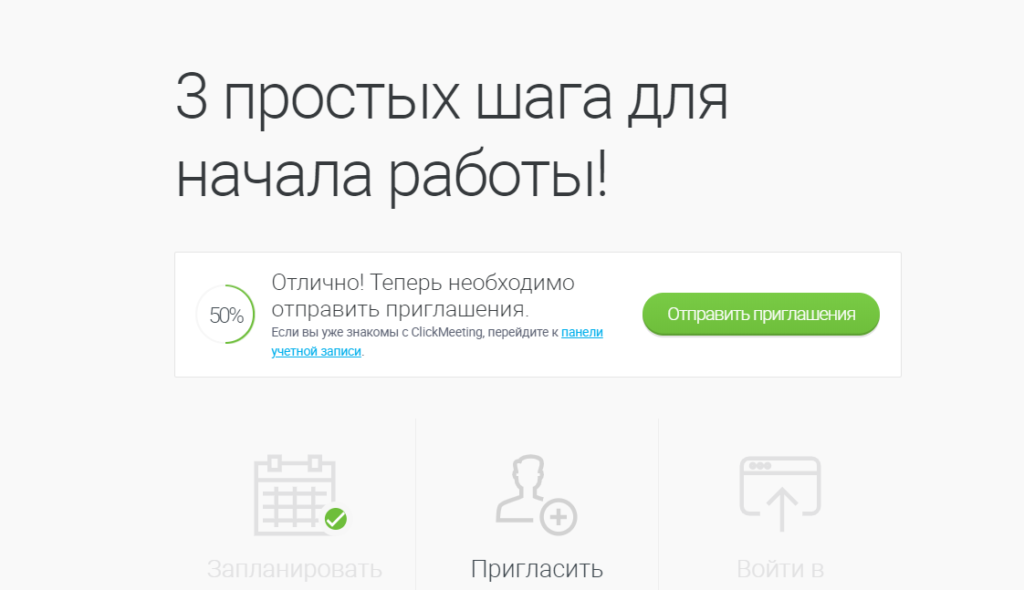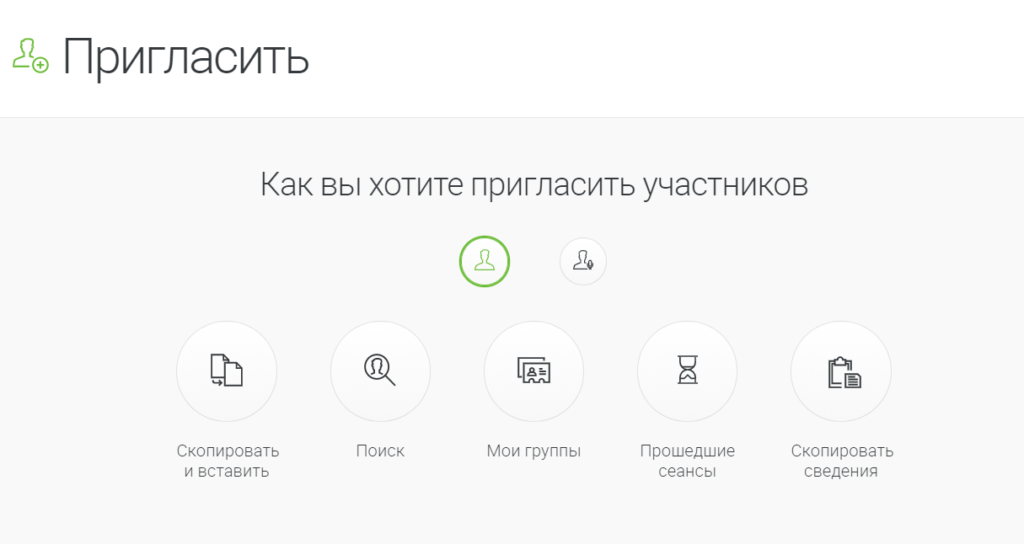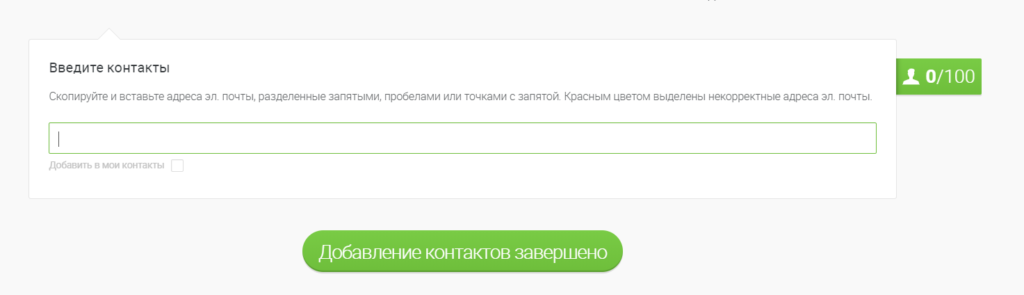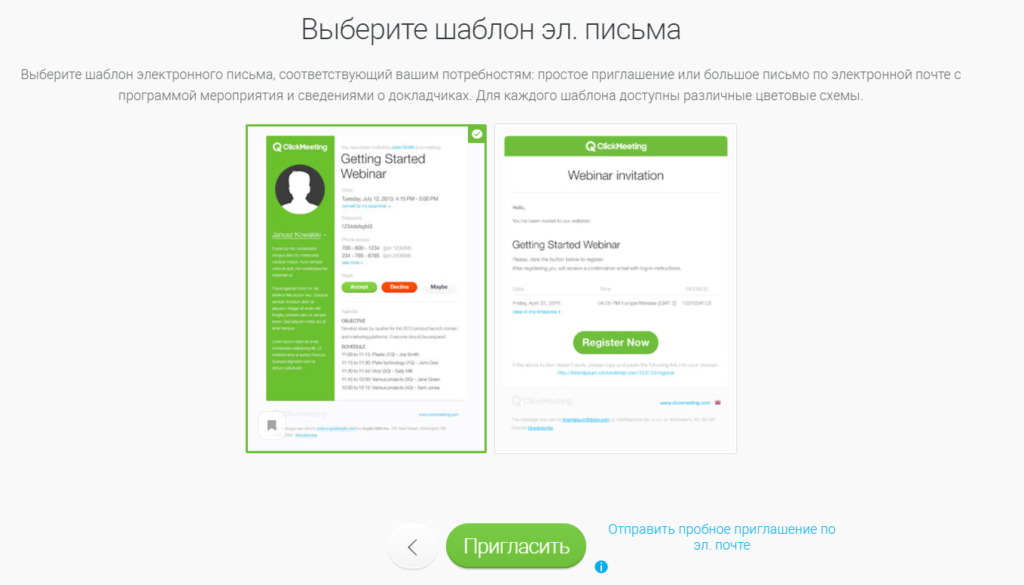Установить для записи трансляции доступ по ссылке что это значит
Стрим-сервис Youtube [Как стримить на Youtube]
Обновленный гайд по стриму с обновленной платформы Youtube Studio
Не так давно разработчики Youtube выпустили новую студию для создателей контента, поэтому многое поменялось в процессе создания стримов на этой платформе. Однако общий принцип остался прежним – вы можете использовать либо стандартные настройки для быстрого запуска стрима, либо создать трансляции на конкретное время и с конкретными настройками.
Стоит отметить, что после завершения стрим превращается в обычное youtube-видео, поэтому к его настройке необходимо подойти тщательным образом. Здесь не получится, как с Twitch, настроил первую страницу и забыл. Здесь надо работать в рамках платформы Youtube.
При первом заходе у вас появятся настройки нового стрима. О них поговорим чуть позже.
Слева, если вы нажмете на кнопку рядом с логотипом Youtube Studio, у вас находятся 4 кнопки управления:
Итак, перед вами окно создания нового стрима. Если вы уже ранее создавали стрим в Youtube Studio, то перед появлением этого окна у вас появится диалоговое окно, где вы сможете скопировать настройки с предыдущего стрима. Это удобно, если у вас трансляции с однотипным контентом. Но сейчас мы рассмотрим создание стрима с нуля. Рассмотрим окно с первичными настройками трансляции:
После нажатия на кнопку создания, у вас откроется окно управления трансляции. Здесь вы увидите чат, статус трансляции, настройки потока, ключ и rtmp-ссылку на трансляцию, настройки задержки и другие опции.
У вас есть два способа получить ключ трансляции:
При создании нового ключа вам необходимо указать его название и описание, выбрать максимальный поддерживаемый битрейт и включить режим 60 кадров в секунду, если это необходимо. Создавать ключи с пресетами по битрейту необходимо, если у вас специфическая трансляция. В других случаях и для упрощения процесса вы можете воспользоваться опцией автоматической генерации ключа.
Ключ и ссылку на впс» target=»_blank»>сервер вам необходимо использовать при настройке трансляции в вашем энкодере (OBS, XSplit и другие). Youtube предлагает три вида задержки:
Дополнительные настройки трансляции:
Изменить название, описание и другие настройки для трансляции вы можете, нажав на кнопку «Изменить» рядом с окном с превью вашего стрима. После полной настройки трансляции для ее запуска вам необходимо сделать следующее:
Вверху справа вы можете видеть кнопку, с помощью которой вы можете получить URL вашей трансляции (иконка со стрелкой вправо), а также дополнительные настройки трансляции (иконка шестеренки).
Настройки видеокодера, битрейт и разрешение прямой трансляции
Ниже я приведу основные настройки видеокодера, битрейты и разрешение для трансляции, которые рекомендуют для использования разработчики платформы Youtube.
Переменный битрейт и собственные ключи трансляции на Панели управления трансляциями
Если вы используете собственные ключи трансляции, можете выбрать параметр Переменный битрейт, и тогда видеокодер автоматически задаст разрешение. Также это значение можно установить вручную.
4K / 2160p (60 кадров в секунду)
4K / 2160p (30 кадров в секунду)
1440p (60 кадров в секунду)
1440p (30 кадров в секунду)
1080p (60 кадров в секунду)
1080p
720p (60 кадров в секунду)
720p
480p
360p
240p
Настройки видеокодера
Протокол: RTMP Streaming
Частота кадров: До 60 кадров в секунду
Частота ключевых кадров:
Аудиокодек:AAC или MP3
Кодирование потока: CBR
Рекомендуемые дополнительные настройки
Сообщения об ошибках, связанных с прямыми трансляциями
На странице с информацией о трансляции во вкладке «Состояние трансляции» будет отображаться информация об ошибках, которые у вас могут возникнуть во время прямой трансляции из-за различных технических проблем.
На Панели управления трансляциями есть функция проверки видеопотока, передаваемого на YouTube. Ошибки отображаются рядом с индикатором состояния в верхней части панели.
Для каждой ошибки указывается временная метка. Если проблема не устранена, сообщение о ней будет периодически появляться во всплывающем окне. Ошибки, отмеченные красным цветом, являются критическими и могут помешать запуску трансляции или просмотру. Ошибки, отмеченные желтым цветом, относятся к проблемам средней важности и могут ухудшить качество эфира.
Неверный формат видеопотока
Чтобы передача данных происходила без сбоев, при настройке видеокодера нужно указать формат H.264 для видео и формат AAC для аудио.
Неверный битрейт
Если ваша трансляция не с переменным разрешением, то используйте битрейт, который указан для выбранного разрешения на странице «Настройки трансляции». Если пропускной способности недостаточно, уменьшите разрешение. Чтобы обеспечить правильную перекодировку и передачу видео, следуйте инструкциям в этих сообщениях об ошибках.
Неверные настройки аудио
Видеокодер передает неверные настройки аудио. Чтобы обеспечить правильную передачу аудио, следуйте инструкциям в этих сообщениях об ошибках.
Неверные настройки видео
Видеокодер передает неверные настройки видео. Чтобы обеспечить правильную передачу видео, следуйте инструкциям в этих сообщениях об ошибках.
Неверная частота ключевых кадров видео
Частота ключевых кадров, отправляемых видеокодером, слишком высокая или слишком низкая. Установите для отправки ключевых кадров интервал 2 секунды. При частоте 30 кадров в секунду он будет равняться 60 кадрам.
Неверное соотношение сторон видео (разрешение)
Соотношение высоты и ширины должно соответствовать разрешению видео, установленному на странице «Настройки трансляции». Правильное соотношение для каждого разрешения указано в разделе настроек («ширина х высота»).
Несоответствие основного и резервного потока
Для основного и резервного потока должны быть установлены идентичные настройки восстановления после отказа. Чтобы обеспечить совпадение основного и резервного потоков совпадали, следуйте инструкциям в этих сообщениях об ошибках.
Видео с закрытым доступом и онлайн-трансляции: 7 сервисов для удаленщиков
Удаленная работа — это не только про айтишников и офисный планктон. Для фитнес-тренеров, инструкторов, преподавателей, врачей, консультантов и других специалистов, работа которых требует личного контакта с клиентами, удаленка тоже возможна. Но без видео здесь не обойтись.
Снимать видео и выкладывать в открытом доступе на YouTube или в Facebook — это вариант для блогеров и привлечения широкой аудитории. Но если речь идет именно о работе — с конкретными клиентами за деньги — то такой подход не годится.
Организовать удаленную работу с помощью видео можно так:
Мы расскажем, как организовать удаленку с помощью YouTube и других сервисов, которые позволяют размещать видео с закрытым доступом и проводить трансляции.
YouTube — бесплатный видеовпс» target=»_blank»>сервер, впс» target=»_blank»>хостинг, доступный каждому. Здесь есть возможность не только размещать ролики с открытым доступом, но и давать доступ по ссылке или открывать доступ по e-mail.
Схема работы простая: создаете канал, снимаете и загружаете видеоролики, отправляете ссылки на них своим подписчикам/клиентам.
Итак, пройдем по этапам.
Если у вас еще нет своего канала, самое время его создать. Откройте YouTube, кликните по иконке вашего профиля в Google-аккаунте и нажмите «Создать канал».
Используйте имя и иконку вашего профиля или укажите другое название и фото:
Загрузите лого канала:
Напишите несколько строк о себе, расскажите, что будет публиковаться на канале и кому он будет полезен.
Добавьте ссылки на свои соцсети и сайт (если есть):
В Панели управления каналом кликните по кнопке «Создать» и нажмите «Добавить видео»:
Загрузите ролик, заполните всю необходимую информацию, в частности, название и описание. В описании укажите ссылки на полезные ресурсы, которые упоминаете в видео.
Вот интерактивный чек-лист оптимизации видео: проанализируйте видео, пройдите по всем пунктам, убедитесь, что у вас все сделано правильно.
На шаге «Параметры доступа» можно настроить закрытый доступ для видео. Здесь есть два варианта:
Видео будет доступно только тем, кому вы пришлете ссылку на ролик. Создайте закрытый чат в Телеграм или закрытую группу в Фейсбук, добавьте туда ваших клиентов или учеников и публикуйте там видео с доступом по ссылке.
Если включить эту опцию, видео смогут посмотреть только те пользователи, которым вы вручную откроете доступ.
Чтобы открыть доступ пользователям, сначала опубликуйте видео. Затем перейдите в раздел «Видео» в панели управления вашим YouTube-каналом — Творческой студии.
Кликните по иконке «Информация о видео».
Нажмите на три точки возле кнопки «Сохранить» и выберите «Возможность делиться видео с ограниченным доступом».
Добавьте список email-адресов людей, которым хотите открыть доступ.
Размещение роликов с закрытым доступом — это удобно. Но в этом случае контакт с аудиторией осуществляется постфактум. Если вам важно поддерживать живое общение, рассмотрите вариант проведения прямых трансляций. Здесь много сервисов — платных и бесплатных. Рассмотрим самые популярные варианты.
Обратите внимание, прямые трансляции можно проводить только при условии, что у вас подтвержден YouTube-аккаунт. Если вы его не подтвердили ранее (например, для участия в программе монетизации), перейдите на эту страницу, укажите ваш номер телефона и подтвердите его кодом из SMS или путем приема голосового звонка от Google.
После подтверждения аккаунта трансляции станут доступны в течение 24-х часов.
Укажите название и краткое описание трансляции. Для трансляций можно настраивать любой уровень доступа:
Выход в эфир можно запланировать на определенную дату и время. Анонсируйте прямой эфир среди своей аудитории, и люди смогут подписаться на уведомление о начале трансляции.
Записи всех трансляций продолжительностью менее 12 часов автоматически сохраняются.
Провести прямой эфир можно со смартфона — прямо из мобильного приложения YouTube. Но есть ограничение: трансляция с мобильного доступна только тем, у кого уже есть минимум 1000 подписчиков.
В Одноклассниках есть функционал для проведения прямых эфиров. Если ваша целевая аудитория активно использует эту соцсеть, проводите эфиры здесь.
Перейдите в раздел «Видео» и кликните по кнопке «Эфир»:
Выберите «Веб-камера» для проведения обычной трансляции.
Добавьте изображение в качестве обложки трансляции, укажите название и описание. Установите настройки доступа: для всех, для друзей или доступ по ссылке.
Также есть возможность ограничить доступ к трансляции людям из определенных стран:
На вкладке «Творческая студия» можно добавить к трансляции ссылку, текст, опрос и викторину.
Откройте мобильное приложение Facebook, нажмите на строку «О чем вы думаете» и выберите «В эфир» («Go Live» в англоязычном интерфейсе).
Добавьте краткое описание трансляции. Затем тапните «Доступно всем» и укажите настройки доступа к эфиру.
Здесь можно добавить описание (description) и выбрать подходящие настройки доступа:
Откройте Facebook на компьютере или ноутбуке. В области, где Facebook предлагает создать публикацию («Что у вас нового?»), кликните по кнопке «Прямой эфир».
В хронике это выглядит так:
В ленте новостей — так:
Проделайте все необходимые настройки:
В настройках вы можете отключить возможность оставлять комментарии во время прямого эфира:
Укажите настройки доступа:
Также к трансляции можно добавить вопросы и опросы для зрителей.
Жмите «Выйти в эфир», если готовы начать трансляцию. Также эфир можно запланировать на определенную дату и анонсировать его у себя в профиле:
Также прямые эфиры можно вести от имени Бизнес-страниц (как с десктопа, так и с мобильного).
Платформа для проведения вебинаров и онлайн-трансляций. Можно создавать трансляции, загружать ролики на платформу и делиться ссылкой с другими пользователями. Также можно встроить плеер Boomstream на свой сайт.
Можно реализовать платный доступ к контенту — пользователи могут получить временный доступ к видео за определенную вами плату. Доступ оплачивается на сайте с помощью банковской карты, Робокассы или PayPal. Это удобная функция, если у вас есть платный контент — видеоуроки, курсы, тренинги.
Видео загружаются различными способами (через браузер, FTP, Dropbox, Google Drive, OneDrive, Яндекс.Диск).
Можно проводить онлайн-трансляции со зрителями.
Записи трансляций сохраняются для использования их в дальнейшем.
В Boomstream нет подписки или фиксированного единоразового платежа. Вы платите за фактически использованные ресурсы платформы:
Один из самых популярных сервисов для видеоконференций.
видео- и аудиосвязь с каждым участником;
демонстрация экрана: можно делиться не всем экраном, а отдельными приложениями (например, показать только браузер);
встроенная интерактивная доска для визуализации;
чат для общения и передачи файлов;
Зарегистрируйтесь в сервисе. Перейдите в учетную запись и нажмите «Запланировать конференцию».
Укажите название и описание конференции, выберите время проведения и продолжительность.
Ниже вы можете задать пароль для доступа к конференции:
Жмите «Сохранить». После этого скопируйте URL для входа в конференцию и разошлите его участникам.
У Zoom есть бесплатный тариф, на котором можно проводить онлайн-конференции для 100 участников. Ограничение: максимальная продолжительность групповой конференции — не более 40 минут.
Сервис для проведения вебинаров и видеоконференций. Основные возможности:
Зарегистрируйтесь в платформе. Перейдите в раздел «Календарь», выберите дату и нажмите «Запланировать вебинар»:
Укажите название вебинара, точное время проведения и продолжительность.
Нажмите «Пригласить участников».
Нажмите «Импортировать» и добавьте список участников. Его можно загрузить в CSV или XSLX, или же указать списком в формате: «Email; Имя и фамилия».
В расширенных настройках можно настроить внешний вид вебинарной комнаты.
Настраиваются также параметры записи, указывается, в каком качестве сохранить запись вебинара.
Сервисом можно пользоваться бесплатно без ограничений по времени. На бесплатном тарифе вам доступно:
Платный тариф — 25 евро в месяц при оплате за год.
Удобный сервис для проведения онлайн-вебинаров с богатым функционалом.
Зарегистрируйтесь в сервисе и воспользуйтесь интерактивным помощником, чтобы запланировать первый вебинар. Нажмите «Создать мероприятие»:
На вкладке «Сведения» укажите название мероприятия, метку для URL вебинарной комнаты, укажите время проведения мероприятия.
Ниже, в блоке «Тип доступа», вы можете настроить открытый доступ к вебинарной комнате или сделать мероприятие доступным только по паролю.
На вкладке «Приемная» разместите информацию о вебинаре (оптимально — краткую программу, чтобы участники, которые зайдут в вебинарную комнату до начала мероприятия, смогли ознакомиться с программой).
На вкладке «Регистрация» можно включить обязательную регистрацию для участников вебинара и настроить поля формы:
На вкладке «Ребрендинг» можно загрузить свой логотип, настроить цвета и выбрать изображение-заставку.
На последней вкладке («Автоматизация») выберите тип переговорной комнаты (вебинар или конференция), настройте рассылку приглашений.
После всех настроек жмите «Создать и пригласить». Затем кликните по кнопке «Отправить приглашения»:
Выберите роль участника:
Выберите способ приглашения: если создаете вебинар впервые, выбирайте «Скопировать и вставить» (в будущем вы сможете приглашать людей, которые уже побывали на ваших вебинарах).
Укажите список email-адресов участников:
Выберите шаблон приглашения:
У ClickMeeting есть 7-дневный бесплатный режим, в котором вы можете опробовать функции сервиса. В бесплатном режиме доступны:
Разместить видео или провести трансляцию — это чисто технические моменты. Нужно еще найти того, кто эти видео будет смотреть (и, соответственно, нести вам деньги).
Размещайте рекламу в ВКонтакте, Одноклассниках и Mail.ru с помощью модуля таргетированной рекламы PromoPult. В модуле настройках проводится просто и понятно — система составляет креативы и управляет ставками для получения максимума трафика в рамках бюджета. Вы без проблем все настроите сами, даже если никогда раньше не сталкивались с таргетом.
С PromoPult вам не придется переплачивать половину бюджета агентствам — у нас комиссия 0%. Кроме того, при бюджете от 3000 рублей вы можете заказать бесплатную настройку рекламы у нас и спокойно заниматься своим любимым делом.
Как сделать и настроить стрим в Ютубе
Стримить на Ютубе пользователь сможет после подключения одного из видеокодеков, настройки основного оборудования и поиска наиболее удобного программного обеспечения.
Как сделать стрим в Ютубе: все способы
Для запуска прямых трансляций со смартфона пользователь должен собрать свыше 1000 подписчиков. С компьютерной версии – установить видеокодер и аппаратуру.
Варианты, как запустить трансляцию в Ютубе:
Чтобы запустить стрим в Ютубе, пользователю нужны:
К примеру, если пользователь запускает стриминг видеоигры – нужно убедиться, что скорость интернета высокая, а объема оперативной памяти хватит, чтобы одновременно включить OBS Studio и саму игру.
Запустить стрим на компьютере через OBS
Чтобы вести стрим на Ютубе, автору понадобится стандартное программное обеспечение и ранее созданный канал. Распространенная программа – OBS Studio, которая необходима для работы трансляций с веб-камеры и демонстрации экрана.
После установки ПО нужно правильно настроить, а также проверить активна ли аппаратура:
Прежде чем начать трансляцию, автору нужно пройти базовую настройку видео, а уже после – запустить.
Можно сделать стрим на Ютубе запланированным: назначить дату, когда подписчики смогут увидеть блогера. До этого времени фанатом придет уведомление, содержащее точное время проведения.
Сделать на телефоне
Запуская со смартфона, не нужно настраивать ОБС для Ютуба. Мобильные устройства сразу поддерживают фронтальную и основную камеру, чтобы владелец профиля смог пообщаться с подписчиками.
Но канал должен отвечать требованиям:
Как получить подтверждение:
Далее, нужно зайти в официальное приложение и включить стрим:
Снизу появится список комментариев и пользователей, которые подключились к трансляции. Владелец канала может установить конфиденциальность: общедоступный стрим, только для приглашенных или для подписчиков.
У фанатов появится в приложении сообщение, что кто-то из подписок запустил прямой эфир. Если это общедоступный, то станет доступен через вкладку: «В эфире».
Записать с веб-камерой в Ютуб
Вести стрим на Ютубе возможно через веб-камеру, не подключаясь к видеокодеру. В таком случае снижается качество, но такой вариант подойдет для первой трансляции.
Как начать трансляцию:
Чтобы работать с такой трансляцией, автору нужно минимизировать окружающие шумы: звук от вентилятора в компьютере или ноутбуке, музыку и прочее. Желательно использовать не встроенную веб-камеру, а отдельную, которая поддерживает HD-формат.
Через OBS можно настроить отображение с камеры, разместив на главном экране два потока: с экрана и веб-камеры. То есть, пользователь одновременно ведет трансляцию и со своей веб-камеры, и использует демонстрацию игры, другой видеозаписи.
Программное обеспечение для трансляции YouTube
Кроме того, что можно вести трансляцию в Ютубе с помощью OBS, есть и другие видеокодеры для отображения:
Преимущество OBS в том, что ПО минимально нагружает систему и работает как на Mac OS, так и на Windows. Программа привычна и проста в функционале, поэтому популярна среди стримеров и ведущих влогов.
В трансляциях можно использовать и более слабые устройства, но снижается количество кадров в секунду и качество передачи данных. Также, популярные блогеры рекомендуют использовать подключение не Wi-Fi, а именно кабельный Ethernet. Это необходимо, чтобы избежать сбоев при передаче информации и вероятности внезапной перезагрузки роутера.
Настройка OBS Studio: инструкция
Запустить прямую трансляцию в Ютубе, используя OBS – не так сложно. Пользователю нужно перейти к выбору потоков и получить ключ, который появится при первичной настройке.
Как подключить видеокодер:
В социальной сети будет обновлено окно, через которое автор увидит свой экран или съемку с веб-камеры. Остается только запустить трансляцию в самом YouTube, чтобы пообщаться подписчиками.
Кроме стартовой настройки, есть параметры для задержки, автоматическая запись видео. Если установить галочку напротив: «Начать запись», то пользователю не придется скачивать стрим с Ютуба. Видеозапись будет сохранена на компьютер, как только вещание будет приостановлено.
Параметры конфиденциальности на стриме
Автор может выбрать, какой стрим он хочет запустить:
Если пользователь открыл свободный доступ, то по завершении появится количество просмотров и зрителей, которые приняли участие.
Кроме параметров отображения, автор может указать до начала трансляции модераторов. Это участники, которые блокируют сообщения в чате, общаются со зрителями и могут отправлять важные уведомления. В возможностях модераторов есть удаление истории чата.
Как настроить модераторов для трансляции:
Или, второй вариант, как указать во время проведения стрима:
Теперь, все ненужные сообщения, оскорбления или спам могут удалять помощники. Обычно, YouTube сразу блокирует уведомления, которые содержат ссылки на вредоносные сайты. Но если этого не произошло – это сможет сделать модератор.
Видео с закрытым доступом и онлайн-трансляции: 7 сервисов для удаленщиков
Сервисы для организации удаленной работы фитнес-тренеров, коучей, психологов — и всех, кому нужен визуальный контакт с клиентами
Удаленная работа — это не только про айтишников и офисный планктон. Для фитнес-тренеров, инструкторов, преподавателей, врачей, консультантов и других специалистов, работа которых требует личного контакта с клиентами, удаленка тоже возможна. Но без видео здесь не обойтись.
Снимать видео и выкладывать в открытом доступе на YouTube или в Facebook — это вариант для блогеров и привлечения широкой аудитории. Но если речь идет именно о работе — с конкретными клиентами за деньги — то такой подход не годится.
Организовать удаленную работу с помощью видео можно так:
Мы расскажем, как организовать удаленку с помощью YouTube и других сервисов, которые позволяют размещать видео с закрытым доступом и проводить трансляции.
Размещение видео на YouTube с закрытым доступом
YouTube — бесплатный видеовпс» target=»_blank»>сервер, впс» target=»_blank»>хостинг, доступный каждому. Здесь есть возможность не только размещать ролики с открытым доступом, но и давать доступ по ссылке или открывать доступ по e-mail.
Схема работы простая: создаете канал, снимаете и загружаете видеоролики, отправляете ссылки на них своим подписчикам/клиентам.
Итак, пройдем по этапам.
Создайте канал
Если у вас еще нет своего канала, самое время его создать. Откройте YouTube, кликните по иконке вашего профиля в Google-аккаунте и нажмите «Создать канал».
Используйте имя и иконку вашего профиля или укажите другое название и фото:
Загрузите лого канала:
Напишите несколько строк о себе, расскажите, что будет публиковаться на канале и кому он будет полезен.
Добавьте ссылки на свои соцсети и сайт (если есть):
Загрузите видео с закрытым доступом
В Панели управления каналом кликните по кнопке «Создать» и нажмите «Добавить видео»:
Загрузите ролик, заполните всю необходимую информацию, в частности, название и описание. В описании укажите ссылки на полезные ресурсы, которые упоминаете в видео.
Вот интерактивный чек-лист оптимизации видео: проанализируйте видео, пройдите по всем пунктам, убедитесь, что у вас все сделано правильно.
На шаге «Параметры доступа» можно настроить закрытый доступ для видео. Здесь есть два варианта:
Вариант 1. Доступ по ссылке
Видео будет доступно только тем, кому вы пришлете ссылку на ролик. Создайте закрытый чат в Телеграм или закрытую группу в Фейсбук, добавьте туда ваших клиентов или учеников и публикуйте там видео с доступом по ссылке.
Вариант 2. Ограниченный доступ
Если включить эту опцию, видео смогут посмотреть только те пользователи, которым вы вручную откроете доступ.
Чтобы открыть доступ пользователям, сначала опубликуйте видео. Затем перейдите в раздел «Видео» в панели управления вашим YouTube-каналом — Творческой студии.
Кликните по иконке «Информация о видео».
Нажмите на три точки возле кнопки «Сохранить» и выберите «Возможность делиться видео с ограниченным доступом».
Добавьте список email-адресов людей, которым хотите открыть доступ.
Размещение роликов с закрытым доступом — это удобно. Но в этом случае контакт с аудиторией осуществляется постфактум. Если вам важно поддерживать живое общение, рассмотрите вариант проведения прямых трансляций. Здесь много сервисов — платных и бесплатных. Рассмотрим самые популярные варианты.
Как и где проводить прямые эфиры бесплатно
YouTube
Обратите внимание, прямые трансляции можно проводить только при условии, что у вас подтвержден YouTube-аккаунт. Если вы его не подтвердили ранее (например, для участия в программе монетизации), перейдите на эту страницу, укажите ваш номер телефона и подтвердите его кодом из SMS или путем приема голосового звонка от Google.
После подтверждения аккаунта трансляции станут доступны в течение 24-х часов.
Укажите название и краткое описание трансляции. Для трансляций можно настраивать любой уровень доступа:
Выход в эфир можно запланировать на определенную дату и время. Анонсируйте прямой эфир среди своей аудитории, и люди смогут подписаться на уведомление о начале трансляции.
Записи всех трансляций продолжительностью менее 12 часов автоматически сохраняются.
Трансляции с мобильного
Провести прямой эфир можно со смартфона — прямо из мобильного приложения YouTube. Но есть ограничение: трансляция с мобильного доступна только тем, у кого уже есть минимум 1000 подписчиков.
Одноклассники
В Одноклассниках есть функционал для проведения прямых эфиров. Если ваша целевая аудитория активно использует эту соцсеть, проводите эфиры здесь.
Перейдите в раздел «Видео» и кликните по кнопке «Эфир»:
Выберите «Веб-камера» для проведения обычной трансляции.
Добавьте изображение в качестве обложки трансляции, укажите название и описание. Установите настройки доступа: для всех, для друзей или доступ по ссылке.
Также есть возможность ограничить доступ к трансляции людям из определенных стран:
На вкладке «Творческая студия» можно добавить к трансляции ссылку, текст, опрос и викторину.
Как запустить эфир с мобильного
Откройте мобильное приложение Facebook, нажмите на строку «О чем вы думаете» и выберите «В эфир» («Go Live» в англоязычном интерфейсе).
Добавьте краткое описание трансляции. Затем тапните «Доступно всем» и укажите настройки доступа к эфиру.
Здесь можно добавить описание (description) и выбрать подходящие настройки доступа:
Прямой эфир с десктопа
Откройте Facebook на компьютере или ноутбуке. В области, где Facebook предлагает создать публикацию («Что у вас нового?»), кликните по кнопке «Прямой эфир».
В хронике это выглядит так:
В ленте новостей — так:
Проделайте все необходимые настройки:
В настройках вы можете отключить возможность оставлять комментарии во время прямого эфира:
Укажите настройки доступа:
Также к трансляции можно добавить вопросы и опросы для зрителей.
Жмите «Выйти в эфир», если готовы начать трансляцию. Также эфир можно запланировать на определенную дату и анонсировать его у себя в профиле:
Также прямые эфиры можно вести от имени Бизнес-страниц (как с десктопа, так и с мобильного).
Платные сервисы для онлайн-трансляций
Boomstream
Платформа для проведения вебинаров и онлайн-трансляций. Можно создавать трансляции, загружать ролики на платформу и делиться ссылкой с другими пользователями. Также можно встроить плеер Boomstream на свой сайт.
Возможности сервиса:
Стоимость
В Boomstream нет подписки или фиксированного единоразового платежа. Вы платите за фактически использованные ресурсы платформы:
Один из самых популярных сервисов для видеоконференций.
Возможности:
Как создать видеоконференцию
Зарегистрируйтесь в сервисе. Перейдите в учетную запись и нажмите «Запланировать конференцию».
Укажите название и описание конференции, выберите время проведения и продолжительность.
Ниже вы можете задать пароль для доступа к конференции:
Жмите «Сохранить». После этого скопируйте URL для входа в конференцию и разошлите его участникам.
Стоимость
У Zoom есть бесплатный тариф, на котором можно проводить онлайн-конференции для 100 участников. Ограничение: максимальная продолжительность групповой конференции — не более 40 минут.
Myownconference
Сервис для проведения вебинаров и видеоконференций. Основные возможности:
Как создать вебинар
Зарегистрируйтесь в платформе. Перейдите в раздел «Календарь», выберите дату и нажмите «Запланировать вебинар»:
Укажите название вебинара, точное время проведения и продолжительность.
Нажмите «Пригласить участников».
Нажмите «Импортировать» и добавьте список участников. Его можно загрузить в CSV или XSLX, или же указать списком в формате: «Email; Имя и фамилия».
В расширенных настройках можно настроить внешний вид вебинарной комнаты.
Настраиваются также параметры записи, указывается, в каком качестве сохранить запись вебинара.
Стоимость
Сервисом можно пользоваться бесплатно без ограничений по времени. На бесплатном тарифе вам доступно:
Платный тариф — 25 евро в месяц при оплате за год.
ClickMeeting
Удобный сервис для проведения онлайн-вебинаров с богатым функционалом.
Возможности
Как создать вебинар
Зарегистрируйтесь в сервисе и воспользуйтесь интерактивным помощником, чтобы запланировать первый вебинар. Нажмите «Создать мероприятие»:
На вкладке «Сведения» укажите название мероприятия, метку для URL вебинарной комнаты, укажите время проведения мероприятия.
Ниже, в блоке «Тип доступа», вы можете настроить открытый доступ к вебинарной комнате или сделать мероприятие доступным только по паролю.
На вкладке «Приемная» разместите информацию о вебинаре (оптимально — краткую программу, чтобы участники, которые зайдут в вебинарную комнату до начала мероприятия, смогли ознакомиться с программой).
На вкладке «Регистрация» можно включить обязательную регистрацию для участников вебинара и настроить поля формы:
На вкладке «Ребрендинг» можно загрузить свой логотип, настроить цвета и выбрать изображение-заставку.
На последней вкладке («Автоматизация») выберите тип переговорной комнаты (вебинар или конференция), настройте рассылку приглашений.
После всех настроек жмите «Создать и пригласить». Затем кликните по кнопке «Отправить приглашения»:
Выберите роль участника:
Выберите способ приглашения: если создаете вебинар впервые, выбирайте «Скопировать и вставить» (в будущем вы сможете приглашать людей, которые уже побывали на ваших вебинарах).
Укажите список email-адресов участников:
Выберите шаблон приглашения:
Стоимость
У ClickMeeting есть 7-дневный бесплатный режим, в котором вы можете опробовать функции сервиса. В бесплатном режиме доступны:
Привлекайте клиентов — рекламируйтесь в соцсетях
Разместить видео или провести трансляцию — это чисто технические моменты. Нужно еще найти того, кто эти видео будет смотреть (и, соответственно, нести вам деньги).
Размещайте рекламу в ВКонтакте, Одноклассниках и Mail.ru с помощью модуля таргетированной рекламы PromoPult. В модуле настройках проводится просто и понятно — система составляет креативы и управляет ставками для получения максимума трафика в рамках бюджета. Вы без проблем все настроите сами, даже если никогда раньше не сталкивались с таргетом.
С PromoPult вам не придется переплачивать половину бюджета агентствам — у нас комиссия 0%. Кроме того, при бюджете от 3000 рублей вы можете заказать бесплатную настройку рекламы у нас и спокойно заниматься своим любимым делом.