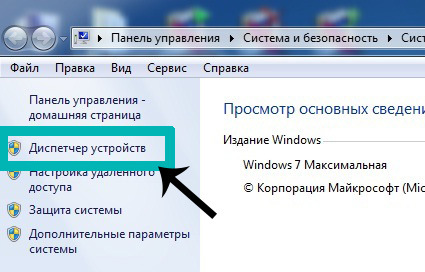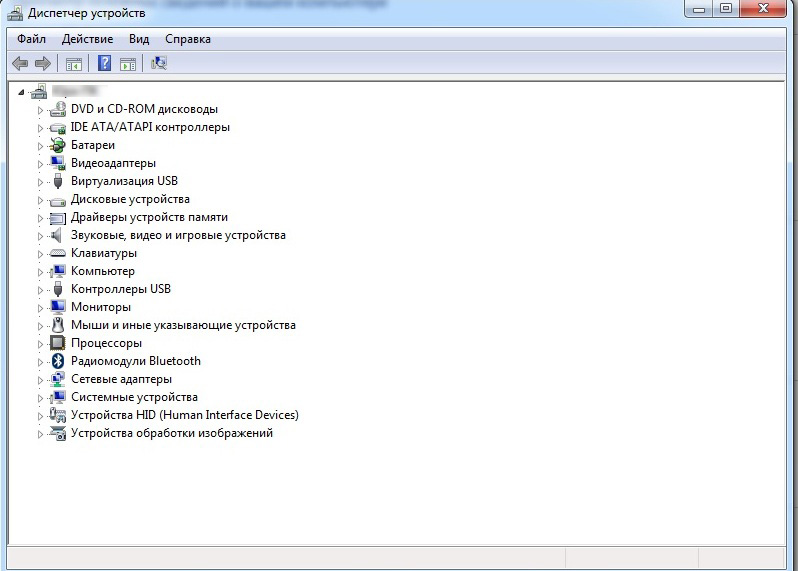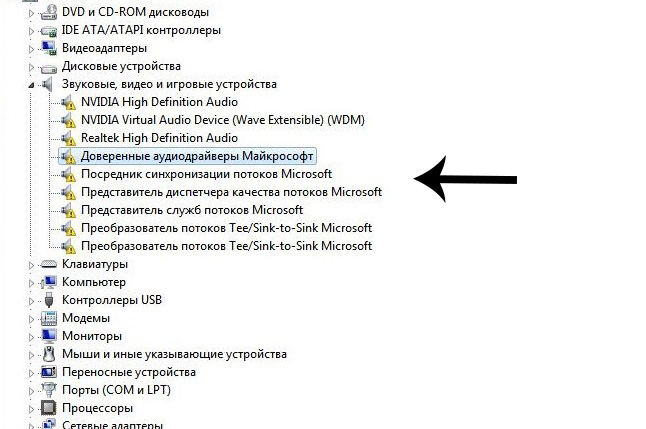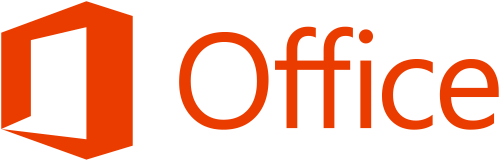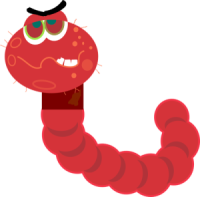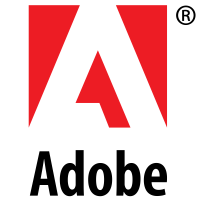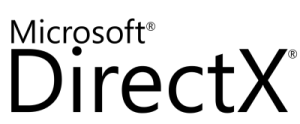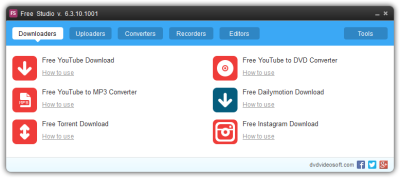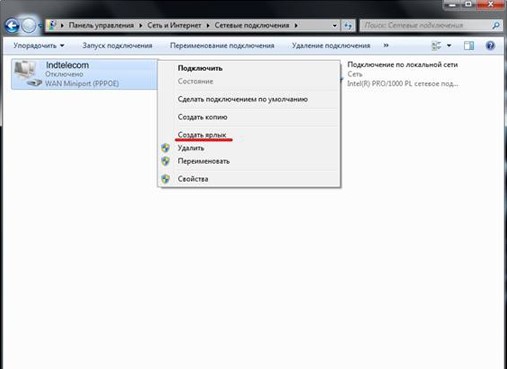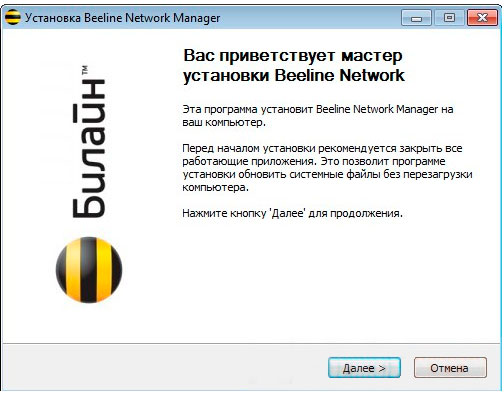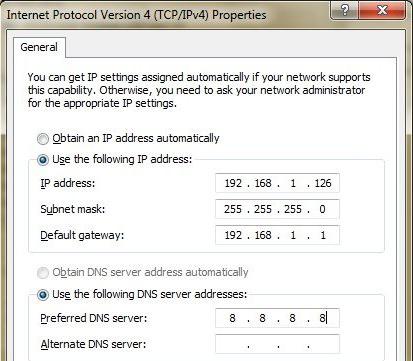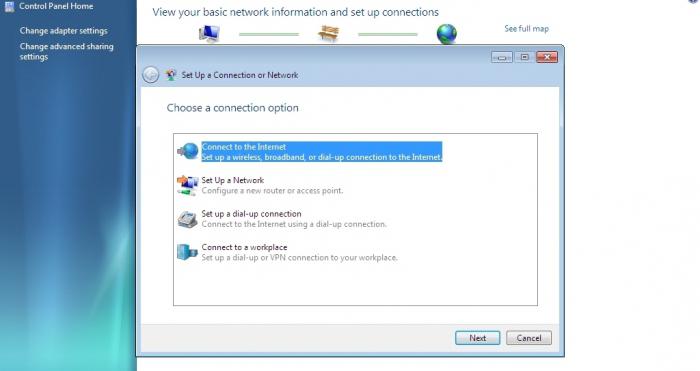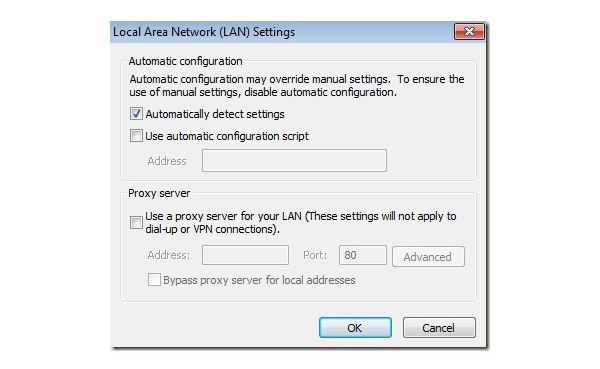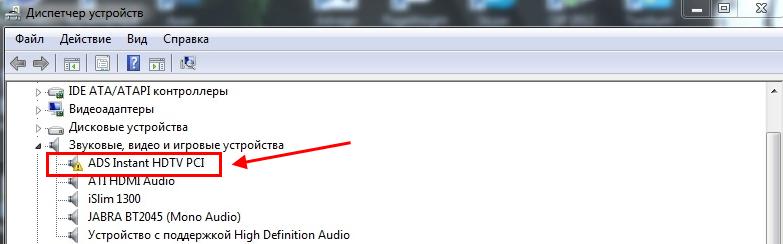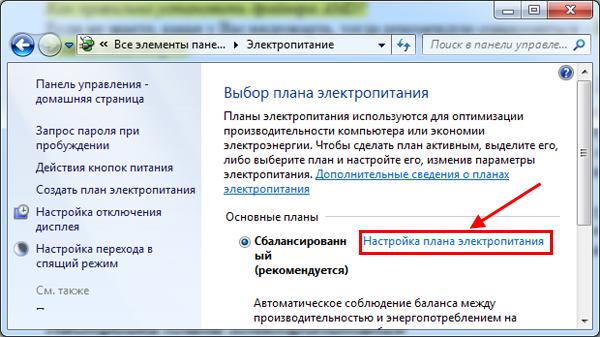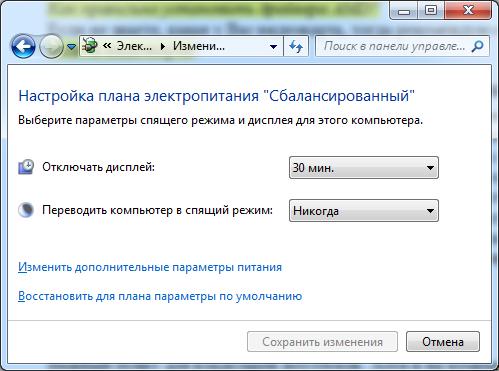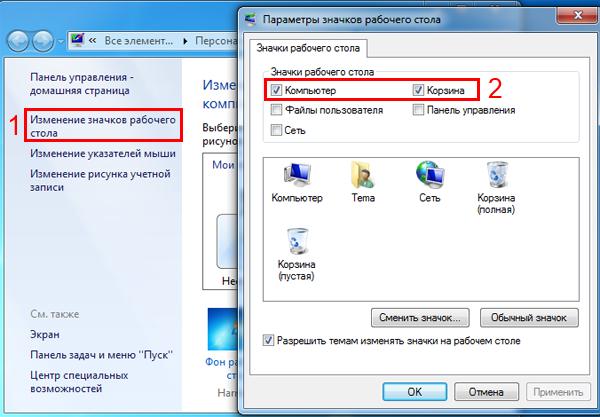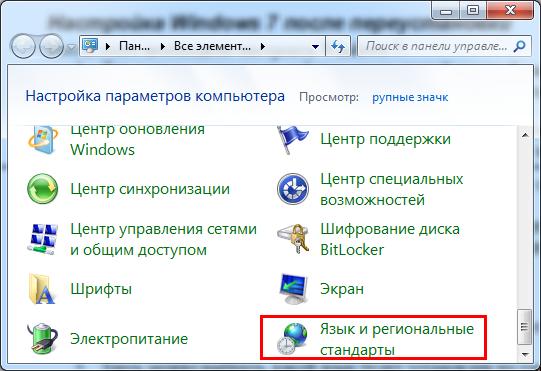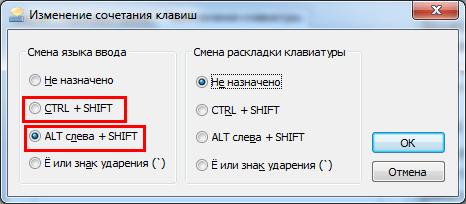Установил виндовс 7 без драйверов что делать
Что делать, если Windows 7 при установке требует драйвер
Нередко при установке чистой Windows 7 пользователи сталкиваются с отсутствием драйвера носителя. Без выполнения этого требования процесс инсталляции продолжить невозможно. Это может быть связано с определенными ошибками или реальной необходимостью установки программного обеспечения. В этой статье мы рассмотрим способы решения возникшего вопроса.
Решение проблемы с требованием драйвера при установке Windows 7
Рассматриваемая ситуация очень нестандартная и возможные ее источники могут быть программными и аппаратными. Разберем основные неисправности и методы их устранения. Сразу же следует отметить, что обычно виноваты «кривые» сборки операционной системы, а в редких случаях проявившееся уведомление может свидетельствовать о неочевидных проблемах вроде неправильно работающей оперативной памяти, повреждающей файлы при копировании.
Причина 1: Некачественный дистрибутив Windows
Пользовательские сборки Windows, которые можно найти на любом торрент-трекере, часто имеют массу недочетов и ошибок ввиду непрофессиональности их авторов. Старые сборки также могут быть несовместимы с новым оборудованием от NVIDIA, поэтому наиболее простое решение — выбрать другой дистрибутив ОС.
Иногда же драйверы носителей умышленно удаляются из образа системы. При появлении сообщения об отсутствии драйвера просто подключите носитель с заводскими драйверами компьютера. Собственно, именно об этом и написано в тексте самого уведомления. Поскольку инсталляционный процесс будет находиться в оперативной памяти, вы можете без труда доставать диск/флешку с Windows, устанавливать программное обеспечение через кнопку «Обзор» с другого CD/USB, а затем повторно вставлять носитель с дистрибутивом ОС.
Если же проблема так не решилась, попробуйте следующие варианты.
Причина 2: Некорректно работающий носитель
Не исключено, что один из этих пунктов отрицательно повлиял на установку:
Аналогичный симптом может проявляться при подключении поврежденной флешки. Попробуйте устранить битые сектора, а если это не помогло, подключить другой USB-накопитель.
В дополнение ко всему можем посоветовать выбрать программу для записи образа системы отличную от той, что вы использовали в первый раз.
Причина 3: Проблемный жесткий диск
Из-за HDD вы также можете столкнуться с просьбой установки драйверов. Вариантов что делать, как минимум, 3:
Причина 4: Несовместимость железа
Реже описанные симптомы проявляются из-за комбинирования старых и новых комплектующих. Подобная картина возникает при использовании комплектующих от различных производителей, к примеру, AMD и NVIDIA. Единственное решение – грамотный подбор совместимого железа.
Причина 5: Проблемы с дисководом или USB-разъемом
Здесь есть сразу несколько моментов, которые могут стать точкой преткновения в попытках выполнить инсталляцию Виндовс 7. Пойдем от простого к сложному:
Подключение USB через интерфейс 2.0 вместо 3.0
Если в вашем ПК или ноутбуке есть USB 3.0, через который происходит установка операционной системы, возможно, именно такое подключение и вызывает сообщение, препятствующее дальнейшему проведению процедуры. В этом случае установщик действительно просит драйвер, который по умолчанию в нем отсутствует. Переподключение флешку к порту 2.0 и решает возникшую трудность. Различить их просто — у 3.0 цвет разъема наполовину синий.
Скачивание драйвера для USB 3.0 на флешку с образом Windows 7
При отсутствии 2.0 разъема вам понадобится скачать драйвер для USB 3.0 с сайта производителя материнской платы либо ноутбука. Сделать это можно по инструкции для скачивания SATA-драйвера, расписанной выше, в «Причине 3». Разница заключается в том, что нужно скачать не «SATA», а «Chipset».
В крайнем случае драйвер для чипсета можно поискать на сайте Intel или AMD, в зависимости от установленного на вашу плату комплектующего.
Поломка компонента ПК
Самое неприятное – полный или частичный выход из строя CD/DVD-привода или же USB-интерфейса. Спасти ситуацию можно только путем замены неисправных устройств.
Заключение
Итак, мы рассмотрели все возможные способы устранения проблем с драйверами при инсталляции ОС. Чаще всего юзеры имеют дело с недоброкачественными дистрибутивами Windows. Именно поэтому рекомендуется первым делом воспользоваться другой версией операционной системы, а уж потом приступать к проверке аппаратуры.
Помимо этой статьи, на сайте еще 12534 инструкций.
Добавьте сайт Lumpics.ru в закладки (CTRL+D) и мы точно еще пригодимся вам.
Отблагодарите автора, поделитесь статьей в социальных сетях.
Что делать после установки Windows 7? Настройка, установка драйверов и дополнительных программ.
Здравствуйте дорогие посетители. После установки операционной системы, в большинстве случаев это Windows 7, возникает вопрос, а что делать дальше, что нужно настроить и установить? Я уже и не сосчитаю, сколько раз я устанавливал Windows 7 и у меня уже выработалось привычка, по которой я настраиваю только что установленную операционную систему и устанавливаю самые необходимые обычному пользователю программы.
Сейчас я расскажу, что нужно сделать в первую очередь послу установки операционной системы Windows 7.
Итак, вы установили Windows 7, все работает, все загружается, теперь приступим к ее настройке.
Активировать операционную систему.
В первую очередь нужно активировать Windows 7. Не важно, каким способом вы это сделаете, главное сделать :). Что бы через тридцать дней операционная система не начала выдавать предупреждения об активации. Конечно же, все зависит от того какую сборку Windows 7 вы выберите. Может быть такое, что сразу после установки Windows 7 автоматически активированная.
Ну а если у вас отображается сообщения, типа “Осталось XX дн. для выполнения активации.” То нужно активировать операционную систему. Я думаю вы знаете как это сделать :). С активацией Windows 7 сейчас проблем возникнуть не должно.
И еще одно, если вам операционную систему устанавливает компьютерный “мастер”, то обязательно проверьте активированная ли она. Видел случаи, что никто ничего не активирует, наверное для того, что бы через 30 дней снова получить клиента.
Еще я отключаю обновление Windows 7, но это уже по желанию.
Проверка и установка драйверов.
Затем я проверяю, установлены ли все драйвера в системе. По своим наблюдениям, могу сказать, что в Windows 7 чаще всего возникают проблемы с драйвером видеоадаптера (видеокарты). Если система не смогла сама подобрать драйвер для видео, то это заметно сразу. Качество картинки на экране не очень, все большое и нет эффекта Aero (нет прозрачных элементов).
Для того, что бы проверить, какие драйвера установлены, а какие устройства не опознаны, нужно зайти в диспетчер устройств.
Если все нормально, и все устройства опознаны системой, то вы увидите примерно вот такую картину:
Если есть неопознанные устройства, или проблемы с некоторыми драйверами, то они будут отображаться с желтыми знаками восклицания.

Один небольшой нюанс, может быть такое (точнее такое почти всегда), что Windows 7 установит драйвер для видеоадаптера стандартный. Он не будет отображаться как неопознанное устройство. Но в таком случае ваша видеокарта, не будет работать на всю свою мощность. Поэтому обязательно нужно установить видео драйвер с диска, или снова же скачать с сайта производителя.
Установить антивирус.
Браузер и Flash Player.
Устанавливаем дополнительные программы.
Мультимедиа.
Значит так: операционная система активированная, драйвера установлены, антивирус работает, документы, видео и музыка открываются. Ну вот и все, теперь у нас полностью рабочий и настроенный компьютер.
Разве что, еще можно его немножко ускорить.
Для этого можно сделать дефрагментацию диска, и почистить список автозагрузки, об этом я уже писал тут и здесь. Удачи!
Как установить драйвера на Windows 7, если нет драйверов на USB, на сетевую карту и нет дисковода?
И продолжаем танцы с бубном по поводу установки Windows на нетбук Acer ES1-131
Первый вопрос заключался в том, можно ли установить Win7 на UEFI? В моем случае не получилось, мне надоело 3 дня танцевать с бубном по этому поводу и поставил Legacy BIOS, и винда загрузилась сразу же.
И тут меня встретил очередной сюрприз, при установке системы, при появлении долгожданного рабочего окна, обнаружилось то, что нет вообще никаких драйверов в системе, иии я в замешательстве, как их установить?
Ведь нет драйверов для сетевой карты (чтоб можно было в интернете найти драйверы), нет драйверов на USB (чтоб можно было загрузить с флешки их). просто нет ничего
Любая возможность установить драйвера каким либо фееричным способом, терпело фиаско. И вот совсем отчаявшись я решил попросить помощи у вас джентельмены, надеюсь вы мне поможете
Вопросы то какие. Собственно как установить драйвера? мне бы хотя бы или чтоб интернет был или чтоб флешки читало.
И да, быть может кто подскажет, где можно найти драйвера на мою модель ноутбука (Acer ES1-131) для Windows 7, ведь на офф сайте только на 8 и 10 есть драйвера
На сайте Intel есть очень полезная утилитка Windows 7* USB 3.0 Creator Utility
Если ей обработать дистрибутив Windows 7 перед установкой, то драйвера нужные будут сразу интегрированы в загрузочную флешку.
В вашем случае придется:
Переписать все ID неопознанных устройств.
Снять HDD и подключить его к другому компьютеру, скачать где то все нужные драйвера на HDD и потом вернув HDD на место, установить их.
Самый простой способ, который работает в 95% случаев:
1. Скачиваем Linux Ubuntu
2. Создаём загрузочную флешку с ним (например, при помощи Rufus’а)
3.А Грузимся с неё, выходим в интернет идём на сайт производителя и скачиваем нужные драйвера на жесткий диск
3.Б Или, подключаем другую флешку, на которой драйверы уже скачаны, и копируем их на жесткий диск
4. Перезагружаемся обратно в Windows.
Портал о домашнем оборудовании
Доброго времени суток.
Чтобы его открыть, сделайте следующее:
Как решить вопрос с драйвером?
Если не удается подключиться к сети после обновления драйвера.
Ввод данных для подключения к сети. (кликабельно)
2. Отключен сетевой адаптер / Не подключен сетевой кабель
Купили новенький ноутбук или собрали компьютер, установили Windows и… Что дальше? Зашли на рабочий стол, а там только Корзина. Даже если вы купили ноутбук с уже установленной Windows, дальше все равно нужно настраивать и устанавливать другие программы. Зачем? Чтобы повысить работоспособность вашего устройства.
У всех должен быть список программ, которые нужно ставить сразу после установки операционной системы. Вот я подготовил свой список. Программы ниже подходят к любой версии Windows (XP, 7, 8 или 10). Но, прежде всего, нужно разобраться с драйверами.
Для тех у кого пиратская версия! Первым делом отключаете Брандмауэр и Центр обновления Windows — они находятся в панели управления. Затем активируете Windows.
1. Драйвера
Драйвера (дрова) — это программы, которые отвечают за подключение и правильную работу устройств в компьютере или ноутбуке. Например: веб-камера не будет работать без определенного драйвера, монитор будет искажать изображение (растягивать, использовать не то разрешение), не будет Wi-Fi и т.д.
Если у вас все драйвера установлены, то будет такая картина.
Если же какой-то драйвер не установлен, то возле него появится желтый восклицательный знак.
Есть три способа установки драйверов:
с официального сайта производителя. Например, если ноутбук ASUS, то искать нужно на сайте asus.com ;
с диска, который поставлялся в комплекте (если таков был);
с помощью Driver Pack Solution.
Некоторые драйвера могут автоматически устанавливаться стандартные, что нам не нужно. Например, драйвер на видеокарту может установиться стандартный и тогда она будет работать не в полную силу, что и скажется на графике в играх или при работе в серьезных фото или видео редакторах.
Самый лучший способ установки драйверов – загружать с диска (если был в коробке) или с официального сайта. Каждый драйвер устанавливается по отдельности. Диск в комплекте, как правило, имеет драйвера только для одной версии Windows. Самое лучшее и оптимальное решение — зайти на официальный сайт производителя, найти в меню «Поддержка» драйвера, выбрать свою версию Windows и оттуда уже устанавливать. В таком случае, вы получите максимальную эффективность и производительность от вашего устройства. Правило: всегда скачивайте и устанавливайте драйвера с официального сайта производителя.
3. Антивирус
Для его установки нужно настроить соединение с Интернетом или подключиться к Wi-Fi (благо, сейчас у многих дома есть). Если же Интернета по каким-то причинам нет, то тогда нужно скачать антивирус на флешку у друга и устанавливать уже с нее.
4. Браузер
5. Архиватор
6. Кодек
10. Flash Player
11. Daemon Tools
Daemon Tools – программа-эмулятор CD/DVD дисководов (формат .iso ). Имитирует наличие диска в дисководе при его отсутствии. Активно используется геймерами для установки пиратских версий игр. Если вы намерены играть игры – обязательно нужно скачать. + некоторые программы также устанавливаются через эмуляторы.
Отвечает за графику, видео и 3D. Особенно актуально в играх. Есть разные версии.
Дополнительно
А сейчас еще парочку интересных программ для продвинутых пользователей.
Adobe Photoshop . Самый мега супер-пупер редактор фото и не только. Если поискать в Интернете, то можно найти и установить бесплатно.
(14 оценок, среднее: 5,00 из 5)
Если у вас после переустановки Виндовс не работает интернет, то в большинстве случаев причины может быть 2:
Во втором случае нужно связаться с провайдером по телефону, и техническая поддержка за 1 минуту все решит. В первом случае нужно прочитать нашу статью.
Причины «пропажи» драйверов могут быть следующие:
Исключаем железные проблемы
После переустановки Windows не работает интернет? Для начала проверьте железо, посмотрите на сетевую карту сзади системного блока:
Индикаторы сетевой карты горят, всё ОК.
Как проверить беспроводное железо Wi-Fi:
Наиболее простое решение
Из интернета лучше качать дайвера и прочее системное ПО с сайтов производителей, оно там обязательно есть.
Как настроить интернет на Windows 7
Перед тем как настраивать интернет, желательно убедиться, что установлены все драйвера на сетевые устройства (модем, сетевая карта). Если вы не разбираетесь в этом, и не хотите забивать голову, то можно попробовать сразу, вдруг заработает. Способ для тех, у кого нет роутера (подключение напрямую по кабелю от провайдера).
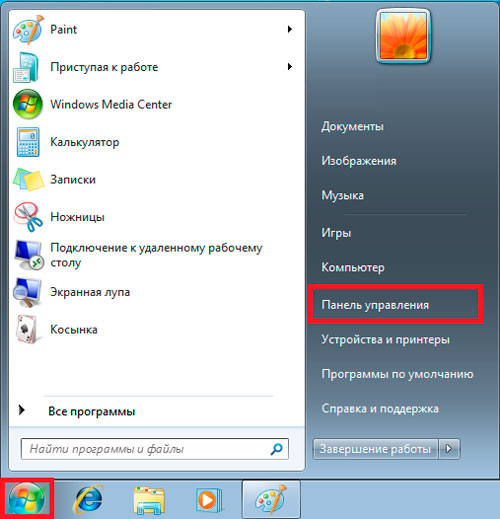
Зайдите в панель управления.
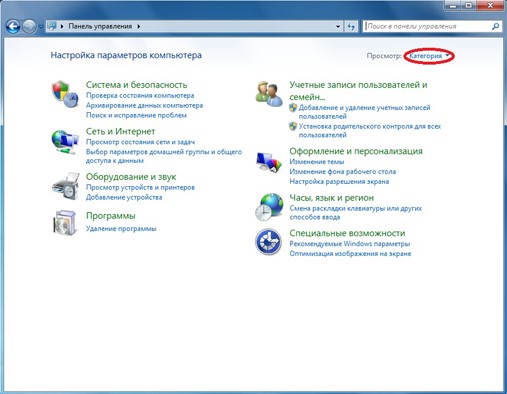
Выберите вид «Категория».
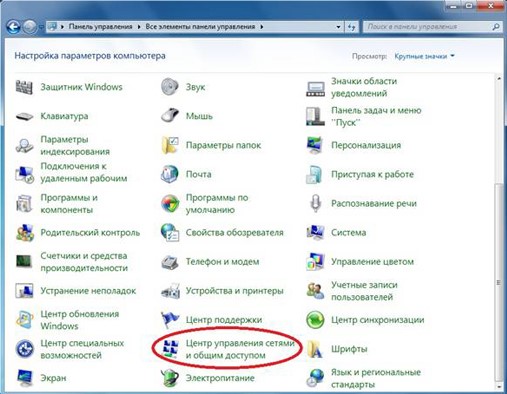
Далее «Центр управления сетями и общим доступом».
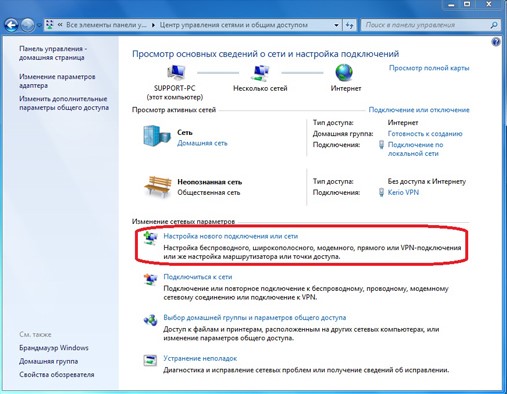
Потом ссылка «Настройка нового подключения или сети».
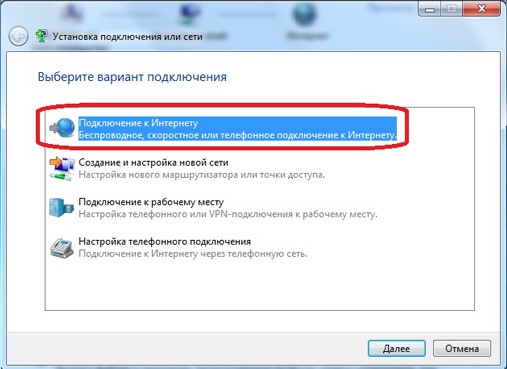
Появляются варианты способов подключения к интернету. Если у вас ADSL подключение, тогда выбирайте первый пункт: «Подключение к Интернету». В случае с 3G «Настройка телефонного подключения». Чаще всего первый вариант, его рассмотрим далее.
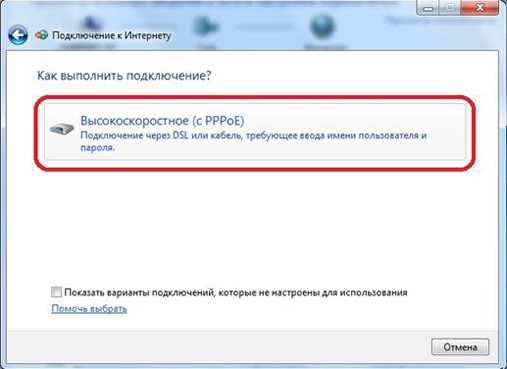
Появляется ещё окно, нажмите на «Высокоскоростное (с PPPoE)». При настройке 3G здесь будет выбор модема.
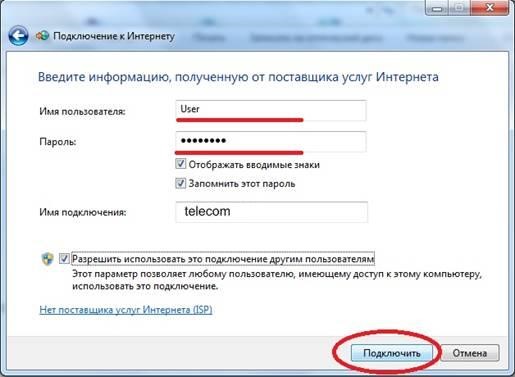
Введите логин и пароль от интернета. Для пользователей 3G появится доп. поле «Набираемый номер». После вписывания данных нажмите «Подключить».

Если все драйвера установлены, устройства работают и логин правильный, то появится «Подключение к Интернету готово к использованию».
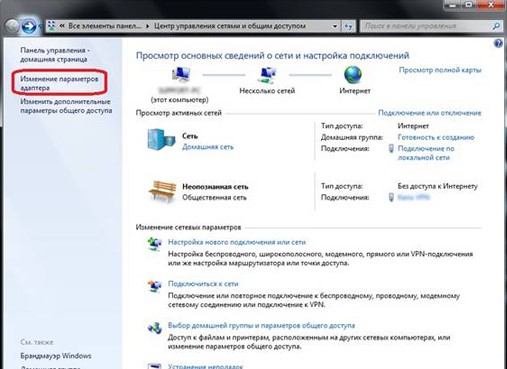
После этого можно создать ярлык на рабочем столе для подключения к интернету. В Панели управления, найдите «Центр управления сетями и общим доступом», после чего «Изменение параметров адаптера». Нажмите правой кнопкой мышки на только что созданном соединении, выберите «Создать ярлык».
Владельцам роутера
Тем, у кого интернет подаётся через роутер, не нужно ничего настраивать. Чаще всего сразу после переустановки ОС интернет подключается сам, ведь все настройки хранятся в самом роутере. Если сети нет – ваша задача найти драйвера для сет. карты или Wi-Fi.
Если у вас USB-модем
Обычно операторы мобильного интернета предоставляют услугу с автонастройкой и динамическим IP. Вам делать ничего не нужно, но бывает, что необходимо вручную настраивать подключение. Тогда обратитесь к документации, а если её нет, то свяжитесь с технической поддержкой провайдера.
Подготовка к переустановке Windows
Видеоролик как пользоваться программой:
Сегодня мы поговорим с вами о том, что же делать после переустановки Windows 7. Как настроить интернет в данной операционной системе? Что нам может потребоваться? Сколько времени занимает данный процесс? Обо всем этом мы сегодня и поговорим. Начнем, пожалуй, с того, что обсудим некоторые моменты по подготовке к процессу.
Готовимся
Что же, если вы не знаете, что делать после переустановки Windows 7, как настроить интернет так, чтобы он начал нормально работать, то давайте разбираться в этом непростом вопросе.
Кроме того, если вы думаете, что делать после переустановки Windows 7, как настроить интернет так, чтобы он нормально работал, то придется запастись временем и терпением. Довольно часто в операционной системе могут происходить сбои и неполадки, мешающие нормальной работе и замедляющие процессы настраивания оборудования. Так что давайте попробуем с вами теперь приступить к действиям.
Подготовка системы
Вы не знаете, как подключить интернет после переустановки Windows 7? Стоит не только подготовиться самостоятельно, но еще и правильно подготовить операционную систему. Это поможет свести риск возникновение сбоев и неполадок к минимуму. Особенно после «чистой» установки на компьютер.
Что для этого нужно? Установить драйверы для всего подключенного оборудования. За исключением модема, разумеется. С ним мы поработаем чуть позже. Вместо этого возьмите все диски с драйверами, которые у вас есть видеокарта, и так далее) и поочередно установите их на компьютер. После проведения данной процедуры не забудьте перезагрузиться.
Вот теперь мы можем думать, что делать после переустановки Windows 7. Как настроить интернет? Сделать это довольно легко, если знать, с чего начинать. Попробуем с вами разобраться с более «древним» оборудованием, а затем начнем переходить к новшествам.
ADSL-модем
Итак, мы приступаем с вами к наиболее распространенному подключению ко Всемирной паутине. Кроме того, рассматриваемый сейчас способ считается самым старым. Он подразумевает подключение через ADSL-модем.
Не знаете, как проходит после переустановки интернета? Нам придется первым делом подключить оборудование к компьютеру. Для этого воткните все провода в соответствующие гнезда на «коробке», а один конец «главного» проводочка следует засунуть в компьютер. Его подключают в специальный разъем на сетевой карте (перепутать невозможно). После этого можно включать компьютер и приступать к работе.
Если у вас нет интернета после переустановки Windows 7, то можно продолжать наши действия. В появившемся окне следует выбрать «Подключение к а затем «Нет, создать подключение». Используйте «Мое подключение к интернету VPN». Потом кликните на «Отложить настройку интернета», введите IP-адрес в «Интернет-адрес». Назовите как-нибудь подключение, придумайте пароль и сохранитесь.
Думаете, как подключиться к интернету после переустановки Windows 7? Перейдите во вкладку «Сеть». Отметьте галочкой «Протокол интернета версии 6 (TCP/IPv6)» и сохранитесь. Снова перейдите в «Свойства подключения». Теперь в разделе «Сеть» нажмите на свойства «Протокола интернета версии 4» и введите в появившемся окне ip-адрес и (их вам должен был сообщить провайдер). Остальные поля оставьте пустыми. Сохраните изменения. Вот и все.
Вы еще думаете, что делать после переустановки Windows 7, как настроить интернет для нормальной работы за компьютером при помощи USB-модема? Как правило, от вас не требуется практически никаких действий.
После того как процесс завершится, мы сможем войти в программу-менеджер, ввести логин и пароль (номер телефона и выданный вам пароль), а затем благополучно использовать подключение к интернету. Как видите, ничего сложного.
USB-роутер
А вот и еще один довольно интересный метод, позволяющий пользоваться интернетом. Это использование USB-роутера. С ним проблем, как правило, возникает чуть меньше, чем с портативными модемами.
Для начала вставьте в оборудование СИМ-карту и аккумулятор. Зарядите «машинку» с помощью специального зарядного устройства, а затем подключите его проводом к USB-разъему. Включите оборудование и установите на него необходимые драйверы. Они прилагаются в комплекте с «симкой» и роутером.
Теперь от вас потребуется дождаться установки специального менеджера для входа в Сеть. После того как процесс завершится, вы сможете благополучно пользоваться интернетом. Достаточно будет набрать логин и пароль, предварительно включив сам роутер. Вот и все дела. Как видите, ничего сложного или особенного.
Если же вы заметили, что у вас нет интернета после переустановки Windows 7, но имеется подключенный ко Всемирной паутине компьютер с Wi-Fi оборудованием, то не беспокойтесь: вы вполне можете быстро вернуть себе доступ.
Для этого потребуется наличие Wi-Fi на сетевой карте. Если данной возможности нет, то можно купить специальную антенну для данной затеи. Установите драйверы на оборудование, а затем кликните по маленькой шкале в трее. Там выберите вашу сеть и нажмите «подключиться». При надобности введите пароль несколько раз. Спустя некоторое время вы увидите, как шкала стала заполняться, а компьютер выдаст сообщение об успешном подключении. Можно пользоваться интернетом.
Некоторые пользователи не знают, что делать дальше. А точнее – как настроить Windows 7 после переустановки. Лично у меня имеется привычка или, точнее сказать, план действий, который уже на автомате выполняется после очередной переустановки операционной системы. Поэтому, если не знаете, что делать после установки Windows, тогда, возможно, эта статья будет для Вас крайне полезной.
В качестве примера показано, как осуществляется настройка Windows 7 после установки. Хотя аналогичные действия можно выполнить и на Windows 10, 8, 8.1.
В первую очередь необходимо проверить активацию Windows. Для этого нажимаете ПКМ на значке «Мой компьютер» и открываете «Свойства». Появится новое окно – прокручиваете его вниз и смотрите поле «Активация Windows».
Здесь может быть всего 2 варианта: либо операционная система активирована, либо нет. В последнем случае будет написано, что срок действия Windows составляет 30 дней. И в течение этого периода Вам надо его активировать.
Код продукта указан на диске или на специальной карточке, если вы купили ПК с установленной ОС. Если покупали цифровую копию Виндовс, тогда ищите код в электронном сообщении.
Установка драйверов
Обычно Windows 7 самостоятельно находит и устанавливает драйвера на интернет, звук и т.д. Но не всегда. Поэтому, если у Вас нет доступа к интернету или звука – найдите их на оф. сайте производителя.
Владельцам ПК проще: обычно вместе с компьютером в комплекте имеются диски. И Вам достаточно лишь вставить их в дисковод и установить то, что нужно.
Как узнать, какие драйвера стоят, а какие нет? Для этого переходите: Пуск – Панель управления – Диспетчер устройств.
Возле неопознанных устройств, для которых Windows 7 не нашла драйвера, будут стоять желтые восклицательные значки. То есть, в данном случае Вам их нужно найти и поставить самостоятельно.
И еще один нюанс, который нужно знать. На видеокарту Windows 7 ставит стандартный VGA-драйвер. Но для нормальной работы он не подходит. Поэтому, Вам нужно найти последнюю версию его на официальном сайте производителя.
Отключение автоматического обновления Windows 7
Эту функцию я отключаю в первую очередь. Во-первых, она раздражает, поскольку обновления выскакивают чуть ли не каждый день. Во-вторых, мне это не нужно.
За последние 4 года Windows 7 работала отлично: никаких сбоев и глюков не было, вирусов тоже. И это – полностью без обновлений. Поэтому в плане безопасности ПК все нормально, и никакие уязвимости и дыры меня особо не волнуют.
Отключать эту функцию или нет – решайте сами. Здесь каждый пользователь определяет на свое усмотрение, нужно ему это или нет.
Важный пункт для владельцев ноутбуков. Хотя и на компьютере тоже можно настроить план электропитания.
По умолчанию установлен вариант «Сбалансированный». Если компьютер игровой, или наоборот – слишком слабый – можно включить режим «Высокая производительность». Для продления времени работы ноутбука от батареи существует вариант «Экономия энергии». Но производительность в таком случае будет снижена.
Также здесь можно настроить, когда отключать дисплей и переводить компьютер в спящий режим. Для этого заходите Пуск – Панель управления – Электропитание.
И в новом окне нажимаете на строку «Настройка плана электропитания» и выбираете нужный вариант (также здесь можно выбрать «Никогда»).
После этого необходимо настроить Windows 7:
Вот таким образом можно настроить Windows 7 после переустановки. Но это еще не все. Остался еще один важный пункт.
Установка программ
После того как первичная настройка Windows 7 была выполнена, нужно поставить программы. В первую очередь – антивирус. Также Вам может понадобиться:
Вот теперь все. Вы смогли настроить Windows после переустановки, и сейчас он выглядит гораздо красивее. Да и работает шустрее. Как видите, настройка операционной системы осуществляется несложно.
А если вдруг решите опять ее переустановить, то теперь Вы уже знаете, что делать после установки Windows 7, верно?