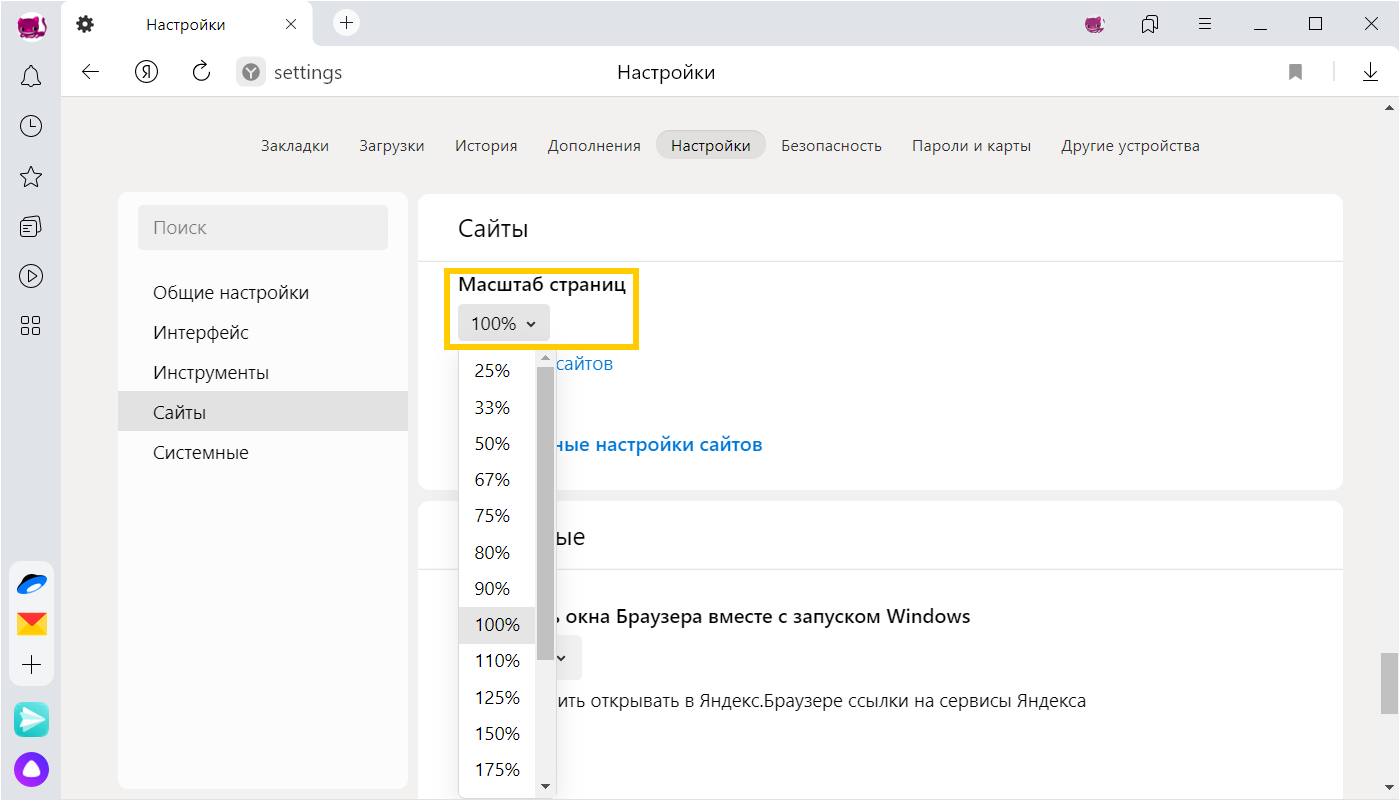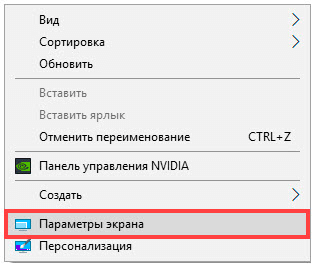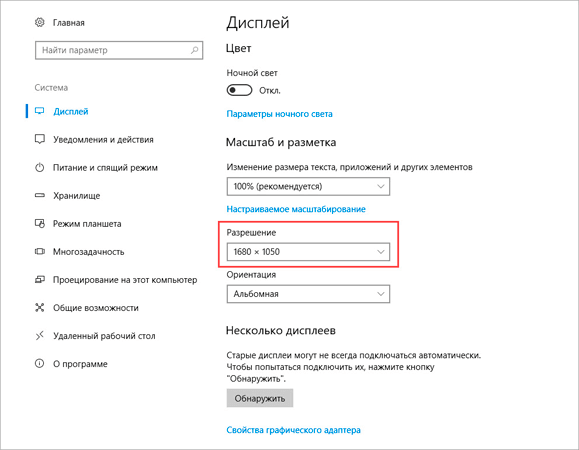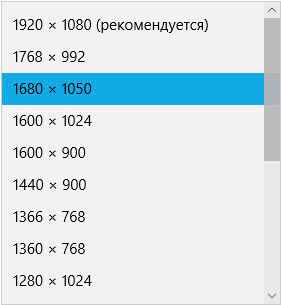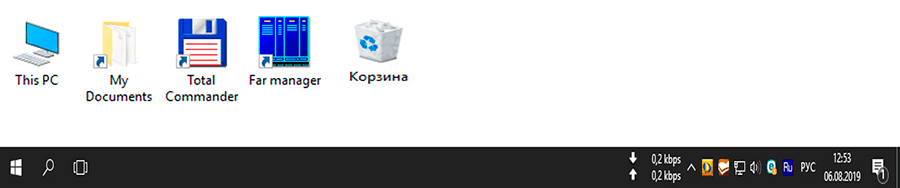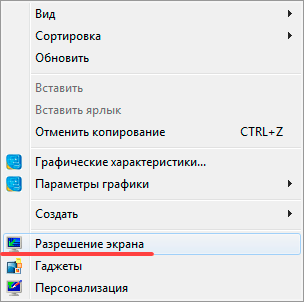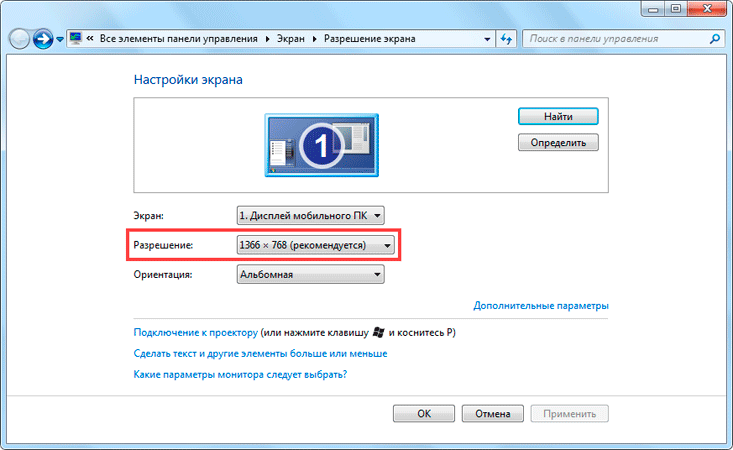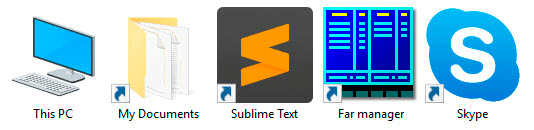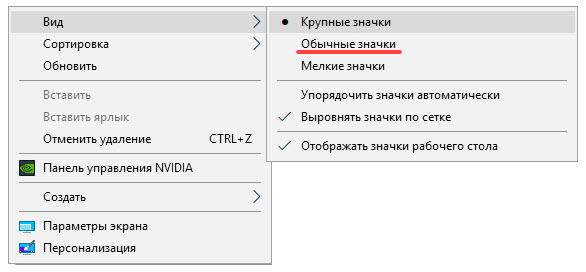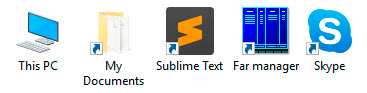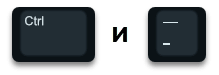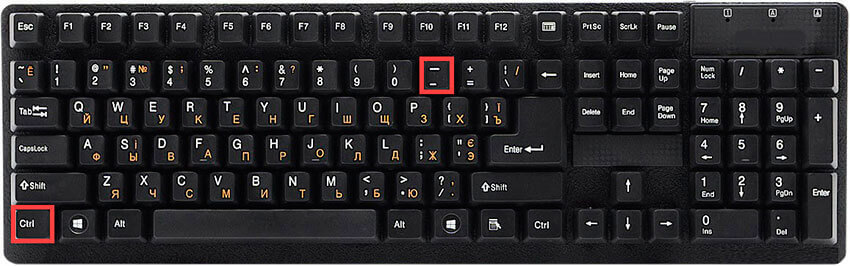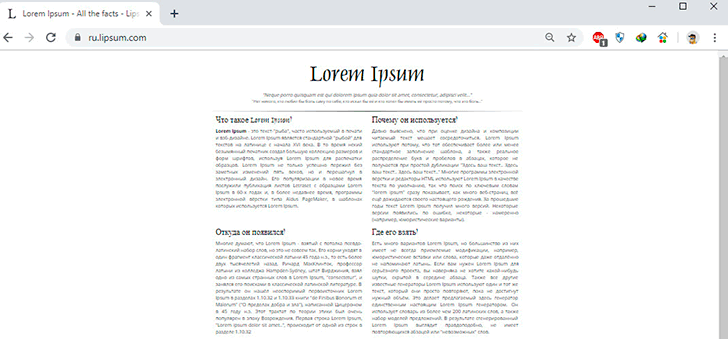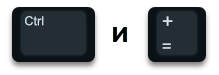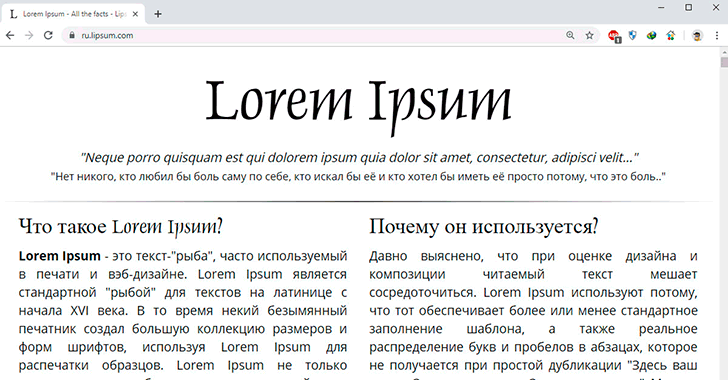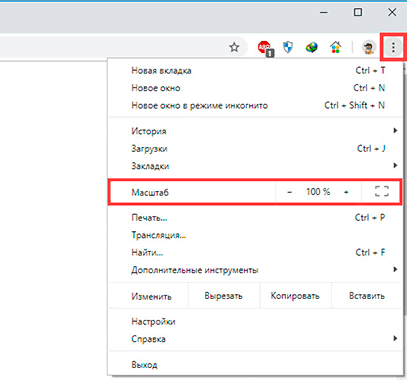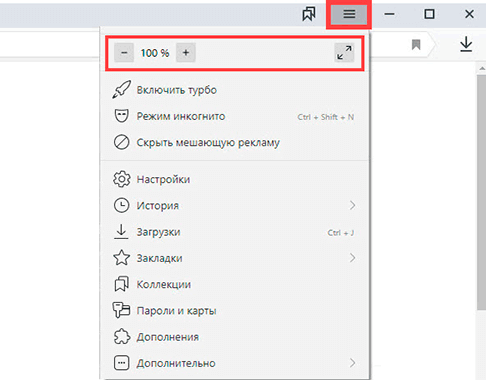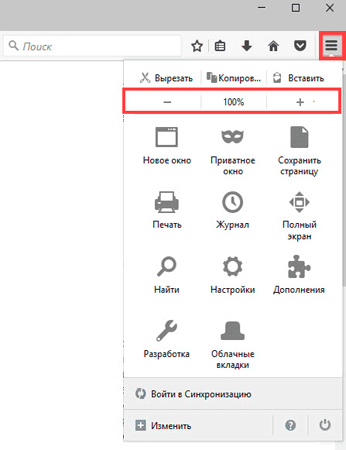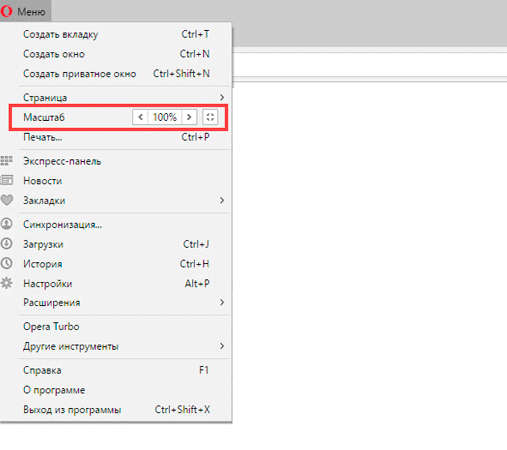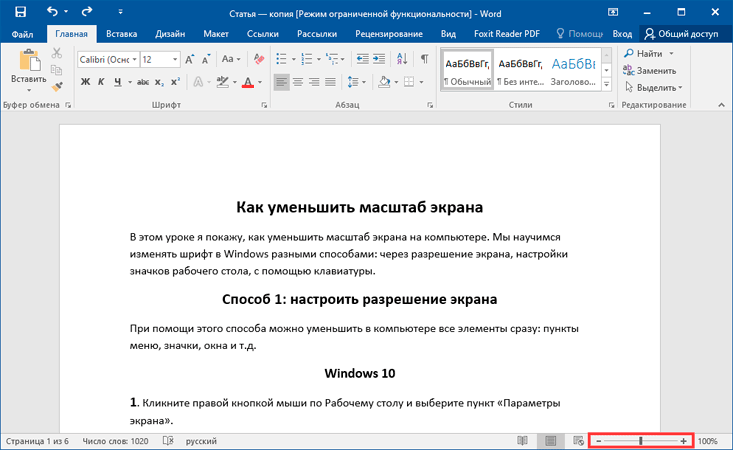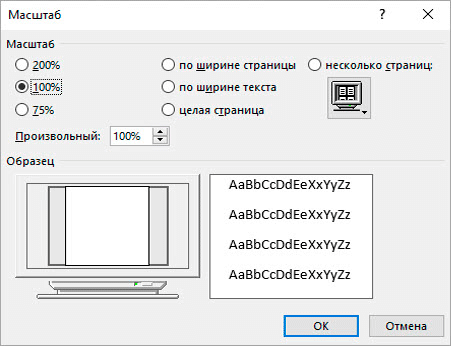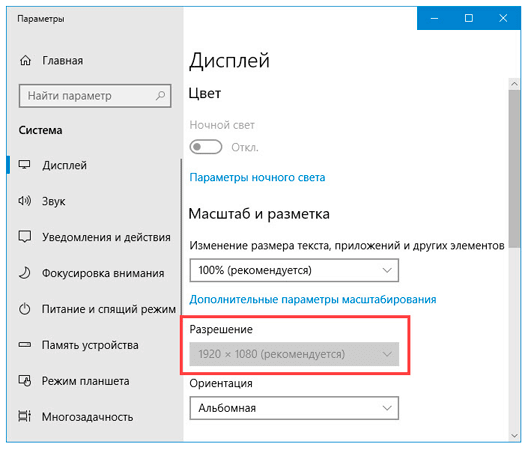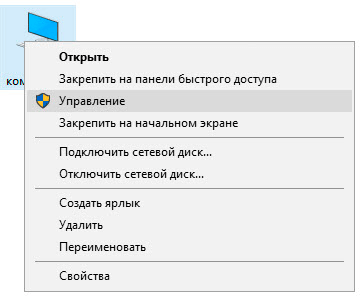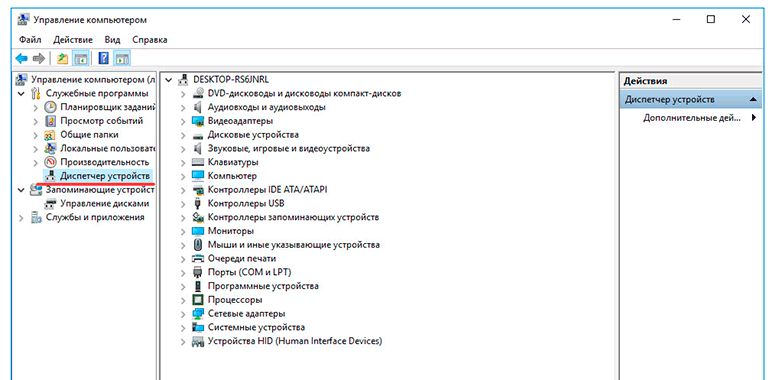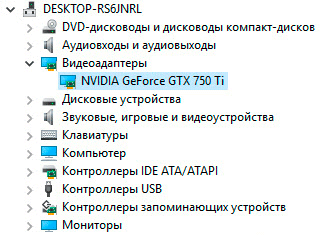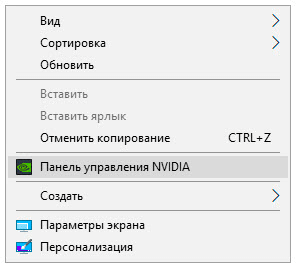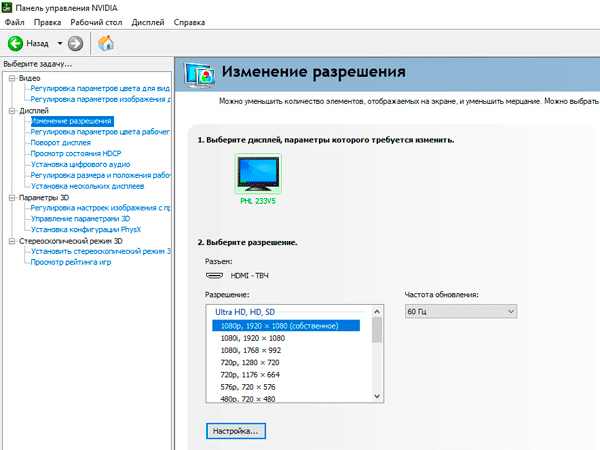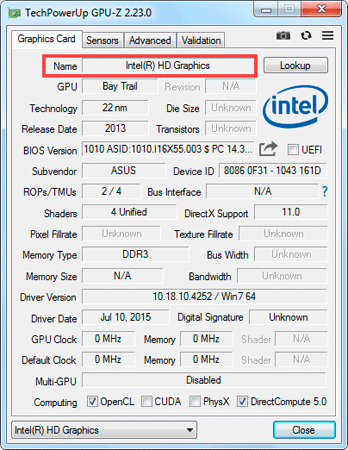Уменьшился масштаб страницы что делать
Что делать, если изменился размер страницы
«Мой дневничок уменьшился в размерах вдвое! Текст и картинки очень маленькие! SOS!»
Чтобы вернуть исходный масштаб страницы браузера, нужно нажать комбинацию клавиш CTRL и «НОЛЬ».
Вот так я сейчас вижу страницу своего дневника:
В браузерах (Internet Explorer, Opera, Mozilla Firefox и других) можно настраивать масштаб страницы. Делается это для людей: чтобы увидеть мелкий шрифт, настроить удобный просмотр на нестандартном мониторе и так далее.
Самый простой способ настройки масштаба страницы напишу чуть ниже. В разных браузерах масштаб регулируется по разному. В Opera, например, есть шкала с бегунком в правой нижней части окна браузера:
А в Google Chrome нужно зайти в настройки и выбрать пункт «Масштаб»:
Однако проще всего вернуть исходный или изменить текущий масштаб можно так, как вы его «испортили» — с помощью клавиатуры и мышки.
Чтобы вернуть исходный масштаб страницы браузера, нужно нажать комбинацию клавиш CTRL и «НОЛЬ».
И сюда же еще один из подобных многочисленных постов об изменении масштаба страницы в браузере (21.08.2013 09:43)
Что делать, если страница стала маленькая
Удивительно, сколько людей ежедневно жалуются на то, что «буковки стали маленькие» и «страничка уменьшилась — ничего не видно». Не поверите, таких людей десятки в день только на Лиру. Причем большинство сразу обвиняет в «глюках» сам сайт.
Хочется напомнить, что это происходит из-за того, что вы случайно изменили масштаб страницы в браузере. Обычно это происходит, когда крутишь колесико мыши при нажатой клавише CTRL. Именно так меняется масштаб страницы: нажмите CTRL и крутите колесико. Вперед — страница увеличится, назад уменьшится.
Также можно нажимать кнопку CTRL и «плюс» (увеличение) или «минус» (уменьшение).
А чтобы вернуть страницу к нормальному виду сразу, нажмите CTRL и «ноль».
Женщина с увеличительным стеклом отправляет СМС с телефона, Белград, июль 2013 года. Фото: Reuters / Marko Djurica
Другие интересные записи (ссылки неактивны — есть справа вверху поиск)
Настройка проверки орфографии в браузерах
Как посмотреть сохраненные пароли браузеров
Удаление сохраненных паролей в браузерах Firefox, Chrome и Opera
Инструкция по включению cookie в браузерах
Если вы нашли ошибку, пожалуйста, выделите фрагмент текста и нажмите Ctrl+Enter.
Масштаб, шрифт и кодировка
Масштаб
В открывшемся меню нажмите кнопку:
— развернуть окно во весь экран.
Чтобы удалить настройки масштаба для отдельных страниц:
При нажатой клавише Ctrl прокрутите колесо мыши вперед.
При нажатой клавише Ctrl прокрутите колесо мыши назад.
При нажатой клавише Ctrl прокрутите колесо мыши вперед.
При нажатой клавише Ctrl прокрутите колесо мыши назад.
При нажатой клавише Ctrl прокрутите колесо мыши вперед.
При нажатой клавише Ctrl прокрутите колесо мыши назад.
При нажатой клавише Ctrl прокрутите колесо мыши вперед.
При нажатой клавише Ctrl прокрутите колесо мыши назад.
Шрифт
Чтобы задать общий для всех страниц шрифт:
Чтобы увеличить размер шрифта:
Нечеткий, бледный или ломаный шрифт
Отключите сглаживание шрифтов ClearType в настройках Windows.
Если у вас установлена программа GDIPP, отключите ее на время и проверьте, как отображаются шрифты.
Отключите глобальную функцию сглаживания FXAA в настройках видеокарты:
Более конкретные рекомендации вы найдете в Руководстве по использованию вашей видеокарты.
В браузерах на основе Chromium шрифты иногда становятся блеклыми. В этом случае попробуйте удалить шрифт Roboto:
Кодировка
Если текст на странице отображается неправильно, воспользуйтесь автоматическим переопределением кодировки или попробуйте изменить кодировку страницы вручную:
Масштаб, шрифт и кодировка
Масштаб
В открывшемся меню нажмите кнопку:



Чтобы удалить настройки масштаба для отдельных страниц:
Как исправить масштаб на компьютере
В процессе работы на ПК неоднократно приходится сталкиваться с крупным и мелким текстом. Чтобы улучшить эффективность обработки материала, следует изменить масштаб страницы: крупный уменьшить, а мелкий — увеличить. В ОС Windows управление размером объектов можно как в рамках интерфейса, так и в отдельных элементах. Рассмотрим детальнее, как изменить масштаб экрана на компьютере.
Как изменить масштаб экрана на компьютере средствами Windows
Проще всего воспользоваться встроенными в ОС инструментами.
С помощью клавиатуры
С увеличением спроса на лэптопы и ноутбуки потребность в мышке отпадает. Вся работа осуществляется через тачпад и клавиатуру. Чтобы уменьшить масштаб экрана нэтбука, следует воспользоваться комбинацией клавиш Ctrl и «минус». Соответственно, чтобы увеличить масштаб, следует нажать комбинацию Ctrl и «плюс». Чтобы сделать 100% масштаб, можно использовать комбинацию «Ctrl» + «0». Эти же горячие клавиши работают в нескольких программах, в частности Photoshop.
Клавиатура + мышка
Проще всего изменить масштаб страницы, используя клавиатуру и мышку. Однако, такое масштабирование доступно только в окне программы, проводнике или любом другом отдельном элементе. Чтобы изменить размер ярлыков на рабочем столе, папок, достаточно зажать кнопку Ctrl на клавиатуре и прокрутить колесо мыши вверх или вниз.
Параметры экрана (персонализация)
Чтобы изменить масштаб экрана на компьютере с Виндовс 7, 8, необходимо нажать ПКМ на свободном пространстве. В новом меню выбрать «Разрешение экрана».
Или открыть «Панель управления Windows». И из списка опций выбрать «экран».
Далее «Настройка параметров экрана». В окне настроек отобразится текущее разрешение. Если щелкнуть на него ЛКМ станет доступен вертикальный ползунок. Чтобы уменьшить, увеличить масштаб экрана необходимо перетащить его вниз или вверх. Разрешение по умолчанию помечено, как «рекомендуется». Это оптимальные и самые высокие значения пикселей.
Чтобы настройки вступили в силу и изменился масштаб страницы, нужно нажать кнопку ОК.
При работе на ОС WindowsXP нужно обязательно поставить галочку «Использовать масштабы», чтобы не было проблем с отображением текста в старых программах.
В ОС Windows 7, 8 имеется список готовых вариантов масштабов. Можно применить любой из них. Для этого в настройках экрана кликните «Дополнительные параметры», перейдите на вкладку «Адаптер» и выберите «Список всех режимов». Параметры включают три элемента: разрешение, глубину цвета, частоту обновления. Остается выбрать один из них и нажать кнопку ОК.
В Windows 10 масштаб страницы меняется иначе. Сначала нужно попасть в меню «Параметры экрана» (клик ПКМ по пустому месту рабочего стола).
В следующем окне нажать на ссылку «Дополнительные параметры экрана».
Указать приемлемое разрешение и нажать кнопку «Применить», а затем «Сохранить изменения».
Вот как быстро увеличить или уменьшить масштаб экрана.
Другие способы
В окне «Настройки экрана» можно изменять размер текста. Пользователю достаточно указать элемент (значки, название панелей, меню сообщений), величину шрифта и нажать кнопку «Применить». В редакции ОС 8.1 для доступа к меню следует отметить флажком опцию выбора масштаба.
Изменять размер текста в ОС Виндовс 7 и 8 можно через реестр. Соответствующее меню расположено в разделе «Desktop», в параметре «LogPixels». В новом окне указать систему счисления «десятичная» и задать значение в пикселях.
Далее представлена таблица соотношений пикселей к масштабу.
| Масштаб в процентах | Значение в пикселях |
|---|---|
| Мелкий 100% | 96 |
| Средний 125% | 120 |
| Большой 150% | 144 |
| Огромный 200% | 192 |
| Пользовательский 250% | 240 |
| Пользовательский 300% | 288 |
| Пользовательский 400% | 384 |
Вот как быстро изменить параметры отображения информации на экране.
Как увеличить или уменьшить масштаб страницы в браузере
Потребность изменить масштаб страницы часто возникает при работе в браузере. Рассмотрим детальнее, как справиться с этой задачей.
Опера
Чтобы изменить масштаб страницы, необходимо перейти в меню браузера Opera или нажать комбинацию клавиш Alt+P.
В одноименной строке можно «Увеличить», «Уменьшить» размер страницы или открыть ее на весь экран.
Можно изменить масштаб страницы через «настройки» браузера.
Далее переходим в раздел «Сайты».
Нам нужен блок настроек «Отображение». Но, долго его искать не придется, так как расположен он в самом верху страницы.
Установленный по умолчанию параметр 100% можно увеличить или уменьшить в диапазоне от 25% до 500%.
Вот как быстро изменить масштаб страницы.
Яндекс
Чтобы задать общий для масштаб страниц, необходимо:
1. Перейти в Настройки через меню браузера.
2. В нижней части выбрать пункт «Показать дополнительные настройки».
3. В блоке «Веб-содержимое» выбрать «Масштаб страницы».
Чтобы изменить параметры отображения информации на конкретной странице, необходимо в меню браузера.
По строчке «Масштаб» нажать кнопки (уменьшить)
Или развернуть окно во весь экран.
Сбросить все назначенные настройки можно также через параметр «Дополнительно» в меню браузера. Здесь в блоке «Личные данные» следует нажать кнопку «Настройки содержимого» — «Масштаб страницы» — выбрать из указанного списка конкретную страницу и нажать значок
И затем кнопку «Готово».
Чтобы изменить масштаб страницы в Гугл Хром, необходимо перейти с меню браузера (кнопка с тремя горизонтальными линиями, расположенная после адресной строки).
Затем спуститься на строчку «Масштаб».
Нажимать кнопку «+» или «—» пока не появится нужный масштаб страницы.
Как поменять масштаб страницы в Ворде
Чтобы изменить масштаб страницы в текстовом редакторе Ворд 2010, необходимо на вкладке «Вид» в группе «Масштаб» выбрать «Масштаб 100%» и ввести процентное значение или выбрать один из предложенных вариантов.
Можно также изменить параметры отображения информации: Одна, Несколько страниц, По ширине страницы.
Чтобы изменить масштаб страницы в текстовом редакторе Ворд 2007, необходимо перейти на вкладку «Вид» в пункт «Масштаб»:
Также изменить масштаб страницы в ворде можно, нажав левой кнопкой мыши на «100%» в командной строке окна:
В окне «Масштаб» выбрать стандартный вариант: 200%, 100%, или 75%:
Или указать произвольное значение.
Здесь же доступные стандартные настройки, такие как «По ширине страницы», «По ширине текста» и «Страница целиком». В первом случае границы всегда будут закреплены за документом. Другие изменения масштаба страницы приведут к растягиванию или сжатию документа.
Чтобы изменить масштаб страницы в текстовом редакторе Ворд 2003, необходимо перейти в меню «Вид» из выпадающего списка выбрать пункт «Масштаб»:
Или на панели «Стандартная» кликнуть значок «Масштаб страницы» и выбрать нужный вариант.
Вот как быстро изменить масштаб страницы в Ворде.
Как уменьшить размер ярлыков на рабочем столе
Для быстрого доступа к данные многие пользователи сохраняют файлы на Рабочем столе. Если количество ярлыков увеличивается, то это сказывается на эффективности работы. Изменить масштаб страницы Рабочего стола не получится. Можно поменять разрешение экрана, как это было описано ранее, или увеличить размер ярлыков. Для этого достаточно нажать клавишу «Ctrl» и прокрутить колёсико мышки «Вперёд».
Соответственно, чтобы уменьшить ярлыки, необходимо нажать клавишу «Ctrl» и прокрутить колесико «Вниз».
Можно не уменьшать масштаб экрана на компьютере, а изменить размер значков. Для этого вызываем контекстное меню (ПКМ по рабочему столу) и в параметре «Вид» выбираем размер: «Крупные или Обычные или Мелкие значки».
Управлять положением ярлыков на Рабочем столе можно через контекстное меню (ПКМ по пустому месту). В пункте «Вид» перечислены такие команды: «Упорядочить автоматически», «Выровнять значки по сетке» и «Отображать значки».
Вот так задействовать возможности ОС, чтобы изменить масштаб страницы.
В этом уроке я покажу, как уменьшить масштаб экрана на компьютере. Мы научимся изменять шрифт в Windows разными способами: через разрешение экрана, настройки значков рабочего стола, с помощью клавиатуры.
Способ 1: настроить разрешение экрана
При помощи этого способа можно уменьшить в компьютере все элементы сразу: пункты меню, значки, окна и т.д.
Windows 10
1. Кликните правой кнопкой мыши по Рабочему столу и выберите пункт «Параметры экрана».
2. В настройках дисплея укажите подходящее значение. Желательно выбрать рекомендованное.
На заметку. Чем больше разрешение, тем меньше будет размер значков и других элементов.
Например, на компьютере выставлено значение 1680×1050. Чтобы его изменить, щелкаем по пункту «Разрешение».
В верхнем меню есть значение 1920×1080 и указано, что оно рекомендуется. Это значит, что система автоматически определила подходящее разрешение. Кликнув по нему левой клавишей мышки, размер экрана сразу настроится под параметры монитора.
Вот наглядный пример, где настроено неподходящее значение:
Значки и панель задач расплывчатые и большие. А если тянуть окна, то они мерцают и расплываются. Это влияет на зрение, и делает работу за компьютером неудобной.
А вот рекомендованное значение:
Значки и панель задач ровные, экран не расплывается – все работает как положено.
Обратите внимание на пункт «Изменение размера текста, приложений и других элементов». Он находится над пунктом «Разрешение» и от него тоже зависит, как будут выглядеть элементы в Windows 10.
Windows 7
1. Щелкните правой кнопкой мыши по Рабочему столу и выберите «Разрешение экрана».
2. В части «Разрешение» установите рекомендованное значение. Обычно оно самое верхнее.
На заметку. Чем больше значение, тем меньше в итоге будут элементы: значки, меню и прочее.
3. Для применения параметров нажмите «ОК».
Обратите внимание на пункт «Сделать текст и другие элементы больше или меньше». При помощи него также можно настроить масштаб экрана.
Способ 2: уменьшить значки на Рабочем столе
Бывает, разрешение выставлено правильно, но значки на экране все равно слишком большие. Например, такие:
Чтобы уменьшить их, щелкните правой клавишей мыши по Рабочему столу и выберите пункт «Вид». Из дополнительного списка выберите «Обычные значки».
Сразу после этого иконки на Рабочем столе уменьшатся.
Если вы хотите сделать их еще меньше, выберите пункт «Мелкие значки».
Как изменить масштаб страницы в интернете
С помощью клавиатуры
Уменьшить масштаб страниц в интернете можно при помощи клавиш на клавиатуре. Для этого достаточно нажать на Ctrl и, не отпуская ее, кнопку со знаком – (минус). Обычно она находится вверху, рядом с цифрой 0.
А увеличить размер текста можно через Ctrl и + (плюс).
Вы сможете платить за свет на 30-50% меньше в зависимости от того, какими именно электроприборами Вы пользуетесь.
Таким образом можно уменьшать или увеличивать размер текста не только в статьях, но и в социальных сетях: ВК, Одноклассниках, Фейсбуке.
На заметку. Также можно увеличить и уменьшить страницы интернета при помощи колесика на мышке. Для этого нажмите на Ctrl и, не отпуская, покрутите колесико. А чтобы сбросить масштаб, то есть вернуть его к значению по умолчанию, нажмите Ctrl и цифру 0.
Через настройки браузера
Еще изменить шрифт можно через настройки браузера – той программы, в которой вы открываете сайты.
Google Chrome. Нажмите на иконку с тремя точками в правом верхнем углу браузера.
Кликая по значкам — и + в части «Масштаб», можно регулировать размер текста и других элементов на странице.
Яндекс браузер. В правом верхнем углу, около иконок закрытия и сворачивания окна, есть значок с тремя линиями. Кликните по нему левой кнопкой мыши.
Откроется всплывающее окошко, где вы можете изменить шрифт через + и — на панели.
Mozilla Firefox. В правом верхнем углу программы есть значок с тремя линиями. Кликните по нему левой клавишей мыши.
Откроется всплывающее окно, вверху которого вы сможете уменьшить или увеличить шрифт, кликая по иконкам — и +.
Opera. Щелкните по левому верхнему значку «Меню» или «O». Откроется всплывающее окошко, где будут настройки размера.
Нажимая на + и — вы сможете изменить масштаб страницы.
Как изменить масштаб в Word и Excel
Чтобы изменить масштаб в программе Word или Excel, кликайте по значкам + и — в нижнем правом окошке.
Еще можно нажать на значок % в том же окошке – там много опций для изменения.
А также уменьшить или увеличить масштаб можно через вкладку «Вид» в верхней панели.
Для регулирования используйте инструменты в середине меню:
Если не меняется разрешение экрана
Бывает так, что вы все настроили правильно, а разрешение экрана не сохраняется, а возвращается в исходное значение. Или система вообще не даёт поменять значение.
1. Проверьте настройки видео драйвера.
Кликните правой клавишей мышки по значку «Компьютер» и выберите пункт «Управление».
Откроется панель управления компьютером. Выберите пункт «Диспетчер устройств».
Раскройте ветку «Видеоадаптеры» – в ней будет показана ваша видеокарта. Если драйвер установлен, то будет указана модель.
Если видеокарта отображается нормально, посмотрите все ли в порядке в настройках драйвера. Для этого кликните правой клавишей мышки на пустом месте Рабочего стола и выберите «Панель управления NVIDIA».
Этот пункт может называться и по-другому, например, «Графические характеристики». Это зависит от того, какая у вас в компьютере видеокарта.
Проверьте параметры разрешения в меню «Дисплей» → «Разрешение». Попробуйте выставить рекомендованное значение.
Если видеокарта отображается как «базовый видеоадаптер» или она отмечена иконкой с восклицательным знаком, значит, драйвер не установлен или с ним возникли проблемы.

Для исправления необходимо скачать правильный видеодрайвер. Но для начала нужно узнать модель видеокарты. Для этого воспользуйтесь бесплатной программой GPU-Z. Скачать ее можно с официального сайта.
Далее нужно скачать и установить драйверы с сайта производителя:
Если у вас ноутбук, скачать драйвер можно с официального сайта производителя компьютера. Например, если у вас Asus, то через сайт asus.com. Для этого введите в строку поиска модель ноутбука – обычно она написана на наклейке на лицевой или обратной стороне.
2. Проверьте компьютер на наличие вирусов.
Сделать это можно при помощи бесплатной утилиты Kaspersky Virus Removal Tool.
Если и после этого драйвер откажется работать, скорее всего, проблема в самой видеокарте.
Для современных операционных систем очень важно, чтобы их интерфейс был как можно более простым, понятным и удобным. А еще он должен быть настраиваемым. Настройка интерфейса включает множество аспектов, например, масштабирование и изменение разрешения экрана. Зачем это нужно, объяснять излишне. Всем известно, насколько утомительным может быть чтение мелкого шрифта, то же самое касается мелких элементов интерфейса – кнопок, значков, панелей, меню и так далее. Противоположная ситуация, когда неудобства доставляют слишком большие элементы интерфейса. Вот почему в Windows разработчиками Microsoft была предусмотрена возможность изменять масштаб экрана и отдельных компонентов.
Настроить размер содержимого рабочего пространства в Windows не составляет особого труда. Для этого не понадобятся ни специальные программы, хотя таковые существуют, ни дополнительные графические драйвера. В данном руководстве мы подробно расскажем, как изменить масштаб экрана на компьютере, но перед тем как приступать к демонстрации, уточним разницу между масштабированием и разрешением. Смена разрешения подразумевает изменение количества отображаемых пикселей, при этом совсем необязательно элементы рабочего стола должны становиться больше или меньше. Под масштабированием же более правильно понимать изменение размера именно элементов интерфейса – пиктограмм, текста, меню, панелей и так далее.
Как правило, при установке Windows сама выбирает наилучшее разрешение экрана, и менять его без необходимости нет особого смысла, так как это может только ухудшить зрительное восприятие интерфейса. Если вы, например, уменьшите разрешение дисплея, рабочее пространство сожмется, размер же значков текста и прочих элементов не изменится, они станут более скученными, а в интерфейс в случае необходимости будут добавлены полосы скроллинга.
Инструменты для изменения масштаба экрана в Windows 7/10
Между масштабированием в Windows 10 и 7/8.1 есть небольшие отличия. Сначала посмотрим, как изменить масштаб экрана на компьютере Windows 10. Для этого откройте приложение «Параметры» и перейдите в раздел «Дисплей», который позволяет задать разрешение и выполнить масштабирование. По умолчанию масштаб выставлен 100%, но в выпадающем меню вы можете выбрать 125%, увеличив тем самым размер всех элементов интерфейса.
Если этого мало, кликните по ссылке «Настраиваемое масштабирование» и задайте свой коэффициент, после чего перезайдите в учетную запись. Увлекаться, однако, не стоит, так как если вы слишком сильно увеличите масштаб, то работать будет совершенно точно неудобно. Что получится при установке масштаба 500%, хорошо демонстрирует этот скриншот.
Поддерживает Windows 10 и масштабирование отдельных элементов, но с этим не всё однозначно. Такая опция присутствовала в ранних сборках «десятки», затем она была удалена, в осеннем обновлении 1809 снова восстановлена, но в урезанном виде, позволяющем масштабировать только текст. Доступ к указанному функционалу открывается из раздела Специальные возможности – Дисплей.
В Windows 7 и 8.1 функции масштабирования в таком виде, в каком она присутствует в Windows 10, нет. Здесь интерфейс масштабируется путем изменения размера всех элементов рабочего стола или только шрифта. Если у Вас Windows 8.1 или Windows 7, кликните по рабочему столу ПКМ, выберите в меню «Разрешение экрана», в новом окне нажмите «Изменение размеров текста и других элементов» и установите нужный масштаб – мелкий, средний или крупный. Также можно нажать ссылку «Пользовательские параметры» и установить масштабирование в процентном соотношении.
Если нужно изменить масштаб только текста, выбираем тип элемента и задаем нужный размер шрифта. Изменения вступят в силу после перезахода в систему.
С увеличением все понятно, а как уменьшить масштаб экрана на компьютере? К сожалению, в Microsoft уменьшение всех без исключения элементов рабочего пространства посчитали нецелесообразным. Глобально изменять масштаб в отрицательную сторону Windows не позволяет, но ничто не мешает уменьшить размер шрифтов и пиктограмм файлов, либо попробовать понизить разрешение самого экрана.
Горячие клавиши для уменьшения/увеличения масштаба экрана
Останавливаться на изменении разрешения дисплея мы не будем, тут всё и так должно быть понятно, а если нет, то смотрите скриншоты выше. Теперь же посмотрим, как уменьшить или увеличить масштаб экрана на ноутбуке с помощью клавиатуры. Если кликнуть в пустой области Проводника ПКМ, то можно изменить размер пиктограмм, установив крупные, обычные или мелкие значки. То же самое делается с помощью комбинации Ctrl + колесико мыши. Прокрутка колесиком вверх с зажатой Ctrl увеличивает масштаб значков, прокрутка вниз уменьшает значки. Этот способ масштабирования неполный, так как значки панели задач, панели переходов, меню, текст и прочие элементы остаются в неизменном виде.
Следует учесть, что прокрутка колесиком с зажатой Ctrl мыши в окне Проводника помимо всего прочего меняет режим отображения элементов. Так, если вы продолжите прокручивать колесико вниз после того, как был достигнут минимальный размер пиктограмм, будет включен режим «Список», затем «Таблица», «Плитка» и «Содержимое». На некоторых моделях ноутбуков и компьютеров для подобного масштабирования можно использовать комбинацию Ctrl + и Ctrl —. Эта же комбинация применяется для масштабирования интерфейса в большинстве браузеров.
Удобные сторонние программы для управления параметрами экрана
Поскольку изменить масштаб экрана в Windows можно средствами самой системы, использование сторонних приложений не дает в этом плане особых преимуществ, если только не считать более удобного доступа к самим опциям масштабирования. Впрочем, при определенных обстоятельствах некоторые программы могут оказаться весьма полезными. Если вы ищете способ, как увеличить масштаб экрана на компьютере с помощью сторонних инструментов, советуем обратить внимание на утилиты ZoomIT и Carroll.
ZoomIT
Эта небольшая утилита предназначена для масштабирования произвольных областей экрана. Работает она по тому же принципу, что и штатная Лупа, но при этом гораздо удобнее и функциональнее. ZoomIT поддерживает масштабирование до 400%, рисование на экране, установку на экран заставки с таймером в 10 минут. Комбинация Ctrl + 1 включает рисовалку, Ctrl + 3 – десятиминутную заставку, Ctrl + 4 – масштабирование. Как и в случае применения лупы, качество изображения при использовании ZoomIT теряется.
Carroll
Простая программа для управления разрешением монитора. В принципе, поскольку она дублирует функционал Windows, ее можно было бы считать бесполезной, если бы не пара «но». Во-первых, приложение обеспечивает более быстрый и удобный доступ к стандартным шаблонам разрешений, во-вторых, позволяет задать предпочитаемое разрешение для каждого отдельного пользователя. Включается эта функция нажатием «Change screen resolution and restore with every logon…».
Итог
Ну вот мы и узнали, как настроить масштаб экрана на компьютере. Все приведенные выше способы совершенно безопасны и доступны для реализации пользователями даже начального уровня. Существуют, однако, программные решения, задействование которых для произвольного масштабирования экрана может понизить стабильность и долговечность микросхем. К таковым относятся панель управления графикой и медиа Intel, а также панель управления NVIDIA. Если для изменения разрешения дисплея вы решите использовать эти инструменты, старайтесь без особой нужды не создавать пользовательские разрешения, а выбирать их из предложенных стандартных шаблонов.