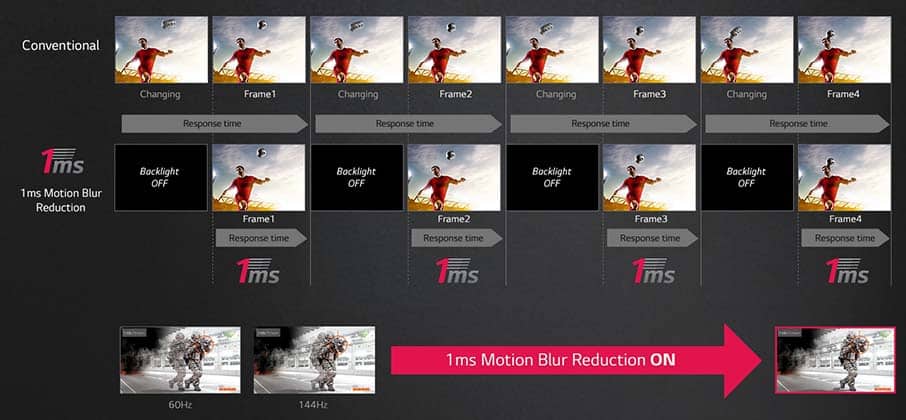Уменьшение смазывания в мониторе что это
Как исправить размытое изображение на мониторе (текст и картинки как будто смазаны)
Подскажите пожалуйста, что делать с изображением на мониторе: после переустановки Windows оно стало каким-то размытым (такой же эффект, как будто на газету плеснули воды и некоторые буквы поплыли. ).
Остальная часть вопроса вырезана как не информативная.
Вообще, подобная «штука» чаще всего бывает при неправильно выставленном разрешении экрана (так же нередко причина кроется в видеодрайверах (точнее их отсутствии) ).
Сложно сказать точно, не имея более конкретных данных о ПК. Тем не менее, в этой заметке постараюсь пройтись по основным причинам появления размытости и их устранению (в любом случае, прежде чем нести ПК в сервис — стоит проверить базовые вещи самостоятельно ✌).
На что обратить внимание, если изображение стало размытым и мутным
Настройки разрешения (масштабирования), яркости, частоты обновления
Для того, чтобы просмотреть (или изменить) эти параметры — необходимо открыть настройки экрана/дисплея (видеодрайвера). Чтобы перейти в них — просто щелкните правой кнопкой мышки в любом месте рабочего стола: в появившемся меню выберите «Параметры экрана» (как на скрине ниже).
Правый клик в любом месте рабочего стола
Далее обратите внимание на две строки:
Разрешение и масштабирование в Windows 10
В общем-то, дать конкретные значения этих параметров (кому и что установить) — невозможно (зависит от модели и диагонали экрана вашего монитора).
Как узнать и поменять разрешение экрана (если изображение слишком большое/маленькое, не четкое и пр.) — https://ocomp.info/razreshenie-ekrana.html
Пару слов о интерфейсах
Сейчас наиболее популярны следующие интерфейсы подключения: VGA, HDMI, DVI, Display Port. От интерфейса может зависеть очень многое, например, качество передаваемой картинки, макс. разрешение, возможность одновременной передачи аудио- и видео-сигналов.
Например, «старый» интерфейс VGA хоть еще и достаточно популярен сегодня, но заметно проигрывает DVI и HDMI. И, кстати, именно с VGA размытость встречается чаще.
Интерфейсы подключения монитора к ПК
Разъемы мониторов (VGA, DVI, HDMI, Display Port). Какой кабель и переходник нужен для подключения монитора к ноутбуку или ПК — https://ocomp.info/razemyi-monitorov-dvi-display-port.html
Заметка!
Проверьте, все ли в порядке с кабелем, не пережат ли он мебелью, попробуйте пере-подключить штекер в видео-разъем. В ряде случае такое «шаманство» помогает устранить проблему.
Видеодрайвера и их настройки
Есть три способа, открыть настройки видеодрайвера:
2 способа открыть настройки AMD Radeon видеокарты / кликабельно
Отмечу, что если ни один из предложенных выше способов не позволил вам войти в настройки (нет ссылки на панель управления видеодрайвера) — скорее всего, у вас просто не обновлены драйвера. О том, как это сделать, рассказано в одной моей прошлой статье, ссылка ниже.
Среди параметров видеодрайвера обратите внимание на раздел «Настройки масштабирования» (в качестве примера, ниже приведены скриншоты из панелей управления видеокарт AMD и NVIDIA). Попробуйте передвинуть ползунок, отвечающий за масштабирование — очень может быть, что вы сразу же заметите как изображение на мониторе стало четче!
AMD Radeon — настройки масштабирования
AMD Vega — настройки масштабирования (дисплей) / Кликабельно
Настройка сглаживания шрифтов (и еще пару слов про исправление масштабирования)
Вообще, я бы порекомендовал всем попробовать воспользоваться ClearType (особенно, тем, кто заметил, что текст на его экране размыт, например).
Для того, чтобы запустить ClearType:
В Windows 10 можно воспользоваться поиском (кнопка «лупы» рядом с ПУСК’ом) — достаточно ввести слово «clear» и система найдет ссылку на искомый инструмент (пример на скрине ниже).
Настройки текста ClearType
После запуска ClearType — у вас на экране начнут появляться небольшие текстовые блоки. Ваша задача посмотреть на блоки с текстом и выбрать тот, который четче отображается.
В конце калибровки Windows «до-настроит» отображение текста (и картинка на экране может стать значительно лучше).
Кстати, есть еще один момент, на который стоит обратить внимание (для пользователей Windows 10).
Дисплей (параметры Windows 10)
Разрешить Windows исправлять размытости в приложениях
Про режимы работы монитора
Почти у всех современных мониторов есть несколько режимов работы, например, очень популярен режим «кино» — предназначен для фильмов, «текст» — для чтения и т.д. Разумеется, изображение на мониторе при использовании разных режимов — может сильно меняться (и не только в плане яркости).
Сброс настроек монитора / В качестве примера
Настройка расположения изображения
Что касается размытости в играх и видео
Screen Resolution (разрешение в игре)
Частично вопрос оптимизации настроек игры и видеодрайверов разобран в этой заметке: https://ocomp.info/pochemu-tormozyat-igryi.html
Кстати!
В настройках видеодрайвера также можно установить приоритет:
В общем-то, здесь нужно найти «баланс».
Что касается видео — то здесь все несколько сложнее. Чаще всего размытость и неточность изображения в домашнем видео связана с отсутствием стабилизации при записи (впрочем, это в большинстве случаев можно поправить с помощью видеоредактора, ниже приведена ссылка на один из способов).
До стабилизации (слева) и после (справа) / Пример исправления «качества картинки» с помощью видеоредактора
Также определенную размытость могут «давать» видеопроигрыватели, особенно те, в которые встроены собственные кодеки. В этом плане можно порекомендовать попробовать открыть видео в нескольких разных проигрывателях и сравнить результат.
Дополнения как всегда приветствуются!
Что такое уменьшение размытости при движении? (ULMB, LightBoost, BenQ Blur Reduction, Ultra Low Motion Blur)
Некоторые игровые мониторы предлагают технологию уменьшения размытости изображения, которая может повысить четкость движения за счет стробирования задней подсветки.
Вы можете включить эту функцию в экранном меню монитора; вы найдете его под разными именами в зависимости от модели монитора, наиболее распространенными из них являются ULMB, ELMB, 1ms MPRT, DyAc, LightBoost и т.д.
Итак, у вас есть быстрый процессор, мощный графический процессор и игровой монитор с высокой частотой обновления, но вы не удовлетворены производительностью игрового процесса из-за заметных ореолов или слежения за быстро движущимися объектами на экране.
Что такое уменьшение размытости при движении?
Вы можете включить / выключить уменьшение размытости при движении в экранном меню игрового монитора. Различные модели мониторов имеют разные торговые марки этой технологии, в том числе:
Технология NVIDIA LightBoost устарела и доступна только на старых мониторах, тогда как ULMB присутствует только в некоторых игровых мониторах G-SYNC.
Когда следует использовать уменьшение размытости при движении?
Качество уменьшения размытости при движении будет зависеть от многих факторов, в том числе от вашей системы, монитора, видеоигры и настроек изображения/драйвера.
По правде говоря, включение стробирования подсветки не всегда делает игровой процесс более плавным.
Игры будут выглядеть лучше всего, когда ваша частота обновления больше или равна частоте кадров, чего может быть сложно достичь, поскольку большинство технологий уменьшения размытости движения не могут работать одновременно с FreeSync или G-SYNC.
Однако на большинстве мониторов технология не настроена должным образом, поскольку вы получаете много перекрестных помех (или двойных изображений) и/или выбросов пикселей, как в случае с ASUS VG259QM.
Следовательно, если вам нужна наилучшая четкость движения, вам нужно будет использовать только MBR, а если вы хотите устранить заикание и разрывы экрана с минимальным штрафом за задержку ввода, вам придется использовать FreeSync/G-SYNC.
Многие геймеры предпочитают использовать V-Sync для синхронизации частоты вертикального обновления монитора с частотой кадров графического процессора для достижения наилучших результатов при использовании стробирования подсветки, но это приводит к задержке ввода.
Чтобы уменьшить добавленную задержку ввода V-Sync, вы должны ограничить частоту кадров до максимальной частоты обновления, за вычетом 0,01 с использованием RTSS (Rivatuner Statistics Server).
Во-первых, вам нужно знать точную частичную частоту обновления вашего монитора.
Вы можете использовать этот веб-сайт, чтобы проверить вашу точную частоту обновления.
Обратите внимание, что этот метод работает, только если ваш графический процессор может поддерживать стабильную частоту кадров в секунду, близкую к вашей частоте обновления. Итак, если вы не можете поддерживать 144 кадра в секунду, уменьшите частоту обновления до 120 Гц.
Фактически, стробирование подсветки будет лучше всего работать при более низкой частоте обновления, чем максимальная частота обновления вашего монитора (стробирование 120 Гц на мониторе 144 Гц, стробирование 144 Гц на мониторе 240 Гц и т.д.).
Для некоторых методов стробирования подсветки будут доступны дополнительные настройки, такие как ULMB «Ширина импульса», которые позволяют вручную регулировать частоту стробирования подсветки.
Таким образом, вы можете найти наилучшее соотношение между тем, насколько яркость изображения принесена в жертву для повышения четкости движения.
Некоторые игровые мониторы могут оставаться довольно яркими даже при включенной MBR, в то время как другие становятся слишком тусклыми для комфортного игрового процесса.
К сожалению, производители мониторов обычно не указывают максимальную яркость дисплея при включенной MBR, поэтому вам придется полагаться на обзоры мониторов.
Наконец, обратите внимание, что при включении стробирования подсветки появляется мерцание экрана, невидимое для человеческого глаза. Тем не менее, очень чувствительные к нему люди могут испытывать головные боли после длительного использования.
Скорость отклика
Панели VA обычно имеют самую медленную скорость перехода пикселей от темных к ярким пикселям, поэтому даже если игровой монитор VA имеет высокую частоту обновления и уменьшение размытости движения, динамичные игры могут иметь заметное размытие движения в темных сценах.
Панели TN, с другой стороны, имеют быстрое время отклика, обычно около 1 мс ГТГ, поэтому они являются наиболее популярным выбором для конкурентоспособных геймеров.
Панели IPS находятся где-то посередине, когда дело доходит до времени перехода пикселей, хотя некоторые новые мониторы IPS и VA имеют такое же быстрое время отклика, как и некоторые модели TN!
Наконец, OLED-панели имеют даже более быстрое время отклика, чем TN-панели, поскольку они не используют подсветку для создания изображения; отдельные пиксели меняются мгновенно, что обеспечивает очень плавное движение.
К сожалению, игровые OLED-мониторы сейчас довольно редки и очень дороги.
Теперь производители мониторов могут иногда вводить в заблуждение только время отклика стробирования подсветки дисплея, то есть «1 мс MPRT» (время отклика движущегося изображения), не указывая время отклика пикселя GtG этого монитора, которое может составлять до
Так что не забудьте проверить время отклика MPRT и GtG в обзорах!
Сертификация, утвержденная Blur Busters
Игровые мониторы, имеющие сертификат Blur Busters Approved, тестируются и настраиваются Blur Busters и, таким образом, обеспечивают высокое качество работы технологии стробирования подсветки монитора. Сертификация указывает на следующее:
Многие люди сравнивают четкость движения ViewSonic XG270 со старыми (но золотыми) ЭЛТ-дисплеями, такими как Sony FW900, когда дисплей настроен на стробирование на частоте 120 Гц (а частота кадров в секунду ограничена и поддерживается на уровне 120 кадров в секунду).
Обзор игрового монитора LG 27GL650F
По данным исследования российской «Высшей школы экономики», в 2019 году в мире насчитывалось около 2,5 млрд. игроков (из них 65 млн. – в России). При этом средний возраст российских игроков составляет 36 лет. С тестом этого довольно интересного исследования можно ознакомиться тут.
На середину 2020 года число геймеров достигло уже 3,1 млрд. человек (по данным аналитической фирмы DFC Intelligence). Это тот случай, когда ты считаешь, что после 40 играть уже не солидно, а оказывается, что гейминг в этом возрасте чуть ли не начинается.
Для комфортной игры просто необходим игровой монитор. Например, LG 27GL650F с диагональю 27”. О нем и пойдет речь в этом обзоре.
Распаковка и комплект поставки
Большому монитору – большая коробка. Весит она 9,3 кг. Благо, есть ручки для удобного хвата. Комплект поставки аскетичный: сам монитор с подставкой, внешний блок питания, кабель DisplayPort, держатели для проводов и инструкции.