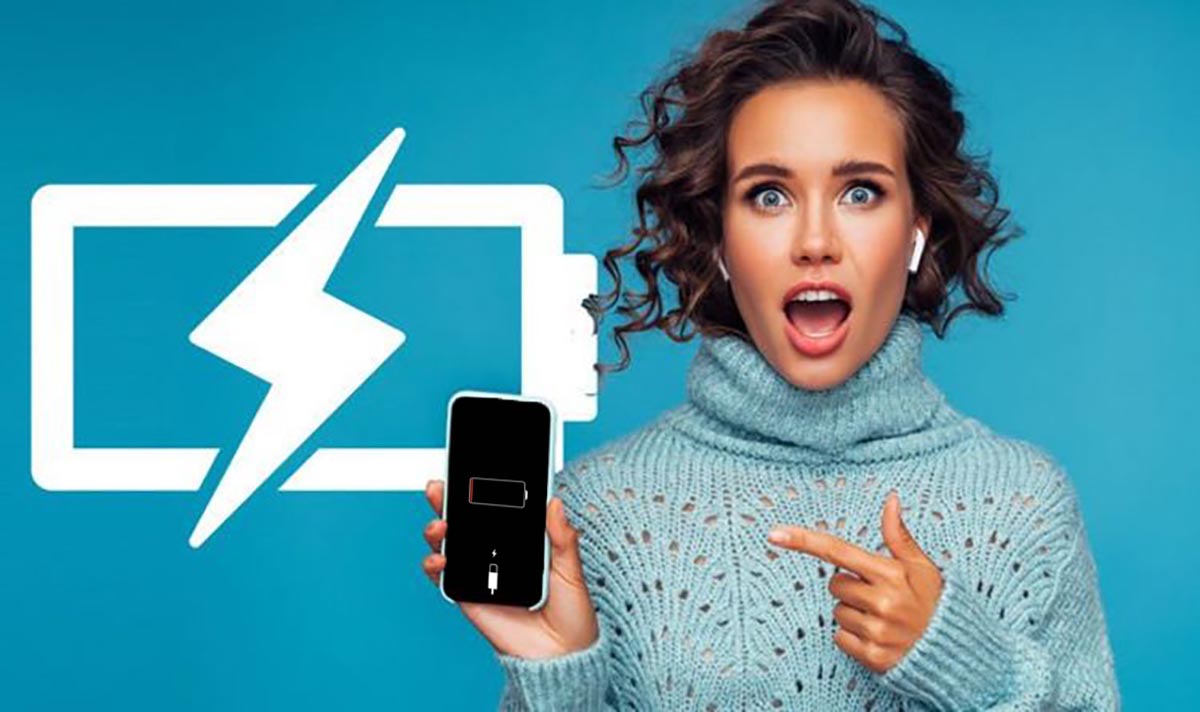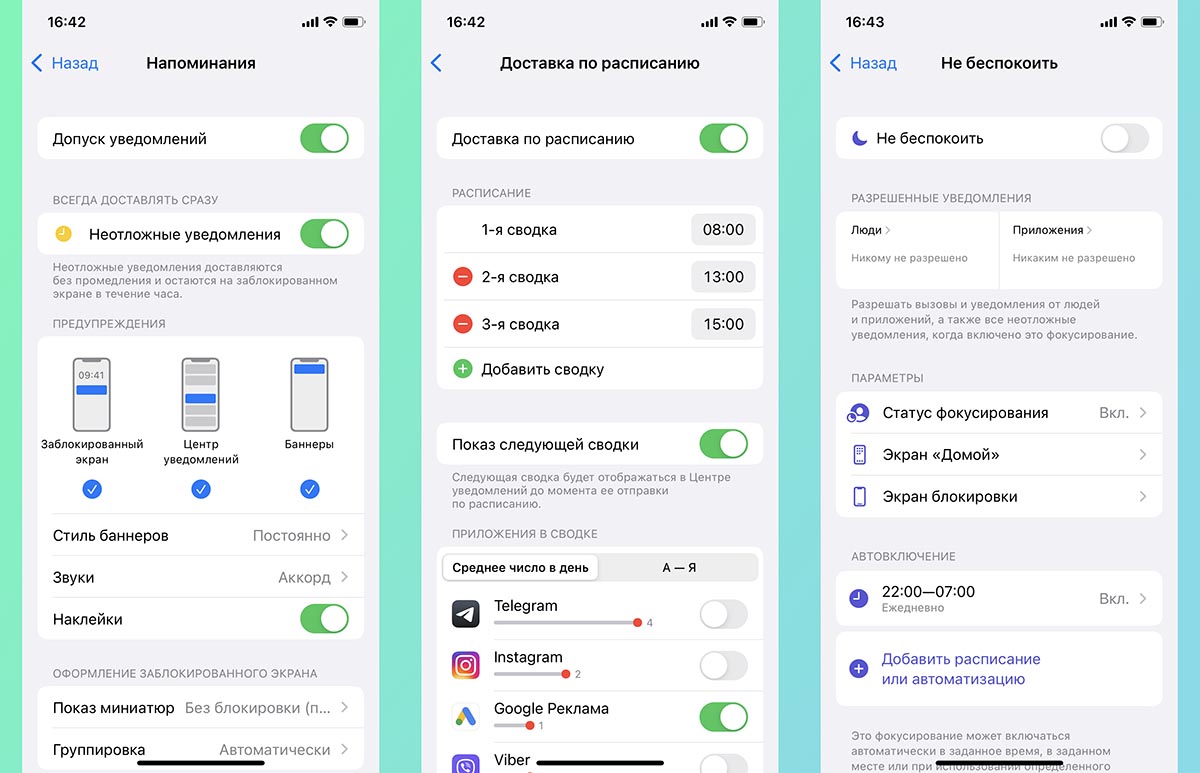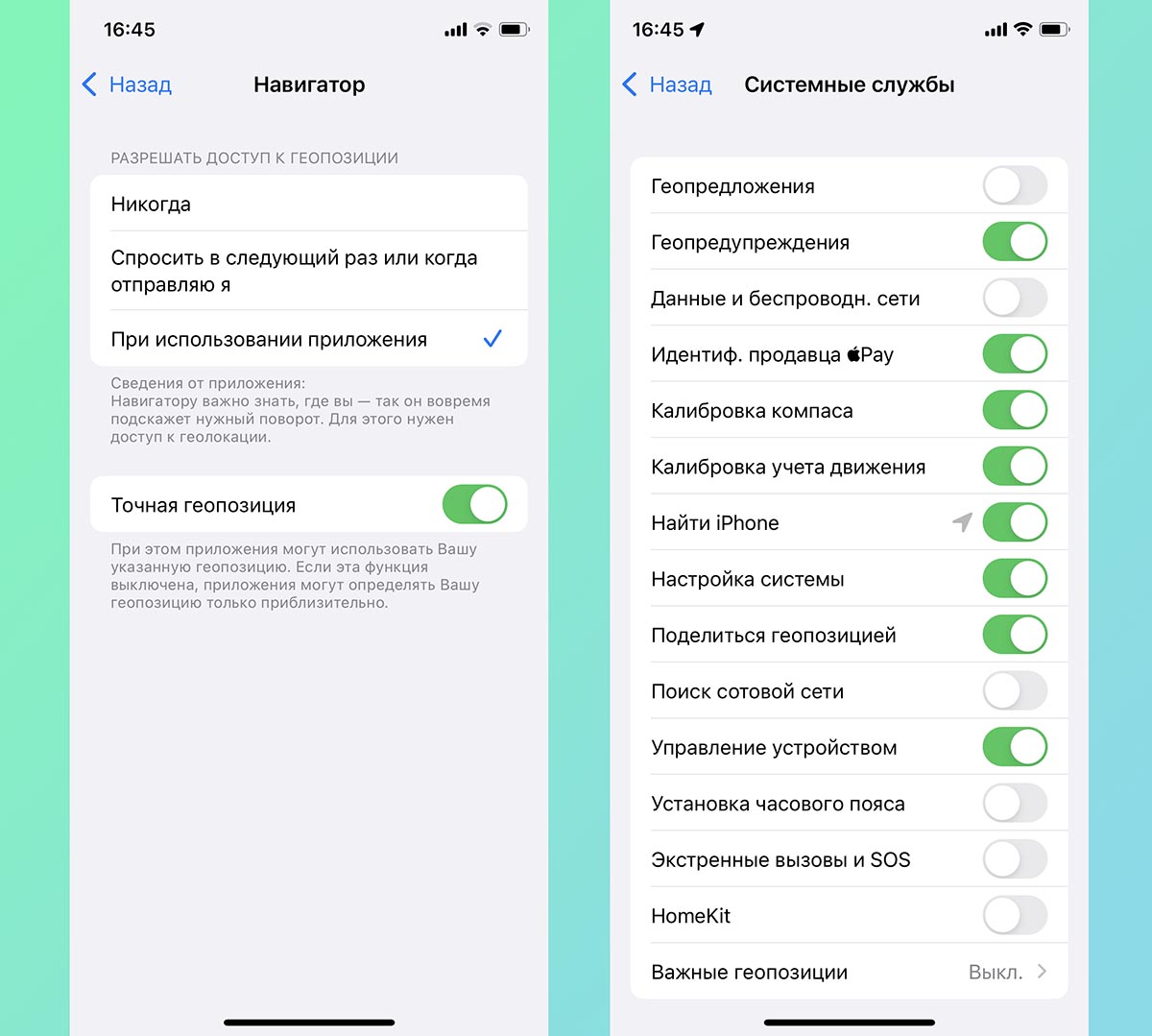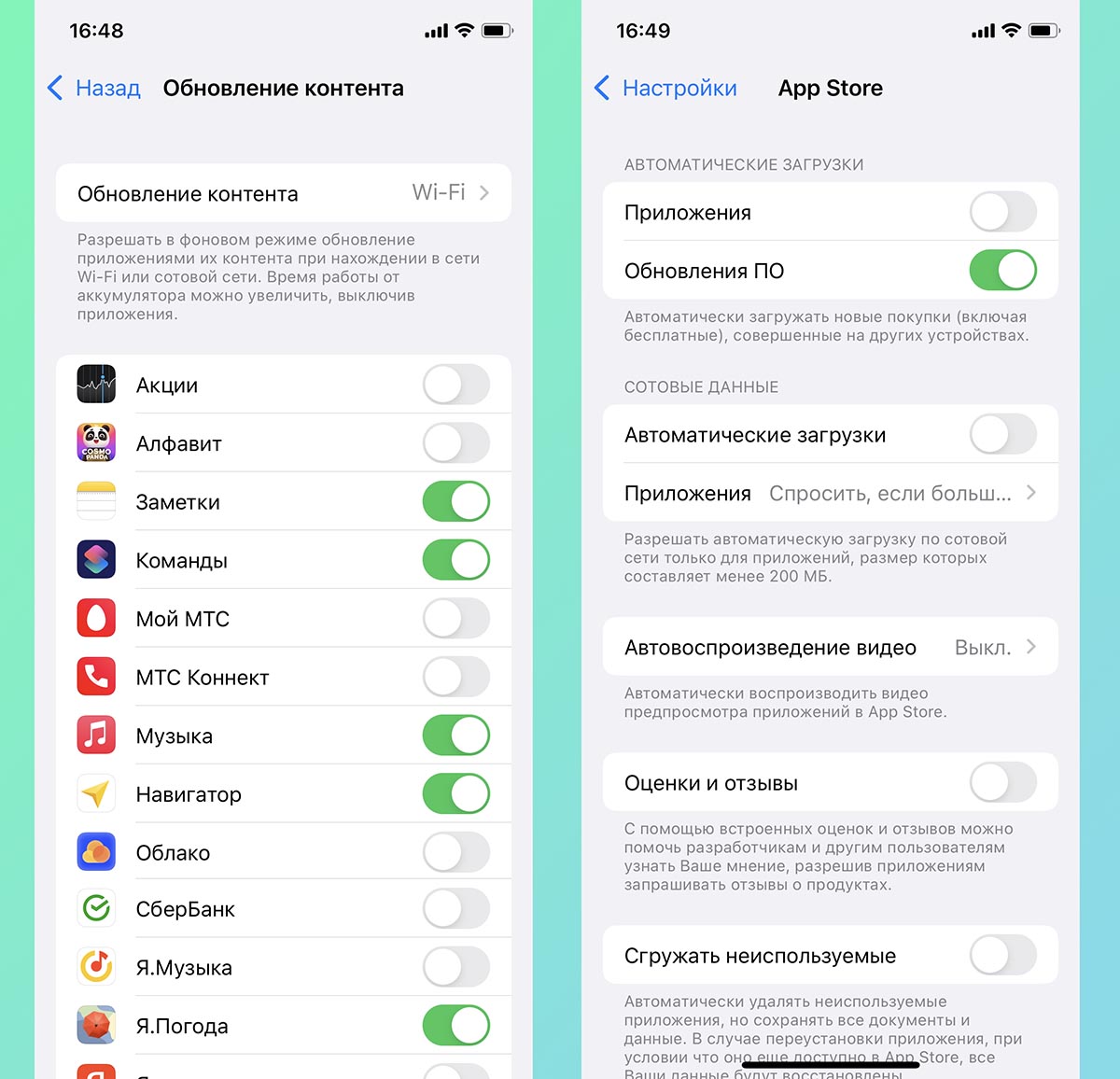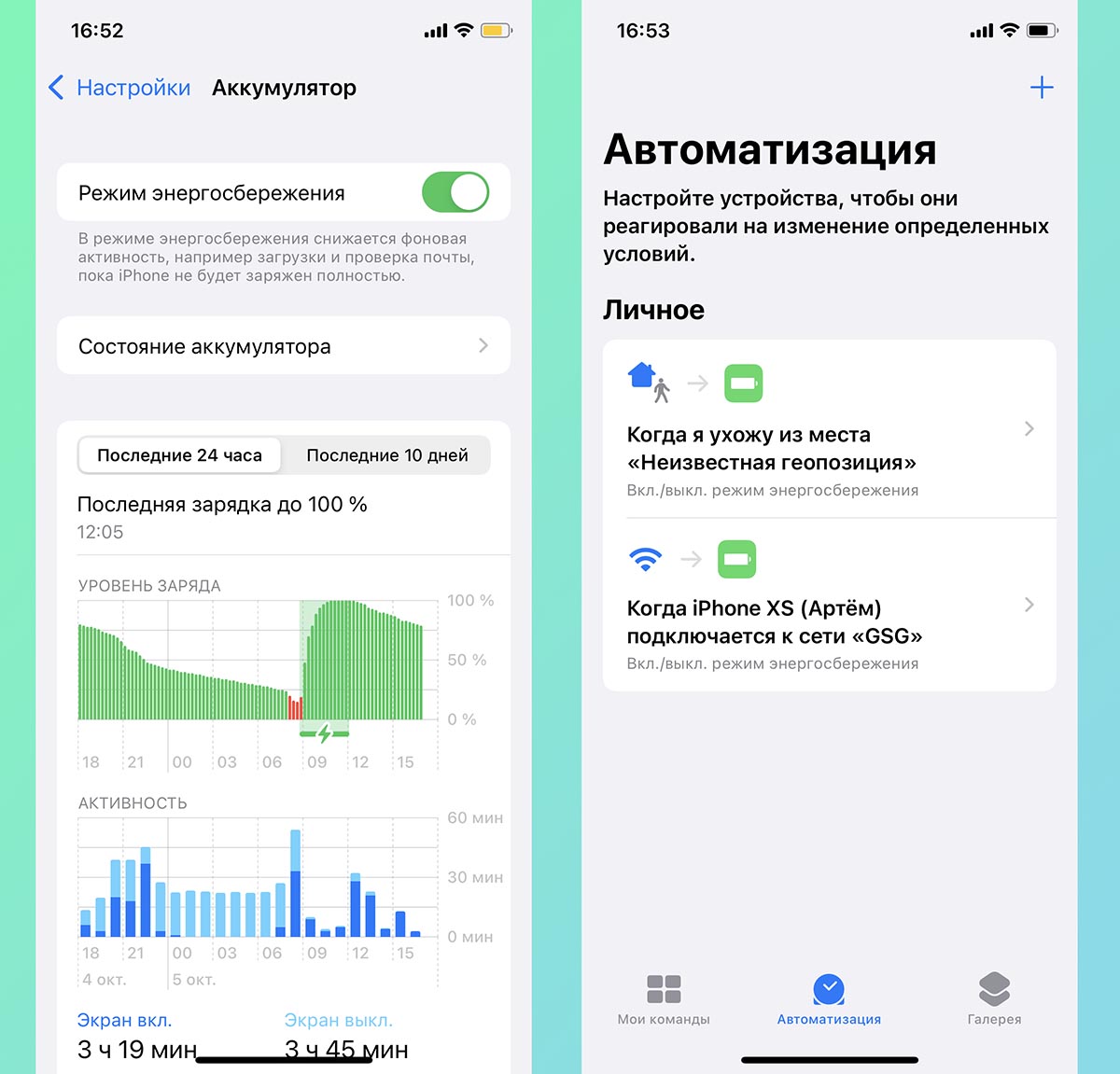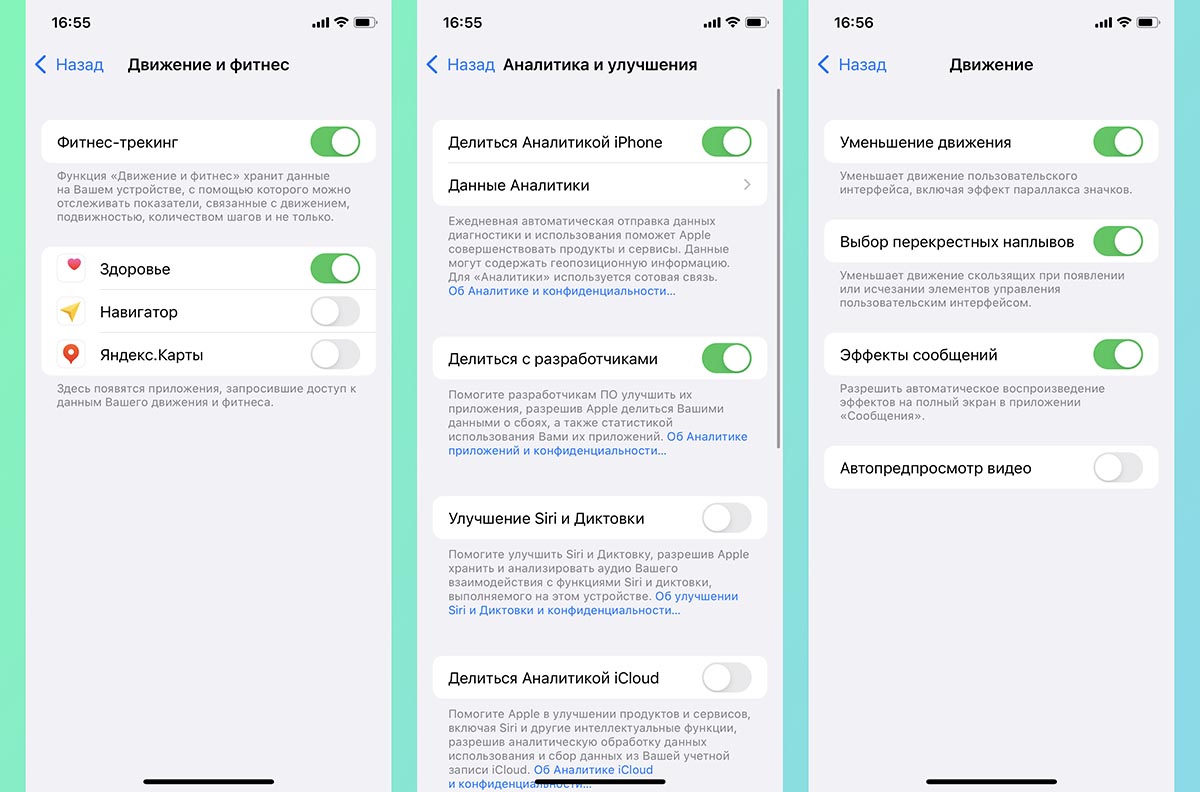Уменьшение движения на айфоне что это такое
Guide-Apple
Самые интересные новости о технике Apple и не только.
Что такое уменьшение движения на iPhone?
Все мы знаем, что Apple старается заботится о всех категориях своих пользователей и выпустили такую функцию, как уменьшение движения на айфоне.
Она весьма полезная и имеет логическое объяснения создания и конечно же применения. Давайте разбираться, что это такое и как ее можно активировать.
Что такое уменьшение движения в iOS?
Начну я пожалуй с того, что с появлением iOS 7 было очень много изменений и одним из них являлась фича визуальной глубины экрана. 
Если вы поставите на своем iPhone специальную стандартные обои, то при движении устройства они будут двигаться и выглядит это все весьма эффектно.
Со временем также стали появляться улучшенные анимации открывания приложений. Также улучшались анимации переходов и много другое.
Если пользователю это просто ни к чему, то все это дело можно отключить при помощи функции «Уменьшение движения». Что также, поможет сэкономить немного заряд аккумулятора.
О ее включении мы поговорим чуть позже, а пока хочу перечислить, что именно отключится после активации:
Думаю основную суть данной функции вы поняли и теперь пора приступать к части, когда расскажу о том, как правильно активировать функцию или отключить при потребности.
Как включить/выключить уменьшение движения на айфоне?
Начну эту часть с того, что чаще всего эту функцию используют на стареньких устройствах или телефонах, батарейка которых уже уменьшилась в объеме. 
Это означает, что ее используют для увеличения продолжительности работы iPhone и если у вас старая модель и вы не хотите видеть плавную работу своего устройства на последних iOS.
Ну и теперь можно приступать к включению функции уменьшение движения:
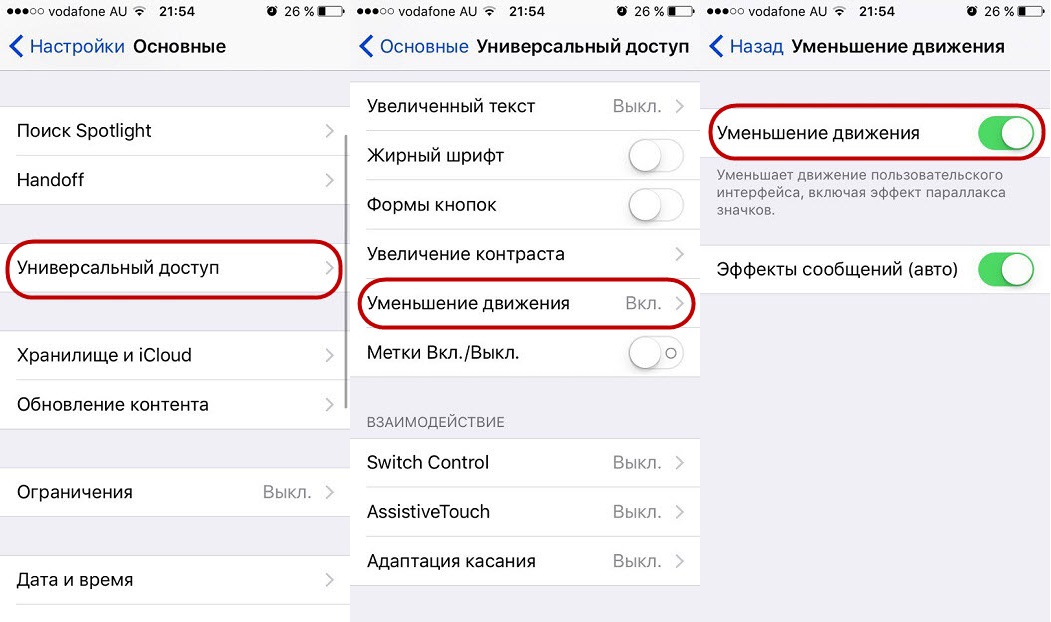
Внизу вы могли заметить еще один пункт, который называется «Эффекты сообщений (авто)». Лучше всего, чтобы она оставалась активной.
Если вы ее отключаете, то при случае, когда вам кто-то присылает сообщений с эффектом вроде шариков, салюта и прочих, то они просто работать не будут.
Я сейчас пользуюсь айфонов 5S и я ее активировал, как только перешел на iOS 10. Сначала конечно непривычно, но потом нормально и работать стало гораздо комфортнее.
Итоги
Вот такая коротенькая, но весьма информативная получилась статья, про функцию «Уменьшение движения» на таких устройствах как айфон.
Нужно ли пользоваться, это решать только вам. В каких ситуациях ее чаще всего используют я описал и просто смотрите по своей ситуации.
Как уменьшить движение на вашем iPhone
Отключите эффект параллакса и прекратите тошноту
Обои и эффекты движения параллакса на iPhone могут сделать ваш опыт более динамичным и увлекательным, но они также могут отвлекать, раздражать или, что еще хуже, вызывать тошноту. К счастью, есть возможность отключить эту функцию и предотвратить перемещение значков и экранов всех приложений.
Здесь есть все, что вам нужно знать об эффектах движения iPhone и о том, как найти настройки, чтобы отключить их.
Эти инструкции относятся к любому iPhone под управлением iOS 7.1 или более поздней версии.
Каковы эффекты движения экрана iPhone?
Начиная с iOS 7, Apple представила как динамические обои, так и обои с параллаксом, а также некоторые другие эффекты, которые дают при использовании iPhone немного другое ощущение. Наиболее распространенными из них являются эффект «масштабирования» при переходе между экранами (например, при открытии приложения или возвращении на главный экран) и некоторые анимации в определенных приложениях, таких как Погода. Новая операционная система также открыла некоторые новые функции для обоев пользователей, и тот, который может вызвать некоторое горе, – это эффект параллакса.
Параллакс – это смещение перспективы при просмотре объекта под разными углами, особенно во время движения. Поэтому, если вы едете на машине по межгосударственному шоссе и смотрите в окно, кажется, что далекие горы будут проходить медленнее, чем более близкие деревья.
Для iPhone это означает, что обои параллакса располагаются на «слое», отличном от значков приложений на главном экране, и перемещаются при наклоне телефона. И если все эти масштабирования и сдвига поворачивают ваш живот, вот несколько способов, чтобы остановить эти эффекты от разрушения вашего дня.
Как включить функцию уменьшения движения на iPhone
IPhone имеет одну настройку, которая отключает эффекты перехода, специальные анимации и обои параллакса. Это путь, по которому вы должны идти, если вам нравятся вещи статичные и простые.
Включение Reduced Motion также открывает еще одну опцию под названием «Auto-Play Effects сообщения». Это позволяет вам решить, будут ли текстовые или экранные эффекты в сообщениях, например, всплывающие по экрану воздушные шары, когда вы говорите кому-нибудь «С днем рождения», произойти самостоятельно. Вам решать, хотите ли вы включить это, так как это никак не влияет на обои или эффекты движения.
Как включить режим низкого энергопотребления
Если на вашем iPhone установлена iOS 9 или более поздняя версия, вы также можете использовать Режим энергосбережения для экономии заряда аккумулятора, чтобы отключить эффекты движения. Вот как это включить.
Как сделать еще обои
Если вам нравятся эффекты переходного движения, но вы просто хотите отключить обои с параллаксом, вы можете сделать это обоими способами, выбрав определенную опцию при настройке фона.
Просмотрите список включенных опций или выберите изображение из вашей Фотопленки, чтобы найти нужные обои.
Выбрав нужное изображение, нажмите Стоп в нижней части экрана. Затем нажмите Установить и выберите, хотите ли вы, чтобы это изображение использовалось в качестве экрана блокировки, главного экрана или того и другого.
Как просто увеличить время работы iPhone на iOS 14
Собрали самые полезные лайфхаки.
Зарядка для iPhone 11 Pro. Фото: Александр Побыванец / Wylsacom Media
Как продлить время автономной работы iPhone — извечная проблема. Выход новой iOS — это ещё один повод вспомнить, как грамотно настроить смартфон, чтобы значительно увеличить время автономной работы.
Важный момент: если максимальная ёмкость вашего аккумулятора далека от 100 % и приближается к 60-70 %, то и отключение виджетов на домашнем экране вам не поможет — пора менять батарейку. В материале собраны лайфхаки для тех, у кого после обновления на iOS 14 время автономной работы уменьшилось.
Виджеты на главном экране
Виджеты — главное нововведение iOS 14, которые помимо отображения полезной информации могут существенно сокращать время автономной работы смартфона. Конечно, в Apple серьёзно подошли к этому вопросу, поэтому в фоновом режиме виджеты практически неактивны. Однако если на главном экране их будет очень много, то на автономности это отразится, так как виджеты постоянно подтягивают информацию из интернета.
Автоматизация «Сохранение батареи»
Для этого нужно воспользоваться командами. В приложении «Команды» можно создать автоматизацию, которая включает режим энергосбережения при определённом заряде аккумулятора.
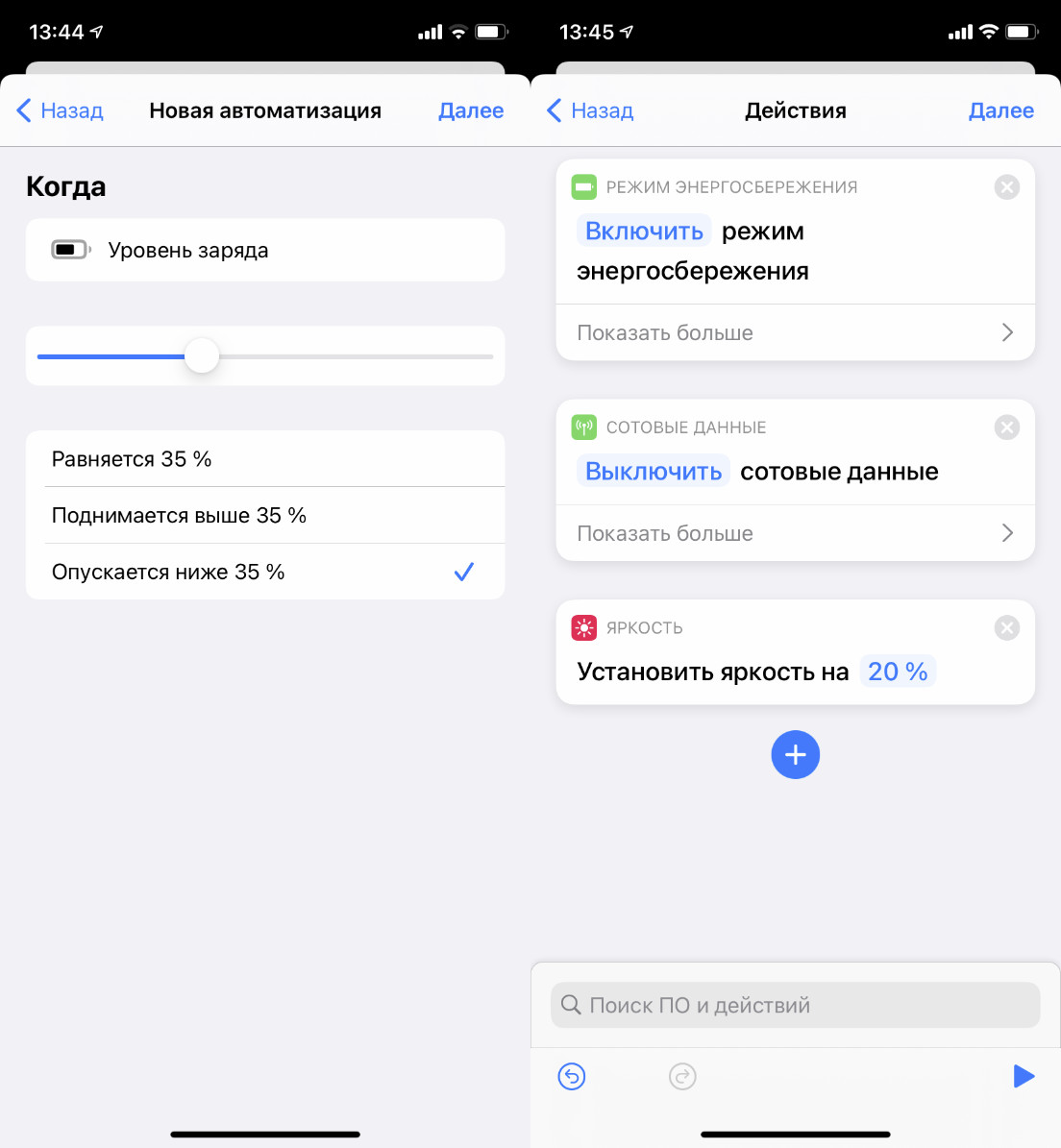
Также можно назначить и другие действия. Например, отключение Wi-Fi, включение авиарежима и снижение яркости на 20 %. Устанавливайте действия под себя, которые не будут вам мешать, но помогут сохранить заряд айфона.
Настройка Siri
Если с голосовым ассистентом вы общаетесь редко, определение «Привет, Siri» лучше отключить — эта функция серьёзно расходует заряд. Голосовой отклик также лучше установить только на наушники.
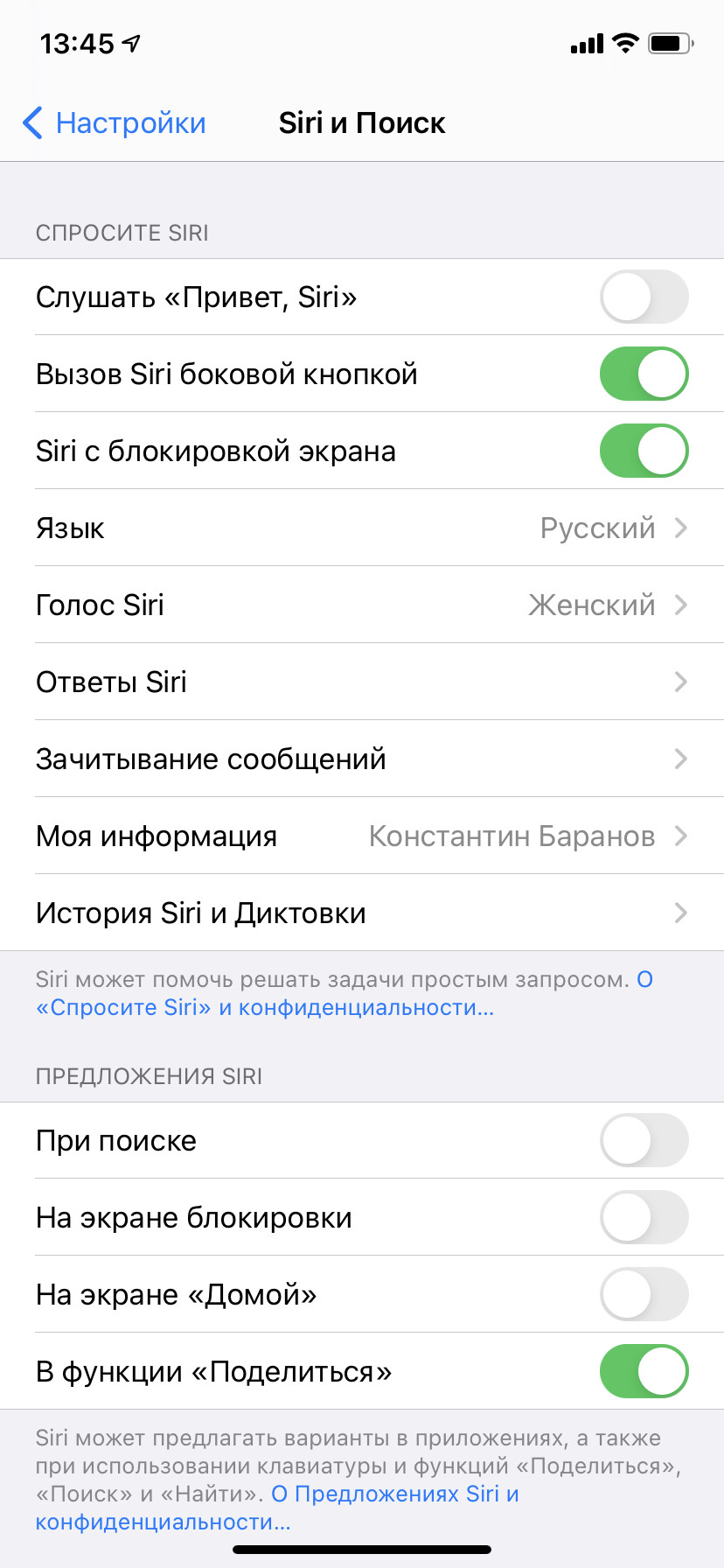
Все предложения Siri, всплывающие при использовании смартфона, также в фоновом режиме анализируют, что и как вы используете. Отключайте, если подсказки с частозапускаемыми программами или предложения при поиске вам не нужны.
Фоновое обновление контента
Полностью отключать фоновое обновление контента смысла не вижу, а вот выбрать только нужные приложения, которые будут обновляться в фоновом режиме, можно. Также можно отключить фоновое обновление программ при использовании сотовых данных, оставив только Wi-Fi.
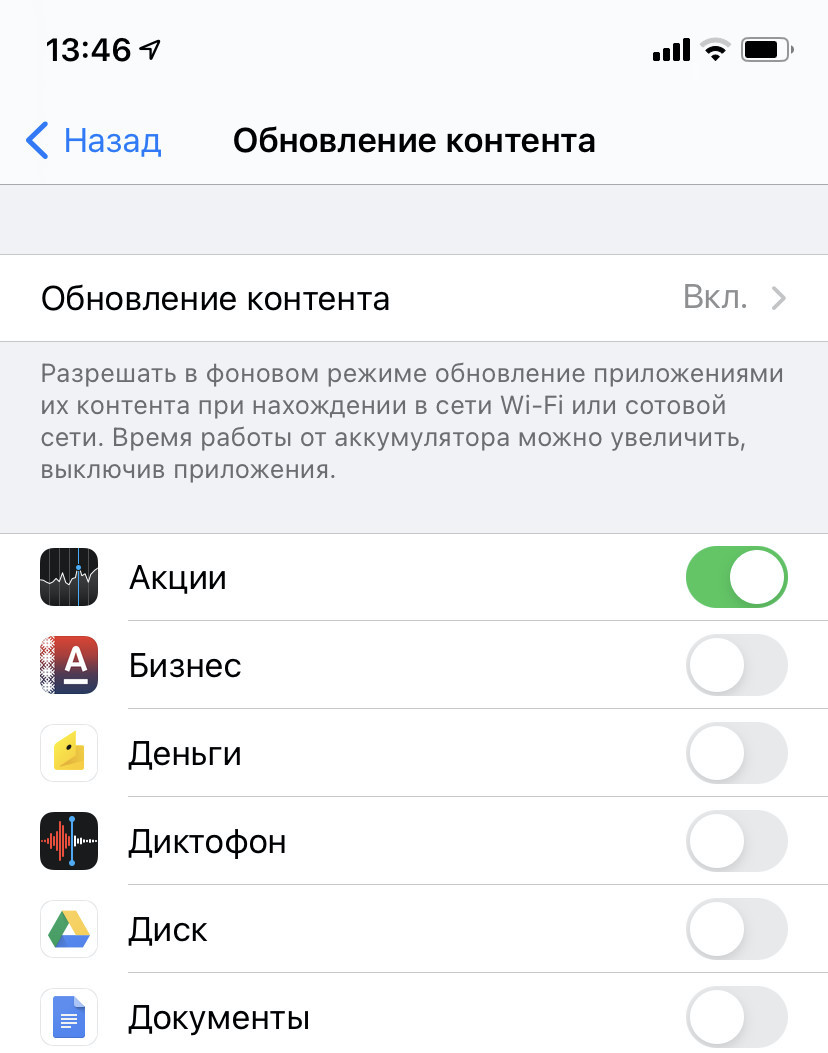
Загрузка почты
На вашу почту приходит только спам и предложения магазинов? Тогда зачем для этого использовать загрузку почты в фоновом режиме? Отключайте!
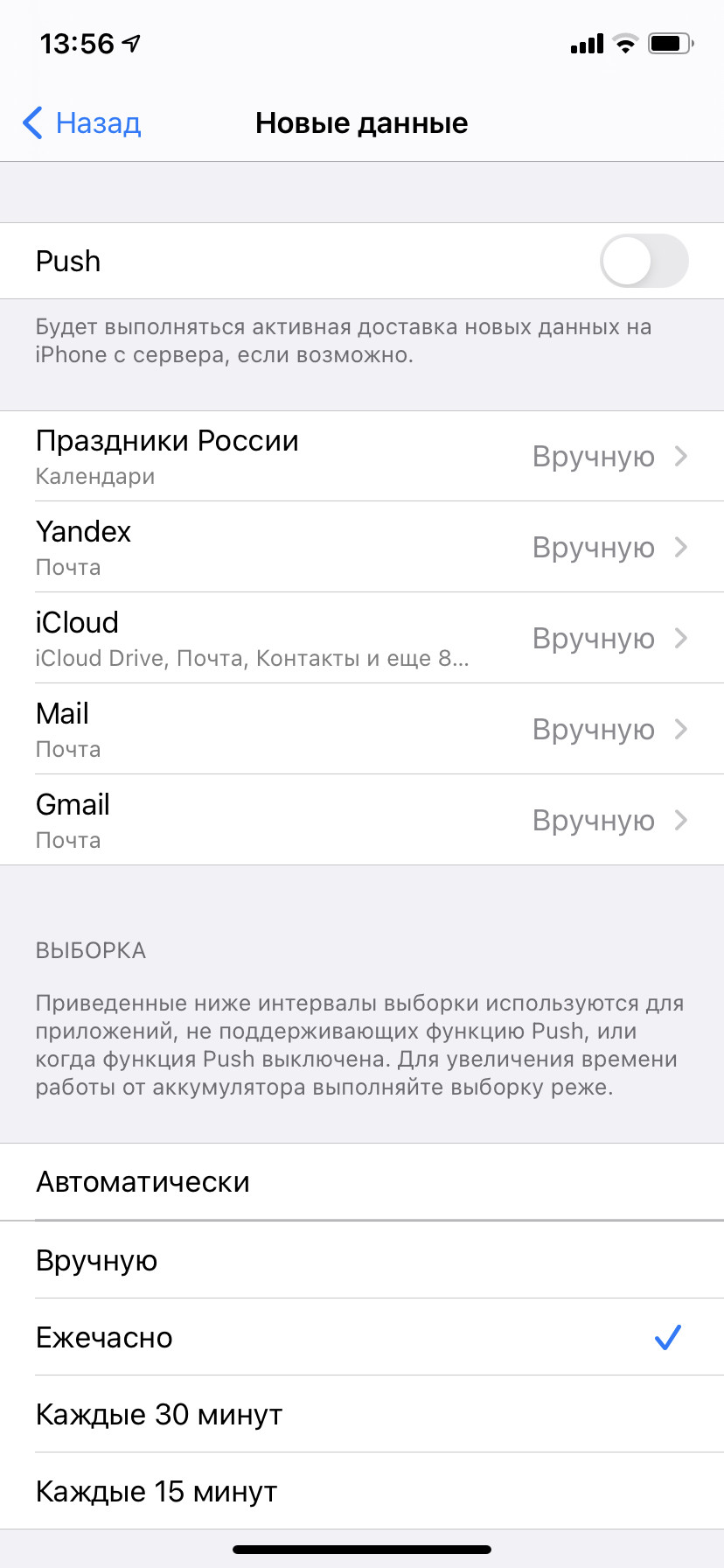
Можно установить напоминание и проверять почту раз в день. Разумеется, такое ограничение подойдёт только для тех, у кого почта не является одним из важнейших рабочих инструментов.
Службы геолокации и системные службы
В iOS 14 появилась опция «Точная геопозиция» для приложений, которые постоянно отслеживают ваше местоположение. Если в «Картах» важна точность, то для фото — нет. Советую потратить минут десять и отключить геопозицию, где она не нужна.
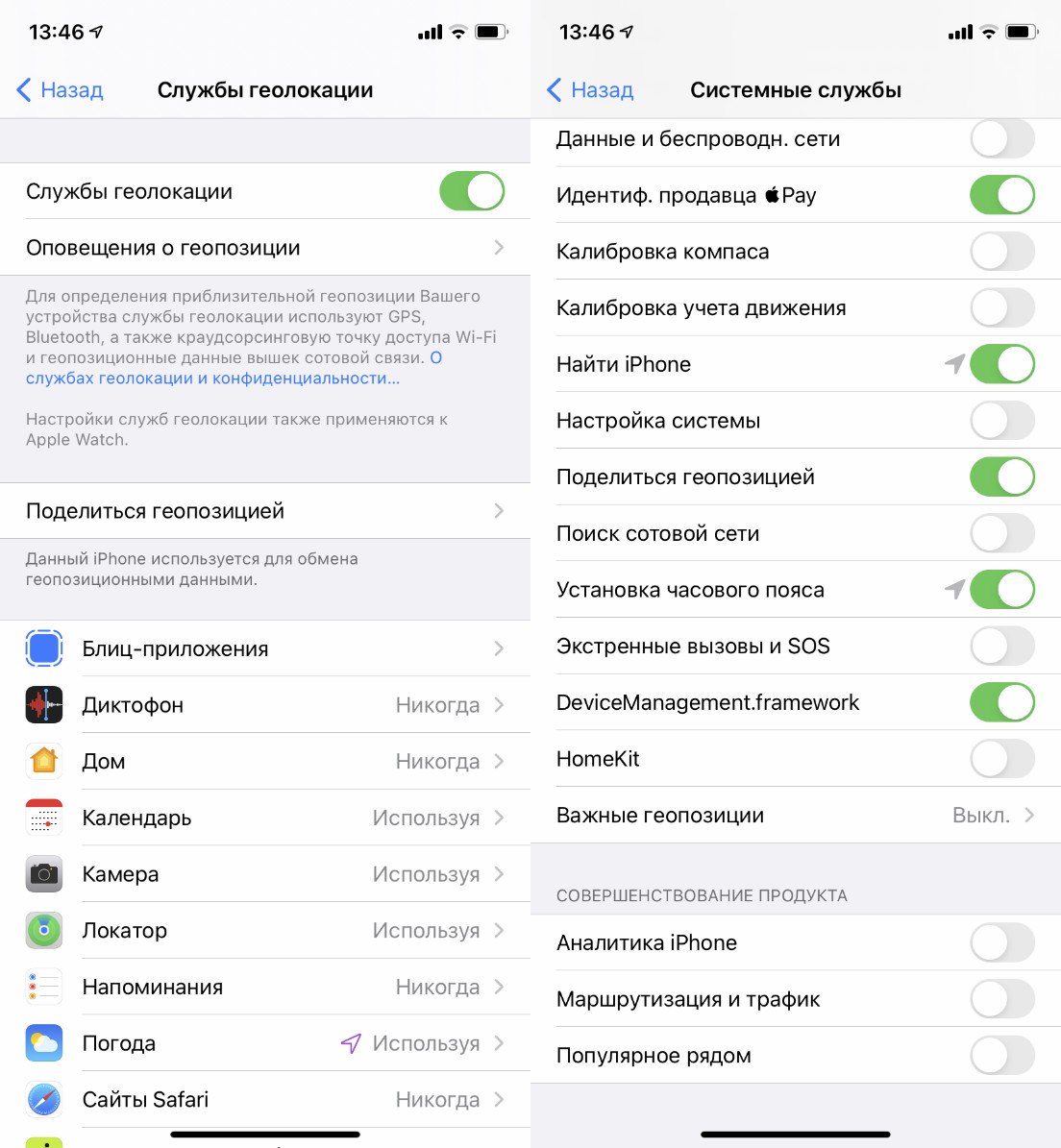
Также стоит настроить системные службы, половина из которых нужна скорее не вам, а Apple. Особенно «Совершенствование продукта», которое находится в самом низу списка.
Уведомления
Как и в случае со службами геолокации, советую отключить бесполезные уведомления, которые мало того, что отвлекают, так ещё и батарейку расходуют. Просто откройте центр уведомлений и посмотрите, что из этого вы никогда не откроете, а затем отключите.
Согласитесь, бывает такое, что после загрузки приложения нужно как можно быстрее начать им пользоваться, а потому на все запросы вы отвечаете «да».
Экранное время
Да, фоновый анализ вашего использования устройства и еженедельные отчёты также сказываются на батарейке. Если лимитов приложений у вас нет, за количеством проведённого времени со смартфоном не следите, то можете смело отключать.
Блокировщик рекламы Safari
Подойдёт любой. Я пользуюсь BlockBear и AdBlock, в связке не вижу практически никакой рекламы. Безусловно, отсутствие анимированных банеров и фонового отслеживания положительно сказывается на автономности.
Поднять айфон для активации
Сразу же отключаю, когда активирую новый iPhone. Во-первых, часто экран активируется сам по себе, а во-вторых, на iPhone X и новее тап по экрану заменят активацию по кнопке. Можно и это отключить, чтобы сберечь батарейку, но комфорт дороже, а клавиша питания прослужит дольше.
Уменьшение движения
Ещё один пункт, который можно сразу отключить. Мне не нравятся двигающиеся иконки на рабочем столе.
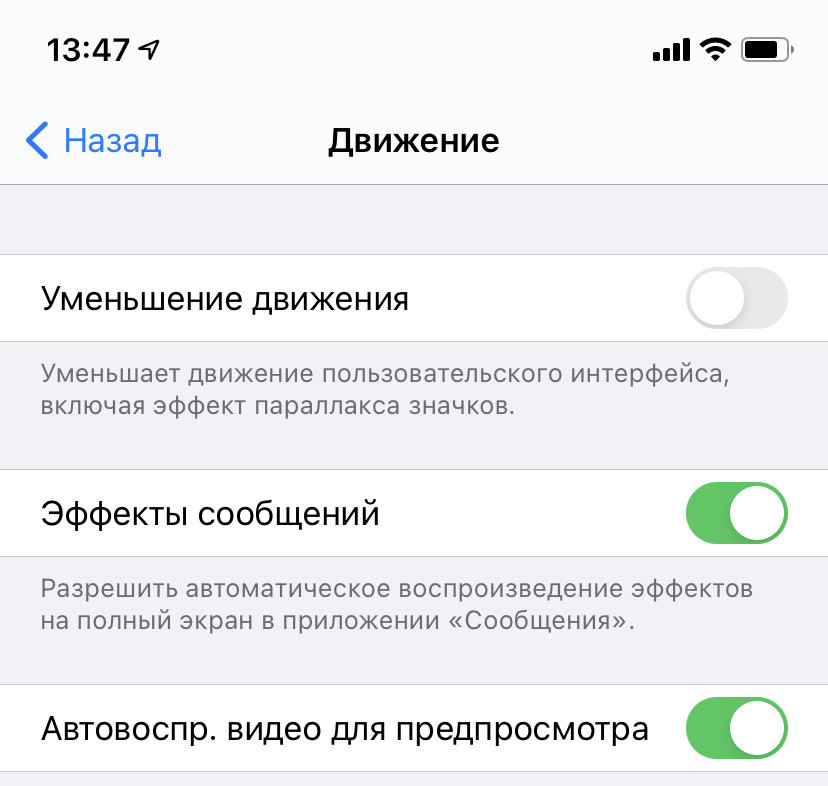
Использование Wi-Fi вместо LTE
Используйте Wi-Fi вместо LTE везде, где это возможно. Сотовая сеть расходует заряд куда активнее Wi-Fi.
Отключение AirDrop
Так смартфон не будет искать устройства рядом каждый раз, когда вы нажимаете «Поделиться». Активировать AirDrop можно быстро через «Пункт управления».
Автоматическое обновление приложений
Опять же, это всё фоновая работа и использование сотовых данных. Я отключил автоматическое обновление программ не по этой причине: мне нравится смотреть чейнджлог и знать, что новенького добавили. Также советую отключить в настройках автоматическую загрузку программ, которые вы установили на других iOS-устройствах.
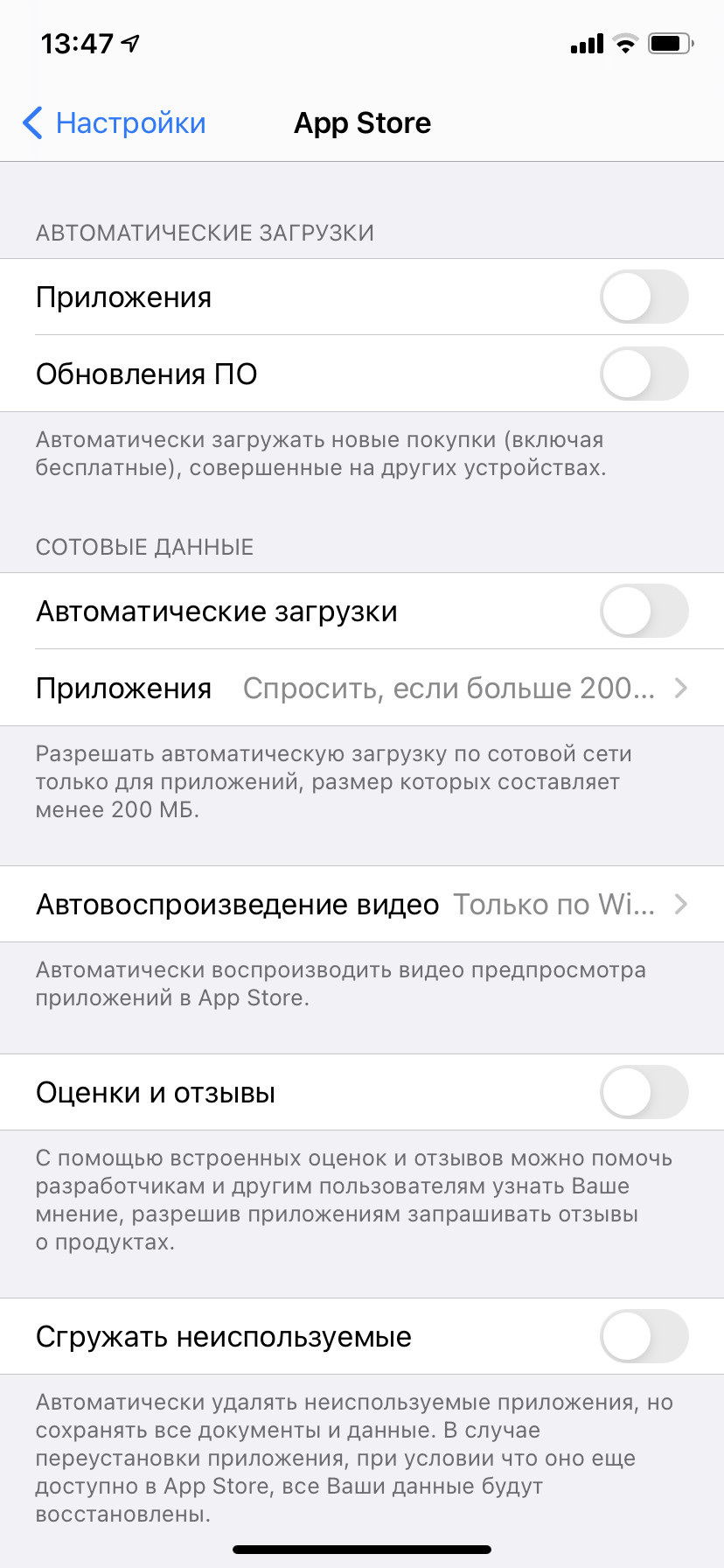
Оптимизированная зарядка
iPhone будет учиться в процессе ежедневной зарядки, как вы его используете и заряжаете. Спустя неделю–две, если вы ежедневно ставите смартфон на зарядку ночью, по достижении 80 % он будет откладывать завершение зарядки до тех пор, пока смартфон вам не понадобится, то есть будет пополнять заряд примерно за час до будильника.
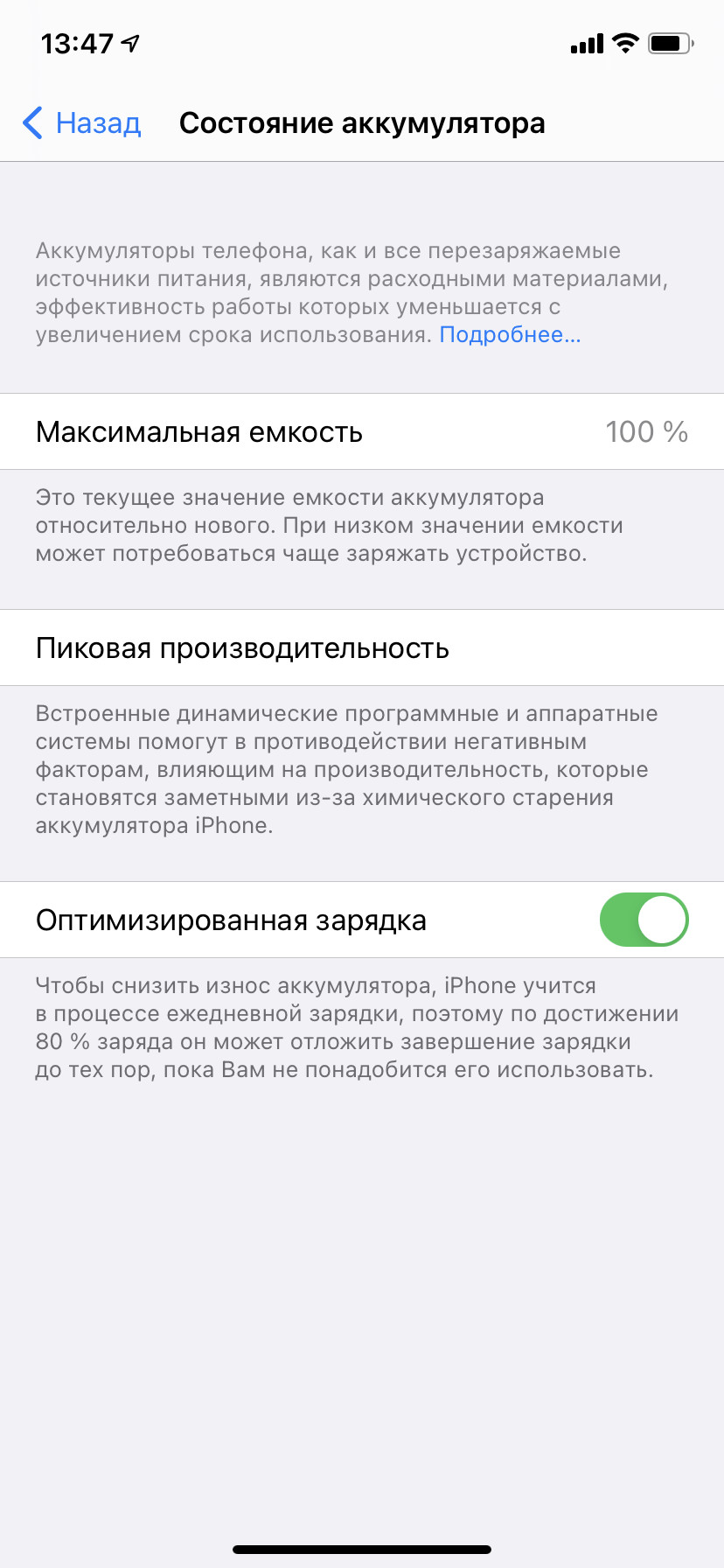
Многое из перечисленного выше, разумеется, известно уже не первый год. Но реальность такова, что iOS кардинально не меняется, а только обрастает новыми функциями, которые можно и нужно настраивать под себя, тем самым оптимизируя расход аккумулятора.
Знаете ещё какие-то фишки? Делитесь ими в комментариях!
Использование функции «Адаптация касания» на iPhone, iPad, iPod touch или Apple Watch
С помощью функции «Адаптация касания» можно настроить то, как экран вашего устройства реагирует на касания, смахивания и другие жесты.
Включение функции «Адаптация касания»
Вы можете настроить функцию «Адаптация касания» с учетом особенностей своей моторики. Рекомендуется задать желаемые настройки перед включением функции «Адаптация касания», так как она изменяет то, как ваше устройство реагирует на касания.
На iPhone, iPad или iPod touch выполните указанные ниже действия.
После включения эта функция автоматически добавится в меню «Быстрые команды».
На Apple Watch выполните указанные ниже действия.
Чтобы включить функцию в программе Watch на iPhone, выполните указанные ниже действия.
Настройка функции «Адаптация касания»
Вы можете настроить функцию «Адаптация касания» с помощью четырех основных параметров, чтобы ваше устройство лучше реагировало на касания.
Время фиксации
Используйте параметр «Время фиксации», чтобы указать длительность нажатия на экран, необходимую для распознавания касания. Если выбрано время фиксации более 0,3 секунды, при касании экрана будет отображаться циклическое время. После истечения таймера устройство распознает ваше касание как специальный жест.
Чтобы включить параметр «Время фиксации», выполните указанные ниже действия.
Жесты смахивания
Чтобы использовать функцию «Жесты смахивания», на устройстве необходимо включить параметры «Время фиксации» и «Помощь при касании». Если функция «Жесты смахивания» включена, вы можете выполнять жесты смахивания, не дожидаясь истечения таймера «Время фиксации». Вы можете также указать длину движения пальца при смахивании, необходимую для распознания жеста. Для этого включите параметр «Необходимое движение», который появляется, если включена функция «Жесты смахивания».
Чтобы включить функцию «Жесты смахивания», выполните указанные ниже действия.
Пропуск повтора
Вы можете настроить распознавание нескольких случайных или непроизвольных касаний как одно касание. Для этого выберите время при нескольких касаниях. Чтобы включить эту функцию, выполните указанные ниже действия.
Помощь при касании
Если функция «Помощь при касании» включена и вы случайно выполнили жест смахивания, устройство может определить, является ли первое место касания или последнее касание намеренным.
Если в качестве предпочитаемого параметра выбран «Точка первого касания», вы можете коснуться экрана и выполнять движение пальцем до истечения таймера «Задержка для жеста «Помощь при касании»».
Если в качестве предпочитаемого параметра выбран «Точка последнего касания», вы можете коснуться экрана в любом месте и провести пальцем к нужной точке касания до истечения таймера.
Чтобы включить функцию «Помощь при касании», выполните указанные ниже действия.
После включения функции «Помощь при касании» устройство будет реагировать на касание в тех случаях, если вы снимете палец с экрана в течение определенного времени, называемого задержкой жеста. Устройство может реагировать на другие жесты, например перетаскивание, если они выполняются по истечении этого времени.
Изменить задержку жеста можно с помощью кнопок «+» и «–».
Задержка для жеста «Помощь при касании»
Этот параметр доступен, если вы используете одну из настроек функции «Помощь при касании». При использовании в сочетании с параметром «Время фиксации» обратный отсчет таймера «Задержка для жеста «Помощь при касании»» начнется сразу после истечения таймера «Время фиксации».
Как продлить время автономной работы iPhone на iOS 15
После обновления до iOS 15 многие пользователи заметили падение автономности своего iPhone. Это может быть связано как с активным тестированием новых фишек и особенностей системы, так и с работой большого количества опций и параметров, которые по умолчанию активны в новой прошивке Apple.
Сейчас расскажем о самых действенны способах повышения автономности iPhone и подскажем, что можно отключить без урезания ключевых фишек гаджета.
1. Уменьшаем количество уведомлений
Уведомления на iPhone не только отвлекают пользователя от важных дел, но и планомерно разряжают батарею гаджета. Поступающее сообщение выводит звуковой сигнал и на время активирует дисплей смартфона, который является серьезным пожирателем заряда.
Отключив лишние сообщения, продлите время работы гаджета без подзарядки и будете реже отвлекаться от работы или учебы. Тем более, что в iOS 15 добавили два полезных механизма для этого.
▶ Можно воспользоваться стандартным проверенным способом, который работает и во всех предыдущих версиях iOS – вручную отключить уведомления для ненужных программ и игр.
Для этого переходим в Настройки – Уведомления и проходимся по списку приложений, отключая уведомления в большинстве случаев. Оставляем мессенджеры, клиенты социальных сетей, банковские программы и прочие нужные утилиты.
▶ Вторым шагом для сокращения количества входящих сообщений является настройка новой фишки – Сводка уведомлений. Мы уже подробно рассказывали о ее настройке и использовании в отдельной статье.
Идея заключается в том, чтобы получать уведомления не во время и поступления, а пачками в удобное для этого время. Например, можно настроить получение сообщений (сводку) раз в час, во время рабочего перерыва, во время перемены между лекциями или вовсе в вечернее время для разбора сообщений дома.
Делается это по пути Настройки – Уведомления – Доставка по расписанию. Здесь нужно экспериментировать со временем сводки и ее частотой.
▶ Третьим шагом может стать еще одна фишка iOS 15 – режим Фокусирование. Мы разбирали все его нюансы и настройки здесь.
Есть смысл заморочиться с настройками, чтобы задать несколько профилей и оградить себя от уведомлений, например, на тренировках, совещаниях, во время выходных дней или в других ситуациях. Профили могут активироваться по времени, местоположению, при запуске определенных приложений или при срабатывании настроенной автоматизации.
Задаются все параметры по пути Настройки – Фокусирование. И тут настроить все с первого раза не получится, придется повозиться с параметрами и подобрать подходящую конфигурацию режимов.
В итоге любым из предложенных способов можно сократить количество уведомлений в iOS 15 для увеличения автономности iPhone.
2. Настраиваем частоту использования GPS-модуля
Сейчас все больше приложений и сервисов обращаются к модулю геолокации, чтобы узнать местоположение пользователя. Это оправдано, например, во время заказа доставки еды или вызова такси, но совсем необязательно для игр и развлекательных приложений.
▶ Можно одним махом продлить время работы iPhone без подзарядки и избавиться от лишнего отслеживания вашего местоположения.
Делается это по пути Настройки – Конфиденциальность – Службы геолокации. Здесь нужно пройтись по списку установленных приложений и полностью отключить доступ к GPS для большинства программ и игр.
Для некоторых подойдет приблизительное отслеживание местоположения. Это одна из фишек прошлогодней iOS 14. Система определяет координаты устройства с точностью до города, а более точную позицию не раскрывает. Такой способ пригодится, например, для погодных приложений.
Для этого в разделе с настройками геолокации для конкретной программы нужно отключить переключатель Точная геопозиция.
▶ Кроме этого не забываем заглянуть в раздел Настройки – Конфиденциальность – Службы геолокации – Системные службы. Там тоже есть множество прожорливых служб, которые регулярно запрашивают местоположение гаджета.
Мы уже подробно рассказывали о работе каждой службы в отдельной статье. Оставьте только самые нужные для вас.
После настройки доступ к геолокации должен остаться у нескольких важных системных служб. Приложения должны быть разделены на три группы: без доступа к GPS (большинство программ и игр), с доступом к примерной геопозиции (некоторые важные приложения), с доступом к точной геопозиции (3-5 самых важных программ на смартфоне).
3. Запрещаем фоновое обновление контента
Еще один очевидный пожиратель заряда батареи смартфона – обновлений приложений в фоновом режиме. Программы и игры любят докачивать контент, обновлять данные и подгружать свежие новости. Вот только нужно это не всегда, а в большинстве случаев можно запросто обойтись без этого.
▶ Перейдите в Настройки — Основные — Обновление контента и запретите загружать данные в фоне для большинства программ и игр. Можно оставить включенными загрузку только для самых важных и используемых приложений.
Здесь же можете запретить обновление при мобильном соединении, что дополнительно сохранит трафик на лимитированном тарифе.
▶ Не забудьте настроить аналогичные параметры для магазинов iTunes и App Store. Делается это в меню Настройки — App Store. Новые приложения вы сможете загрузить на другом устройстве самостоятельно, а обновить медиатеку – вручную при необходимости.
Если оставить лишь фоновое обновление приложений в App Store и доступ к фоновой работе для десятка программ, получится существенно продлить время автономной работы iPhone.
4. Пользуемся режимом энергосбережения
Эта фишка iOS помогает не только при низком уровне заряда батареи, но и способна существенно ограничить производительность смартфона, когда это необходимо. Режим “желтой батарейки” отключает сразу несколько трудоемких процессов.
Здесь можно узнать обо всех ограничениях и особенностях режима энергосбережения в iOS.
Можно приучиться чаще запускать его, когда смартфон не нуждается в пиковой производительности или настроить автоматическую активацию энергосбережения по триггеру.
Так смартфон сам отключит ненужные фишки iOS и будет жить на одном заряде дольше.
5. Не забываем о других способах повышения автономности
Существует еще с несколько мелких настроек и опций, которые помогают гаджету терять меньше энергии. Некоторые из них отключают практически неиспользуемые фишки, а другие серьезно ограничивают работу гаджета. Активируйте данные параметры с умом, чтобы не превратить смартфон в подобие кнопочной звонилки.
▶ Используйте темное оформление на айфонах с OLED-экранами. Небольшой прирост автономности можно получить при переходе на темную тему iOS и черные обои. Подойдет не всем и не всегда, но попробовать стоит. Тем более, что это не накладывает никаких ограничений и не отключает важные системные параметры.
▶ Отключайте отслеживание движения. Такая возможность пригодится всем, у кого есть Apple Watch и кто не использует смартфон в качестве шагомера. За работу фишки отвечает переключатель по пути Настройки – Конфиденциальность – Движение и фитнес. Выключаем и забываем.
▶ Запрещайте фоновую отправку статистики в Apple. Ежедневные анонимные отчеты о работе гаджета сильно помогают купертиновцам в совершенствовании своих продуктов. В то же время это сказывается на автономности. Перейдите по пути Настройки – Конфиденциальность – Аналитика и улучшения и отключите все переключатели.
▶ Отключите ожидание команд для Siri. Ассистент, который ждет голосовую команду активации, тоже потребляет немало энергии. Отключить можно в меню Настройки – Siri и Поиск – Слушать “Привет, Siri”.
▶ Убирайте визуальные эффекты системы. В разделе Настройки – Универсальный доступ – Движение можно активировать Уменьшение движения, а по пути Настройки – Универсальный доступ – Дисплей и размер текста есть смысл включить Понижение прозрачности.
▶ Сокращайте интервал автоблокировки. Снизить параметр можно в меню Настройки – Экран и яркость – Автоблокировка. Чтобы работать комфортнее при низком значении интервала, на iPhone с Face ID можно включить Распознавание внимания (Настройки – Face ID и код-пароль).
Применив подходящую комбинацию из всех указанных выше советов, вы точно получите ощутимый прирост автономности своего iPhone.