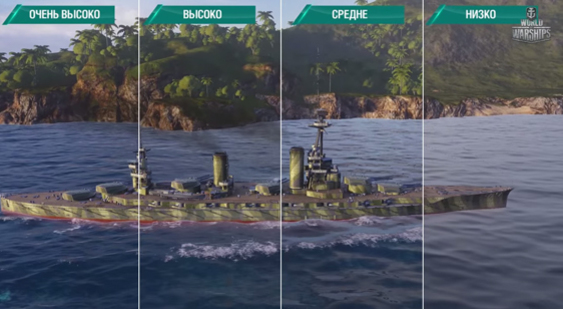Уменьшение частоты обновления gui что это
Уменьшение частоты обновления gui что это
Графика в играх это неотъемлемая часть, но именно красивая графика и нагружает наши компьютеры, да так что количество кадров (далее будет FPS) начинает падать, а итог всем известен, это тормоза, фризы, всевозможные лаги. World of Warships как и его предшественники Wot и Wowp, сделаны на одном (и не самом современном) движке. И если вы уже играли раньше в игры от WG, то знаете что даже современное железо не всегда вытягивает FPS на уровень 60.
Но, в игру включены различные настройки графики, это нам и поможет настроить игру под себя и получить соотношение качества и скорости. И хотя разработчики сделали общий пункт в настройках, где можно выбирать общее качество графики, нас это не устраивает. Ведь можно отключить не нужные эффекты, либо снизить их качество и разницы практически не будет заметно, зато FPS прибавиться, иногда даже прилично.
Приступим уже к настройке World of Warships.
Находясь в порту вам нужно нажать на иконку «шестеренок» которая расположена в верхнем левом углу, затем выбираем пункт «настройки» и вот мы попали в раздел настроек графики.
Мы видим множество пунктов, но не пугайтесь, разберемся со всеми. В самом верху находится раздел «общие», разберем все по порядку.
Монитор — Вам не нужна эта опция
Разрешение — Самая ресурсоемкая опция, однако уменьшать разрешение следует в самый последний момент, если у вас все стоит по минимуму, а игра продолжает тормозить. Так что выставляем максимально возможное
Соотношение сторон — На FPS не влияет, ставьте «авто» и можно забыть о нем
Сглаживание FXAA — Опять же очень полезная, а также ресурсоемкая функция, она убирает эффект «лесенок» на моделях, игра будет выглядеть гладко и плавно, но сейчас в World of Warships доступно лишь сглаживание FXAA, а оно практически не сажает FPS, так что пробуйте различные варианты
Гамма — Тут все понятно, на производительность точно не влияет
Полноэкранный режим — Возможность сделать игру в окне, играйте как вам нравиться
Вертикальная синхронизация — Убирает «разрывы» экрана при движении камерой, многие даже не замечают что это такое, однако эта настройка немного сажает FPS, кроме того ограничивает его до частоты вашего монитора
Тройная буферизация — Работает только при включенной вертикальной синхронизации, FPS сажает на 5-10 кадров, а разницы не заметно, рекомендуется выключить
Уменьшение частоты обновления GUI — Уменьшает скорость с которой обновляется интерфейс, включив эту опцию можно выиграть немного кадров на слабом железе
Анимация мелких объектов — Включает анимацию некоторых мелких объектов, это могут быть какие то малозаметные детали на кораблях противников или на карте, выключайте если слабое железо
Увеличение контрастности GUI — Опция не влияет на FPS, она делает элементы интерфейса более четкими, это нужно если у вас низкая графика или разрешение и вам плохо видно интерфейс
Вот мы и разобрали базовые настройки графики World of Warships, но самое интересное еще впереди, ведь именно расширенные настройки позволят действительно тонко настроить графику.
Качество графики — Тут можно менять все настройки, от низких до высоких, но нам не нужно это трогать, ведь данный гайд как раз объясняет как самому все настроить
Качество текстур — Важный параметр, чем выше качество текстур тем они более четкие и детализированные, но и их также увеличивается и забивает видеопамять, по этому если видеопамяти у вас 512MB или ниже, то ставьте на «низко». «Средне» и «высоко» рекомендуется для тех у кого видеопамяти 1GB или выше
Фильтрация текстур — Чем выше значение, тем четче будут текстуры на расстоянии, но при этом FPS неплохо так падает. Однако не нужно ставить «точечную» фильтрацию даже на старом компьютере, иначе качество будет ужасное, лучше выставить «трилинейную», качество лучше, а FPS такой же
Качество теней — Отключение теней может прибавить около 30% FPS, по этому для слабых компов однозначно следует выключить тени. Чем выше данный параметр, тем более четкие становятся тени, но каждый пункт сажает FPS примерно на 5 кадров
Детализация ландшафта — Расстояние прорисовки карты, а также мелких объектов, чем ниже эта опция, тем выше FPS
Освещение ландшафта — Отвечает за качество освещения на карте, особой разницы нету, как с графической точки зрения так и с количеством кадров
Отражения — Учитывая что корабли в World of Warships немного ржавые и потасканные, то отражений на них быть и не должно, по этому в основном эта опция работает на отражения на воде, как корабля, так и облаков, а это дает хороший реализм, стоит их выключить и пропадает ощущение того что корабль стоит на воде, но выключив отражения вы получаете прибавку в районе 15 FPS. Если есть возможность, то лучше установить хотя бы низкое значение
Качество воды — Отвечает за количество и качество волн на воде, а также за дальность их отображения, чем выше значение, тем красивее вода в целом. Но так-как вода в игре повсюду, то выставив низкое значение можно прилично повысить FPS, так что для слабых ПК только «низкое»
Сигнальные флаги — Качество сигнальных флагов, FPS зависит от количества этих флагов у вас на корабле
Набор эффектов — Чем выше значение, тем больше будет эффектов, в основном это всякие красивости при стрельбе в противника, разнообразные взрывы и мелкие детали, соответственно чем их больше тем больше просадка FPS
Качество эффектов — Качество тех самых эффектов, огонь, взрывы, разрушения. Также чем выше качество, тем больше тормозов
Качество неба и облаков —
Дальность отрисовки — Все видно из названия, но на частоту кадров не влияет, да и разница не сильно видна, можно отключить на слабом железе на всякий случай
Детализация объектов — Качество моделей объектов, чем выше, тем больше полигонов. Например на «высоко», круглые детали корабля будут более круглые, а на «низко» они будут 6-8 угольные. На производительность не сильно влияет
Постобработка — Данный эффект дает что то вроде глобального освещения и затенения, чем выше параметр, тем красивее игра в целом, но за такую красоту придется платить скоростью, по этому для старых пк лучше выключать
Мягкие частицы — Из всего что я заметил, это появление всплесков воды под кораблем, возможно появляется что то еще. Опция совершенно не просаживает FPS, однако возможно в бою и динамике будет более заметно
Теперь вы сможете без проблем настроить графику в World of Warships под свои нужды и получить стабильный FPS при нормальном качестве.
Настройка World of Warships
Если у вас тормозит любимая игра, то, прежде чем бежать за новым компьютером, нужно покопаться в опциях. Настройка графики в World of Warships имеет решающее значение, потому что опции в этом разделе в одинаковой мере используют ресурсы и процессора, и памяти, и видеокарты. Поэтому предлагаем начать именно с них и разобраться, какая галочка за что отвечает, и как наш выбор повлияет на саму игру.
Настройка графики
В меню настроек есть очень важная закладка, она называется «Качество графики». Эта функция позволяет вам выбирать между целыми наборами настроек в зависимости от возможностей вашего компьютера. Именно на этих комплектах опций разработчики тестировали игру. Таким образом, вам не нужно будет экспериментировать с каждой настройкой графики в World of Warships, и тратить свое время. Здесь доступны такие варианты: низко, средние, высоко, и очень высоко. Каждый вариант соответствует определенной группе машин, разделенных по производительности. Например, низко – это для стареньких компьютеров или ноутбуков со встроенной видеокартой. А теперь подробнее.
Опция качество текстур имеет большое значение, если у вас 32-битная операционная система, и если мало памяти на видеокарте. В случае, когда ее меньше 1Гб, видеокарте придется постоянно грузить данные из оперативки. Это сильно замедлит работу игры. Фильтрация текстур тоже имеет значение, но не такое большое, как их качество. А вот тени одинаково сильно нагружают и процессор, и видеокарту. Такие параметры как ландшафт и освещение можно не трогать. При смене их значений количество кадров в секунду почти не меняется. Сигнальные флаги тоже хорошо оптимизированы, поэтому роли не играют. Обработка отражения и качества воды использует очень много ресурсов графического процессора, поэтому обратите внимание на свою видеокарту. Опция набор эффектов отвечает не только за качество эффектов, но и за их густоту (залпы орудий, пожары). При снижении настройки эффекты становятся более размазанные, поэтому их обработка ускоряется в несколько раз даже на слабых компьютерах. Дальность прорисовки и детализацию объектов наоборот можно не трогать. Не произойдет ничего, кроме ухудшения картинки.
Настройка для слабых ПК
К великому сожалению не у всех любителей этой игры есть современные мощные компьютеры. Поэтому, сейчас мы уделим внимание настройке World of Warships для слабых ПК. Сначала обратите внимание на разрешение экрана. Чем выше разрешение, тем больше деталей и объектов нужно обрабатывать вашей видеокарте, а это очень сильно влияет на производительность. Точно так же дело обстоит со сглаживанием и фильтрацией текстур, если игра притормаживает, то их лучше убрать. Далее, можно попробовать снизить качество теней или, в крайнем случае, вообще их отключить. Аналогично можно поступить и с набором эффектов, потому что они одинаково требуют внимания и процессора, и видео. Красота картинки, конечно, упадет, но это не так уж критично. В случае, когда немного не вытягивает ЦП, можно также отключить анимацию мелких объектов – это касается анимации ПВО, орудий и количества самолетов в звеньях. А уменьшение частоты обновления GUI нужно включить. Эта опция означает снижение частоты обновления абсолютно всего интерфейса игры: волны, повороты башен, снаряды, торпеды и т.д. Таким образом, снизится нагрузка на процессор.
Что касаемо звука. В World of Warships есть два набора звуковых эффектов, но читаются они из одного банка, который хранится на жестком диске. Таким образом, если качество звука стоит высоко, то объем загружаемой информации увеличивается. Поэтому, если у вас тормозит звук в игре, а все остальное нормально, то причиной является медленный жесткий диск. Путем решения проблемы может также стать добавление игры в список исключений вашего антивируса.
Теперь вы знаете, за что отвечают основные настройки игры World of Warships, и сможете максимально эффективно использовать ресурсы своего ПК. Желаем вам побольше кадров в секунду и новых побед.
Как настроить графику и звук в World of Warships?
Приветствуем всех читателей и подписчиков нашего блога. Мы продолжаем делиться с вами полезной информацией о новом ММО-экшене от студии Wargaming. Тема нашей очередной статьи – настройка графики в World of Warships и регулирование звуковых параметров.
Оценка возможностей видеокарты
Основным графическим параметром в игре является частота кадров в секунду или FPS. От него напрямую зависит качество изображения и производительность. При достаточно высоких цифрах FPS игрок видит на мониторе плавную и гармоничную смену картинок. А при падении этого показателя изображение начинает дергаться. Такие скачки не только портят общее впечатление от игры, но и не лучшим образом отражаются на управлении кораблем и эффективности стрельбы.
В меню управления графикой можно выбрать четыре стандартных набора настроек: низкие, средние, высокие и очень высокие. При выборе стоит отталкиваться в первую очередь от производительности видеокарты. Подходящие для WoWS модели можно условно подразделить на три группы. В первую входят видеокарты, позволяющие запускать игру на максимальных настройках графики со всеми возможными эффектами, во вторую – менее мощные модели, демонстрирующие хорошую производительность при довольно качественной картинке, а в третью – видеокарты, которых хватит на запуск игры на средних настройках.
Группа 1. Оценить в полной мере невероятно реалистичную графику WoWS могут владельцы одной из самых мощных на сегодняшний день видеокарт:
Их владельцы могут выставить самые высокие настройки изображения и наслаждаться красивейшими панорамами морских сражений, не испытывая никаких проблем с производительностью.
Группа 2. Эти видеокарты вряд ли позволят выжать из игры максимум, однако они вполне могут гарантировать качественное изображение при высоком FPS:
В целом можно сказать, что они идеально подходят для WoWS при наличии мощного процессора и достаточного объема ОЗУ.
Группа 3. Владельцам видеокарт из этого списка придется искать баланс между производительностью игры и качеством картинки, подбирая подходящие настройки:
Если ваш компьютер укомплектован одной из перечисленных видеокарт, вы можете рассчитывать на средние значения FPS, если уберете лишние графические эффекты, которые нагружают железо.
Регулирование параметров изображения
Выбор одного из стандартных наборов графических настроек оправдывает себя лишь в том случае, когда ПК игрока имеет стандартную комплектацию. Однако из любого правила бывают исключения. Вполне возможно, что обладая видеокартой последнего поколения, игрок при этом располагает не самым мощным процессором. Также не последнее значение здесь имеют скорость жесткого диска и объем ОЗУ. Чтобы подобрать идеальные настройки графики для своего компьютера, придется подойти к регулированию некоторых параметров более детально.
Сильнее всего нагружают железо следующие настройки:
Остальные параметры не дают серьезной нагрузки на видеокарту и процессор, и даже при их полном отключении можно ожидать прироста FPS не более чем на 2-3 пункта.
Настройка звука
Создатели WoWS уделили особое внимание звуковому сопровождению. Каждому типу игровой камеры соответствует уникальный звуковой фон. К примеру, при переключении вида от третьего лица на «бинокль» игрок перемещается внутрь корабля и слышит все происходящее так, будто он находится в его рубке. Музыка, в свою очередь, живо реагирует на действия капитана, благодаря чему он может лучше сконцентрироваться на стрельбе и прицеливании. Кроме того, каждый корабль имеет свой «звуковой паспорт». Он складывается из уникальных для каждой модели звуков выстрелов и работы механизмов.
Что касается настроек звука, здесь нам предложено два варианта – низкие и высокие. Понижение качества звуковых эффектов имеет смысл, если скорость вашего жесткого диска оставляет желать лучшего. Меню звука позволяет регулировать громкость отдельных настроек:
Стоит также отметить, что в WoWS, в отличие от других игр студии Wargaming, не предусмотрен голосовой чат. Однако разработчики не исключают возможности появления этой функции в будущем.
Итак, дорогие читатели, нам удалось разобраться с настройками звука и графики. Теперь вам остается только подобрать подходящие для вашего ПК параметры и насладиться игровым процессом. Подробную информацию об особенностях геймплея и советы для начинающих игроков вы можете прочитать в статье – как играть в World of Warships. На сегодня все, всем пока и до скорых встреч.
Как настроить графику в играх, чтобы компьютер не тормозил
И сохранить приличный вид локаций
Современные видеоигры становятся красивее, реалистичнее и… тяжелее.
В этой статье мы расскажем, какими опциями можно пожертвовать и не заметить разницы, а какие лучше трогать по минимуму, чтобы не испортить впечатление от игры некачественным визуалом.
Что вы узнаете из этого материала
Почему игра может тормозить
Производительность в видеоиграх принято мерить значениями FPS — frames per second. Это кадровая частота, то есть количество кадров в секунду. Чем выше FPS, тем плавнее картинка.
Во время игры значения FPS меняются: если нагрузка на компьютер увеличивается в более сложной игровой сцене, количество кадров в секунду падает. Человеческий глаз улавливает малейшие изменения в кадровой частоте: резкое снижение уровня мы воспринимаем как те самые «тормоза».
Объясню на примере. Предположим, вы исследуете игровой уровень, в котором ничего не происходит, — FPS стабильно высокая. Затем начинается динамичная сцена с кучей спецэффектов, и кадровая частота падает, потому что нагрузка на ПК резко повышается. Действие на экране становится более рваным и дерганным, это раздражает.
Чтобы избежать торможения, в играх принято ограничивать «потолок» FPS, даже если компьютер может время от времени выдавать более высокие значения. Глаз привыкает к определенной частоте кадров, поэтому низкая, но стабильная FPS приятнее, чем «плавающая».
Добиться стабильной FPS можно двумя способами: либо занизить настройки графики так, чтобы компьютер с легкостью выдавал 60 FPS, либо сделать их умеренно средними или даже высокими — но выставить ограничение в 30 FPS. В первом случае изображение будет плавным, но не слишком подробным, а во втором — более детализированным и четким, но одновременно и более дерганным.
негласный стандарт для количества кадров в секунду. Если игра ну очень требовательная, достаточно стабильных 30 FPS
Чем мощнее машина, тем больше FPS она успевает обрабатывать. Но требования игр растут с каждым годом: компьютеры, которые были самыми мощными несколько лет назад, уже не так хорошо работают с современным геймплеем. К примеру, на топовом для 2014 года ПК (i7 4770k, GTX 980, 16 ГБ ОЗУ) недавняя Cyberpunk 2077 может тормозить: чтобы этого избежать, игроку придется повозиться с настройками графики, которые позволят увеличить производительность.
30 FPS достаточно, если вы играете в сюжетную или кинематографичную игру: качество изображения будет выше, а игровой процесс не пострадает. Но некоторые игры рассчитаны минимум на 60 FPS — например, многопользовательские шутеры Counter-Strike или Call of Duty, где важна скорость реакции.
Выше 60 кадров в секунду поднимать графику нет смысла: большинство мониторов просто не смогут воспроизвести FPS выше. Дело в том, что у каждого дисплея есть еще и частота обновления экрана, которая зачастую равна 60 Гц: это означает, что картинка на дисплее обновляется 60 раз в секунду. Соответственно, если кадровая частота окажется выше частоты обновления экрана, на мониторе попросту не будет видно разницы.
Одни настройки графики ресурсоемкие, а другие — не очень. Более того, занижение некоторых параметров может практически не сказаться на качестве картинки, но убрать пресловутые «тормоза».
Например, опции для света, теней и отражений. Они сильно влияют на производительность, но их изменения не всегда заметны на экране — некоторые сцены всего лишь потеряют красивые блики и полутона.
Ниже я перечислил самые распространенные настройки графики в порядке их влияния на качество графики. Параметры с припиской «Без потерь» обычно высвобождают немало FPS, но картинку портят не сильно. А там, где указано «С заметными потерями» или «Выжать еще чуть-чуть», придется пойти на компромиссы.
Важно помнить, что советы могут подойти не для всех игр: в разных проектах графика работает по-разному. Эффект от смены параметров может оказаться как слабее, так и значительно сильнее. Чтобы быть точно уверенным в результате и не тратить много времени на настройку, можно воспользоваться специальным гайдом для конкретной игры — например, для Cyberpunk 2077.
Но готовые решения есть не для всех игр. Эта статья поможет настроить игру самостоятельно, учитывая возможности конкретного компьютера. Вот чем можно пожертвовать в угоду производительности, не потеряв в качестве, — или намеренно ухудшив изображение.
Разгон монитора до 75 Гц: принудительное изменение частоты обновления экрана с 60 Гц до 75 Гц и выше

Думаю, многие пользователи знают, что частота обновления экрана большинства современных мониторов равна 60 Гц. Но в продаже есть устройства и с частотой в 75, 144, 240 Гц (и чем выше этот показатель — тем плавнее и четче изображение в играх!).
Однако, далеко не все слышали, что многие мониторы можно «разогнать» — т.е. принудительно их заставить работать на частоте обновления не в 60 Гц, а в 75 Гц. И тем самым весьма неплохо улучшить плавность картинки в динамических играх (без покупки нового монитора).
Собственно, в сегодняшней заметке покажу один из самых простых способов сделать это. Заметка рассчитана на начинающего пользователя (материал актуален для любой из видеокарт).
1) всё, что вы делаете по материалам этой статьи — вы делаете на свой страх и риск. Есть небольшой процент вероятности того, что вы выведете свой монитор из строя;
2) создайте на всякий случай 👉 точку восстановления, чтобы можно было откатить систему, если на более высокой частоте обновления монитор начнет работать некорректно.
Как «разогнать» монитор: по шагам
ШАГ 1
1) Стоит сразу же сделать одну оговорку: степень «разгона» зависит от модели и типа матрицы вашего монитора. Так, например, VA и IPS не так хорошо поддаются разгону, как TN (TN+Film). Кстати, ноутбучные матрицы (если верить статистике) в среднем поддаются разгону несколько лучше.
Впрочем, 10-15% выдерживают практически любые мониторы. Поэтому попробовать с 60 Гц «догнать» до 75 Гц — точно есть смысл.
2) Чтобы «открыть» в настройках монитора возможность выставить частоту его обновления выше той, на которой он может работать по дефолту — необходима спец. утилита 👉 Custom Resolution Utility (CRU).
В установке она не нуждается, достаточно загрузить архив с утилитой, и извлечь его.
ШАГ 2
В папке с извлеченной утилитой (CRU) будет несколько файлов. Для начала нужно запустить от имени администратора «CRU.exe» (см. скриншот ниже).
CRU.exe — запуск от имени администратора
ШАГ 3
Add — добавляем новый режим
В графу «Refresh rate» введите значение в 75 Hz, и два раза нажмите «OK», сохранив настройки.
Примечание : этим мы еще не «заставляем» ваш монитор перейти на новый режим в 75 Гц — мы пока просто вносим новый режим в настройки, чтобы в последствии его можно было выбрать.
ШАГ 4
Примечание : при этой операции будет перезапущен видеодрайвер, в виду чего изображение на экране «моргнет» и на пару сек. может изменить масштабирование. Просто подождите несколько секунд — и всё автоматически восстановится.
ШАГ 5
Далее необходимо открыть параметры монитора: в Windows 10 для этого нужно нажать сочетание кнопок Win+i, перейти в раздел «Дисплей» и открыть «Доп. параметры дисплея» (см. скрин ниже).
Примечание : универсальный способ открыть параметры дисплея — нажать Win+R, и использовать команду desk.cpl.
Настройки дисплея в Windows 10
После необходимо открыть свойства видеоадаптера (пример на скрине ниже 👇).
Далее во вкладке «Монитор» появится возможность указать новую частоту в 75 Гц.
Важно! После того, как укажите 75 Гц — нажмите кнопку «Применить» и подождите 10-15 сек. (это нужно для того, чтобы посмотреть, как будет вести себя монитор). Если пойдет что-то не так — Windows автоматически перейдет на предыдущий режим работы (т.е. на 60 Гц), если, конечно, вы ничего не нажмете.
Частота обновления экрана
Если с изображением всё нормально (нет 👉 помех, ряби и пр.) — значит разгон прошел успешно и вы можете протестировать, как монитор себя будет вести в играх.
Если на экране появились помехи — значит монитор не «выдерживает» данную частоту и ее необходимо снизить (об этом в шаге 6).
Монитор поплыл — слишком сильный разгон
ШАГ 6
Сначала нужно запустить файл «CRU.exe» от имени администратора (также, как это мы делали в шаге 2). Далее выбрать наш добавленный режим в 75 Гц и нажать кнопку «Edit» (т.е. редактировать).
Edit — редактировать режим в 75 Гц
После, в строке «Refresh Rate» изменить значение с 75 Гц на 70 Гц (например).
Редактируем старое значение
Затем сохранить настройки, и следовать согласно шагам 3÷5 ☝. Таким образом, проделав эти шаги несколько раз с разными значениями частоты обновления — можно найти тот «оптимальный» максимум для вашего монитора, с которым всё будет работать.
👉 Отмечу, что разница в динамических сценах игр между 60 и 75 Гц — заметна невооруженным глазом! Картинка явно ставится лучше: плавность повышается весьма существенно.
Помимо того, что мы «разогнали» монитор до 75 Гц — важно отметить, что частота кадров FPS в игре должна быть также не менее 75! Иначе, вы просто не заметите разницу!
Кстати, такую «принудительную» работу монитора на более высокой частоте обновления — можно «провернуть» и с помощью настроек nVidia (для некоторых моделей устройств).
Ну а у меня на сим пока все, удачи!
Гхм, не думаю, что дело в видеокарте. (у меня на встроенной IntelHD получалось. )
Такое чувство, что у вас шаг 4 не выполняется (вы от админа это все делали?)
Получается что так, шаг 4 не выполняется. Проделал все еще раз, все от админа. Когда включаю restart64, все как в инструкции, темный экран, изменяется масштабирование, и потом все в норме. Во вкладке монитор опять же никаких изменений.
Больший интерес сейчас вызывает даже не то как поднять частоту, а почему не срабатывает рестарт.
Спасибо за ответ!
Вполне возможно, не на каждом мониторе это возможно.
Кстати, проверьте, у вас установлены драйверы на монитор? (желательно обновить, от производителя)
Установил 75 гц на своем Самсунге, и у меня почему-то картинка на мониторе темнее стала и в настройках она не сильно меняется. Так и должно быть?
Каждый монитор при разгоне себя по своему ведет. (насчет «должно» при разгоне не уместно, наверное, говорить)
Есть решение, как убрать темную картинку при 75 гц?
Попробовал разогнать на 75 ГЦ, а в итоге чёрный экран и он не хочет работать. Как изменить обратно на 60 ГЦ, пожалуйста помогите.
Откатите систему к точке восстановления (вначале статьи ссылка стоит)
Что делать, если при разгоне экран становится широким (не встанет родное разрешение)?
Вероятно, ничего. Сбрасывать частоту.
Сделал все по шагам, но теперь не то разрешение и почему то 64 ГЦ, появились лаги. Что делать