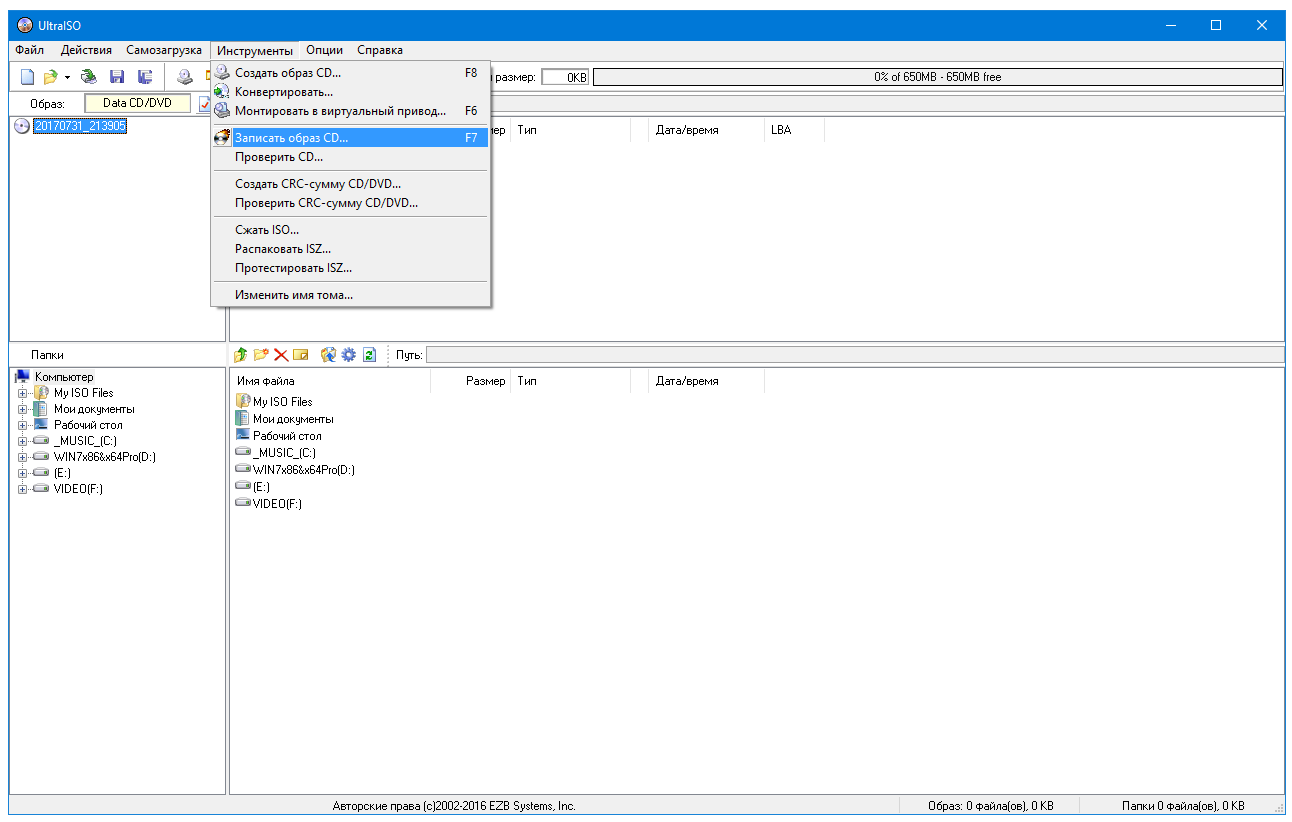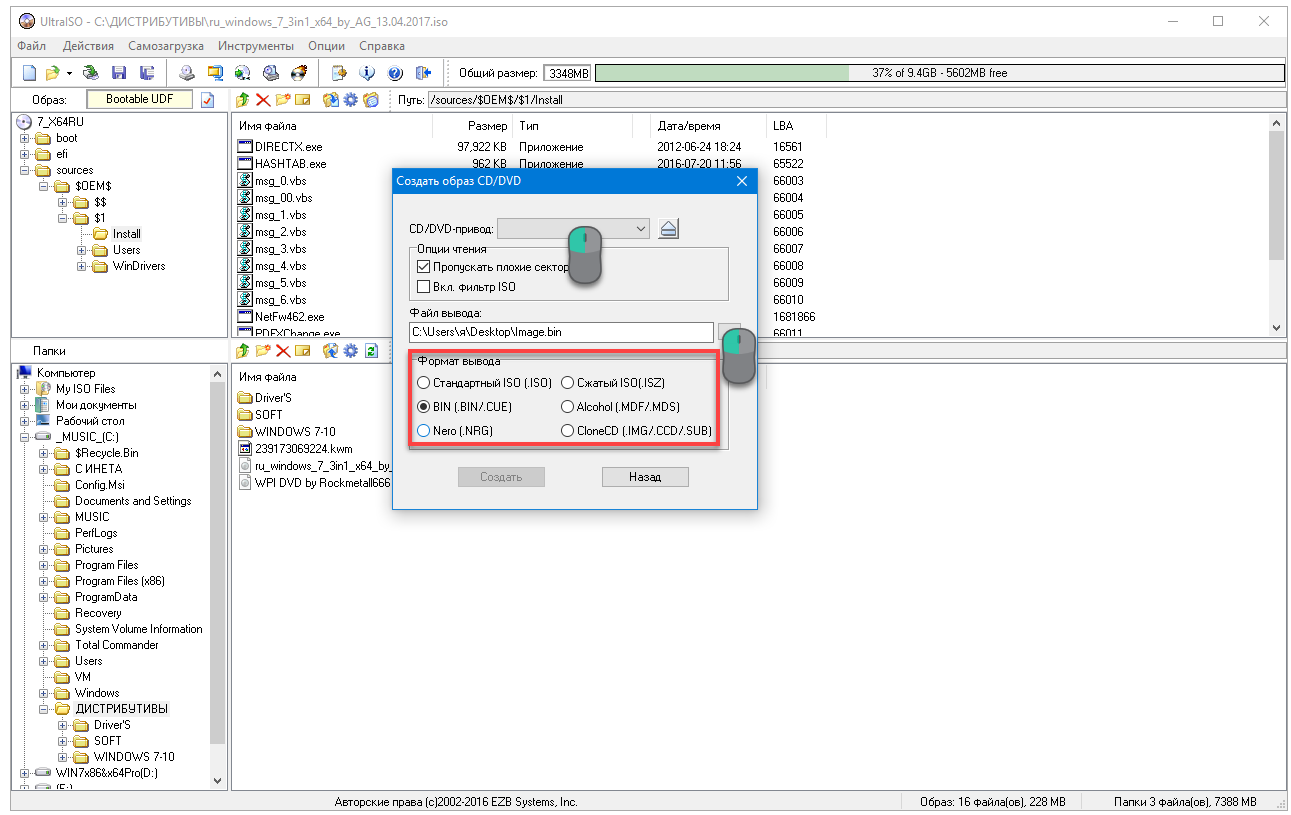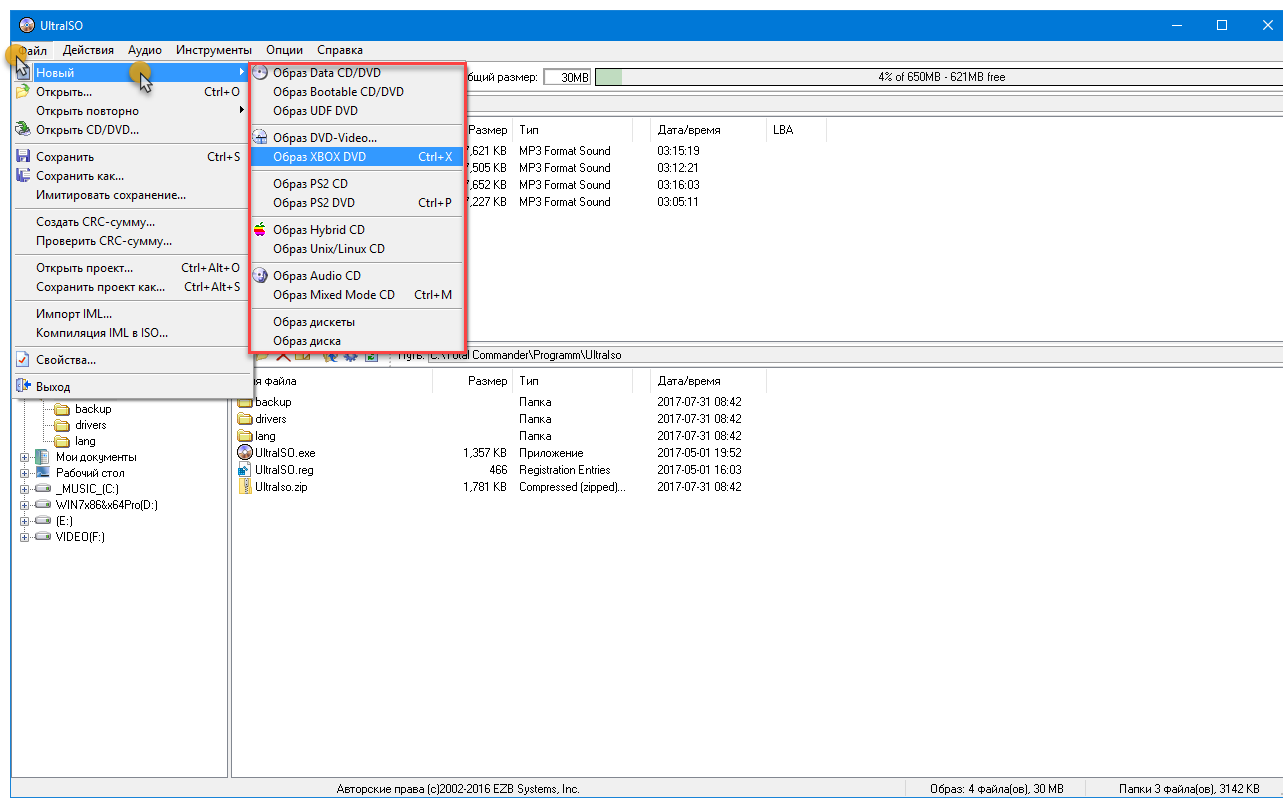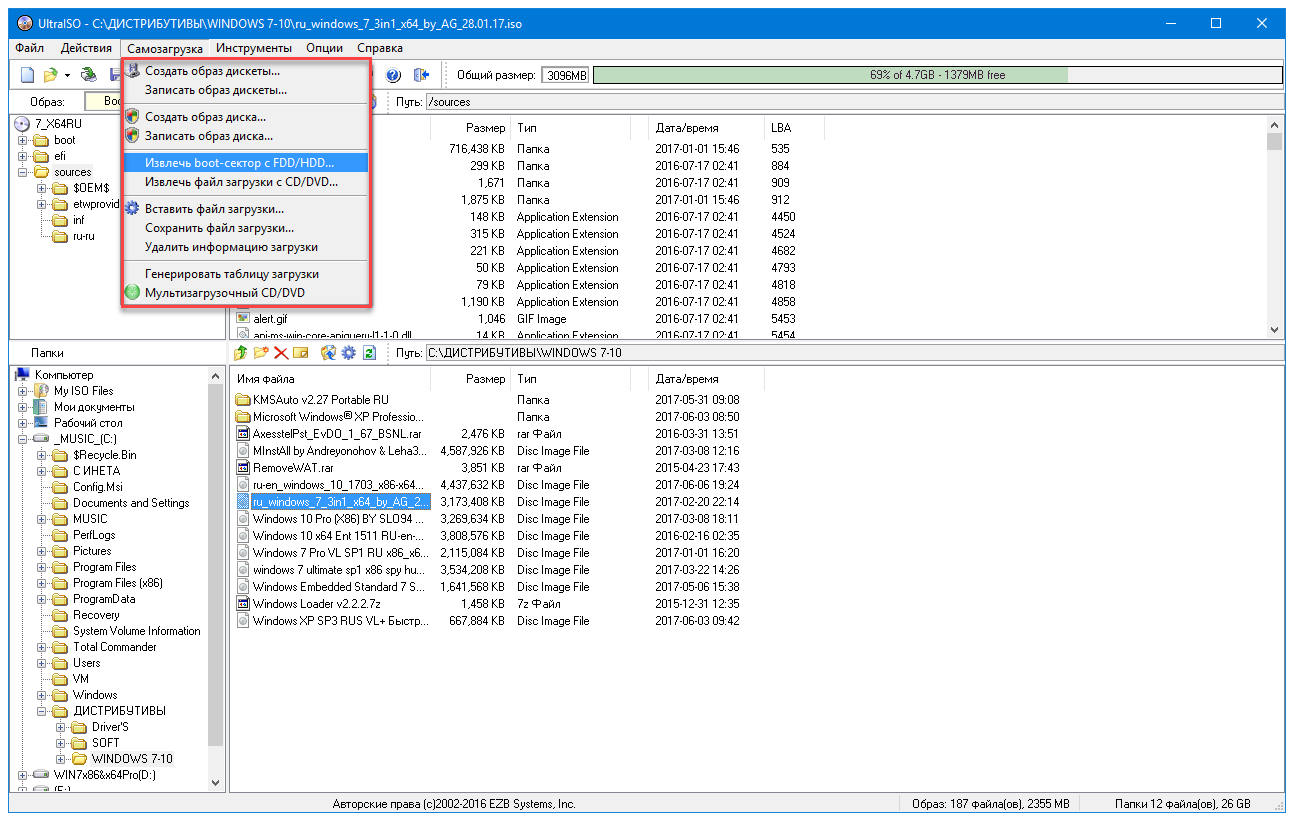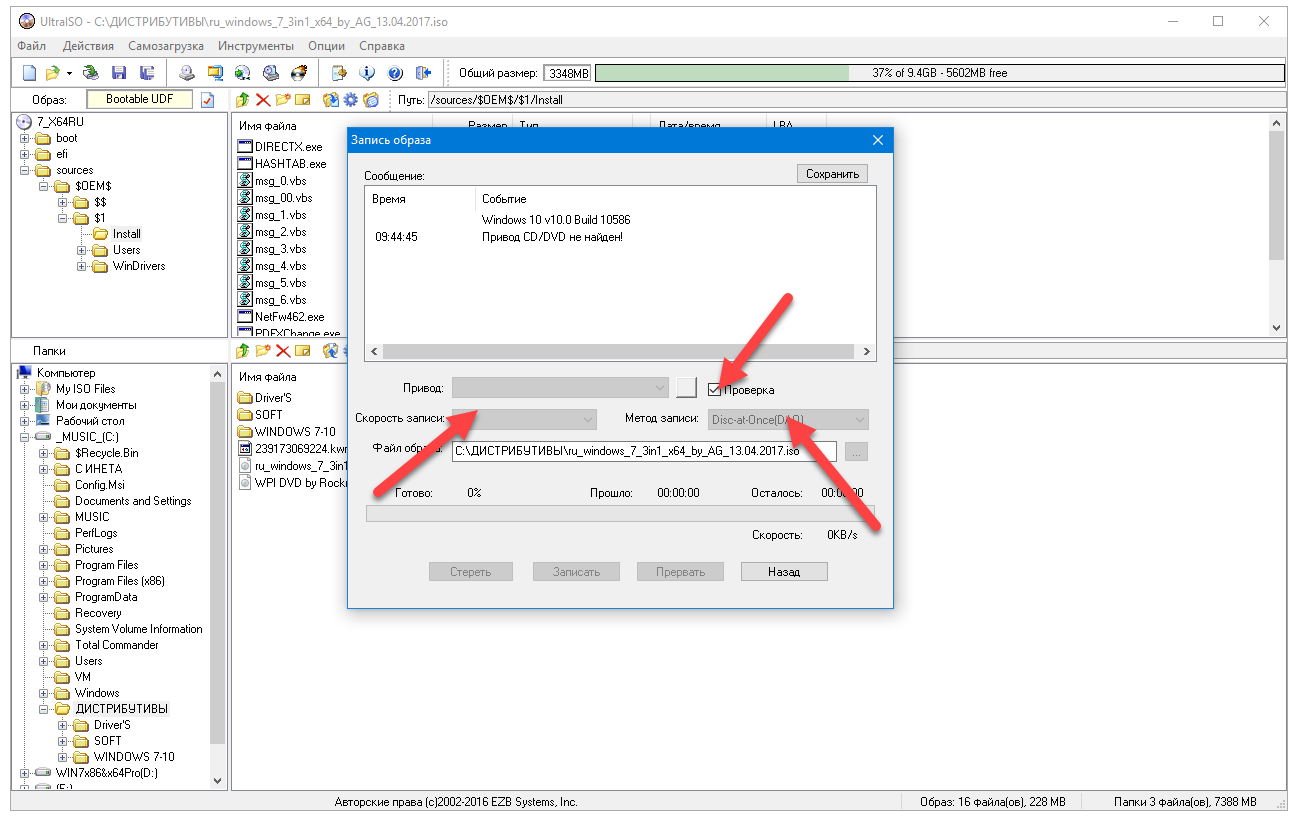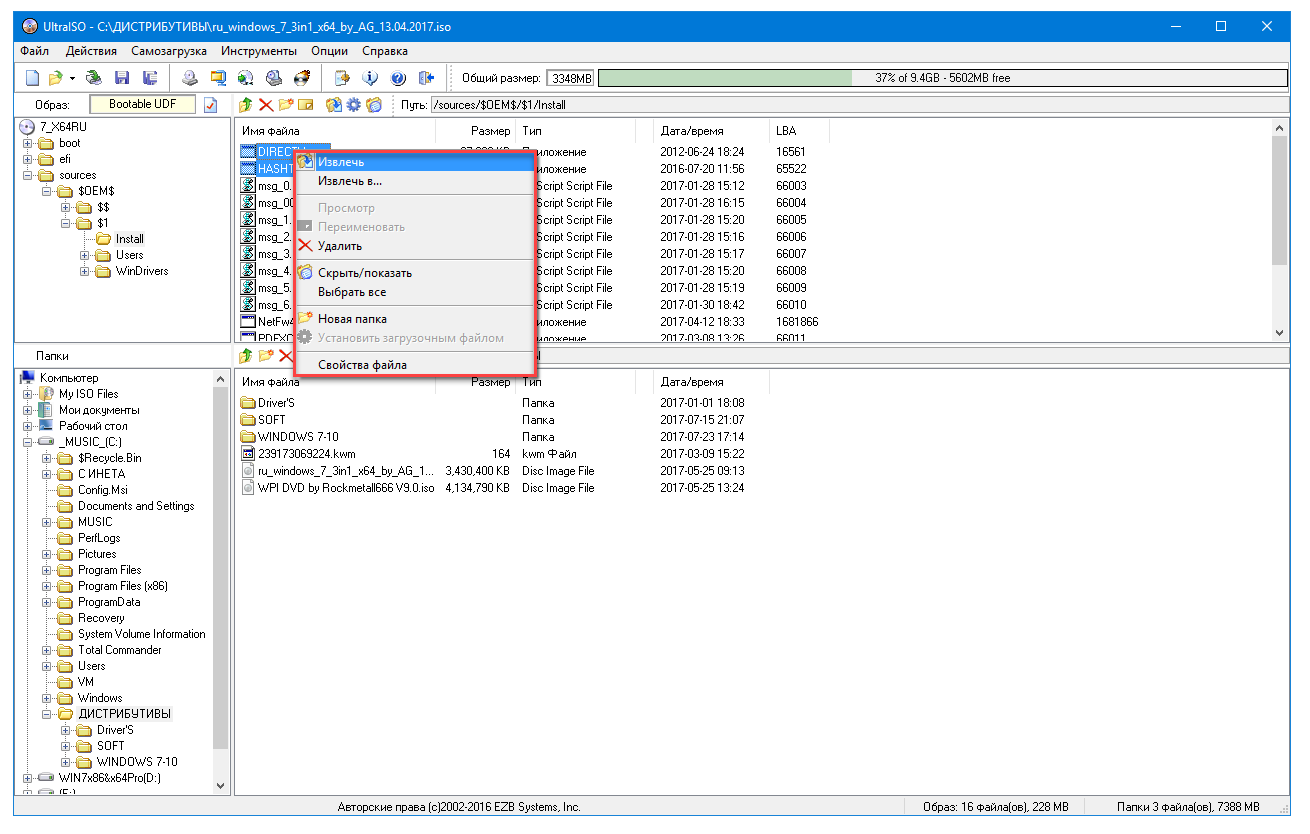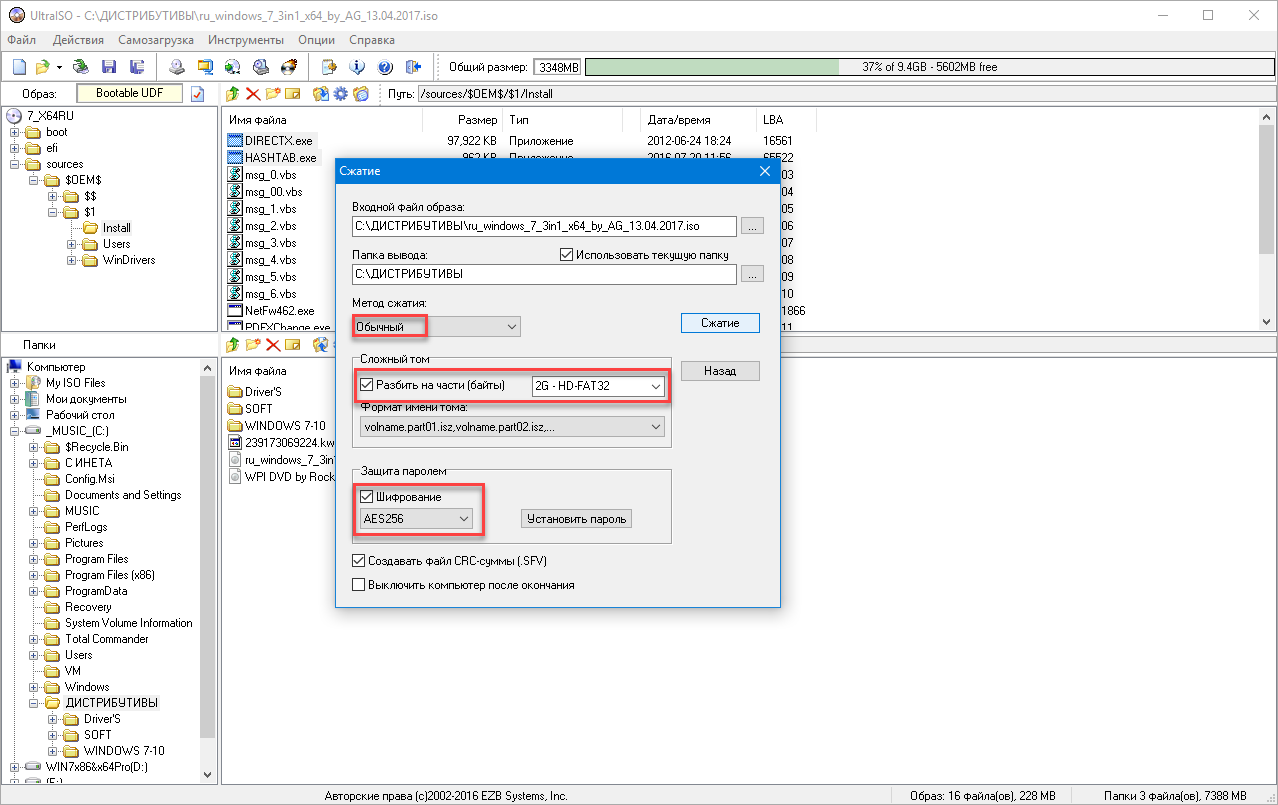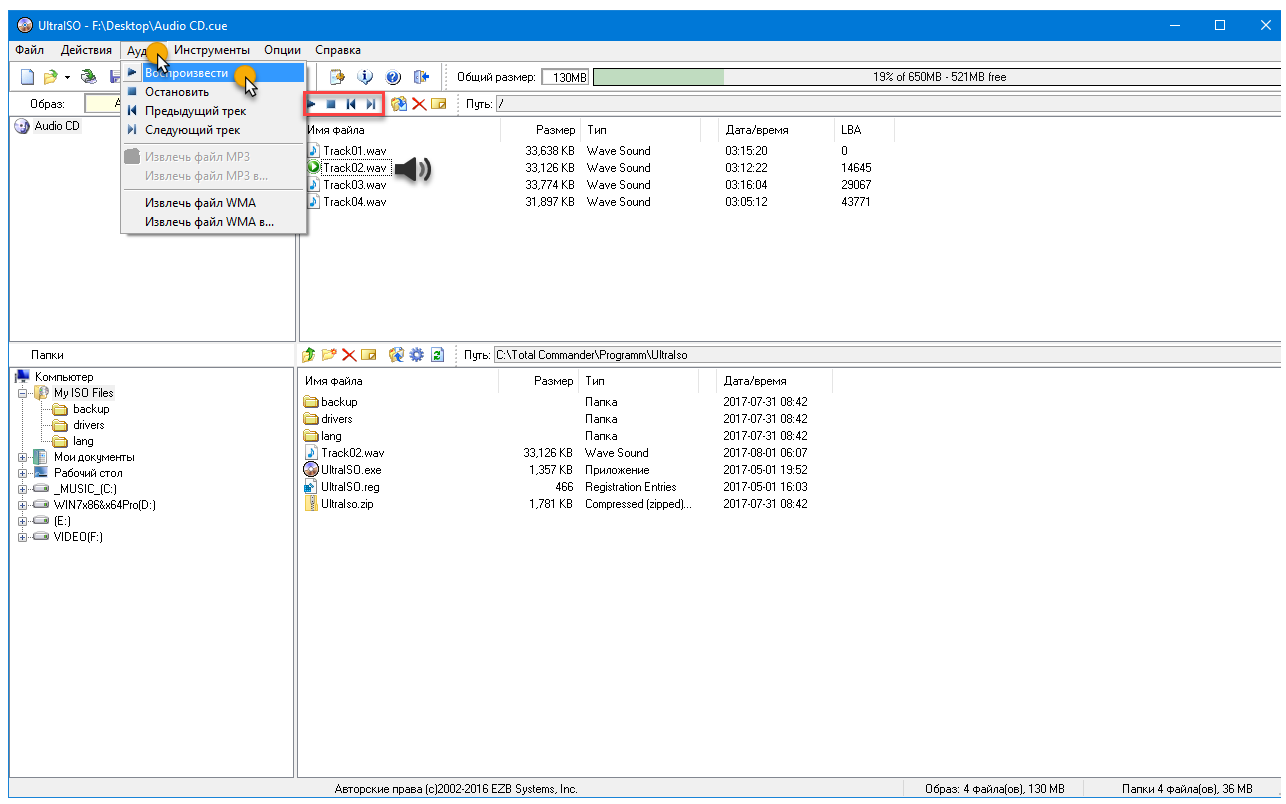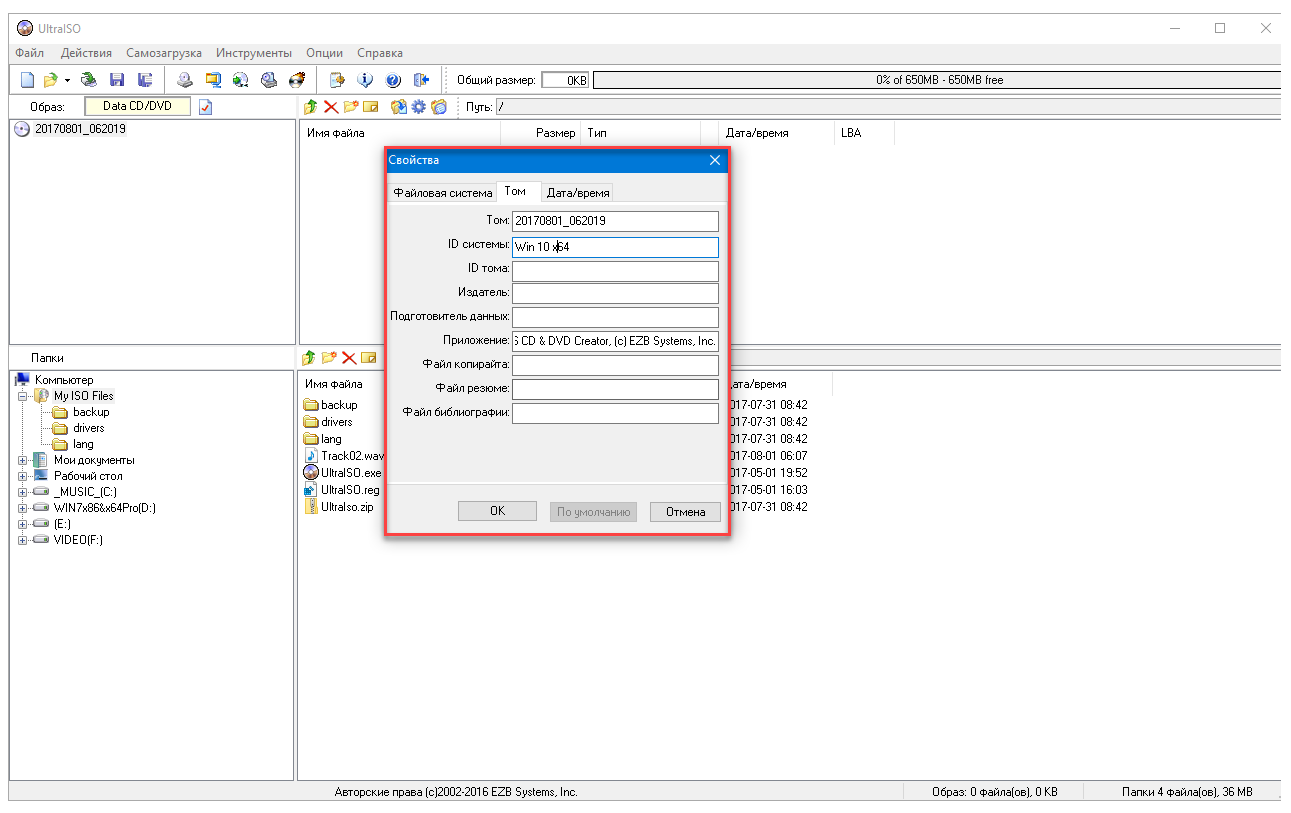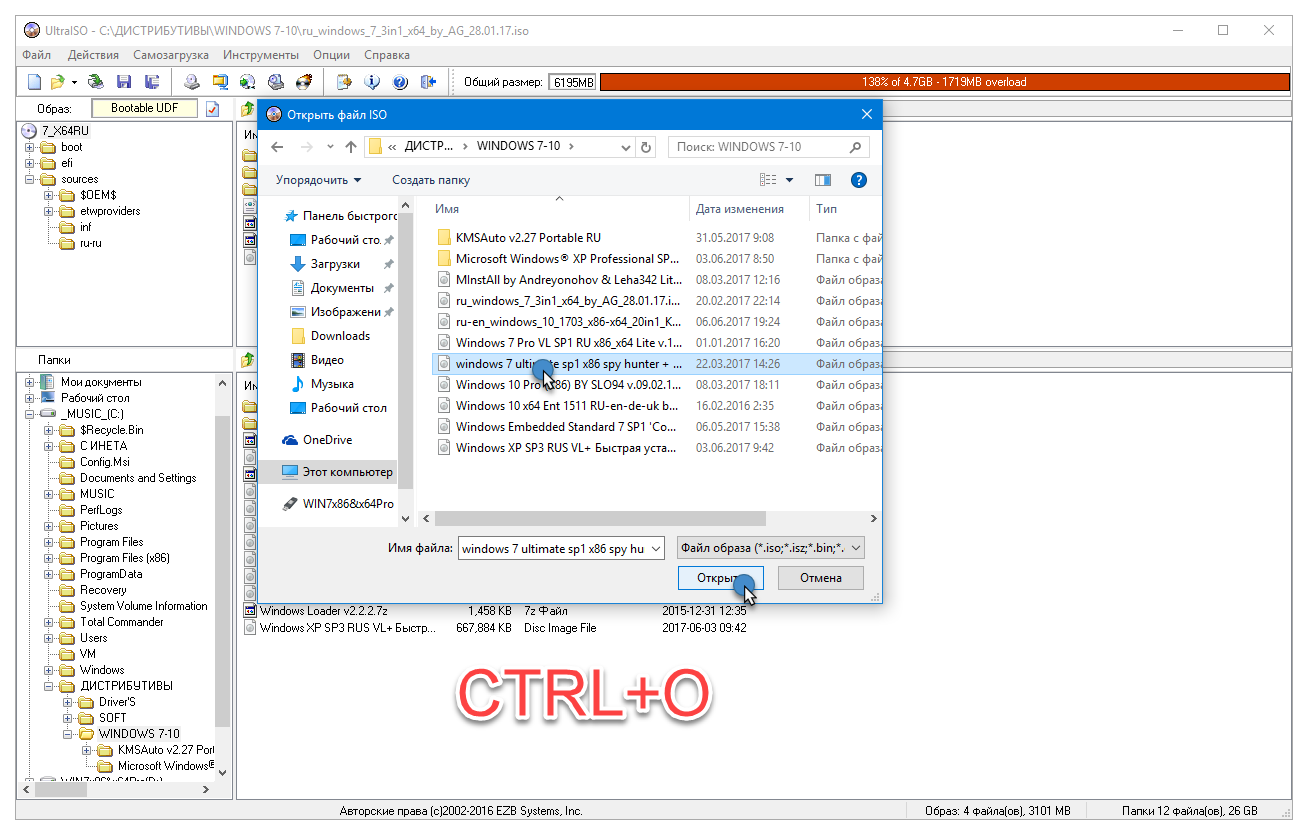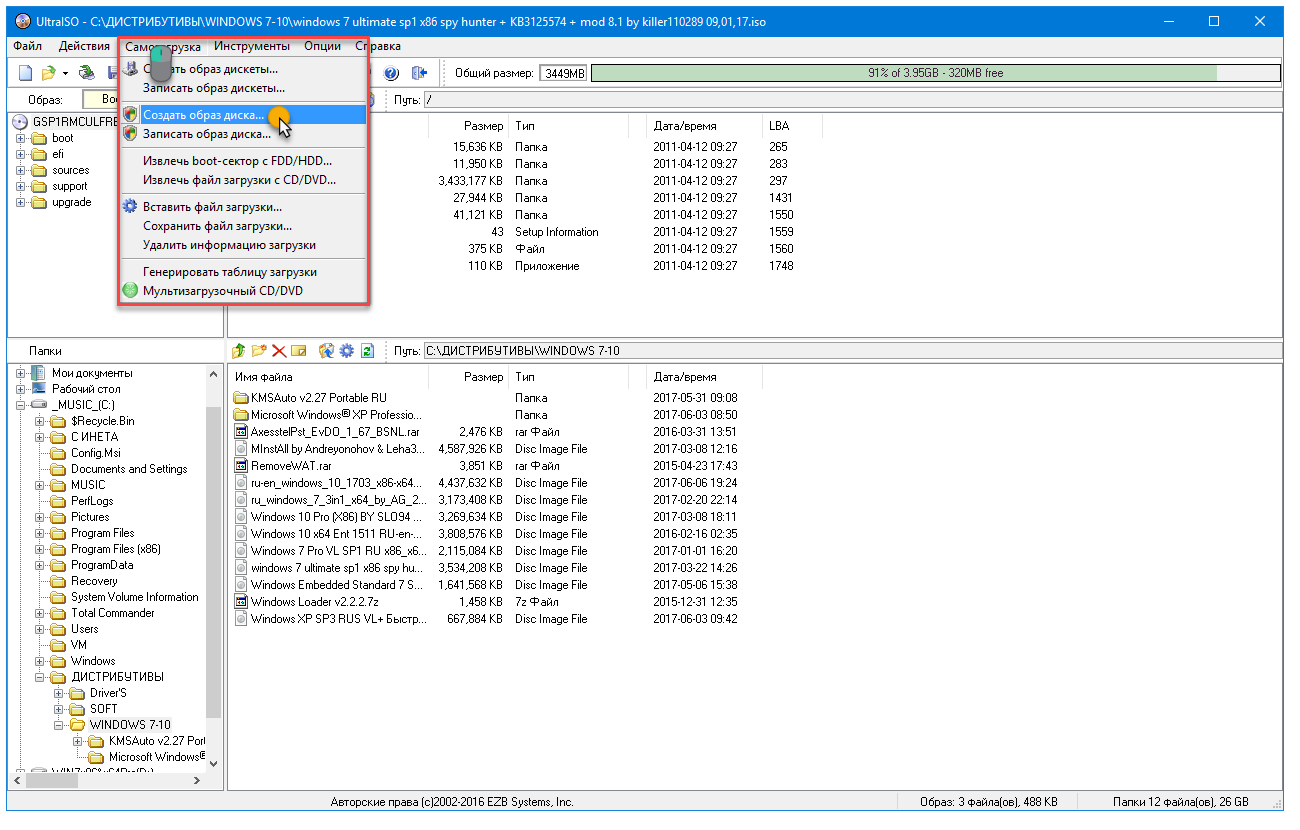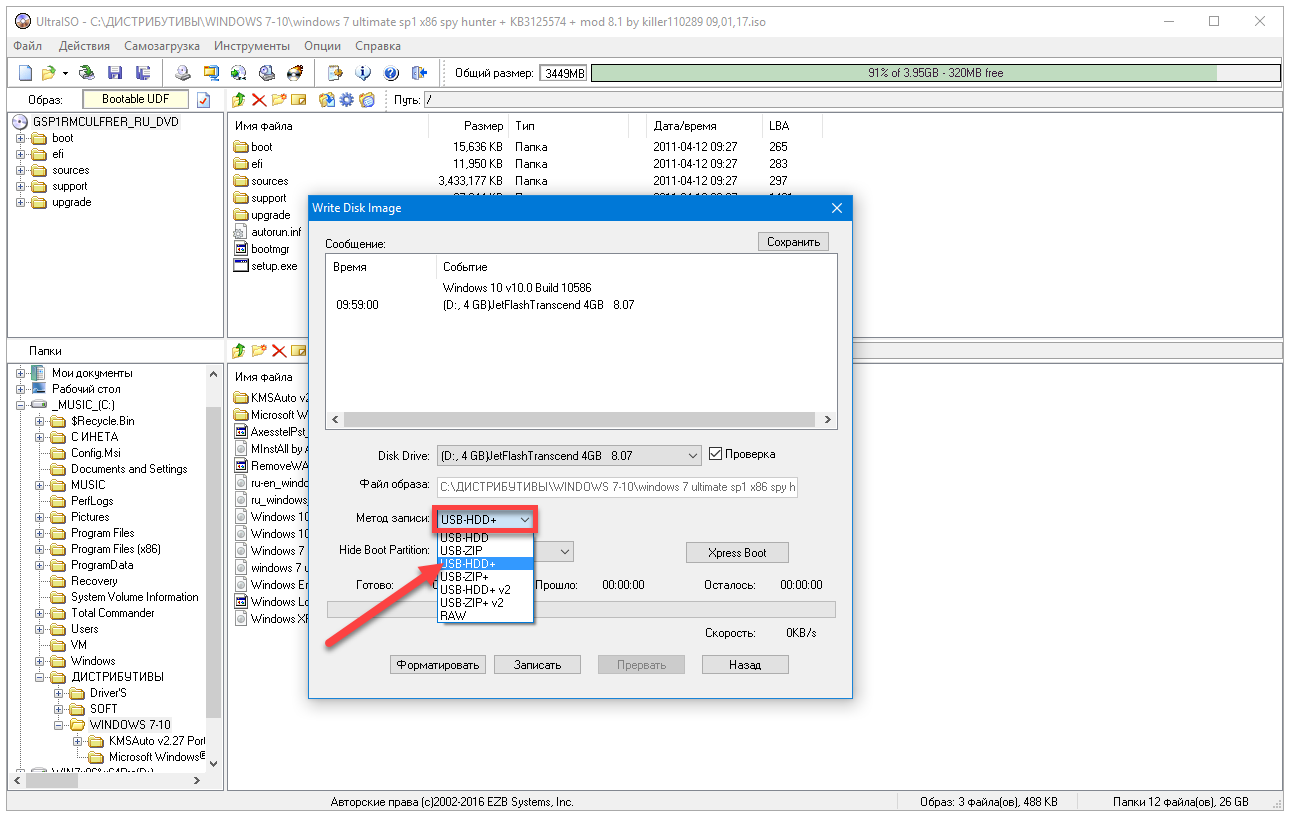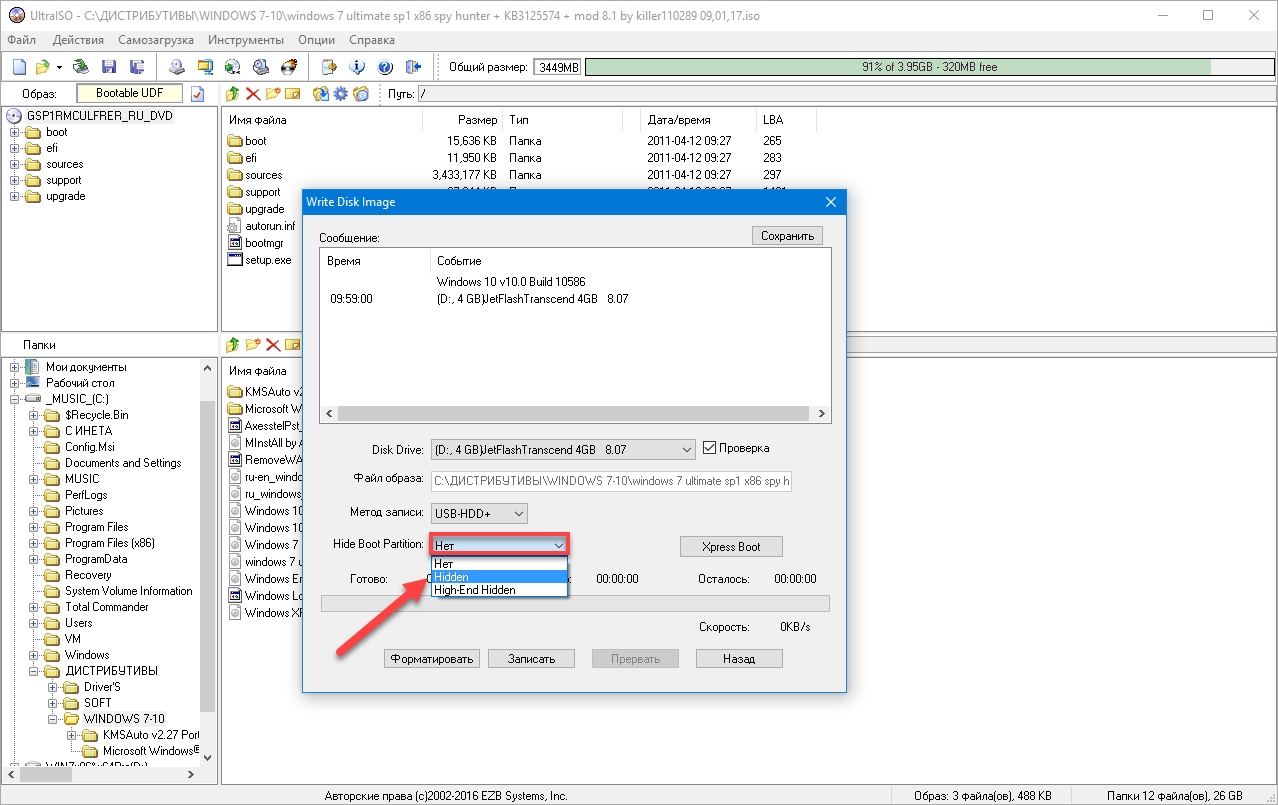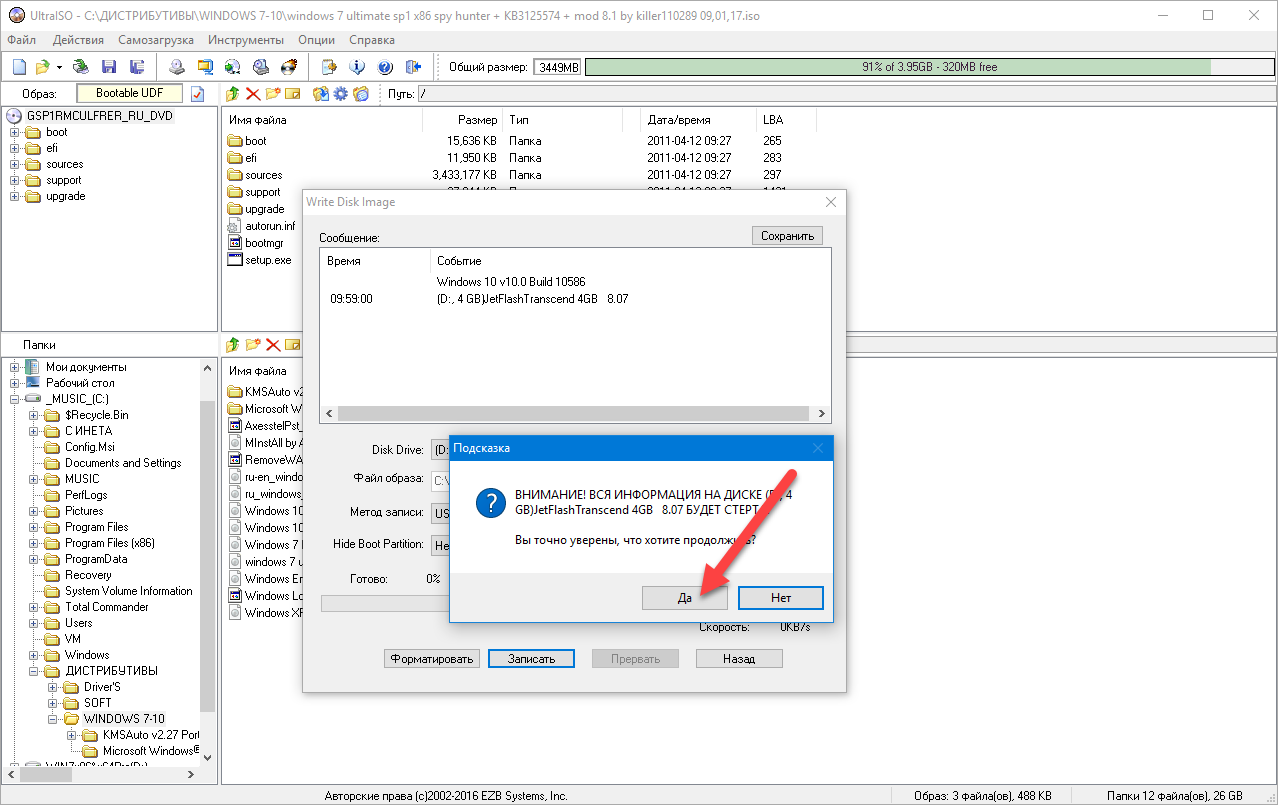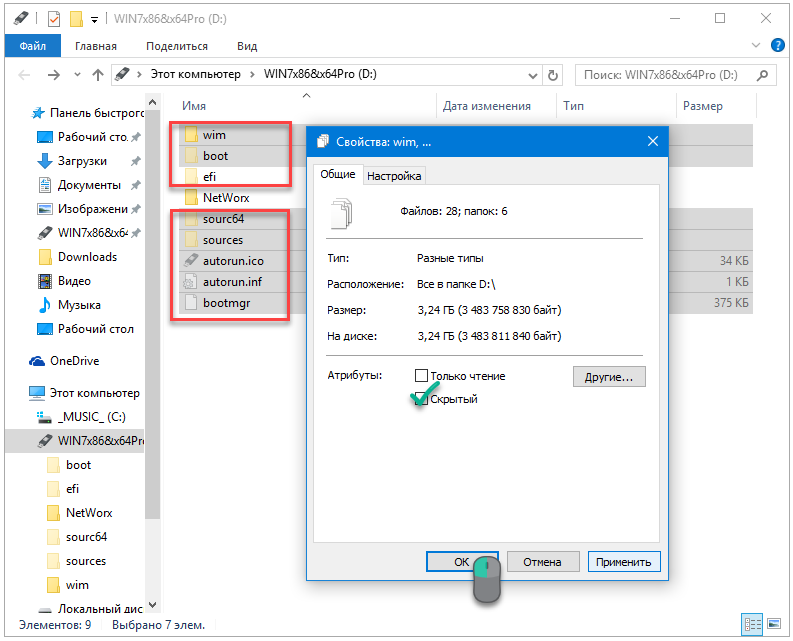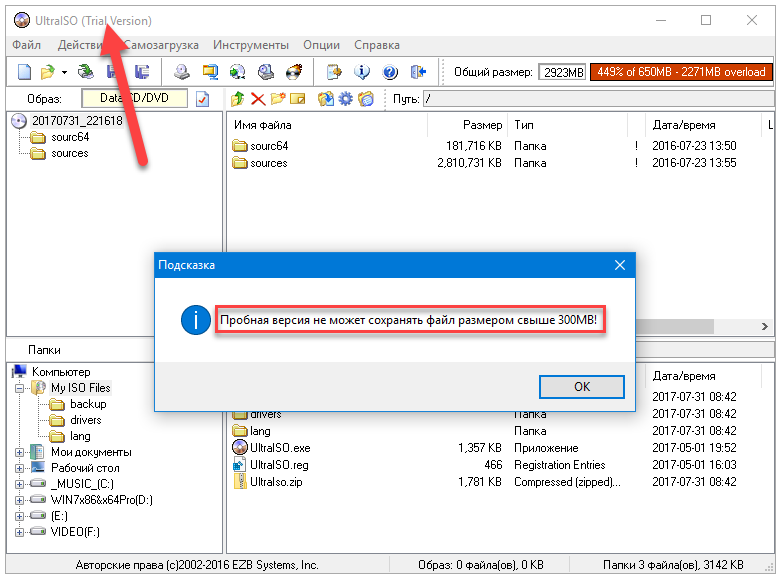Ультра исо что это
Скачать UltraISO — официальная версия бесплатно
| Программа UltraISO позволяет создавать загрузочные устройства из ISO-образов например на флешке или диске. Можно создавать флеш накопители с загружаемыми версиями windows это поможет переустановить самостоятельно OS. | |
| Скачать UltraISO на компьютер | Возможности программы UltraISO |
UltraISO на русском — записывает образы на CD или Флешку
Самозагружаемый диск (флешка или DVD) позволяет запустить установку операционной системы в тех случаях, когда Windows не загружается из-за неисправностей или вирусов. Для создания этого универсального инструмента вам потребуется файл-образ в формате ISO и программа UltraISO. Инструкция по записи загрузочного диска размещена на нашем сайте – это достаточно простой процесс, который не требует от пользователям особых навыков и профессиональных знаний в IT. Создание самозагружаемого диска или флеш-носителя занимает 1-5 минут, в зависимости от объема ISO-образа.
Интерфейс программы предельно прост. Поиск данных на образе и жестком диске максимально удобен благодаря продуманной навигации. Основный функции UltraISO вынесены в отдельное меню, состоящее из горячих клавиш – выделите отдельный файл или образ и нажмите на кнопку для запуска необходимой операции. Возможности программы позволяют записывать самозагружаемые и обычные диски. В образе не обязательно должна быть именно Windows – это может быть и другая операционная система, например, Linux (диск с самозагрузкой создается только из соответствующего ISO-файла).
Как пользоваться UltraISO
В один не очень прекрасный день операционная система вашего компьютера не запустится и ее придется устанавливать заново, запустив ПК с загрузочного диска. Самозагружаемый образ записывается на DVD или флешку в специальных программах, например, UltraISO – простом и популярном инструменте, который также используется как мастер записи – это удобная альтернатива встроенному приложению в Windows.
Интерфейс программы
Рабочее окно UltraISO разделено на 4 области, в которых отображается содержимое образа, структура каталогов на жестком диске, файлы, находящиеся в папке, отмеченной пользователем. Главное меню находится вверху основного окна. Ниже размещены горячие клавиши, на которые разработчиками назначен основной функционал программы.
По умолчанию области рабочего окна пустые. Откройте файл ISO, и в них появятся соответствующие данные. Кликните по любой папке для просмотра вложенных файлов в окне напротив. Интерфейс UltraISO предельно прост и не вызовет сложностей даже у новичков.
Как записать загрузочный диск
Запустите программу, нажмите кнопку открыть в меню Файл и выберите образ на жестком диске или съемном носителе.
Для создания загрузочного DVD нажмите кнопку Записать образ CD. Подобные носители уходят в прошлое – большинство пользователей предпочитаю флешки. В последнем случае необходимо открыть пункт главного меню Самозагрузка и выбрать опцию Записать образ жесткого диска.
Подключите флешку заранее, иначе кнопки в открывшемся окне останутся недоступными, как на рисунке ниже. Нажмите кнопку Записать и дождитесь завершения процесса. Не меняйте никакие параметры, если не уверены в том, что это необходимо!
В верхней части окна находится область, в которой отображается ход записи. По умолчанию включена проверка созданного диска – вы можете отключить эту опцию или наоборот активировать, кликнув по соответствующему полю. Перед началом создания загрузочного диска рекомендуется форматировать флешку.
Возможности UltraISO
Программа позволяет не только записывать самозагружаемые диски – разработчиками предусмотрены и другие возможности. Войдя в пункт меню Самозагрузка, пользователи могут запустить следующие операции:
• создание и запись образа дискеты или диска;
• извлечение загрузочного файла с носителя;
• генерирование таблицы загрузки;
• загрузку или сохранение файла загрузки;
• создание мультиязычных CD.
Дополнительный функционал представлен в меню Инструменты. Последние включают в себя:
• создать образ диска;
• конвертировать ISO в другие форматы;
• монтировать в виртуальный привод;
• записать образ на диск;
• просчитать сумму CRC для проверки целостности данных;
• сжать ISO-файл с целью экономии свободного пространства;
• протестировать ISZ;
• распаковать ISZ;
• изменить имя тома.
В меню Опции можно выбрать папку для сохранения записанного файла, скин и установить различные настройки. По умолчанию выбраны оптимальные параметры, то есть, пользователю, который просто хочет записать самозагружаемый образ на DVD или флешку, ничего менять не нужно.
Большинству владельцев домашних настольных ПК и ноутбуков требуется лишь малая часть вышеперечисленных возможностей. Как правило, ничего настраивать не требуется, кроме папки сохранения файлов, если установленная изначально не устраивает пользователя по каким-то причинам.
Преимущества UltraISO
Существует множество программ, позволяющих создавать загрузочные диски и выполнять другие операции, перечисленные выше в описании функционала. Многие пользователи выбирают именно UltraISO за ряд преимуществ:
• удобную навигацию;
• русифицированный интерфейс;
• внушительный функционал;
• возможность записи самозагружаемого образа из набора установочных файлов;
• удобная система просмотра файлов на жестком диске и образе;
• основной функционал выполнен в виде специального меню.
Пользователям программы UltraISO не обязательно разбираться в механизме записи данных, особенностях файловых систем и других тонкостях. Вышеприведенный алгоритм позволяет создать загрузочный диск с операционной системой Windows любому пользователю, в том числе и новичкам, которые никогда ранее не сталкивались с подобными задачами. Вероятность возникновения ошибок при записи минимальная. Процесс занимает 1-5 минут, в зависимости от размера исходного файла.
Системные требования программы к аппаратным ресурсам компьютера предельно низкие – если ПК справляется с Google Chrome, то и с UltraISO не будет никаких проблем. Программа распространяется разработчиками на коммерческой основе. В бесплатной версии установлено ограничение на максимальный размер файлов, которые можно использовать для записи – не более 300 Мб.
Инструкция по использованию программы UltraISO
Часто, скачивая игры, программы, операционные системы пользователи сталкиваются не с привычными Install.exe/Setup.exe, а с файлами с расширениями iso, mdf/mds, nrg и другими. В Windows нет приложений для работы с ними и поэтому требуется продукт от сторонних разработчиков. Одним из таких является программа UltraISO.
Стоит заметить, что Wndows 8 и 10 позволяет смонтировать и просмотреть файлы с расширением iso. Но редактировать и выполнять другие действия с ними нельзя.
Что такое UltraISO и где ее скачать
UltraISO – это программа, позволяющая создавать, редактировать и записывать виртуальные образы компакт-дисков на физический носитель. Она предоставляет возможность оперировать файлами ISO, MDS\MDF, NRG и прочими. Всего она поддерживает около 30 различных форматов.
Минимальные системные требования приложения очень низкие:
Загрузить установочный пакет программы можно с соответствующего раздела официального сайта.
Установка и активация приложения
После загрузки можно приступить к установке UltraISO. Делается это так:
При первом запуске программы появится небольшое окно, предлагающее приобрести лицензионный ключ, ввести его или воспользоваться пробным периодом. Чтобы активировать UltraISO нужно:
На этом процедура активации завершена.
Интерфейс
Окно программы Ультра ИСО состоит из 5 элементов:
Строка меню предоставляет доступ ко всем функциям приложения и состоит из 6 разделов:
Панель быстрого доступа включает в себя наиболее часто используемые команды. К сожалению, добавление или удаление кнопок не предусмотрено. Справа от панели расположен индикатор, отображающий размер образа в сравнении с объемом физического диска.
Рабочая область разделена на 2 части. В левой отображается древовидная структура образа. В правой – содержимое выбранных в левой части папок с подробной информацией о каждом файле. Над правой областью помещено несколько кнопок, позволяющих редактировать содержимое директории. Аналогично устроена и область Проводника.
В строке состояния отображается информация о разработчике и общем размере файлов в папке, открытой в структурном древе каждой области.
Возможности
Активированная копия UltraISO дает пользователю выполнять следующие операции:
Пробная версия также обладает этими возможностями, но максимальный размер обрабатываемого файла ограничен 300 МБ.
Как создать флешку для установки ОС
Делается это по следующей инструкции:
Дождаться окончания процедуры. Она занимает в среднем 10-15 минут.
Как записать образ на компакт-диск
Эта выполняется достаточно просто:
Создание образа с CD/DVD
Нужно придерживаться следующего алгоритма:
Создание образа из файлов на жестком диске
Монтирование образа в виртуальный привод
Чтобы «вставить» образ оптического диска в виртуальный дисковод нужно:
На этом процедура монтирования завершена. Если копия накопителя содержит элементы автозапуска (установка игры, например), то ее можно вызвать кнопкой «Автозагрузка«, расположенной справа от списка виртуальных приводов.
Как извлечь файлы из образа
Для того чтобы это сделать нужно:
На этом процесс извлечения документов из виртуального диска завершен.
Как пользоваться UltraISO
Использование образов дисков в последние годы все больше и больше набирает популярность, поэтому появилось много программ для чтения образов ISO, что помогает зря не использовать дисковод. Что такое ISO? Это образ файла, где хранятся данные и структура диска. К тому же в последнее время многие ноутбуки продаются без него. Для того чтобы использовать виртуальный диск, нужно иметь специальный привод, куда он будет записываться. Для того чтобы разобраться со всеми нюансами, требуется скачать утилиту UltraISO Pro торрент с нашего сайта совершенно бесплатно. Если хотите узнать, как пользоваться UltraISO, то прочитайте данную статью до конца.
Создание загрузочной флешки в UltraISO
Для того чтобы сделать загрузочную флешку, требуется следовать этому алгоритму:
Обратите внимание, что для полноценной записи вам необходимо иметь права администратора. В противном случае возникнет ошибка.
Если вместо того, чтобы сделать установочную флешку Windows, хотите создать диск, стоит нажать на кнопочку «Запись СД образа», расположенную на панели инструментов. Когда появится новое окно, сделайте выбор необходимого дисковода, после чего кликните по клавише «Записать». После этого дождитесь, когда процесс будет завершен.
Помните, что разработчики добавили возможность скрытой записи, а также уже поставили значения, приемлемые для записи. Если в разделе Hide Boot Partition поставите значение Hidden, то не сможете обнаружить записываемый носитель, ведь он будет скрыт. Берите это во внимание, когда меняете настройки.
Создание образа диска



Если не планируете дальше пользоваться рассматриваемой программой, то можете сменить формат. Некоторые форматы подходят для тог, чтобы использовать их в программном обеспечении Nero, Alchogol 120%.
Укажите папку, где будет располагаться конечный продукт, а затем нажмите клавишу «Сохранить». После этого ISO адаптер начнет сохранение образа. Это не займет много времени.
Поздравляем, процесс прошел успешно! Следуя данной инструкции, не придется долго разбираться с тем как пользоваться программой UltraISO для распаковки исо.
Запись образа на диск или флешку
Запись образа на флешку в Ультра Исо
Чтобы записать Винду на флешку, требуется придерживаться этого алгоритма. Сначала выполним привычные и ожидаемые действия: выполнить запуск приложения и вставить флешку в порт.
Обратите внимание, что файлы имеющиеся на носителе будут стерты, поэтому лучше заранее их сохранить в другом месте.
Запись ISO на USB требуется проводить с правами администратора, чтобы не возникло проблем. Итак, выполните следующие шаги:



Если все действия были правильно выполнены, то в имени флешки будет стоять название образа. Так можно написать все что угодно, даже Windows 7 64 бит или популярную игру.
Как записать образ на диск
Обратите внимание, что так можно записать любой образ. Если возникает ошибка: «неизвестный формат образа», стоит воспользоваться редактором образов.
Процесс завершится через несколько минут, после чего выскочит оповещение об окончании.
Создание виртуального привода в UltraISO
В этом алгоритме будет показано, как пользоваться UltraISO premium edition для создания виртуального привода:

Если включили программу не от имени администратора, то выскочит окно с предупреждением об ошибке. Чтобы ее решить прочитайте статью: Как исправить ошибки в UltraISO.
Процесс создания виртуального привода успешно завершен, поэтому можно заняться монтированием образа, после чего пользоваться в UltraISO материалами, расположенными в образе. О том, как монтировать образ, сможете прочитать ниже. Когда это нужно? Когда будете использовать лицензионные игры, не работающие без диска. Можете смонтировать образ в привод, чтобы сделать вид, что диск находится в дисководе. При необходимости всегда можно размонтировать образ.
Монтирование образа
Монтировать образы оптического накопителя происходит довольно просто, ведь это простой процесс подключения диска к приводу только в виртуальном мире. Если говорить вообще простым языком, то вы просто виртуально вставите диск в дисковод. В рассматриваемом программном обеспечении это можно сделать двумя способами, пользуясь приложения напрямую или проводником.
Способ 1: Запуск через приложение



Программа может ненадолго зависнуть, но не стоит пугаться, ведь разработчики просто не предусмотрели строку отслеживания. Через пару секунд монтирование будет завершено, после чего можно будет продолжить работу.
Способ 2: «Проводник» Windows
Представленный метод позволяет проделать более быструю работу, потому что не придется открывать свою программу.
Такой способ имеет небольшой недостаток, ведь нельзя заметить, что диск образа переполнен.
Установка игр с помощью Ультра Исо
Очень часто пользователи спрашивают, как установить игру, используя ИСО. Такой вопрос возникает из-за имеющейся защиты от копирования. Многие игрушки имеют лицензионную защиту, требующие диск в дисководе. Прочитайте статью до конца, чтобы познать все нюансы работы с программным обеспечением.
Создание образа игры
Сначала вставьте в дисковод лицензионный диск, содержащий игру. После этого откройте ПО, делая это от имени администратора, а затем кликните «Создать».
Дождитесь окончания процесса.
Установка


На этом работа по данному вопросу завершена. Вот такой интересный способ представлен для использования лицензионных игрушек без специального диска. Теперь игра будет запускаться всегда, пока есть виртуальный привод. Пользуйтесь с удовольствием!
Заключение
Теперь вы разобрались, для чего нужен и как пользоваться UltraISO. Надеемся, что данная статья была полезна, а также смогла научить вас многим правилам использования. Приложение приятно в эксплуатации, поэтому проблем возникнуть не должно. Приятного использования!
UltraISO
Основные задачи и средства для работы
Программное обеспечение под названием UltraISO для образов поддерживает работу с более чем 39 различными форматами. В составе решения множество инструментов, полезных для пользователей. Они помогают выполнять разнообразные операции с образами дисков.
Среди ключевых возможностей программы можно отметить:
Программное обеспечение UltraISO позволяет забыть об использовании обыкновенных дисков. Им на смену пришли виртуальные носители, которые удобны, всегда под рукой и не требуют места для хранения информации. Приложение UltraISO незаменимо при работе с образами. При помощи этого решения пользователь сможет выполнять прожиг образов на жестком диске, осуществлять их поддержку с резервными копиями операционной системы.
Бесплатно скачать UltraISO можно с нашего сайта. Этот софт, способный корректно работать на операционных системах Windows 7, 8, 10, может использоваться для установки образов из файлов в виртуальные дисководы, которые сформированы в сторонних приложениях. Также решение предоставляет пользователю удобную функцию, связанную с проверкой контрольных сумм файлов, расположенных на оптических дисках.
Важная информация! Многие пользователи заблуждаются, считая, что образ является точной копией компакт-диска. Это не так! Сформировать ISO, который имеет файловую структуру стандарта 9660, можно из любого набора файлов. При создании такого образа информация, предназначенная для защиты дисков от копирования, не используется.
Особенности программы UltraISO
Скачать Ультра ИСО на русском языке необходимо пользователям, которым нужно переустановить операционную систему при помощи загрузочной флешки Виндовс. Установить этот программный продукт с ключом достаточно просто. После завершения всех этапов пользователь получит функциональное решение для ИСО, которое позволит осуществить копирование компакт-диска в файлы самых распространенных форматов, начиная с IMG, ИСО, SUB, CCD, заканчивая NRG и MDF.
Притом у пользователя появляется возможность выполнять копирование DVD дисков, а также носителей, которые сформированы в сторонних приложениях, смонтированные в виртуальный привод.
Активированная версия программы Ультра ИСО для образов потребуется в том случае, если пользователю необходимо скопировать информацию с флешки или диска, которые постепенно выходят из строя. Приложение оснащено функцией пропуска битых секторов. Также оно принесет пользу тем, кто хочет провести копирование всего жесткого диска или одного из разделов. С важными файлами Главной же задачей, с которой справляется это решение, является перенос операционной системы на носитель и ее сохранение для выполнения переустановки ОС.
Основные функции программного обеспечения UltraISO
Используя полную версию программы UltraISO, пользователь может выполнить запись любого образа на оптический диск. Затем он вправе перенести данные на цифровой носитель. В приложении есть функция под названием самозагрузка. Именно она обеспечивает прожиг дискет и дисков, в которых имеется загрузочная запись.
Пользователю доступны следующие действия:
Утилиту для компьютера Ультра ИСО необходимо загрузить юзерам, которым требуется диск с записанным образом. Такая программа позволит изменять его, прожигать записанные образы с открытой или закрытой сессией.
Загружая расширенное меню для использования загрузочных записей, юзеру становятся доступными такие функции, как извлечение и экспорт главной загрузочной записи MBR и boot-сектор, а также запись загрузочного сектора Виндовс, Linux, MS-DOS. Программное обеспечение не поддерживает регистрацию файлов FAT 32, NTFS.
Чтобы исключить неточности, связанные с целостностью файлов, оптимальным вариантом будет скачивание образа с дистрибутивом через торрент.
Функции редактора
Открывая документ в последней версии ПО UltraISO для создания образов, пользователю становится доступен следующий набор функций:
Для некоторых юзеров важно осуществить перемещение данных в облачное хранилище. Пока программа UltraISO для образов не имеет такой функции. Зато можно провести сохранение измененных файлов в новый образ, выполнить вставку отредактированного файла в образ, а настройки проекта можно зафиксировать в текстовом документе.
Обратите внимание! Чтобы случайно не удалить важные файлы или загруженные каталоги, можно воспользоваться функцией – скрытие из поля зрения. В этом случае в автоматическом режиме будет осуществляться резервное копирование.
Функция сжатия и граббинга
В программном обеспечении UltraISO для образов, установить которое можно используя наш сайт, есть функция под названием компрессия. Она пригодится юзерам, которые на своем оборудовании хранят большое количество образов и файлов с разной информацией. Такие данные можно сжать, не влияя на качество исходных файлов. Сейчас доступны семь уровней сжатия. Их использование позволит сэкономить место на винчестере.
Программное обеспечение UltraISO способно после сжатия провести анализ файлов на ошибки. Пользователь получить отчет, если приложение найдет неточности. Следующая функция – граббинг. Она пригодится юзерам, которые хотят копировать музыку с дисков. Используя такую возможность, становится доступным новое меню, которое дублируется кнопками в панели управления. Нажимая их, можно осуществлять руководство музыкальными файлами.
Функции – конвертирование образов и мета-данные
Юзерам доступен к использованию конвектор образов. Скорость преобразования форматов напрямую зависит от производительности компьютерного оборудования. Также в программе есть возможность изменить мета-данные вновь формируемого или открытого образа. Для осуществления такой операции необходимо открыть, используя пункт под названием «Файл», окно «Свойства».
После этого следует указать данные о файле:
В первой вкладке можно изменить имя документа. Во второй вкладке указать все данные о файле. В третьей вкладке изменить дату тома (редактирование или создание).
Особенности формирования загрузочной флешки для установки ОС Виндовс
Понятно, что современные пользователи все реже используют оптические диски. Поэтому программное обеспечение UltraISO применяется для записи на накопители загрузочных файлов операционных систем. Одной из самых популярных является Виндовс. Для примера необходимо рассмотреть, как можно сделать загрузочную флешку, используя УльтраИСО, для Windows 7 или XP.
Для начала необходимо посетить официальный сайт UltraISO, чтобы скачать и установить премиум программу. Лицензия приложения даст доступ к расширенному функционалу. Перед работой следует подготовить съемный накопитель. Стоит отметить, что USB-карта должна быть свободна от важной информации, так как все данные поле форматирования будут удалены. Притом нет возможности их восстановить. Все готово? Тогда необходимо запустить программу UltraISO и придерживаться следующей схемы:
используя главное меню, следует нажать клавиши Ctrl+O (для вызова диалога открытия файлов);
далее необходимо выбрать образ и нажать «открыть»; следующий этап – вызов команды «Записать образ жесткого диска»;
указание накопителя; чтобы не возникало загвоздок с записью нужно поставить соответствующий флажок в опции «Проверка»;
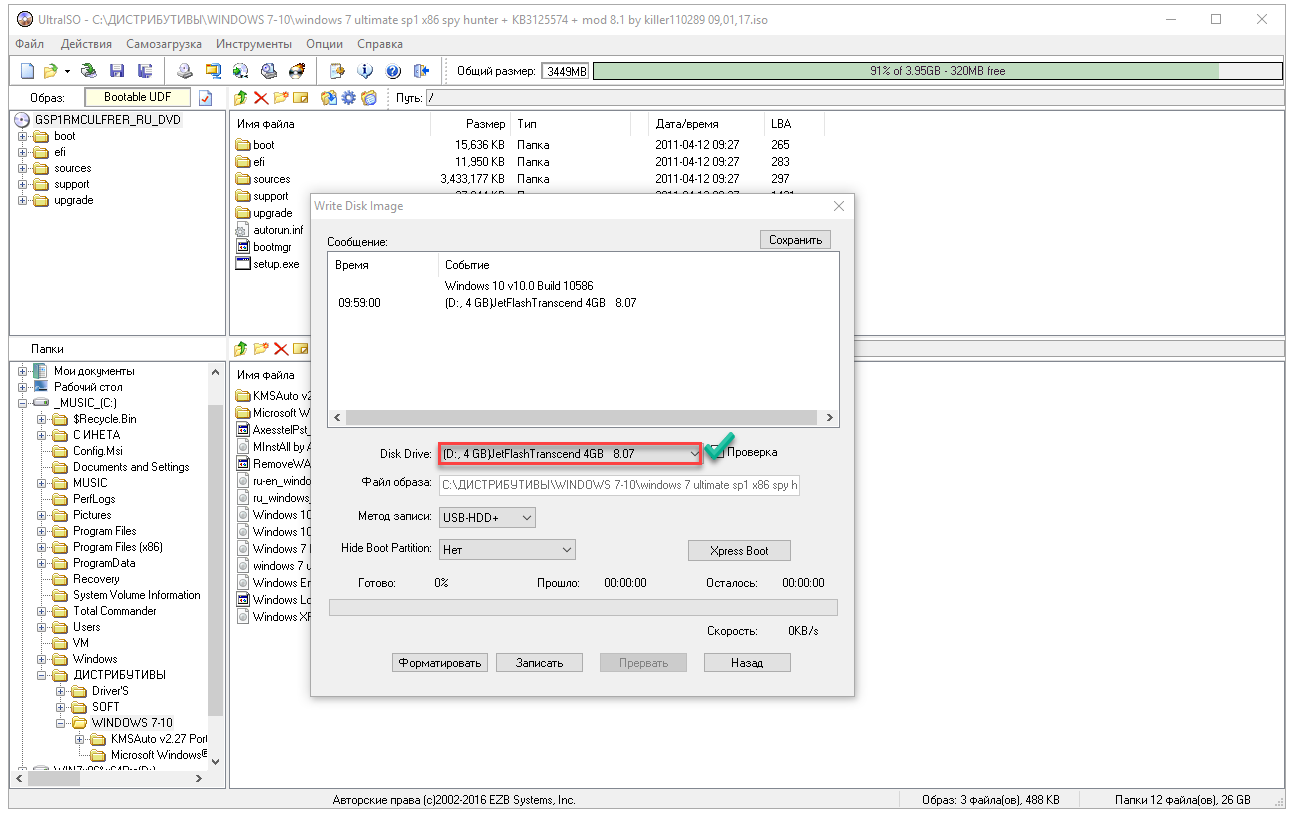
после выполнения предыдущей операции необходимо выбрать опцию Hidden (всплывающее окно);
основной этап – кликаем по «Записать» и форматируем флешку.
В итоге получается загрузочная флешка, которую пользователь может применять в зависимости от своих потребностей. Софт UltraISO позволяет присваивать объектам наименование «Скрытый». Такой функцией лучше воспользоваться, так как она будет гарантией сохранения файлов.
Выполнить запись на флешку, то есть сделать носитель загрузочным устройством можно даже в том случае, когда установочные файлы хранятся в обычном каталоге. Осуществить такую операцию помогает функция под названием «Xpress Boot». Рассмотрим пример. После пункта, который в нашем списке идет под номером 5, необходимо во всплывающем окне выбрать указанный инструмент. После этого следует сформировать загрузочный сектор и провести копирование файлов на накопитель. Если важная информация хранится на системном томе, то следует выполнить копирование таких данных. Затем нужно осуществить перезагрузку компьютера, выбрать через boot-меню BIOS/UEFI накопитель и, наконец, установить новую ОС.
Слабые стороны программы UltraISO
Несмотря на широкое распространение и массу положительных качеств программное обеспечение UltraISO имеет и недостатки. Главным недочетом специалисты считают редкий выпуск обновлений. Так, разработчики радуют заинтересованных юзеров новым, более совершенным продуктом один раз в год.
Среди других слабых сторон можно отметить:
Стоит отметить и не очень удобный интерфейс. Разработчикам необходимо поработать над этим моментом. Программа UltraISO не плохо смотрится в XP x32. В новых версиях Виндовс все инструменты для работы выглядят не презентабельно. Еще один недостаток заключается в том, что пробная версия решения не может сохранять файлы, размер которых превышает 300MB.
Установка UltraISO
Для работы с образами программа UltraISO подходит оптимально. Она поддерживает интерфейс на русском языке. Приложение достаточно удобно в использовании, не вызывает затруднений даже у неопытных пользователей. Если требуется формировать загрузочные диски и флешки, то с такой задачей оно справится.