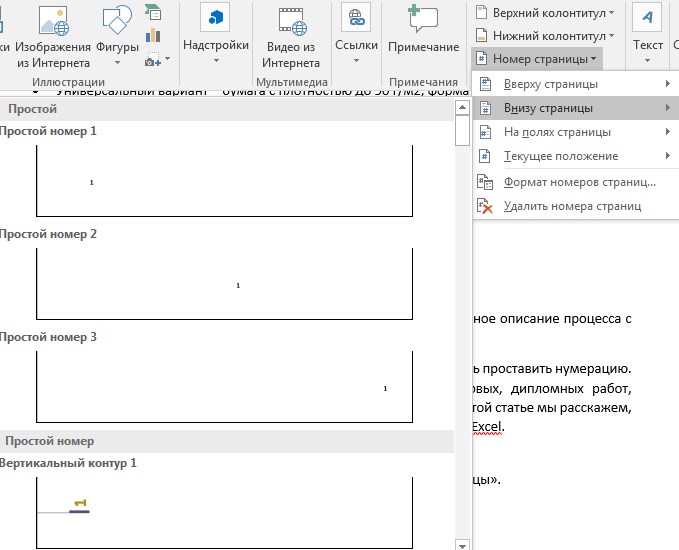Указан неверный диапазон печати что делать
Указан неверный диапазон печати что делать
Администратор
Группа: Главные администраторы
Сообщений: 23
Регистрация: 8.5.2009
Пользователь №: 1
1. Что такое шаблон документа?
Шаблон документа – это вид представления данных при печати.
2. Какие виды шаблонов бывают?
Шаблоны бывают стандартные и внешние. Стандартные шаблоны представляют собой
горизонтальную или вертикальную таблицу.
3. Что такое диапазон печати?
Диапазон печати – это область печатаемых данных. Если выбран диапазон «Текущая запись», то
на печать будет отправлена выбранная строка. Если выбран диапазон «Все записи», то на печать
будет отправлена вся таблица.
4. Что такое «Печать в HTML файл»?
Печать в HTML файл подразумевает обычное сохранение документа на диск без печати на
принтере.
5. Как использовать масштабирование?
Для уменьшения или увеличения документа применяется масштабирование. Масштаб
указывается в процентах. Если нужно уменьшить документ при печати – указывается величина,
меньше ста процентов, если увеличить – то больше ста процентов.
6. Как сохранить документ в базу данных?
Для сохранения документа в базе данных необходимо выбрать пункт «Сохранить печатаемый
документ в БД» в дополнительных параметрах.
7. Как открыть окно настройки принтера, параметров страницы?
Для выбора и настройки принтера необходимо нажать кнопку «Принтер». Для установки
параметров страницы необходимо нажать кнопку «Страница».
8. Как открыть окно предварительного просмотра?
Для предварительного просмотра документа необходимо нажать на кнопку «Просмотр».
9. Что такое поля данных?
Поля данных – это названия колонок с данными, имеющиеся в исходной таблице. На печать
будут выведены только отмеченные поля.
10. Что означает пункт «Подсчитать итоги»?
Пункт «Подсчитать итоги» в дополнительных настройках включает / выключает функцию
подсчета итогов по документу. В выбранных колонках можно найти количество строк, сумму и
среднее значение по колонке с данными.
11. Как подсчитать итоги?
Для подсчета итогов необходимо нажать кнопку «Итоги» и выбрать поля данных, по которым
будет производиться подсчет, а так же нужно включить функцию «Подсчитать итоги» в
дополнительных настройках печати документа.
12. Что такое «Групповые операции»?
Групповые операции – это операции, осуществляющие автоматическую группировку данных по
выбранным столбцам.
13. Как использовать «Групповые операции»?
Для использования групповых операций необходимо в дополнительных опциях включить
функцию «Групповые операции». После этого поля данных будут сгруппированы.
14. Что такое колонтитул?
Колонтитул – это заголовочные данные, помещаемые над или под текстом каждой страницы
документа.
15. Как добавить колонтитул к документу?
Для добавления колонтитула к документу необходимо перейти на вкладку «Колонтитулы» и
выбрать текст для верхнего или нижнего колонтитула. Некоторые внешние шаблоны имеют
встроенные колонтитулы, которые будут добавлены автоматически при печати.
Почему не печатаются номера страниц
Если в документе больше одной страницы, тогда часто есть необходимость проставить нумерацию. Правильное оформление официальных документов, рефератов, курсовых, дипломных работ, распечатка книг и журналов требует нумеровать страницы при печати. В этой статье мы расскажем, как проставить номера страниц в текстовых документах Word и таблицах Excel.
Нумеруем страницы при печати в Word
В итоге вторая страница документа получит номер 2, а на первой страничке номера не будет.
Если вам необходимо, чтобы титульный лист остался без нумерации, а вторая страница получила номер 1, тогда в окошке «Формат номеров страниц» указываем «Начать с:» цифру 0. Таким образом первый лист станет нулевым, а второй – первым.
Лабораторно-практическая работа №25 Microsoft Word. «Нумерация страниц. Печать готового документа»
Что такое колонтитул и как производится нумерация страниц
Как просмотреть документ перед выводом на печать
Как настроить параметры печати готового документа
Вставка номера страниц – осуществляет автоматическую нумерацию страниц. При этом существует возможность выбора формата нумерации.
Дата и время – вставка текущей даты и времени, причем при каждом следующем открытии документа эти значения будут соответственно меняться.
Печать готового документа
Все – печать всех страниц документа.
Текущая – печать страницы, на которой находится курсор.
Номера – печать указанных страниц. Можно перечислять через запятую, например 1, 6, 8, 10 (первая, шестая, восьмая, десятая) или диапазон страниц, например, 12 – 22, 25 – 27 (с двенадцатой по двадцать вторую и с двадцать пятой по двадцать седьмую).
Выделенный фрагмент – печать той части документа, которая выделена.
Указать дополнительные параметры Включить – в этом списке можно выбрать все страницы, четные или нечетные. Печатать по четным/нечетным страницам удобно в случае, когда документ разбит, соответственно, на четные/нечетные страницы и текст расположен с обеих сторон листа.
В области Масштаб в списке число страниц на листе: можно указать количество страниц, печатаемых на каждом листе бумаги. В списке по размеру страницы можно изменить формат листа.
При установке флажка Двусторонняя печать можно печатать на принтере, не поддерживающем двустороннюю печать. После того, как все листы будут отпечатаны с одной стороны, необходимо перевернуть их и вставить в принтер еще раз.
Откройте многостраничный документ, с которым мы будем работать (Мои документы – Дидактика – Текстовый_редактор – Влияние компьютера на здоровье человека. doc).
Пронумеруйте страницы документа: номер располагается в центре внизу, цвет номера – зеленый, заливка фона светло-желтый, шрифт – Arial Black, размер – 12 пт.
Переключитесь на нижний колонтитул: Впишите свое ФИО. Выравнивание по правому краю, шрифт – Arial Black, размер – 12 пт, цвет текста – красный, фон – светло-желтый.
Произведите подгонку страниц, чтобы на последней странице не оставались 5 строк.
Произведите печать только четных страниц документа на сетевом принтере кабинета.
Для того чтобы вставить колонтитул найдите на вкладке «Вставка» инструмент «Колонтитулы» и нажмите на него.
После чего выберем положение «Справа» и нажмём на пиктограмму со знаком #(sharp). В итоге, у нас должна справа появиться запись «&[Страница]».
Жмём два раза«OK». При этом режим просмотра страницы изменится на «Разметка страницы».
Чтобы вернуть обычный режим, можно нажать на команду «Обычный», которая расположена левее.
В режиме «Разметка страницы» можно изменять и редактировать колонтитулы(цвет, шрифт, размеры). Кроме номеров страниц в колонтитулы можно вставлять дату, автора и прочее.
Давайте посмотрим, как наш колонтитул – нумерация страниц будет выглядеть при печати документа. Для этого нажимаем «Ctrl» + «P» – это аналог команды «Печать», и там выберем «Просмотр».
Теперь мы видим, что в самом низу страницы появилась нумерация станиц в Excel.
Так мы разобрались с тем, как пронумеровать страницы в Еxcel.
Если необходимо пронумеровать страницы при печати лист Microsoft Excel, можно вставить номера страниц в верхние или нижние колонтитулы. Добавленные номера страниц не отображаются на листе в обычном режиме – они отображаются только в режиме разметки и на распечатанных страницах.
Примечание: : Представленные в этой статье снимки экрана созданы в Excel 2016. Если вы используете другую версию, то в ней может быть немного другой интерфейс, но если не указано иное, функции будут такими же.
Нумерация страниц одного листа
Нумерация страниц нескольких листов
Щелкните листы или листы диаграммы, в которые необходимо добавить номера страниц.
Войти
RU_InDesign
Ноябрь 2019
| 1 | 2 | |||||
| 3 | 4 | 5 | 6 | 7 | 8 | 9 |
| 10 | 11 | 12 | 13 | 14 | 15 | 16 |
| 17 | 18 | 19 | 20 | 21 | 22 | 23 |
| 24 | 25 | 26 | 27 | 28 | 29 | 30 |
Почему при распечатке не видно нумерацию страниц? Она задана в мастере. Остальное все видно.
Пробовала переводить в кривые, та же песня. не понимаю куда ткнуться 🙁
печатаете прямо из индюка?
да, на HP мне пока на проверку.
на препрес пока не готовила
может в настройках индюка при печати что то не так? хотя у меня мастер-стр всегда печатает. какой индюк (версия)?
как насчёт пдф, пробовали?
CS3 до этого все было нормально, (то бишь печатала).
подозреваю что заморочка в самом документе где-то в настройках.
пдф сегодня попробую. спасибо
Попробуйте для разнообразия ткнуться в палитру Attributes на предмет поставленной галки «нон-принтинг». Ну или в свойствах печати поставить – печатать непечатаемое.
И, как правильно выше сказали – записать пдфку (можно прям экспортом).
А там по результатам еще подумаем.
вот-вот. я с этими галочками когда заморочилась почему, тоже взаимодействовала, в свойствах печати.
в атрибуты залезу, посмотрю, спасибо
да и пдфки попробую сегодня сделать. вечером отчитаюсь
мне кажется в этом и проблема. посмотрите там точно, если шрифт не битый и всё в пределах листа стоит, то тут может быть только что то не то с специфическими аттрибутами текста. попробуйте написать рядом на мастере простой текст и распечатать
в атрибутах все спокойно, ничто не включено. пустые окошечки. из мастера все распечатывается кроме номера полосы. пдфки тоже получаются без номера.
в свойтвах печати я вывела печатать все слои. вообщем я отчаялась найти глюк, набрала вручную, благопока 30 страниц, но факт остается фактом, и решение буду искать
я бы попробовал сделать новый документ со страницами и отпечатать. может глюк только в этом документе, тогда надо искать
Поля раздела выходят за границы области печати
Это устаревший вариант статьи об функциях печати в программе Тирика-Магазин. Содержащаяся в этой статье информация неактуальна для современных версий программы Тирика-Магазин; мы оставили эту статью на сайте только для помощи пользователям предыдущих версий программы.
К нам часто обращаются с вопросом: почему при печати чека появляется сообщение, что поля раздела выходят за границы области печати, и как убрать это сообщение:
Такое сообщение выдаёт программа Word, которая выполняет функцию формирования документов при печати. И если нажать на справку в Word, он выдаст вот такую информацию:
Это сообщение об ошибке может появиться, если поля слишком велики или слишком малы для текущего принтера, а также в перечисленных ниже случаях.
Для того, чтобы избавиться от этого сообщения:
Для начала установите ваш принтер в Windows принтером по умолчанию (чтобы параметры вашего принтера появились в настройках Word). Для этого зайдите в меню Пуск|Панель управления|Принтеры и факсы, найдите свой принтер для печати чека и установите его принтером по умолчанию (смотрите на снимке ниже)
Теперь нужно настроить драйвер вашего принтера, выставить размеры полей и отступов, если у драйвера принтера есть такая настройка, и провести тестовую печать прямо из драйвера принтера. Если всё прошло хорошо, то необходимо настроить программу Тирика-Магазин для печати на этом принтере. Для этого выберите в программе пункт меню Файл|Настройки|Печать чеков, нажмите кнопку Настройка, выберите опцию Чекопечатающая Машина и далее следуйте инструкциям на экране
Если после всех этих настроек при печати чека по-прежнему выскакивает сообщение, что поля раздела выходят за границы области печати, то нужно перенастраивать шаблон для Вашего принтера. Для этого нужно определить имя файла шаблона, согласно которого прогармма печатает на Вашей ЧПМ товарные чеки (сделать это можно в пункте меню Файл|Настройки|ПечатьЧеков), найти этот файл шаблона на жестком диске вашего компьютера и открыть его в программе Word. Файл этот скорее всего он хранится в папке C:\Program Files(x86)\Tirika Shop\Reports\ ; если у Вас не получается открыть этот файл для редактирования, прочтите, пожалуйста, вот эту статью: //www.tirika.ru/articles/otkazano-v-dostupe/.
После того, как вы откроете этот файл в программе Word, пожалуйста, в настройках «Параметры страницы» программы Word выберите размер, который вы задали в драйвере принтера, как это показано на рисунке:
Если Вы смените принтер по умолчанию в системе, то эти настройки собьются. Поскольку выбранные параметры для Вашего принтера исчезнут из настроек и встанут другие (от принтера, который будет по умолчанию), будет лучше, если вы зададите фиксированный размер (выбрать «другой» в выпадающем списке и задать точные размеры), удовлетворяющий параметрам вашего принтера. Если после всего этого опять будет появляться сообщение «Поля раздела выходят за границы печати», то придётся поэкспериментировать с полями «Параметры страницы».
Принтер не печатает файлы Excel: как исправить ситуацию?
Принтер не печатает Excel файлы
Как отключить мини-приложения в 11
Как вернуть старое контекстное меню в 11
Не запускается PC Health Check на 11
Не могу обновиться до 11
0xc190011f при обновлении до 11
Принтер не печатает Excel файлы? Проверьте правильность выбора устройства, убедитесь в его активности, выберите новую область для печати, скопируйте файл на чистый лист или поменяйте формат. Также может помочь проверка на вирусы, добавление оперативной памяти, переустановка драйверов / офиса и другие шаги. Ниже рассмотрим, в чем могут быть причины такой неисправности, и как ее устранить своими силами без похода в сервисный центр.
Причины проблем, поему не печатает Excel
Первое, с чем стоит разобраться — почему не печатает Эксель, ведь от этого зависят дальнейшие шаги. Выделим основные решения.
Существуют и другие причины, почему не распечатывается Excel, но приведенный выше список является основным.
Что делать, если не печатает Excel
С учетом сказанного можно принять решение, что делать для успешной распечатки Excel. Рассмотрим комплекс шагов, которые с большой вероятностью помогут в решении вопроса.
Проверьте правильность выбора оборудования
Если принтер не печатает Эксель документы, причиной могут быть ошибки в выборе устройства по умолчанию. Сделайте следующие шаги:
Если принтер все равно не печатает Эксель, переходите к следующему шагу.
Убедитесь, что оборудование не приостановлено
На следующем шаге проверьте, чтобы девайс был активен и нормально работал. Иногда может потребоваться остановка работы техники для распечатки Эксель-документов. Если не распечатывает Excel по этой причине, сделайте следующее:
Замените область для печати
Одна из причин, почему Эксель не распечатывает — неправильный выбор рабочей области. Ее изменение часто позволяет вернуть работоспособность девайсу и напечатать документы. Сделайте следующие шаги:
В случае, если все равно не печатает Эксель документ, попробуйте какой-то другой способ решения вопроса.
Копируйте таблицу Эксель на чистый лист и сохранитесь
Некоторые пользователи отмечают, что для решения проблемы они исправили таблицу Эксель, копировали ее на чистый лист и сохранились, и после этого документы нормально печатались.
Для решения вопроса сделайте следующие шаги:
Сохраните файл Эксель как XPS
Одна из причин, почему не печатает Excel документы компьютер / ноутбук — несоответствующий формат. Для исправления ситуации можно попробовать его заменить на XPS, после чего повторить попытку. Для этого войдите в «Тип файла» в Excel, после чего в окне «Сохранить как…» выберите формат XPS и подтвердите сохранение.
Переустановите драйвер
В ситуации, когда не распечатывает Эксель документ, попробуйте обновит ПО. Для этого сделайте следующее:
Как вариант, можно установить ПО непосредственно с сайта Microsoft.
Проверьте ПК на вирусы
Если по какой-то причине принтер не печатает Excel файлы, причиной может быть обычное вирусное ПО. Для решения проблемы попробуйте установить специальную программу (к примеру, Касперски), обновите базы данных и сканируйте систему. Все лишний файлы необходимо удалить или отправить в карантин.
Воспользуйтесь помощью инспектора
В ситуации, когда оборудование не печатает Excel файлы, воспользуйтесь помощью инспектора документов. Для этого сделайте следующее:
Во многих случаях этих действий достаточно для восстановления работоспособности.
Дополнительные шаги
В ситуации, когда принтер не печатает Excel файлы, в качестве решения можно воспользоваться другими рекомендациями:
Теперь вы знаете, почему распечатывается Excel файлы, и что с этим делать. В комментариях расскажите, какое из решений вам помогло справиться с неисправностью, а также поделитесь дополнительными рекомендациями для решения проблемы.
Исправление ошибки «Не удалось напечатать этот документ»
Некоторые пользователи периодически сталкиваются с различными проблемами при попытке отправить какой-либо файл в печать. Одной из распространенных ошибок является появление уведомления «Не удалось напечатать этот документ». В большинстве случаев такая трудность решается программными методами, однако не стоит исключать и аппаратные поломки. Далее мы хотим поговорить об известных причинах появления этой проблемы и вариантах их исправления, начав с самой банальной и часто встречающейся.
Исправляем ошибку «Не удалось напечатать этот документ»
В первую очередь нужно проверить подключенный к компьютеру кабель от принтера. Он должен плотно сидеть в обоих разъемах и не иметь внешних повреждений. Если есть такая возможность, попробуйте подключить его к другому компьютеру и убедиться в обнаружении устройства. В случае неисправности замените провод. Перед выполнением всех последующих инструкций рекомендуем сразу очистить очередь печати. Детальное руководство по осуществлению этой задачи вы найдете в другой нашей статье по следующей ссылке.
Способ 1: Назначение принтера по умолчанию
В большинстве случаев юзеры не смотрят на выбранный принтер в программе, через которую запускается печать, и сразу отправляют документ в обработку. Иногда это приводит к тому, что аппаратом по умолчанию выступает отключенное оборудование, поэтому и появляется рассматриваемая проблема. Во избежание подобных ошибок рекомендуется вручную указывать необходимый аппарат или назначить его основным в системе.
Способ 2: Отключение функции двустороннего обмена данными
Стандартная конфигурация принтера включает в себя активный параметр автоматической передачи настроек из системы в принтер, а называется этот пункт «Двусторонний обмен данными». Даже сами разработчики устройств указывают на то, что активный режим работы этого инструмента часто приводит к появлению неполадок с печатью. Поэтому мы предлагаем отключить его.
После выполнения указанных выше инструкций останется только перезапустить устройство, чтобы в силу вступили новые настройки, и попробовать отправить документ в печать заново.
Способ 3: Перезапуск службы «Диспетчер печати»
За корректное осуществление всех действий с принтером отвечает одна системная служба «Диспетчер печати». Из-за различных ошибок или сбоев в ОС она могла быть отключенной или перестать нормально функционировать. Поэтому мы советуем вручную перезапустить ее, что делается так:
Иногда возникает ситуация, что «Диспетчер печати» отключается сам по себе спустя некоторое время работы. Связано это может быть с разными проблемами, для каждой из которых имеется отдельное решение. Развернутые руководства по исправлению этой трудности вы найдете в статье далее.
Способ 4: Настройка очереди печати (для сетевых принтеров)
Не все обладатели печатающих аппаратов имеют прямой доступ к ним, иногда они подключаются через локальную сеть с помощью домашней или корпоративной группы. Тогда в силу применяются стандартные параметры, отправляющие документ в очередь печати, а не сразу в принтер. Из-за этого возникает проблема с переходом файла в активный режим и отображается соответствующее уведомление. Настроить эти параметры можно на главном компьютере, воспользовавшись следующей инструкцией:
После этих действий обязательно перезагрузите принтер, а также не забудьте очистить очередь. Если нет никаких
параметров, задерживающих печать, неполадка должна немедленно исчезнуть.
Способ 5: Отключение автономного режима
Иногда принтер переходит в автономный режим, что связано с системными ошибками или отключением кабеля. Почти всегда из него он выходит автоматически, но бывают и исключения, тогда при попытке печати на экране появляется уведомление «Работа принтера приостановлена», но на некоторых моделях срабатывает другой код и надпись меняется на «Не удалось напечатать этот документ». Мы советуем ознакомиться с представленным ниже материалом, чтобы понять, как самостоятельно перевести принтер в активный режим и исправить возникшую трудность.
Способ 6: Переустановка драйвера
Драйвер принтера отвечает за нормальное функционирование его программной части. Неполадки с работой этого компонента или неправильная установка приводит к прекращению работоспособности. Поэтому мы рекомендуем полностью удалить старый драйвер так, как это показано в статье по следующей ссылке.
После этого останется только отыскать драйвер последней версии любым удобным методом, скачать его и инсталлировать. Приоритетным местом поиска является официальный сайт, идущий в комплекте лицензионный диск или утилита от разработчика.
Способ 7: Использование средства устранения неполадок
Выше мы рассмотрели все программные методы решения возникшей неполадки, которые не задевает стандартное системное средство устранения проблем. Если ничего из перечисленного ранее не принесло результата, запустите этот инструмент, чтобы он провел автоматическую диагностику.
Способ 8: Извлечение застрявшей бумаги
Как уже было сказано ранее, не все модели печатающего оборудования отображают ошибки корректно, что бывает и при возникновении ситуации с застрявшей внутри бумагой. Ее клочки не позволяют ролику захвата взять новый лист или же уведомляют о наличии внутри посторонних предметов. В таком случае надо самостоятельно разобрать принтер и проверить его внутренности на наличие кусков бумаги или, например, скрепок. При обнаружении посторонних предметов их нужно аккуратно извлечь.
Способ 9: Проверка картриджей
Если ни один из указанных выше методов не принес никого результата, проверять требуется картриджи. Не всегда программное обеспечение показывает уведомление о том, что краска кончается. Необходимо вручную достать чернильницы и проверить их содержимое. Кроме этого, иногда принтер вовсе не видит картридж, поэтому нужно предпринимать другие меры. Все необходимые сведения по работе с картриджами вы найдете в других наших статьях.
Выше мы продемонстрировали все известные методы решения проблемы «Не удалось напечатать этот документ». Вам следует обязательно по очереди проверять каждый из них, чтобы выявить возникшую неполадку. Дополнительно попробуйте использовать другое приложение для печати или проверить другие файлы, возможно, неполадка заключается именно в этом, а не в работе принтера.
Помимо этой статьи, на сайте еще 12516 инструкций.
Добавьте сайт Lumpics.ru в закладки (CTRL+D) и мы точно еще пригодимся вам.
Отблагодарите автора, поделитесь статьей в социальных сетях.