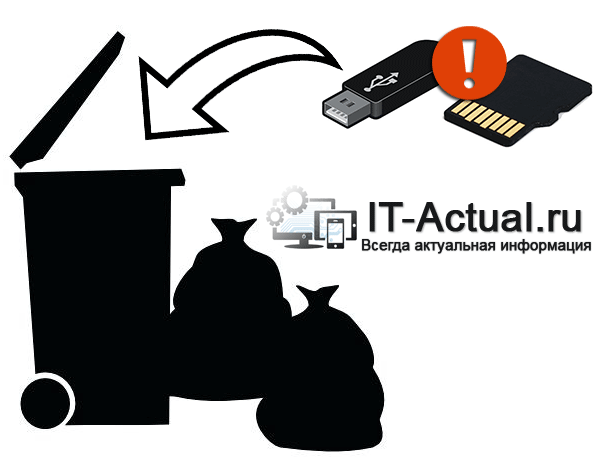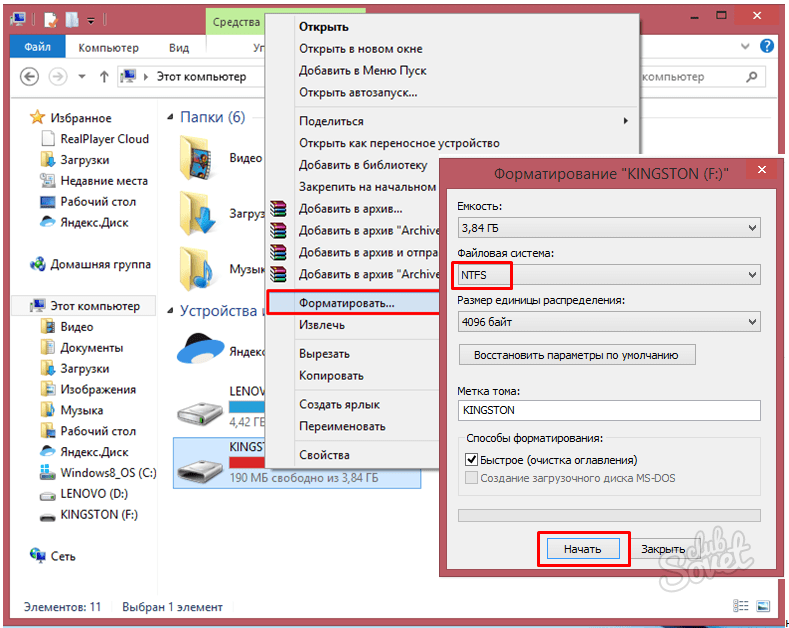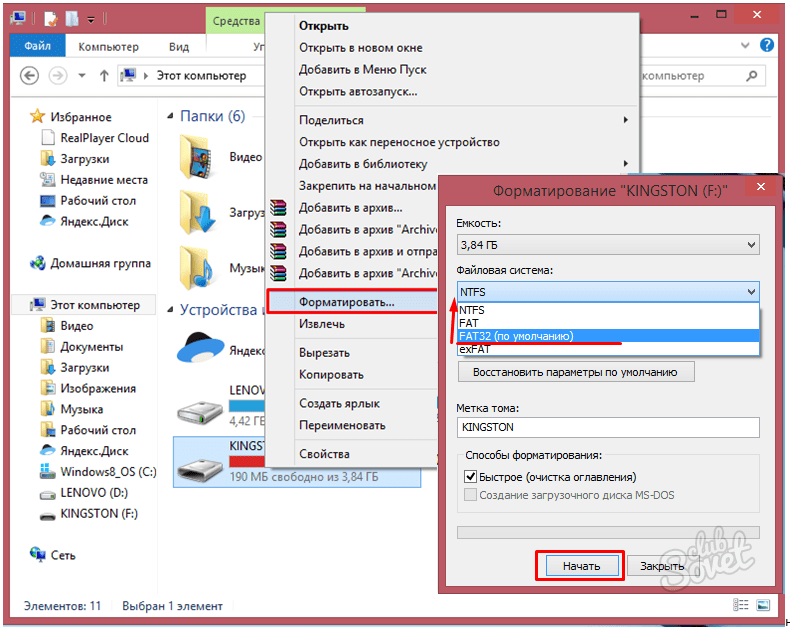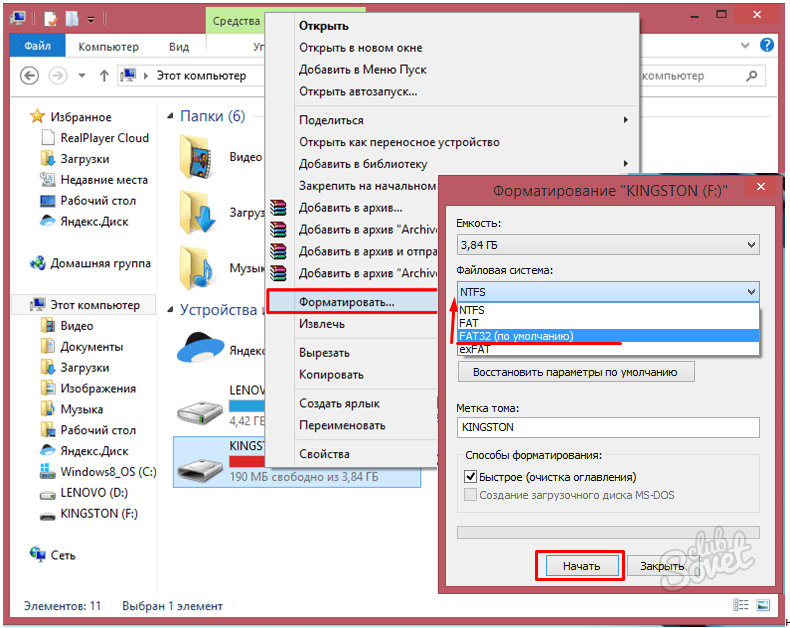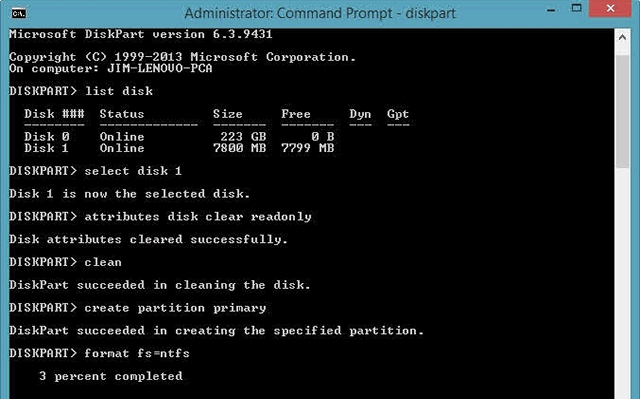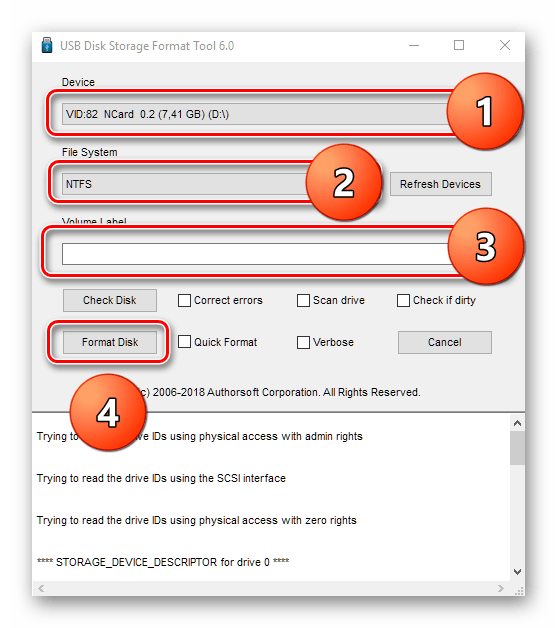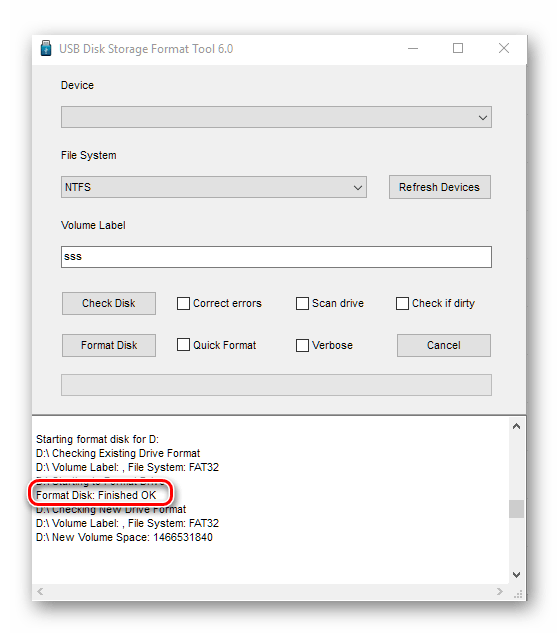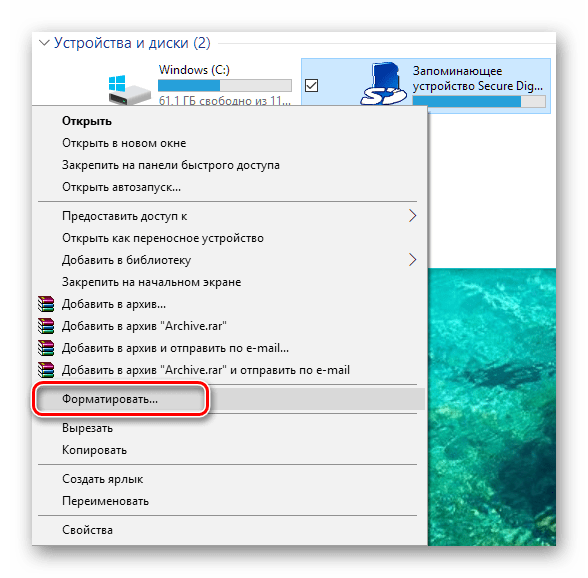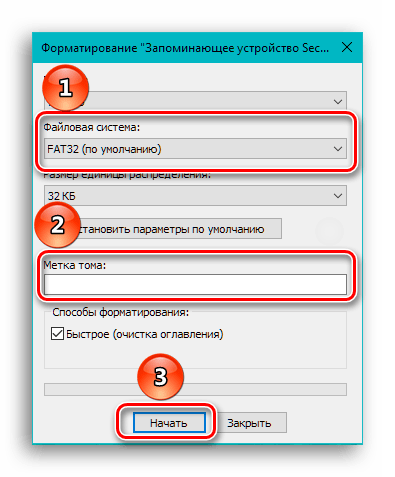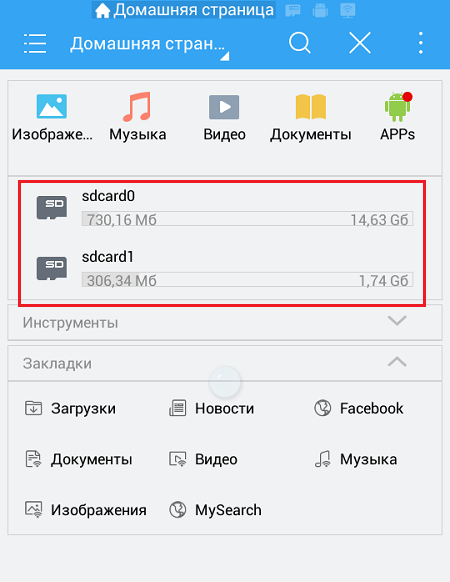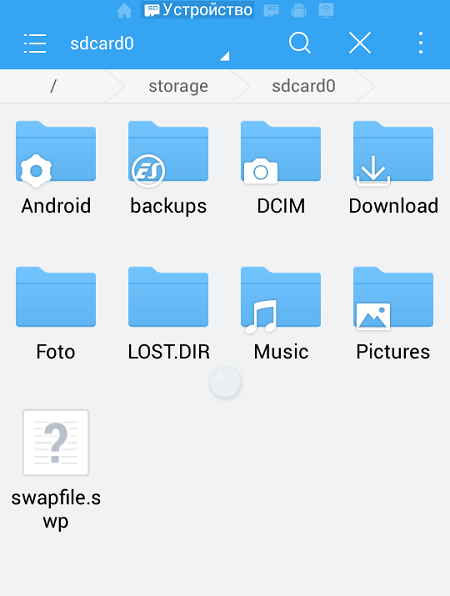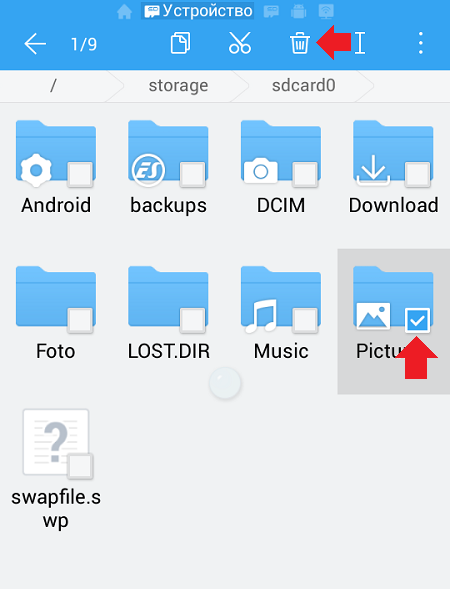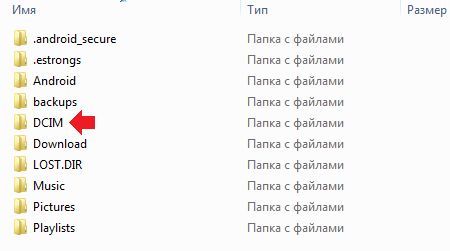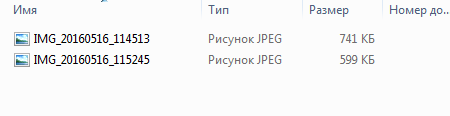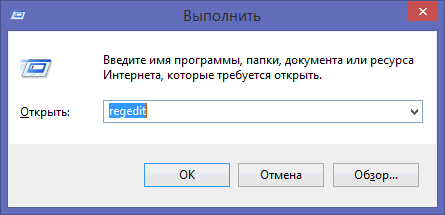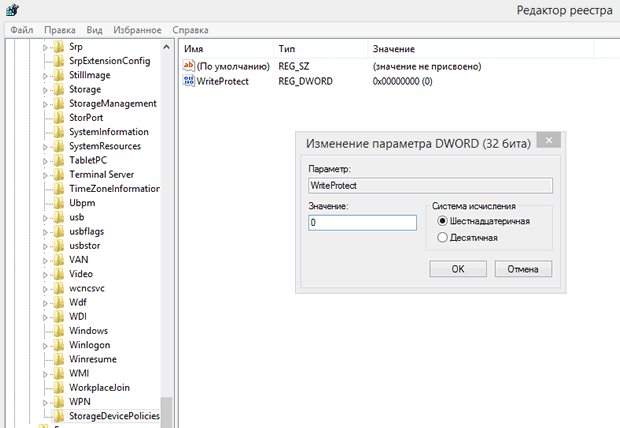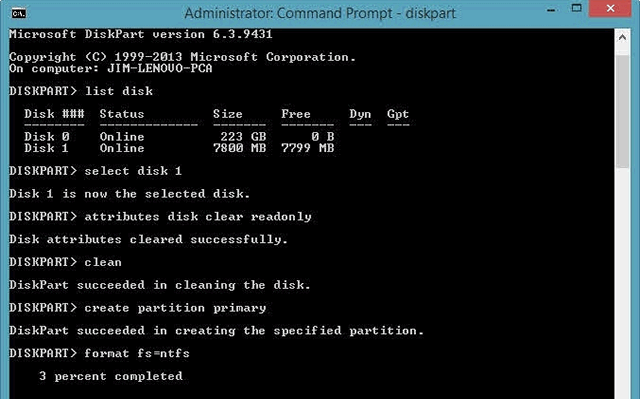Удаляю файлы с флешки а они снова появляются что делать
После форматирования на флешке остаются файлы – почему и что делать
Приветствую!
Флешка начала сбоить: на неё перестали записываться файлы, она стала исчезать из списка подключенных устройств и т.п. и вы решили прибегнуть к процедуре форматирования, при которой удаляются все файлы и папки, освобождается весь занимаемый ими объём.
Но после процедуры форматирования ситуация не только не оказалась исправленной, но и возникли другие сложности: процедура форматирования не увенчалась успехом, на флешке так и продолжают отображаться файлы и папки.
Давайте посмотрим, почему так случилось и что можно предпринять в данной ситуации.
Содержание:
На флешке не удаляются файлы и папки, форматирование не помогает – почему это произошло
Данной проблеме подвергаются как USB флешки, так и любые другие, к примеру, весьма распространённые MicroSD. Если форматирование не помогает, или оно заканчивается неудачей, то это значит, что флешка перешла в режим чтения.
В этом режиме считать данные с флешки можно, а вот записать уже нельзя. Это касается как форматирования, так и удаления или изменения файлов и папок. Хотя в некоторых случаях при попытке удалить данные, операция отображается выполненной, но при переинициализации (вытаскивании и вставке флешки вновь), все данные оказываются на месте.
Это происходит потому, что непосредственно в имеющейся флеш памяти произошли необратимые изменения и более она непригодна для полноценной работы.
У любой перезаписываемой памяти имеется ресурс на количество операций чтения\записи, и при его превышении флеш память деградирует. В итоге доходит до того, что раздел памяти, в котором сохраняются все данные об имеющихся на флеш-носителе файлах и папках, выходит из строя, и более в этот раздел записать ничего не представляется возможным.
Что можно предпринять в ситуации, когда флешка перешла в режим чтения и с неё не удаляются файлы и папки
Выход в данной ситуации лишь один – утилизировать вышедшую из строя флешку, потому что никакие технические ухищрения не смогут восстановить её работоспособность.
Дабы избежать повторения ситуации, рекомендуется приобретать флешки от именитых брендов SanDisk, Kingston, Samsung и т.д. и в крупных сетевых магазинах, специализирующихся на продаже электроники. В них, как правило, риск нарваться на некачественный или поддельный товар минимальны, а обязательства максимальны. Под обязательствами подразумевается гарантийное обслуживание: если приобретённая флешка вышла из строя в гарантийный период, который, как правило, составляет от 3 до 10 лет, то возвращают деньги или меняют на аналогичный товар без вопросов.
В свою очередь, Вы тоже можете нам очень помочь.
Просто поделитесь статьей в социальных сетях и мессенджерах с друзьями.
Поделившись результатами труда автора, вы окажете неоценимую помощь как ему самому, так и сайту в целом. Спасибо!
Удаляю файлы с флешки а они снова появляются что делать
только прогоняйте не Авастом.
особенно avz неплохо.
нашла, что это антивир.проги. Спасибо, скачаю.
Проверила систему антивирусом avira, вирусов не нашлось. Завтра скачаю указанные выше антивирусы.
Кеширование записи видать включено и извлекаете флешку наверное просто физически вынимая из разъема, да?
ПКМ по мой компьютер, Управление, Диспетчер устройств, Дисковые устройства, флешка, ПКМ по диску флешки, Свойства, вкладка Политика, должно быть «Быстрое удаление» а не «Оптимальная производительность».
Кеширование записи видать включено и извлекаете флешку наверное просто физически вынимая из разъема, да?
ПКМ по мой компьютер, Управление, Диспетчер устройств, Дисковые устройства, флешка, ПКМ по диску флешки, Свойства, вкладка Политика, должно быть «Быстрое удаление» а не «Оптимальная производительность».
сейчас да, ибо копирование закончилось, а флэшка все в работе и в работе.
посмотрела то, что вы указали, стояла точка на «быстром удалении»
И флешку не отключить через «безопастное извлечение». Все время пишет, что флэшка занята.
Специально для таких случаев была написана программа USB Safely Remove (http://safelyremove.com/ru/). В частности, она показывает программы, мешающие извлечь устройство.
Скачиваемая демо-версия програмы не имеет каких либо ограничений,
поэтому вы можете использовать все ее возможности в течение 30 дней с момента установки.
Удаление файлов с флешки, которые не удаляются
Статья расскажет, как очистить флешку от файлов, которые не удаляются несколькими способами.
Не все системные ошибки можно исправить форматированием, разберемся в частых ошибках.
Причины глюка
Если файл попал на флешку, но сразу же после перемещения возникли проблемы с его изменением или удалением, то это может происходить по следующим причинам:
Если перечисленные причины ошибок легко исправились без дополнительного вмешательства, то к форматированию можно не прибегать.
Способы удалить ненужные файлы
Если Windows после приведенных выше пунктов все-равно запрещает файл удалять, то можно воспользоваться другими легкими способами. Если возник вопрос, как очистить флешку от файлов, которые нельзя удалить, то можно воспользоваться простыми вариантами их удаления.
Переименовать
Иногда достаточно изменить название файла, чтобы его возможно было удалить. Для этого нужно кликнуть правой кнопкой мыши и выбрать «Переименовать» После чего можно будет удалить файл.
Перемещение файла
Если файл возможно перемещать, то можно вырезать/перетащить его на рабочий стол и там его удалить.
Комбинация кнопок
Выделите файл и зажмите Shift+Delete. Выбранный файл удалится навсегда даже без заноса в корзину компьютера.
Форматирование
Для этого нужно зайти в «Мой компьютер», найти флешку среди накопителей и правой кнопкой мыши нажать. Высветится список действий, нужно выбрать «Форматировать» и кликнуть «Далее» или «Старт».
Удаление с помощью программ
Ccleaner скачивается с официального сайта. Утилита бесплатная и открыта для общего доступа. После скачивания появится окно, в нем нужно кликнуть по «Сервису», далее «Стирание дисков». Программа покажет диски, на которых можно стирать информацию, нужно будет выбрать нужною флешку и нажать «Стереть».
Вторая действенная программа
Unlocker официальная утилита от Windows, ее также можно скачать быстро и бесплатно. Главное при скачивании не соглашаться на тулбар и снять галку с Toolbar. После скачивания, кликаем правой кнопкой мыши по ненужному файлу и в списке действий выбираем «Unlocker», после этого Windows попросит разрешение на внесение данных, соглашаемся. Окно появится с четырьмя вариантами действий, нужно выбрать «Разблокировать все», снова всплывет окно, выбираем из «Нет действия» — «Удалить» или «Переместить».
Если после удаления файл все-равно не удалился, то нужно сначала его переименовать, а потом только удалять. После удаления ненужный объект попадает в корзину, где его тоже нужно будет удалить навсегда. Если возникнут проблемы, и утилита напишет «Флешка пуста», нужно будет на носителе создать папку и поместить туда файл. После этого удаление пройдет успешно.
Флешка была неправильно извлечена
Если при использовании файлов с флешки, компьютер выдает ошибку, связанную с небезопасным извлечением диска, то это можно исправить. Для этого нужно вставить флешку в разъем, в панели задач выбрать «безопасное извлечение устройства» и вытащить флешку. После этого компьютер перезагрузить и повторить удаление файлов.
Перезагрузка
Нажимаем «Пуск» далее «Выполнить» и вводим msconfig – «Ок». Должно выскочить окно системы, где нужно выбрать кнопку «Автозагрузка» В выбранном действии будут названия файлов, где необходимо выбрать название не удаляемого файла.
Если в списке нет похожего «шпиона», то его можно уничтожить другим образом. Для этого нужно кликнуть по кнопке «Отключить все», затем «Переменить» и «Закрыть». После действий всплывет окно об изменении после перезагрузки. Перезагрузите компьютер и попытайтесь вновь удалить ненужный файл.
Восстановление системы
Через «Настройку системы» выбираем пункт «Общее», где нужно кликнуть по «Запустить восстановление системы» — «Восстановить после раннего состояния компьютера» — «Далее» После этих действия всплывет календарь, где нужно будет выбрать день, когда файла еще не было на флешке (хотя бы приблизительно).
После кнопки «Далее» система восстановится до того дня. Не стоит переживать из-за сохранности файлов, они не пострадают.
Командная строка
Вбиваем chkdsk c: /f/r и жмем «Далее». Пометка: С – это наименование диска, если он записан по-другому, то нужно ввести нужную букву. Всплывет окно, где система предложит просканировать диск после первой перезагрузки. На это предложение вводим Y и «Enter» Если диск называется по-другому, то сразу же запустится проверка. Выбираем «Выход» и «Далее»
После этого можно удалять ненужные файлы. Если диск называется «С», то нужно перезагрузить компьютер и просто удалить обычным способом файл с накопителя.
Заключение
Приведенные варианты применимы при любых глюках системы, поэтому ими можно пользоваться при необходимости. Однако не всегда сбой в удалении может быть вызван системой, иногда в этом виновата сама флешка или другой любой накопитель.
Если вышеперечисленные варианты не помогли флешке, и она продолжает запрещать удаление некоторых файлов, значит, она вышла из строя. Такой накопитель нужно, либо поменять по гарантии, либо приобрести новый. Иначе накопитель будет выборочно блокировать файлы без возможности их просмотра и удаления.
Удаление файлов с флешки, которые не удаляются : 2 комментария
Спасибо за текстовые рекомендации. Это гораздо лучше, чем невнятное бормотание. Ещё одна благодарность за описание МНОГИХ способов удаления ненужной информации с флешки. Пробовал использовать рекомендации других советчиков — не помогло. А здесь — практически сразу. Мой респект автору за толковое представление информации.
просто супееееееееееееееееееееееееееееееееееееееееееееееееееееееееееееееееееееееееееееееер офиииииииииииииииииииииииииииииииииииииииииииииииииииииииииииииигеееееееееееееееееееееееееееееееееееееееееееееееееееееееееееееееееееееееееееееееееееееееееееееееееееееееееееееееееееееееееееееееееееееееееееееееееееееееееееееееееееееееееееееееееееееееееееееееееееееееееееееееееееееееееееееееееееееееееееееееееееееееееть просто класс это очень хорошый сайт просто клааааааааааааааааааааааааааааааасс и супер
Почему с microsd не удаляются файлы. Как снять защиту от записи с microsd
Попытка сохранить новую информацию на микро cd закончится неудачей, если на нем стоит защита от записи. Причины появления сообщения об отказе доступа могут быть разные. Снять защиту с microSD можно несколькими методами – программными и физическими. Рассмотрим самые актуальные.
Разблокирование microSD
Расположите карту памяти на плоской поверхности или на ладони так, чтобы этикетка была сверху. Слевой стороны корпуса карты вверху найдите маленький рычажок переключения блокировки – кнопка Lock. «Локер» служит для защиты информации от случайного стирания. Рычажок может быть плоским и лишь слегка выступать из корпуса, быть белого или серебристого цвета. Такой переключатель отсутствует непосредственно на microSD. Вставьте карту в адаптер и найдите переключатель Lock на самом адаптере. Передвиньте его до упора в противоположном направлении.
После перевода рычажка Lock в положение отмены статуса защиты данных, повторное появление окошка уведомления об ошибке записи может быть вызвано переводом Lock обратно в положение защиты. Происходит это из-за ослабления переключателя, при вводе карты памяти в картридер он сдвигается и включает блокировку памяти. Зафиксируйте его кусочком резинки, картона или удалите совсем.
Избежать автоматической блокировки записи на microSD можно удалив ее контакт с кнопкой Lock на корпусе адаптера. На левом боку микро-флешки найдите небольшую выемку, запаяйте ее пластмассой или заклейте скотчем. Выполнять пайку надо очень аккуратно. Вариант со скотчем проще, но он может цепляться при вводе карты в адаптер.
Изменение свойств диска
Если защита карты памяти не позволяет скопировать информацию на другой диск, а сохранить ее необходимо, то попробуйте снять защиту следующим образом. Присоедините микро cd к компьютеру, найдите его имя в списке устройств и кликните по нему правой кнопкой мыши. В меню выберите строку «Свойства», затем вкладку «Доступ». В следующем окне есть «Расширенная настройка», откройте ее и поставьте галочку в строке «Открыть общий доступ», подтвердите настройки – «Ок».
Форматирование карты памяти microSD
Иногда для снятия защиты с карты памяти рекомендуется ее форматирование, если «локер» отсутствует или не помог. Важную информацию сохраните на другой диск, т.к. она будет полностью удалена. Программным способом можно снять блокировку от записи на карту при помощи Windows.
Установите карту памяти microSD на персональный компьютер через специальный адаптер напрямую или через картридер. На современных ноутбуках такой разъем уже предусмотрен, он обычно обозначен значком «карта» и выглядит как узкая щель. Операционная система распознает диск, и его имя отобразится в списке устройств компьютера.
Кликните правой кнопкой мыши на значке диска CD и в развернутом меню выберите строку «Форматировать …». Файловую систему поставьте ту, которую поддерживает ваше устройство, обычно – NTFS. Нажмите «Начать». Вся информация с диска теперь удалена, и статус защиты снят.
Изменение файловой системы
При записи на карту памяти файла объемом более 4 Гб окошко с уведомлением об ошибке может возникнуть из-за ограничений файловой системы. Если карта памяти отформатирована с системой FAT32, то размер файла входит в число ее ограничений для записи данных. Следует изменить файловую систему на NTFS, так как описано в 3 пункте.
Программные средства для microSD
Сбросить защиту от записи на диске можно программными средствами, не удаляя информацию. Для этого существуют различные скрипты и утилиты, например – reset.zip. Скачивая программное обеспечение из сети, следует быть осторожными – оно может содержать вирусы. Лучше воспользоваться для снятия защиты проверенными приложениями. Низкоуровневое форматирование диска утилитой Hard Disk Low Level Format Tool стирает все данные, но поможет восстановить даже безнадежные флешки, которые не прошли форматирование внутренними средствами Windows.
Снятие защиты microSD через мобильное устройство
Современные мобильные девайсы: плееры, КПК, телефоны, фотоаппараты обладают функцией форматирования microSD. Попробуйте через настройки найти эту опцию и отформатировать флешку прямо на данном устройстве. Защита памяти могла быть программно установлена в аппарате для обеспечения конфиденциальности данных. Снять защиту можно также в настройках. Все разновидности электронных устройств имеют свои особ
программа для удаления неудаляющихся файлов, принудительное удаление файлов
Ниже приведены два способа, которые должны помочь вам в разблокировке защищенного носителя и его форматировании. Имейте, однако, в виду, что, возможно, они не принесут ожидаемого результата.
В случае поврежденных носителей любые попытки форматирования могут оказаться неэффективными. Тогда остается только приобретать новый носитель и скопировать на него все ресурсы.
Защищенный носитель — разблокировка через реестр
Если описанный метод окажется неэффективным, попробуйте выполнить следующий совет.
Удаление блокировки программой Diskpart
select disk x (x – означает номер дисковода, присвоенный используемой памяти USB — определите этот номер по емкости носителей, внесенных в список)
attributes disk clear readonly
Вчера помогал знакомой удалять лишнюю информацию с компьютера, дошло дело до съемных носителей, в частности карт памяти и флешек. И столкнулся с ситуацией, когда при попытке стереть файлы с microSD для смартфона, не форматируется microSD карта, выдается ошибка: «Диск защищен от записи». В статье я опишу способы, к которым прибегал с целью устранения проблемы, возможно кому-то из вас они помогут.
Как я разблокировал карту памяти
Использование diskpart, чтобы отформатировать SD карту
В поиске «Пуск» пишем cmd.exe, эта команда откроет командную строку. Забиваем «diskpart» (без кавычек). С помощью клавиатуры набираем list disk.
В таблице находим нашу SD, узнаем ее по размеру.
Теперь используем clean.
В течение небольшого количества времени данные будут удалены.
Открываем командную строку, оную можно найти, открыв «Пуск», где вписываем, — format e:
Где «Е», соответственно, буква тома.
Что делать, если MicroSD защищена от записи
Изменение свойств диска
Переходим в «Мой Компьютер», ПКМ нажимаем на иконку microSD карты, которая не форматируется, переходим в «Свойства». Нас интересует вкладка «Доступ», где нужно направиться в раздел «Расширенная настройка».
В открывшемся окне отмечаем галочкой пункт «Открыть общий доступ» и сохраняем изменения. После чего стандартным способом произвести форматирование.
Убрать защиту можно в редакторе реестра Windows
Используя горячие кнопки Win+R, кстати, вы сами можете создать для себя именно те, что вам будут более удобны в работе, и вводим regedit. В ветке
В WriteProtect изменяем значение с 1 на 0.
Ежели оного нет, то требуется создать параметр DWORD(32-bit), если операционка 32-битной или DWORD(64-bit), кликнув по свободному месту в правой части экрана.
Меняем файловую систему
Если не удается скопировать файлы с MicroSD свыше 4 Гб, то дело может быть в лимите файловой системы, — заменяем FAT 32 на NTFS.
После таких манипуляций все должно получиться.
Сие действие также подходит и к флешкам.
В окне ищем, например, нашу флешку
Используя мышку производим действия.
Как снять защиту от записи через редактор политики
Что делать, когда ни один из вариантов не подошел
К записи «Не форматируется microSD карта. Диск защищен от записи» 8 комментариев
Спасибо за советы, но у меня следующая аналогичная проблема. Есть флешка 64 Гб, форматированная в НТФС. Я переношу ифорацию (фильмы, музыку, фото и др.) с одного компютера (с ОС Win XP Pro) на другой компютер (с ОС Win 7) — и почти всегда флешка становится нечитаемой, некопируется — с сообщением — снимите зящиту от записи. Это можно исправить только форматированием флешки, но тогда теряется вся информация на флешке. Один компютер от другово находится более 50 км, пересылать информацию по интернету не предоставляется возможным. После сново отформатированная флешка работает отлично. К стати, я заметил что так она ведет только тогда, когда я переношу информацию с Win XP Pro на Win 7, но не оборот.
Вожусь с такой проблемой пол дня и все эти советы не сработали. Начал искать фирменную утилиту по контроллеру памяти и самой памяти и всё таки нашёл и сейчас форматируется с её помощью.Для определения данных по флешке использовал утилиту ChipGenius v4.00.0807 (она только смогла увидеть, другие подобные утилиты не видят флешку).Восстановление заняло 1час 15минут, можно и подождать, флешка живая полностью.
Вот чем мне нравится флешки от Transcend, так это адекватными ценами и программой для «ремонта» флешек, которая закачена в каждый носитель. ChipGenius, хорошая программа, тоже не раз выручала, но не со всеми производителями она контачит.
Я часто использую: JetFlash Recovery Tool, MPTool, USB Flash Drive Recovery.
А лучше всего пробовать искать, как вы правильно делаете, на официальных сайтах продукта.
ChipGenius программа для определения контроллера и типа памяти, а дальше уже нужно искать фирменную утилиту для перепрошивки контроллера и форматирования памяти. Там тоже могут быть ньюансы, нужно пробовать старые и новые версии программ, мне вот например помогла старая версия программы, новая не захотела работать с флешкой, хотя всё определялось и память нужную выставлял, но копка СТАРТ не доступна была. В программах можно поменять кое что, можно даже зашить
Как очистить карту памяти
Карты памяти часто используются в качестве дополнительного накопителя в навигаторах, смартфонах, планшетах и прочих устройствах, оснащённых соответствующим слотом. И как почти любое устройство, используемое для хранения данных пользователя, такой накопитель имеет свойство заполняться. Современные игры, фотографии высокого качества, музыка могут занимать множество гигабайт на накопителе. В этой статье мы расскажем вам, как можно уничтожить ненужную информацию на СД карте в ОС Android и Windows при помощи специальных программ и штатных средств.
Очистка карты памяти на Android
Для очистки всего накопителя от информации необходимо его отформатировать. Этот программный процесс позволит быстро удалить все файлы с карты памяти, благодаря чему не придётся стирать каждый файл по отдельности. Ниже мы рассмотрим два способа очистки, которые подойдут для ОС Андроид — при помощи штатных средств и одной сторонней программы. Приступим!
Читайте также: Руководство на случай, когда не форматируется карта памяти
Способ 1: SD Card Cleaner
Основным предназначением приложения SD Card Cleaner является очистка системы Андроид от ненужных файлов и прочего мусора. Программа самостоятельно находит и сортирует все файлы на карте памяти по категориям, которые вы можете удалить. Ещё она показывает заполненность накопителя определёнными категориями файлов в процентах — это поможет вам понять не только то, что на карте мало места, но и сколько каждый тип медиа занимает пространства.
Скачать SD Card Cleaner из Play Market
Способ 2: Встроенные средства Android
Удалить файлы можно и при помощи стандартных средств самой популярной мобильной операционной системы.
Обратите внимание, что в зависимости от оболочки и версии Андроид на вашем телефоне, интерфейс может отличаться. Тем не менее порядок действий остаётся актуальным для всех версий Android.
Очистка карты памяти в Windows
Способ 1: HP USB Disk Storage Format Tool
HP USB Disk Storage Format Tool — мощная утилита для очистки внешних накопителей. Она содержит в себе множество функций, и некоторые из них пригодятся нам для очистки карты памяти.
Способ 2: Форматирование при помощи штатных средств Windows
Стандартное средство для разметки дискового пространства со своими задачами справляется ничуть не хуже сторонних программ, правда, функциональных возможностей содержит в себе поменьше. Но для быстрой очистки его тоже будет вполне достаточно.
Заключение
В этом материале мы рассмотрели SD Card Cleaner для Андроид и HP USB Disk Format Tool для Виндовс. Также были упомянуты штатные средства обеих ОС, которые позволяют очистить карту памяти, как и рассмотренные нами программы. Единственное отличие в том, что встроенные в операционные системы средства форматирования предоставляют возможность только очистить накопитель, плюс в Виндовс можно дать имя очищенному тому и указать, какая файловая система будет к нему применена. В то время как сторонние программы обладают чуть более широким функционалом, который может и не относиться непосредственно к очистке карты памяти. Надеемся, эта статья помогла вам в решении проблемы.


Помогла ли вам эта статья?
Как удалять файлы с памяти телефона или с карты памяти?
Наверняка на вашем смартфоне есть совершенно ненужные файлы, которые только занимают лишнее место. Вы всегда можете их удалить, чтобы они не мещались. Как это сделать, вы узнаете из нашей статьи.
Сразу хотелось бы отметить, что пользователь может удалить любые файлы кроме системных, хотя последние тоже можно удалить при наличии прав суперпользователя, что в свою очередь может превратить устройство в кирпич. Поэтому если не уверены, можно ли удалять тот или иной файл, лучше его не трогать.
Удаление файлов возможно не только с помощью самого устройства, но и с помощью компьютера — при подключении устройства к нему. Пойдем по порядку.
Удаление файлов через файловый менеджер
Вам понадобится любой файловый менеджер. Мы в своих примерах используем ES проводник.
Скачиваете ФМ с Google Play Маркет, если у вас его еще нет, устанавливаете и запускаете. При запуске вы увидите примерно такую картину:
Выделенное красным — это память устройства и карта памяти соответственно. Выберите раздел, где хотите удалить файлы.
Допустим, удаление будет происходить с карты памяти. Выбираем этот раздел и видим список папок и файлов.
Чтобы удалить папку, тапаем на нее и удерживаем палец около секунды, пока она не станет выделена, например:
Затем нажимаем на значок корзины в верхней части экрана для удаления.
Если вам нужно удалить файл в папке, заходите в папку и проделываете тот же самый финт. Файл удален.
Удаление файлов с помощью компьютера
В этом случае нужно подключить устройство к компьютеру с помощью кабеля. После этого открываете содержимое устройство — либо внутреннюю память, либо же карту памяти.
Далее выбираете папку, например, DCIM — в ней хранятся фотографии.
Видите файлы. Выбираете нужные из них и удаляете привычным способом в корзину.
При необходимости удаляете файлы из корзины на компьютере. Вот так легко и просто удалять файлы на Android. Главное — не удалить чего-то лишнего.
Как очистить защищенную флешку и форматировать карту SD
Бывает, что носитель данных «не дает себя отформатировать», а система сообщает, что он защищен от записи, хотя карта или флешка вообще не имеют соответствующего переключателя (или защита отключена). Вы можете считывать данные, хранящиеся на носителе, но Вам не удастся их каким-либо образом удалить. В других случаях система якобы без проблем удаляет файлы, но, на самом деле, они не исчезают.
Ниже приведены два способа, которые должны помочь вам в разблокировке защищенного носителя и его форматировании. Имейте, однако, в виду, что, возможно, они не принесут ожидаемого результата.
В случае поврежденных носителей любые попытки форматирования могут оказаться неэффективными. Тогда остается только приобретать новый носитель и скопировать на него все ресурсы.
Защищенный носитель – разблокировка через реестр
Если в рамках раздела Control нет подраздела «StorageDevicePolicies», создайте его, щелкнув правой кнопкой мыши и выберите пункт Создать → Раздел. Убедитесь, что правильно указали имя. Выберите созданный раздел правой кнопкой мыши, выберите пункт Создать → параметр DWORD. Присвойте новому значению имя WriteProtect и назначьте ему цифру 0 в поле Данные значения. Подтвердите кнопкой ОК, закройте Редактор реестра и перезагрузите систему.
Если описанный метод окажется неэффективным, попробуйте выполнить следующий совет.
Удаление блокировки программой Diskpart
Подключите usb-накопитель к разъему USB, после чего вызовите консоль. Введите для этого cmd.exe в поле поиска меню «Пуск», щелкните найденный элемент правой кнопкой мыши и выберите команду Запуск от имени администратора. Права администратора позволят вам избежать сообщение Отказано в доступе.
Затем введите последовательно следующие команды, подтверждая каждую нажатием клавиши Enter.
list disk
select disk x (x – означает номер дисковода, присвоенный используемой памяти USB – определите этот номер по емкости носителей, внесенных в список)
attributes disk clear readonly
clean
create partition primary
format fs=fat32 (можно применить опцию ntfs вместо fat32, если вы собираетесь использовать носитель только на компьютерах Windows)
Google Photos не может удалять файлы с SD карты / Habr
Для себя я проблему решил рутованием девайса и исправлением конфигурации. Подробности на видео:
Но для обычных пользователей должно всё работать без root. О том как это осуществить я предлагаю обсудить в этой статье. Приглашаю представителей компании Google, Android разработчиков и всех интересующихся под хабракат.
Некоторых пользователей лишили функционала без предупреждения. Я видел комментарии пользователей со следующей ситуацией. Раньше они хранили фото на sd карте и пользовались google photo без каких-либо проблем. Потом производитель телефона предложил сделать OTA обновление (до 4.4 или выше), на что пользователи соглашались. Но они и думать не могли, что потеряют функционал. Теперь google photo не может удалять снимки, и чтобы обезболить процесс управления снимками, вынуждены хранить их на внутренней памяти, что само по себе болезненно.
Google давно хотели запретить беспрепятственный доступ приложениям к sd карте. Объясняется это тем, что при удалении приложения, система не может узнать, какие файлы принадлежат приложению, таким образом sd карта захламлялась. И вот в Android 4.4 google ввели такое понятие как SAF (Storage Access Framework). Они запретили приложениям что-либо менять на sd карте, за исключением личного каталога приложения. А если приложение просит, то даёт право на чтение (но не запись) всего что на sd карте.
Just to sum up, here are the options 3rd-party apps have on KitKat:
An app without any permissions:
Automatic read and write for designated private folders on the primary and secondary storage
With WRITE_EXTERNAL_STORAGE, they also have:
Read and write for any public folder on the primary (built-in) storage
Read (not write) for any public folder on the secondary (SD card) storage
Вариант «Личный каталог»
Т.е. если приложение видит, что работает на Android 4.4 и нет прав доступа, то вывести сообщение вроде «Нет доступа. Предлагаем в настройках вашей системной камеры задать сохранение в каталог /storage/extSdCard/Android/data/com.google.android.apps.photos/DCIM. Имейте в виду, что при удалении google photos все снимки будут удалены». Сейчас приложение игнорирует данный каталог. Если в него положить снимок, каталог не появится в списке выбора для синхронизации.
Скорее всего это мёртвый вариант, поскольку камера должна быть системной (иначе она не сможет писать в чужой каталог на sd карте), а системная камера скорее всего не умеет выбирать каталог для сохранения (на S4 не умеет точно).
Вариант «Не баг, а фича»
Тут решение за Google, может быть для них неприемлемо такое решение. Но как по мне, ничего зазорного в том, чтобы воспользоваться багом как фичей нет, ведь они должны сделать чтобы всё работало.
Вариант «Всё плохо, но вы обновитесь»
Вариант «Закладка»
Решение для более свежих версий Android
Richer access to secondary shared storage devices
In KitKat we introduced APIs that let apps read/write file in app-specific directories on secondary storage devices, such as SD cards.
We heard loud and clear that developers wanted richer access beyond these directories, so in Lollipop we added the new ACTION_OPEN_DOCUMENT_TREE intent. Apps can launch this intent to pick and return a directory from any supported DocumentProvider, including any of the shared storage supported by the device. Apps can then create, update, and delete files and directories anywhere under the picked tree without any additional user interaction. Just like the other document intents, apps can persist this access across reboots.
This gives apps broad, powerful access to manage files while still involving the user in the initial selection process. Users may choose to give your app access to a narrow directory like “My Vacation Photos,” or they could pick the top-level of an entire SD card; the choice is theirs.
Пользователь нажал помоечку
Имеется ли непосредственный доступ на запись на sd карту?
Да — удаляем снимок.
Нет – выводим сообщение что нет доступа.
Пользователь нажал помоечку
Имеется ли непосредственный доступ/через лазейку на запись на sd карту?
Да — удаляем снимок.
Нет — тогда
— Мы работаем на Android 5.0+?
— Да — запросить доступ к каталогу через SAF и удалить снимок.
— Нет — (т. е. скорее всего это 4.4. Но может быть и специально изменённый 4.3-, настроенный как в 4.4) тогда:
— — Вывести сообщение: «Нет доступа, но вам поможет рут, либо смена версии Android» либо «Настройте системную камеру на сохранение снимков в /storage/extSdCard/Android/data/com.google.android.apps.photos/DCIM», либо «Обновите google сервысы, мы через них дадим доступ на запись» на усмотрение google.
Если тут есть представители google, передайте информацию разработчикам. Потому что данная тема обсуждается уже давно, но Google не исправляет ситуацию.
А для хабраюзеров, которые умеют разрабатывать на Android хочу задать вопрос. Возможно ли изменить приложение так как я сказал, но своими силами, не дожидаясь google? Я знаю про несоответствие цифровой подписи, но в нашем случае это не важно. Ведь всё это нужно только если приложение не системное. А если оно не системное, то можно его удалить и затем установить с другой подписью. Я видел модифицированное приложение вместо youtube — OGYouTube. Возможно это как раз то, что я описываю.
Заполните эту форму, если у вас была/есть описываемая проблема.
Результаты опроса
На этом считаю, что сделал своё дело. Теперь ход Google. Или сообщества.