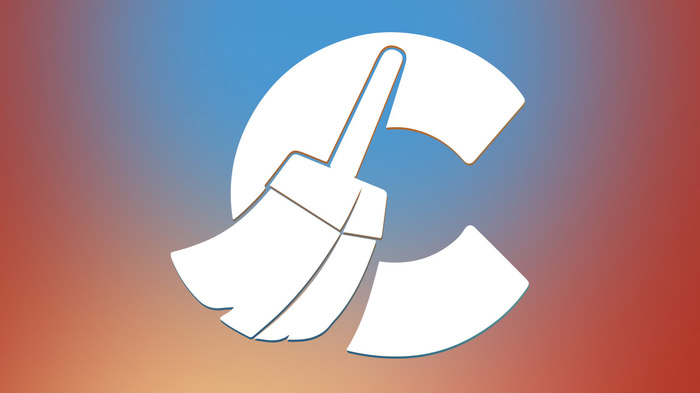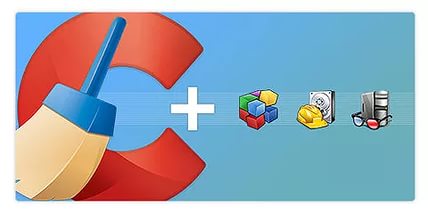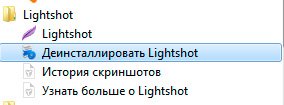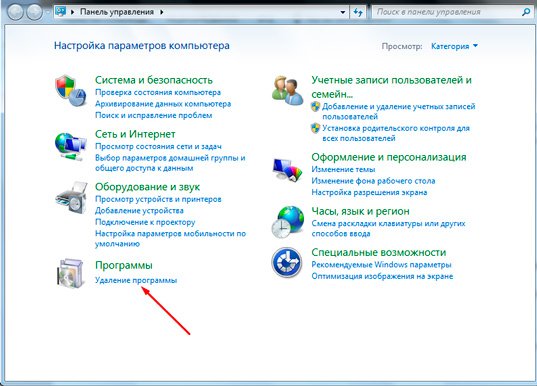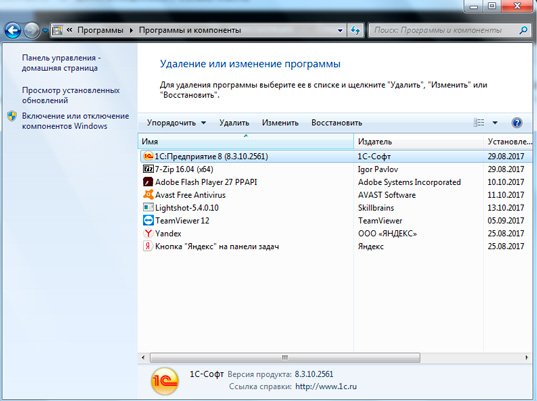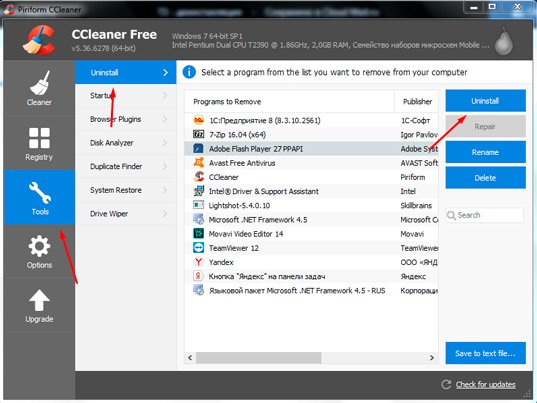Удалить или деинсталлировать в чем разница
Что это такое — деинсталляция программного обеспечения? Обзор лучших утилит
Начинающим пользователям будет полезно знать, что собой представляет деинсталляция программ, ведь с этим процессом сталкивается каждый владелец персонального компьютера или мобильного устройства.
Что значит этот процесс
Деинсталляция (uninstallation) — процесс, который позволяет удалить файлы и программное обеспечение с:
Выполняется вручную либо с помощью деинсталлятора, разновидности специализированного ПО, которое может быть встроенным (системным) либо сторонним.
В чем разница с обычным удалением программ
«Обычное» удаление файла или папки с программой нельзя назвать корректным в случае с установленным программным обеспечением. Как правило, его компоненты присутствуют в нескольких каталогах, имеются записи в реестре и т. д., то есть удаление осуществляется не полностью. Деинсталляция позволяет стереть с диска почти все ключевые элементы, связанные с программой.
Виды процесса
Операцию удаления можно осуществить с помощью системных инструментов и посредством специального софта. Последний обладает более широкими возможностями и позволяет избавиться среди прочего от части предустановленных приложений. Но и после удаления с применением даже самого мощного деинсталлятора программы оставляют следы в системе:
Избавиться от них можно с помощью утилит-чистильщиков, которые, как правило, включены в набор инструментов программы-деинсталлятора (исключая системное средство).
Как правильно деинсталлировать программное обеспечение
Самым простым, но не слишком эффективным вариантом удаления программ является системное средство, предназначенное как раз для этих целей. Вот как им пользоваться (универсальная инструкция для всех версий Windows):
Как это сделать при помощи стороннего софта
К достоинствам такого специализированного софта относят то, что он позволяет более качественно провести деинсталляцию, предоставляет больше информации об установленном программном обеспечении и внесенных при его инсталляции изменениях, а также дает возможность удалить встроенные в ОС программы. Большинство таких утилит обладают дополнительными возможностями, позволяя:
Обзор лучших деинсталляторов
Рассматриваемый ниже софт является многофункциональным, деинсталляция — лишь одна из его возможностей.
Пользоваться такими утилитами (особенно опциями очистки и оптимизации) нужно крайне осторожно, внимательно изучив инструкции и руководствуясь подсказками в интерфейсе.
CCleaner
С помощью данной программы можно чистить кэш браузеров, системный реестр, временные файлы и выполнять множество других полезных действий, включая деинсталляцию приложений.
Непосредственно процедура деинсталляции напоминает описанный выше процесс удаления через «Панель управления», что является несомненным плюсом для большинства пользователей, знакомых со стандартным средством Windows:
Для более качественного результата по завершении рекомендуется очистка реестра. Но не игнорируйте возможность создания точки восстановления, эта опция также присутствует в CCleaner.
Видео об удалении файлов с помощью CCleaner:
Revo Uninstaller
Деинсталлятор отлично подходит и начинающим, и опытным пользователям. С его помощью можно не только удалить ту или иную программу, но и:
Деинсталляция программ производится по следующему алгоритму:
Дополнительно Revo Uninstaller содержит широкий набор инструментов для:
Их вы найдете в меню «Инструменты».
Видео-обзор Revo Uninstaller:
IObit Uninstaller
Приложение обладает внушительным арсеналом средств для удаления программ, очистки системы и оптимизации компьютера. Есть возможность сортировать установленные приложения по:
Данный процесс на практике выглядит следующим образом:
С помощью IObit Uninstaller вы можете также:
Видео-обзор IObit Uninstaller:
Ashampoo Uninstaller Free
Еще один весьма достойный инструмент для удаления программ с возможностью деинсталляции стандартных приложений Windows.
Чтобы удалить программы с компьютера, необходимы следующие шаги:
Среди других полезных особенностей Ashampoo Uninstaller — мониторинг и автоконтроль новых установок, позволяющие отслеживать как сами приложения, так и связанные с ними дополнительные файлы. При необходимости все это затирается в системе без следа. Также весьма полезными в рамках процедур ускорения и оптимизации ПК будут опции:
Видео об установке и использовании бесплатной версии Ashampoo Uninstaller:
Uninstall Tool
Деинсталлятор является более продвинутой альтернативой аналогичному системному средству в Windows. Присутствует:
Процедуру деинсталляции приложений здесь можно разделить на несколько этапов:
Видео об установлении и использовании Uninstall Tool:
Особенности такой процедуры на смартфоне
С удалением сторонних приложений в мобильных устройствах, как правило, не возникает никаких проблем, а вот с предустановленными программами, скорее всего, у вас не получится справиться традиционными способами.
Рассматриваемые здесь варианты удаления приложений работают в Android и iOs без использования дополнительных инструментов. Если вам необходим более широкий функционал с опциями пакетной деинсталляции, создания резервных копий, сохранения пользовательских данных, временной «заморозки» процессов и т. п., обратите внимание на специализированный сторонний софт. Например:
Вот как производится деинсталляция сторонних программ в Android через стандартное приложение:
И через Play Маркет:
Универсальный способ для iOs с возможностью удаления программ сторонних разработчиков и некоторых встроенных приложений:
Рассмотренные в статье манипуляции позволяют не только освободить операционную систему от ненужного программного обеспечения, но и зачистить остаточные компоненты, неизбежно остающиеся после деинсталляции программ.
Чем отличается деинсталляция от удаления в CCleaner
Прослышав о том, что CCleaner может начисто удалить любое приложение, пользователь может с энтузиазмом загрузить программу и… увидеть среди кнопок две похожие по смыслу: «Деинсталлировать» и «Удалить». В самом деле, чем отличается деинсталляция от удаления CCleaner? Ведь, казалось бы, это практически одно и то же…
Удаляй меня полностью
Когда происходит удаление приложения штатными средствами Windows, то происходит это зачастую не полностью. Windows постоянно «боится», что ей впоследствии не хватит ресурсов – вот и оставляет про запас некоторые, которые, как ей кажется, пригодятся ей потом. Однако время идет, файлы так и не пригождаются… зато постепенно их накапливается так много, что жесткий диск начинает переполняться подобными «мертвыми» файлами. Более того, в результате плохой оптимизации реестра, сама операционная система начинает сбоить и чаще выдавать ошибки.
По счастью, утилита CCleaner способна полностью удалить любое приложение, не оставив ни одного бесполезного файла или «хвоста» в системном реестре.
Отличие деинсталляции от удаления в CCleaner
Чтобы удалить с жесткого диска любое приложение, нужно:
Да, для того, чтобы произвести удаление приложения – нужно нажать на кнопку «Деинсталляция». Кнопка же «Удалить» всего лишь убирает название приложения из списка. Это бывает полезным, например, если по каким-либо причинам даже удаленная программа все еще продолжает отображаться в списке. Того же эффекта можно добиться и если просто нажать на имени приложения правой кнопкой мыши. В открывшемся контекстном меню будут также доступны пункты «Деинсталляция» и «Удалить».
Кроме того, имеется возможность переименовать файл в списке через нажатие соответствующей кнопки «Переименовать». После деинсталляции приложения рекомендуется еще раз очистить систему и проверить целостность реестра. После этого можно быть уверенным, что в системе не осталось никакого программного «мусора».
Как теперь видно, ничего на самом деле таинственного в вопросе, чем отличается деинсталляция от удаления CCleaner, нет. Деинсталляция так и осталась деинсталляцией.
Удалить или деинсталлировать в чем разница
Технологии шагнули очень далеко вперед
Что такое деинсталлировать?
Что такое деинсталлировать?
Как деинсталлировать программу? (способ второй)
Во втором способе деинсталляции программы, нужно открыть меню пуск, войти в раздел «Все программы» и найти ту, которую собираетесь удалить.
Далее, открыв папку, выбрать файл для деинсталляции и запустить его, а дальше, все, как и в первом методе. В открывшемся окне вы должны нажать кнопку «да», после чего деинсталлятор сделает свое дело.
Можно считать, что второй способ намного легче первого, так как занимает меньше времени, однако, это не всегда так, по той причине, что в разделе «все программы», находятся далеко не все, установленные на компьютере программы.
На сегодня у меня все, надеюсь этот пост был вам полезен, и вы поделитесь им со своими друзьями. Всем хорошего дня и до скорого.
Прослышав о том, что CCleaner может начисто удалить любое приложение, пользователь может с энтузиазмом загрузить программу и… увидеть среди кнопок две похожие по смыслу: «Деинсталлировать» и «Удалить». В самом деле, чем отличается деинсталляция от удаления CCleaner? Ведь, казалось бы, это практически одно и то же…
Отличие деинсталляции от удаления в CCleaner
Чтобы удалить с жесткого диска любое приложение, нужно:
Да, для того, чтобы произвести удаление приложения – нужно нажать на кнопку «Деинсталляция». Кнопка же «Удалить» всего лишь убирает название приложения из списка. Это бывает полезным, например, если по каким-либо причинам даже удаленная программа все еще продолжает отображаться в списке. Того же эффекта можно добиться и если просто нажать на имени приложения правой кнопкой мыши. В открывшемся контекстном меню будут также доступны пункты «Деинсталляция» и «Удалить».
Кроме того, имеется возможность переименовать файл в списке через нажатие соответствующей кнопки «Переименовать». После деинсталляции приложения рекомендуется еще раз очистить систему и проверить целостность реестра. После этого можно быть уверенным, что в системе не осталось никакого программного «мусора».
Как теперь видно, ничего на самом деле таинственного в вопросе, чем отличается деинсталляция от удаления CCleaner, нет. Деинсталляция так и осталась деинсталляцией.
Деинсталляция программного обеспечения (windows), Инсталляция программного обеспечения (macintosh), Инсталляция программного обеспечения – Инструкция по эксплуатации GRAPHTEC Cutting Master 2
© 2006 Graphtec Corp.
Инсталляция программного обеспечения
(Windows)
Чтобы инсталлировать Cutting Master 2:
1. Деинсталлируйте все ранее инсталлированные версии
данного программного обеспечения.
2. Вставьте инсталляционный CD.
3. Выберите язык и щелкните OK.
4. Выберите инсталлируемый продукт и язык и щелкните
5. Щелкните Далее на экране приветствия.
6. Прочитайте Соглашение о лицензировании
программного обеспечения и щелкните Да, чтобы
принять его условия.
7. Выберите компоненты программного обеспечения,
которые вы хотите инсталлировать. Вы также можете
изменить папку, в которую будет инсталлировано
программное обеспечение. Щелкните Далее.
8. Выберите папку меню Пуск, где будет отображаться
ярлык программного обеспечения. По умолчанию для
данного продукта будет создана новая папка. Щелкните
Далее.
9. Выберите, следует ли создать дополнительные ярлыки
для программного обеспечения.
a. Отметьте Установить на рабочий стол, чтобы
разместить на рабочем столе ярлык программного
обеспечения.
11. Если у вас инсталлирован Adobe Illustrator, появится
запрос пути к папке Plug-ins (Плагины) для каждой
инсталлированной вами версии Illustrator.
a. В случае необходимости щелкните Просмотреть и
выберите местонахождение папки.
12. Щелкните Да, чтобы очистить установки.
13. Выберите Готово.
Деинсталляция программного обеспечения
(Windows)
1. Закройте Cutting Master 2, выбрав в меню Файл пункт
2. В панели управления Windows выполните двойной
щелчок на пиктограмме Установка и удаление
программ.
3. Выберите в списке Cutting Master 2 и щелкните кнопку
4. На экране приветствия выберите Удалить и щелкните
5. Щелкните Да, чтобы деинсталлировать программное
Инсталляция программного обеспечения
(Macintosh)
Выполните следующие действия, чтобы инсталлировать
программное обеспечение:
1. Вставьте инсталляционный CD.
3. Выберите язык и щелкните OK.
4. Выберите инсталлируемый продукт и язык и щелкните
>
Что такое инсталляция
Порядок инсталляции программного обеспечения
До появления современных программных продуктов проблемы установки не существовало: исполняемый модуль (с сопутствующими файлами) просто копировали с дискеты или компакт-диска в любой каталог жесткого диска, а затем запускали на выполнение. Если данный программный продукт был совместим с аппаратными средствами, он функционировал в соответствии с соглашениями, предусмотренными программистом-разработчиком.
Несложные программы и сейчас «устанавливаются» подобным же образом. Однако для большинства современных программных продуктов разработчики предусматривают специальную процедуру установки («инсталляции»), при которой используется специальная дистрибутивная копия продукта. Эта копия поставляется на дискете (нескольких дискетах) или компакт-диске и имеет программу установки setup.exe или install.exe.
Инсталляция (ПО)
Для установки запускается эта программа, и выполняются ее указания. Подобную программу часто называют «Мастером установки программ».
Типичные шаги, которые выполняются во время установки продукта:
§ ввод имени пользователя, обладающего лицензией на использование данной программы, и название организации;
§ проверка аппаратных элементов системы;
§ конфигурирование продукта в соответствии с требованиями пользователя и запись на жесткий диск всех служебных файлов, необходимых для работы продукта в заказанной конфигурации (при этом часть функций продукта может быть отключена);
При установке программного продукта в Windows чаще всего создается программный элемент (специальная папка), снабженный соответствующей пиктограммой. По желанию пользователя этот элемент можно включить либо в существующую, либо во вновь созданную программную группу.
В Панели управления Windows имеется специальное окно «Установка и удаление программ», которое содержит список установленных программ.
Дата добавления: 2015-05-16; просмотров: 4327;
Примеры употребления слова инсталляция в литературе.
Если Вы отвечаете 2, то Вас приглашают вставить дистрибутивные гибкие диски и сообщают Вам о ходе инсталляции.
Затем Вас попросят ввести дополнительные гибкие диски, чтобы завершить инсталляцию исполняющей системы.
Делается это для того, чтобы Вы могли восстановить предыдущую версию инсталляции, программного обеспечения.
Глава 3 : Повторная инсталляция и модификация Вашей системы Инструкции, специфичные для повторной инсталляции и модификации, включая те, которые описывают, как сохранить файловые системы.
При повторной инсталляции Вы должны повторно создать файловые системы, по крайней мере, такие большие, как того требуют резервные копии, и восстановить их, когда повторная инсталляция завершена.
Если инсталляция прошла успешно, но вы получили неожиданные сообщения об ошибках, они здесь также описываются.
ОБЗОР Предлагаемое руководство предназначено для инсталляции операционной системы на ваш персональный компьютер.
Глава 2 : Процедура инсталляции Последовательное руководство для инсталляции операционной системы на ваш компьютер.
Словарь для инсталляции Определение терминов, использованных в предлагаемом руководстве.
КАК ПОЛЬЗОВАТЬСЯ ПРЕДЛАГАЕМЫМ РУКОВОДСТВОМ Перед началом процедуры инсталляции внимательно прочитайте предлагаемое руководство, с тем чтобы ознакомиться с различными ступенями инсталляции и терминологией, используемой в каждом разделе.
Если в процессе инсталляции Вы встретитесь с трудностями, Вы можете получить помощь из широкого круга источников.
ПОДГОТОВКА Перед тем, как начать процедуру инсталляции, Вы должны убедиться в том, что ваш компьютер полностью исправен и Вы знакомы с его операциями.
Если Вы решили использовать эту опцию, придерживайтесь процедуры инсталляции, и она будет осуществляться без Вашего вмешательства.
Контроль автоматической инсталляции диска Вы выбрали инсталляцию первичного жесткого диска не диалогового формата используемой системы.
Во время инсталляции Вы можете выбрать полную или частичную перезапись информации, имеющейся на Вашем винчестере.
До появления современных программных продуктов проблемы установки не существовало: исполняемый модуль (с сопутствующими файлами) просто копировали с дискеты или компакт-диска в любой каталог жесткого диска, а затем запускали на выполнение.
Если данный программный продукт был совместим с аппаратными средствами, он функционировал в соответствии с соглашениями, предусмотренными программистом-разработчиком.
Несложные программы и сейчас «устанавливаются» подобным же образом. Однако для большинства современных программных продуктов разработчики предусматривают специальную процедуру установки («инсталляции»), при которой используется специальная дистрибутивная копия продукта. Эта копия поставляется на дискете (нескольких дискетах) или компакт-диске и имеет программу установки setup.exe или install.exe. Для установки запускается эта программа, и выполняются ее указания. Подобную программу часто называют «Мастером установки программ».
Типичные шаги, которые выполняются во время установки продукта:
§ ввод имени пользователя, обладающего лицензией на использование данной программы, и название организации;
§ проверка аппаратных элементов системы;
§ конфигурирование продукта в соответствии с требованиями пользователя и запись на жесткий диск всех служебных файлов, необходимых для работы продукта в заказанной конфигурации (при этом часть функций продукта может быть отключена);
При установке программного продукта в Windows чаще всего создается программный элемент (специальная папка), снабженный соответствующей пиктограммой. По желанию пользователя этот элемент можно включить либо в существующую, либо во вновь созданную программную группу.
В Панели управления Windows имеется специальное окно «Установка и удаление программ», которое содержит список установленных программ.
Дата добавления: 2015-05-16; просмотров: 4327;
В очередной стопитсоттысячпервый раз рассказываю о (такой простой для применения и такой сложной для понимания) функции большинства программ как инсталляция.
Попутно рассмотрим еще пару вопросов:
Официально, инсталляция — это процесс установки программы на ваш компьютер. Программа, при инсталляции копирует себя (чаще всего) в папку «Programm Files», прописывает необходимые ей данные в системном реестре, и иногда помещает дополнительные библиотеки или системные файлы в саму операционную систему.
Процессом инсталляции занимается специальная программа — инсталлятор. Чаще всего инсталлятор включает в себя и саму инсталлируемую программу и внутренние инструкции для ее установки.
Это официальное объяснение, как показывает практика понятно не всем.
Поэтому мне пришлось прибегнуть к образной аналогии, которую вам сейчас и расскажу.
Представте себе вашу собственную кухню. Это будет типа компьютер. Кухонный комбайн, который вы хотите установить на вашей кухне — это программа, которую вы собираетесь установить в ваш компьютер.
Теперь все просто. Вы купили кухонный комбайн. Он в полуразобранном виде в коробке, не подключенный к электричеству. Разумеется, толку от такого комбайна в коробке нет. Он не работает.
Теперь вы с упакованным комбайном в руках — инсталлятор. Что вы как инсталлятор будете делать? А об этом есть инструкция внутри коробки с комбайном. Вы ее достаете, читаете и делаете все по инструкции — вынимаете узлы и агрегаты комбайна из коробки, соеденяете их в определенной последовательности, и подключаете комбайн к электросети. Не нужные вам сейчас насадки и запчасти от комбайна вместе с коробкой прибираете в специальный шкаф для посуды.
Вот теперь ваш кухонный комбайн готов к работе (программа в компьютер установлена).
Второй вопрос (можно ли просто скопировать установленную программу на другой компьютер), думаю теперь вам стал более понятен. «Можно ли установленный комбайн перенести в другую кухню?» Ответ — нельзя.
В другой кухне комбайн вопервых нужно подключить к электричеству (прописать программу в системном реестре).
Установка программного обеспечения
В отличии от втыкания вилки в розетку, прописывание программы в реестре в ручную — дело более сложное, и более опасное для операционной системы. Кроме того, если вы захотите использовать какие-то функции программы (поменять насадки в комбайне), вы обнаружите что на новом месте их нет (насадки остались в шкафу на старой кухне). А для программы возможно эти файлы окажутся очень нужными, и программа совсем откажется запускаться (а может даже вызвать сбой в работе операционной системы).
Ну и третий вопрос (если программа мне больше не нужна, почему нельзя ее просто стереть), думаю, теперь для вас уже совсем очевиден. Потому что в операционной системе остается мусор. Комбайн вы выкинули, а провод от него так в розетке и остался. И в шкафу занимает место коробка с теперь уже ненужными насадками и запчастями.
Чтобы правильно удалить программу из компьютера нужна специальная программа — деинсталлятор. В этой программе есть инструкция о том что и где скопировано, разложено, и установлено. И деинсталлятор корректно удаляет все файлы, папки и ключи системного реестра, в которых находилась ненужная больше вам программа.
В заключении хотелось бы сказать что не все программы такие сложные. Некоторые программы позволяют копировать себя с одного компьютера на другой, и при каждом запуске проверяют, все ли впорядке с их файлами в системе и ключами в реестре, и в случае необходимости сами проводят инсталляцию. Деинсталляцию они как правило не проводят, и мусор после них в системе накапливается.
Есть и такие программы, которым инсталляция совсем не нужна. Они в систему ничего не устанавливают и могут запускаться даже с флэшки или компактдиска. Но таких программ очень мало.
Запись опубликована в рубрике Обучение с метками Обучение, Первые шаги. Добавьте в закладки постоянную ссылку.
Студенты, аспиранты, молодые ученые, использующие базу знаний в своей учебе и работе, будут вам очень благодарны.
Размещено на https://www.allbest.ru/
ГБПОУ Краснодарского края Краснодарский политехнический техникум
«Инсталляция программного обеспечения»
1. Как установить новое программное обеспечение
2. Основные проблемы при установке программ
3. Что такое программа установки
4. Как установить программу
установка программный обеспечение
Установка программного обеспечения, инсталляция— процесс установки программного обеспечения на компьютер конечного пользователя.
Инсталляция выполняется особой программой, присутствующей в операционной системе, или же входящим в состав самого программного обеспечения средством установки.
Инсталлятор — это компьютерная программа, которая устанавливает файлы, такие как приложения, драйверы, или другое ПО, на компьютер. Она запускается из файла SETUP.EXE или INSTALL.EXE
Каждый программный продукт — это, прежде всего, исполняемый модуль с расширением *.ЕХЕ (например, ARJ.EXE) или *.СОМ (например, WIN.COM), и этот модуль может работать либо автономно (например, ARJ.EXE), либо в сопровождении множества служебных файлов и других программ (например, WIN.COM).
1.Как установить новое программное обеспечение
До появления современных программных продуктов проблемы установки программы на ПК практически не существовало: исполняемый модуль просто копировали с дискеты в любой каталог жесткого диска (если необходимо — вместе со служебными файлами), а затем запускали на выполнение обычными средствами MS-DOS.
Правильная установка и удаление программного обеспечения
Если данный продукт был совместим с аппаратными средствами, он функционировал в соответствии с соглашениями, предусмотренными программистом-разработчиком.
Несложные программы и сейчас устанавливаются подобным же образом. Например, для установки архиватора или программы копирования больших файлов на дискеты (типа LONG.EXE) достаточно просто переписать соответствующий модуль с дискеты или компакт-диска в любой каталог.
Однако для большинства современных программных продуктов разработчики предусматривают специальную процедуру установки (инсталляции), при которой используется специальная дистрибутивная копия продукта. Эта копия поставляется либо на нескольких дискетах, либо на компакт-диске, причем на первой дискете (или на компакт-диске) всегда находится программа установки SETUP.EXE (или INSTALL.EXE). Запустите эту программу и следуйте ее указаниям.
Перечислим типичные шаги, которые выполняются во время установки продукта:
ввод имени пользователя, обладающего лицензией на использование данной программы, и названия организации;
проверка аппаратных элементов системы (памяти на диске, оперативной памяти, подключенных внешних устройств и т. п.);
конфигурирование продукта в соответствии с требованиями пользователя и запись на жесткий диск всех программных и служебных файлов, необходимых для работы продукта в заказанной конфигурации (при этом часть функций продукта может быть исключена);
создание и (или) модификация файлов настроек — как системных (например, CONFIG.SYS), так и специализированных файлов WINDOWS (с расширением *.INI).
2. Основные проблемы при установке программ
В самом общем виде программа представляет собой лишь набор инструкций для компьютера, говорящих ему, что необходимо выполнить и в какое время.
К сожалению, большинство программ не хранит эти инструкции в одном файле и не обеспечивает к нему легкого доступа. Вместо этого они чаще всего размещены в нескольких файлах и, более того, даже на нескольких дисках.
Вне зависимости от того, какую программу вы устанавливаете, основная процедура, которую необходимо выполнить перед установкой, одна и та же. Вы копируете вашу программу с гибких дисков на жесткий диск вашего компьютера. Затем переносите так называемую кнопку “Начни-с-меня” (пиктограмму) в меню кнопки Пуск, чтобы обеспечить себе возможность запуска инсталлированного приложения сразу после простого щелчка мышью.
3. Что такое программа установки
Установка программы может представлять собой достаточно длинный и довольно мучительный процесс. Поэтому программистам ничего не оставалось делать, как писать специальные программы, предназначенные для инсталляции приложений.
Программа, известная как программа установки, управляет процессом копирования файлов на жесткий диск компьютера и проверяет совместимость программного обеспечения с Windows.
Большинство приложений, которые вы покупаете в специализированных магазинах программного обеспечения, продается вместе с программами инсталляции.
Некоторые программисты, будучи достаточно ленивыми, не потрудились написать программы установки. В результате — вся рутинная работа по инсталляции достается непосредственно вам — пользователю.
Большая часть так называемых условно-бесплатных программ также попадает в ваши руки без инсталляционных программ, поэтому вы должны самостоятельно решать эту проблему.
4. Как установить программу
Все последующие шаги помогут разобраться в том, как от дискеты или целого вороха гибких дисков перейти к программе, которая действительно будет выполняться на вашем компьютере.
Установка программы — это не такая уж трудная задача, как это может показаться на первый взгляд, устанавливая новую программу, соблюдайте следующую последовательность шагов:
Возьмите диск с программой.
Вставьте его в дисковод.
Просмотрите содержимое диска, используя приложение Мой компьютер.
Найдите и загрузите программу установки и прочитайте файл README (Прочитай меня).
Создайте новую папку на жестком диске.
Скопируйте файлы программы в эту папку.
Поместите имя программы и пиктограмму в меню Пуск.
Итак, подведем итог — выбор пути инсталляции, лицензионное соглашение, копирование и распаковка файлов, выбор функций ПО (полностью или частично некоторые программы предлагается установить) и регистрация, перезагрузка настройка ПО)).
Наше современное общество развивается, и в нем развиваются новые технологии. Наша жизнь невозможна без компьютеров, компьютерных программ, и навыков установки и работы с ними. Каждый современный человек должен уметь устанавливать программы на компьютер, уметь решить возникшие проблемы с установкой программ, не прибегая к помощи специалистов.
Размещено на Allbest.ru
Работа с программным обеспечением компьютера
Установка программного обеспечения на компьютер, снабженный операционной системой Microsoft Windows XP Service Pack2: офисных программ, антивируса, программы для работы в Интернете «Opera». Диагностика корректной установки программного обеспечения.
Виды программного обеспечения. Общие требования к программным системам
Цели и задачи программной инженерии. Понятие программного обеспечения. Шесть принципов эффективного использования программного обеспечения. Виды программного обеспечения: общесистемное, сетевое и прикладное. Принципы построения программного обеспечения.
Особенности управления разработкой программного обеспечения
Понятие программного обеспечения, вопросы его разработки и использования. Общая характеристика системного программного обеспечения и работа операционной системы. Специфика процесса управления разработкой программного обеспечения и его особенности.
Качественное программное обеспечение и пути его достижения. Стандарты качества программного обеспечения. Современные модели качества программного обеспечения
Схемы взаимодействия между заказчиком и разработчиком программного обеспечения. Качество программного обеспечения и определение основных критериев его оценка на современном этапе, особенности управления на стадиях жизненного цикла, анализ достаточности.
Системы моделирования процесса разработки программного обеспечения
Использование моделирования в программной инженерии в процессе разработки программного обеспечения. Основные этапы процесса разработки программного обеспечения, их характеристика. Моделирование процессов, их определение фазами и видами деятельности.
Надежность программного обеспечения ЭВМ
Проблема надежности программного обеспечения, ее показатели и факторы обеспечения. Методы контроля процесса разработки программ и документации, предупреждение ошибок. Этапы процесса отладки ПО, приемы структурного программирования и принцип модульности.
Классификация программного обеспечения
Определение понятия и сущности программного обеспечения. Рассмотрение основ интерпретируемых и компилируемых программ. Особенности несвободных, открытых, свободных, системных, прикладных и инструментальных программ; основные принципы их применения.
Исследование методов и средств защиты программного обеспечения
Изучение основных видов угроз программного обеспечения. Выявление наиболее эффективных средств и методов защиты программного обеспечения. Анализ их достоинств и недостатков. Описания особенностей лицензирования и патентования программного обеспечения.
Разработка программных модулей программного обеспечения для компьютерных систем
Оснащенность предприятия системным программным обеспечением, используемым для организации производственного процесса. Проектирование, внедрение и эксплуатация системного и прикладного программного обеспечения. Тестирование и отладка программного продукта.
Тестирование программного обеспечения
Тестирование как составляющая часть процесса отладки программного обеспечения, его роль для обеспечения качества продукта. Обнаружение ошибок в программах, выявление причин их возникновения. Подходы к формулированию критериев полноты тестирования.
>Договор-оферта на оказание услуг связи
Стоимость услуги состоит из инсталляционного платежа и фиксированной абонентской платы.
Обеспечение абоненту местной телефонной связи с тарификацией телефонных соединений. Порядок тарификации телефонных соединений:
Аналоговая абонентская линия:
При наличии аварийной ситуации в зоне ответственности Оператора, Оператор принимает все доступные меры для ее устранения в течение не более 3 часов с момента обращения Клиента. Оператор информирует Клиента о ходе проведения работ и сроках их завершения.
Стоимость услуги состоит из фиксированной абонентской платы, включающая лимит количества минут исходящих местных телефонных вызовов, а также стоимость превышения данного лимита.
Плановые профилактические работы с перерывом связи проводятся не более 6 раз в год с перерывом связи не более 4 часов каждый. Оператор сообщает Клиенту о проведении данных работ и согласует их проведение по возможности во время, наиболее удобное для Клиента.
Доступ к Услуге осуществляется по принципу 24/7 (24 часа 7 дней в неделю), исключая время Плановых профилактических работ с перерывом предоставления Услуги.
Пользование Услугой доступа к международной и междугородной связи через выбранного оператора данной связи.
Деинсталляция своими силами
Для того, чтобы удалить все файлы, связанные с этим приложением, необходимо воспользоваться деинсталляцией. В приложениях, крупных играх и программах, как правило, имеется свой деинсталлятор. Для того, чтобы найти его, нужно зайти в меню «Пуск», все программы, открыть папку с названием целевого приложения и найти там файл деинсталляции или uninstall.
После его запуска начнется процесс, похожий на установку, но имеющий обратный эффект. Таким путем с компьютера удаляются все файлы, связанные с данным приложением, не оставляя мусора. После деинсталляции иногда остается папка с парой файлов — они убираются уже классическим методом (delete или shift+delete).
Если вы не нашли ярлык для удаления, что порой случается, то есть еще один надежный способ, который предоставила нам сама Windows. В этом случае снова надо заходить в меню «Пуск» и открывать панель управления. Там находим пункт «удаление программы».
Тут уже нас интересует кнопка «удалить». Она запускает нужный нам процесс. Дальше все по стандартной схеме.
Это были системные способы. Также деинсталляцию можно провести и с помощью специальных программ.
Программная деинсталляция
Как всегда, люди придумали массу приложений, чтобы осуществлять правильное удаление. Очевидно, что для этого способа программы сначала надо будет скачать. Я хочу поговорить об одной из самых популярных и удобных, на мой взгляд, из них. Называется она CCleaner.
Программа отлично чистит компьютер, определяет ошибки и исправляет их, увеличивая тем самым производительность и скорость. Это, соответственно, повышает вашу продуктивность за компьютером и помогает избежать его зависания.
Для тех, кто особенно заинтересован в результативности своей работы, я рекомендую курс «Секреты продуктивной работы». В нем рассказывается, как можно использовать собственный компьютер для эффективного решения различных задач. Также можете почитать мою статью, которая поможет вам успевать больше и быть довольным жизнью.
С помощью CCleaner можно провести и деинсталляцию. Для этого нужно выполнить следующий порядок действий: нажать на вкладку «Tools», в русскоязычных версиях «Инструменты», в появившемся списке выбрать Uninstall и далее определять программы, которые вам необходимо удалить. Все пункты указаны стрелками на картинке.
Вы можете обратить внимание, что помимо кнопки Uninstall там имеется и Delete. В русской версии она подписана, как «Удалить». Это не ошибка и вовсе не одно и тоже — вы не избавитесь от программы нажатием этой кнопки, а просто уберете ее название из списка.
Огромный плюс этого приложения в том, что оно многофункциональное и, можно сказать, универсальное. Желательно минимум раз в месяц проводить очистку и дефрагментацию дисков своего компьютера с помощью CCleaner — вы даже не представляете, сколько лишнего мусора порой скапливается в памяти. Если вы много времени проводите в интернете, то особо важна еще и чистка кеша.
Правильная деинсталляция тремя способами — Видео-инструкция
Этих методов для вас должно хватить с головой, друзья. Я не отрицаю тот факт, что есть и другие замечательные программы, но писать обо всех очень долго и не имеет особого смысла — вы только больше запутаетесь при выборе.
Предоставленный список способов универсален и удобен, причем они действительно самые популярные. Пользуйтесь, изучайте, следите за чистотой памяти своего компьютера.
Не забывайте подписываться на новости, а так же на мою группу ВКонтакте. До скорых встреч!
Деинсталляция от английского «uninstallation» означает удаление какого-либо файла или программного обеспечения с устройства, например, компьютера, ноутбука, планшета, мобильного телефона.
Деинсталляция бывает нескольких видов: простая и сложная. Первую можно выполнить без помощи специального софта, а для второй необходимо скачать программу-деинсталлятор. Простые файлы и некоторые приложения можно стереть обычным способом.
Если вы стираете файлы на компьютере, то выполните такие шаги:
Софт для деинсталляции
Если вы не можете найти необходимое ПО в меню «Пуск», то выполните деинсталляцию через специальные деинсталляторы.
Наверное, самым распространённым приложением для деинсталляции является CCleaner. Он удобен в эксплуатации, имеет простой интерфейс. С его помощью можно не только деинсталлировать, но и чистить память компьютера, удалять ненужный кэш браузера, освобождать место. Чтобы выполнить удаление, следуйте инструкции:
Альтернативным вариантом деинсталлятора является софт Absolute Uninstaller. Его интерфейс еще проще, чем у CCleaner. Чтобы удалить программное обеспечение, проделайте следующие шаги:
Внимание! Никогда не удаляйте элементы, значение и применение которых вы не знаете, это могут быть важные системные файлы, при удалении которых система даст сбой и не сможет нормально функционировать.